أفضل 7 إصلاحات لعدم مزامنة Apple Mail مع Gmail على Mac
يوفر جهاز Mac الخاص بك تطبيق البريد الافتراضي لإدارة محادثات البريد الإلكتروني الخاصة بك. إذا كان لديك حساب Gmail ، فيمكنك تسجيل الدخول إلى حسابك والبدء في الوصول إليه دون فتح متصفحك في كل مرة. يمكنك أيضًا إنشاء مجموعة بريد إلكتروني في تطبيق Mail لإرسال رسائل بريد إلكتروني إلى جهات اتصال متعددة في نفس الوقت على الفور.
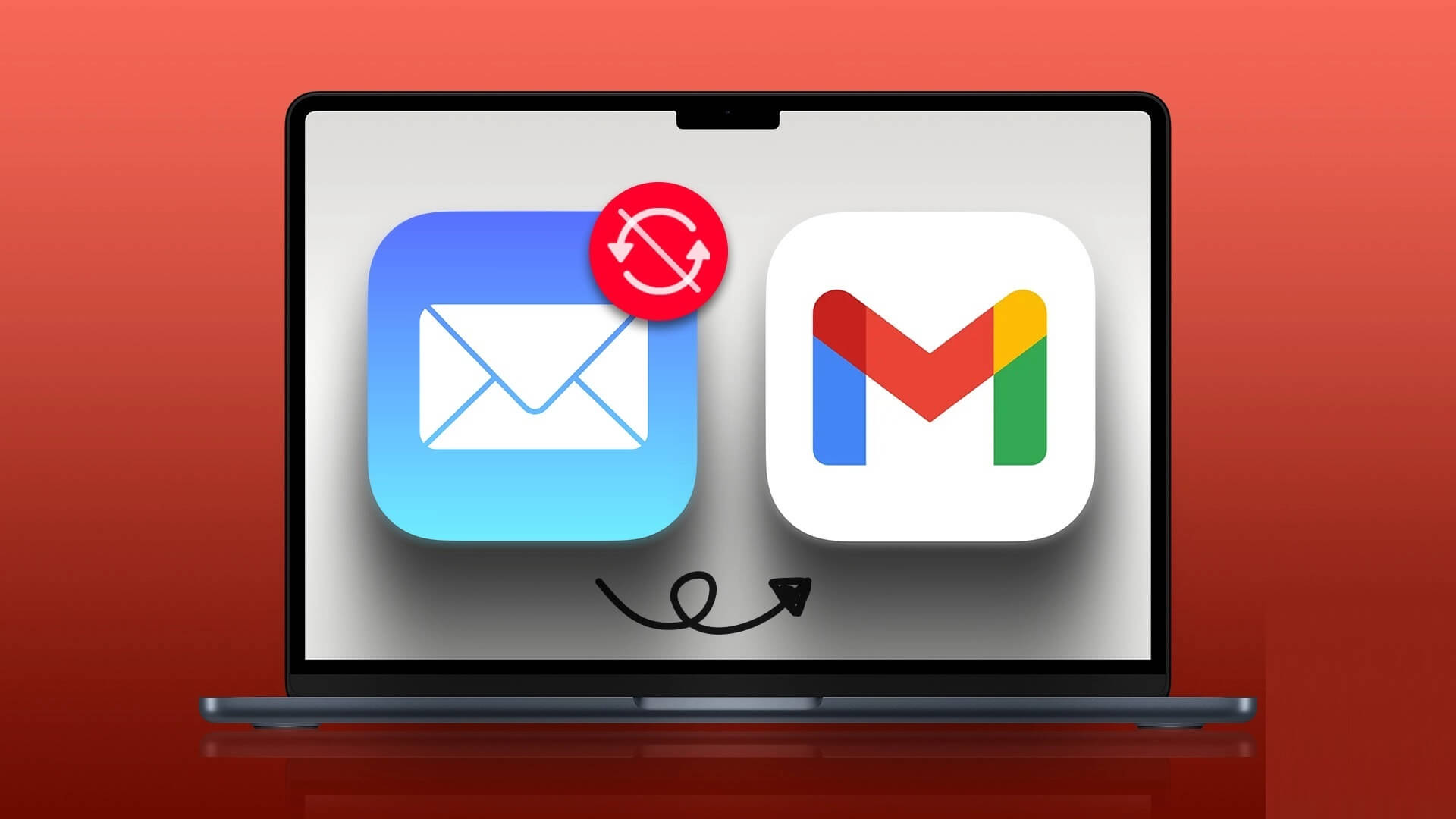
لكن يشتكي بعض المستخدمين من أن رسائل البريد الإلكتروني الخاصة بهم لا تتم مزامنتها بشكل صحيح في تطبيق البريد. لذلك إذا كنت تواجه نفس المشكلة ، فإليك بعض حلول العمل لمساعدتك في إصلاح Apple Mail الذي لا يتزامن مع Gmail على Mac.
1. تحقق من سرعة الإنترنت لديك
تتطلب مزامنة حساب Gmail الخاص بك في تطبيق Mail اتصالاً جيدًا بالإنترنت. لذا تحقق أولاً من سرعة الإنترنت لديك وتأكد من أن مزود خدمة الإنترنت الخاص بك لا يواجه أي توقف أو صيانة في منطقتك. إذا كان لديك جهاز توجيه مزدوج النطاق ، فإننا نوصي بالتبديل إلى نطاق تردد 5 جيجاهرتز والجلوس بالقرب من جهاز التوجيه.
2. تحقق مما إذا تم تمكين تحديث البريد الإلكتروني التلقائي
إذا كانت سرعات الإنترنت لديك جيدة ، يجب عليك الآن التحقق مما إذا كان خيار التحديث التلقائي لرسائل البريد الإلكتروني الخاصة بك ممكّنًا في تطبيق البريد. إليك الطريقة.
الخطوة 1: اضغط على Command + Spacebar لفتح Spotlight Search ، واكتب Mail ، واضغط على Return.
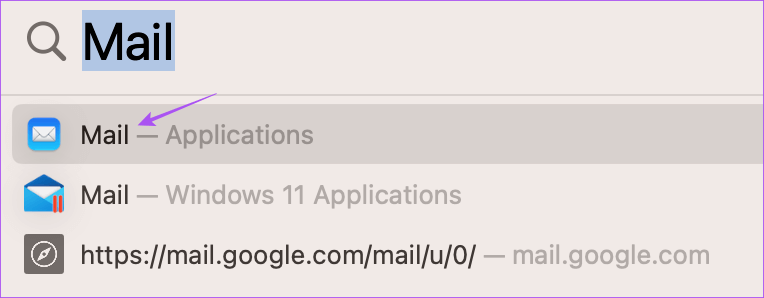
الخطوة 2: انقر فوق البريد في الزاوية العلوية اليسرى.
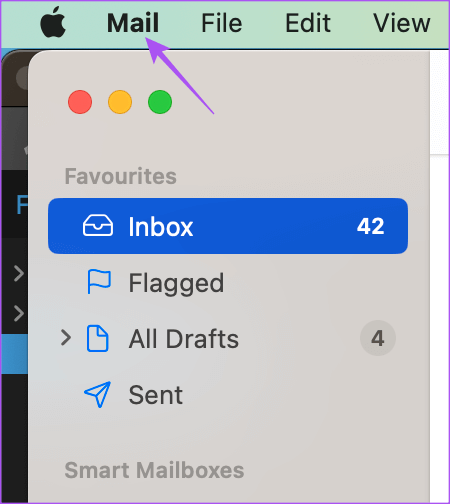
الخطوة 3: حدد الإعدادات.
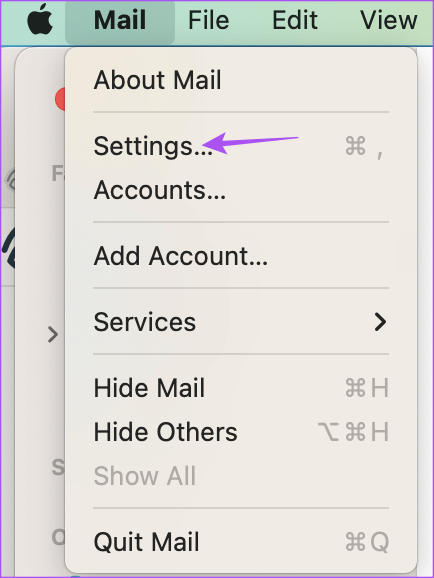
الخطوة 4: ضمن علامة التبويب عام ، انقر فوق القائمة المنسدلة بجوار التحقق من وجود رسائل جديدة.
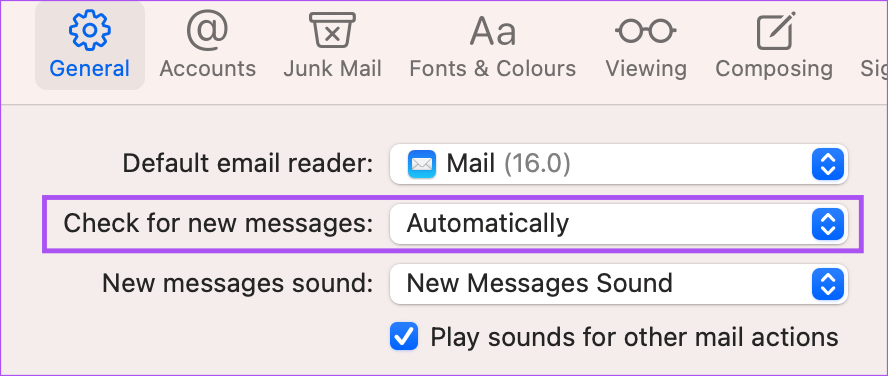
الخطوة 5: حدد تلقائيًا.
الخطوة 6: أغلق النافذة وانتظر بعض الوقت للتحقق من حل المشكلة.
3. تحقق مما إذا تم تمكين GMAIL في تطبيق Mail
الخطوة التالية هي التحقق مما إذا كان Gmail ممكّنًا في تطبيق البريد أم لا. إذا كنت تستخدم حسابات بريد إلكتروني متعددة في تطبيق البريد ، فمن المحتمل أنك قمت مسبقًا بتعطيل حساب Gmail الخاص بك. إليك كيفية التحقق من ذلك وتمكينه.
الخطوة 1: اضغط على Command + Spacebar لفتح Spotlight Search ، واكتب Mail ، واضغط على Return.
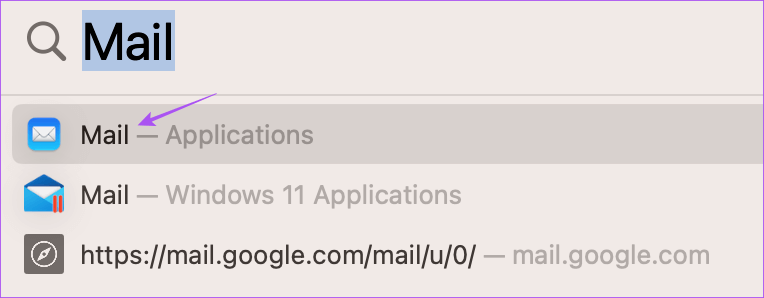
الخطوة 2: انقر فوق البريد في الزاوية العلوية اليسرى.
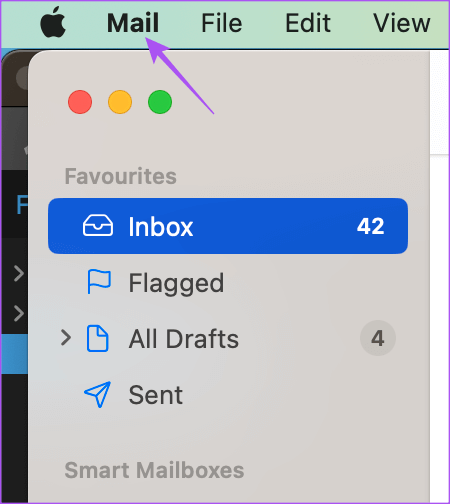
الخطوة 3: حدد الإعدادات.
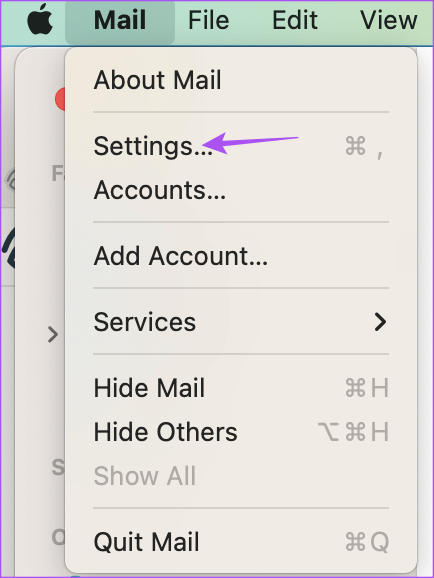
الخطوة 4: انقر فوق الحسابات في نافذة الإعدادات.
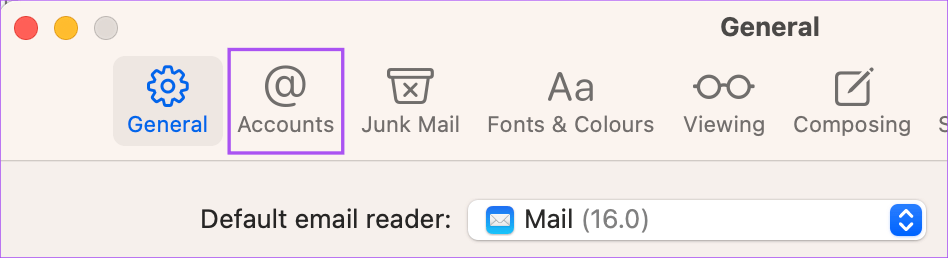
الخطوة 5: حدد حساب Google الخاص بك من قائمة حسابات البريد الإلكتروني على الجانب الأيسر.
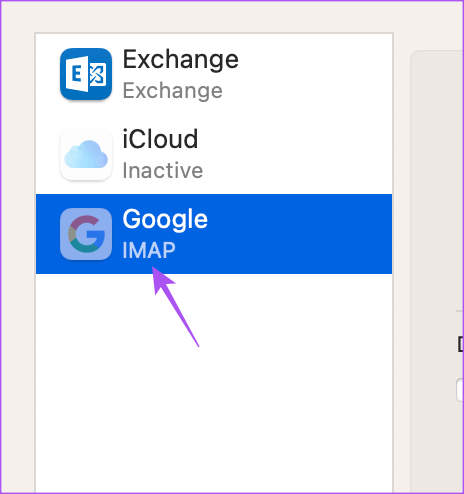
الخطوة 6: ضمن علامة التبويب معلومات الحساب ، انقر فوق مربع الاختيار بجوار تمكين هذا الحساب.
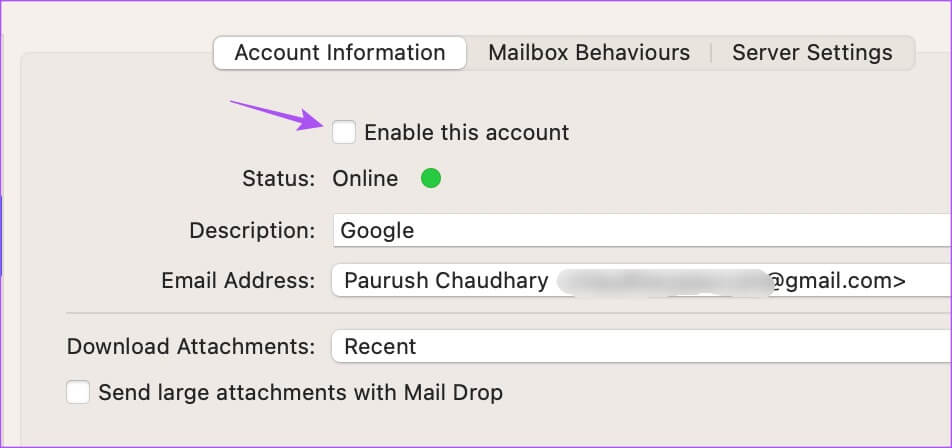
الخطوة 7: أغلق النافذة وانتظر بعض الوقت للتحقق من حل المشكلة.
4. فرض الإنهاء وإعادة تشغيل تطبيق Mail
إذا كانت رسائل البريد الإلكتروني الخاصة بك لا تزال غير متزامنة في تطبيق البريد ، فحاول فرض إنهاء التطبيق وإعادة تشغيله على جهاز Mac الخاص بك. سيؤدي هذا إلى إعادة تحميل جميع محادثات بريدك الإلكتروني وقد يساعد في حل المشكلة.
الخطوة 1: اضغط على Command + Spacebar لفتح Spotlight Search ، واكتب Internet Accounts ، ثم اضغط على Return.
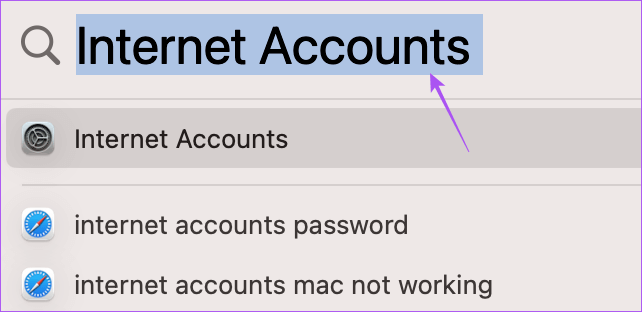
الخطوة 2: اضغط على جوجل.
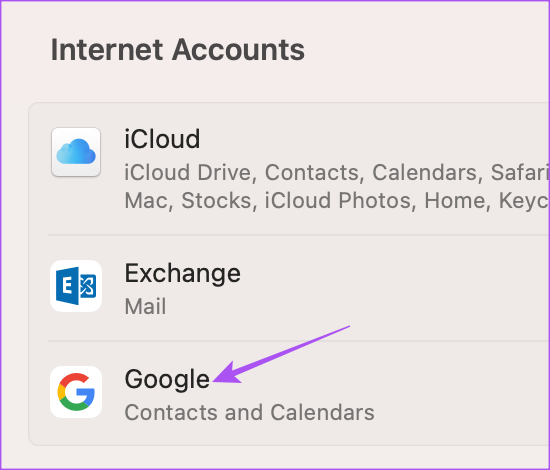
الخطوة 3: انقر فوق زر التبديل لتعطيل Mail .
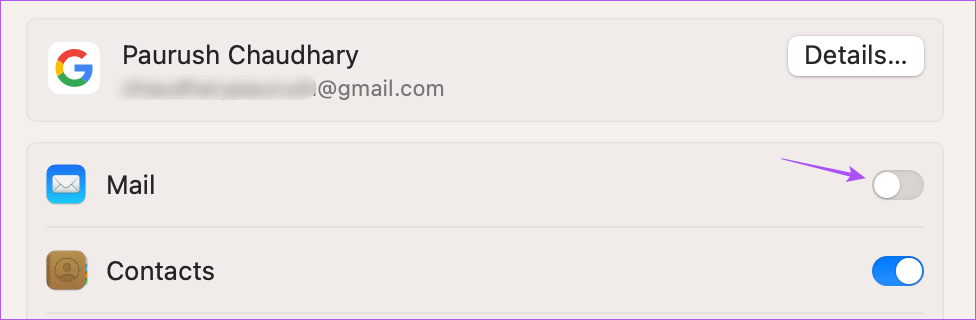
الخطوة 4: أغلق النافذة وانقر فوق شعار Apple في الزاوية العلوية اليسرى.
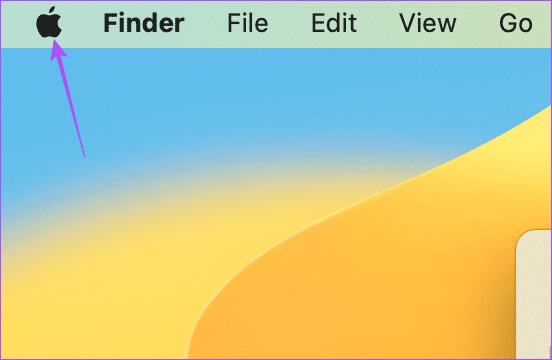
الخطوة 5: حدد فرض الإنهاء.
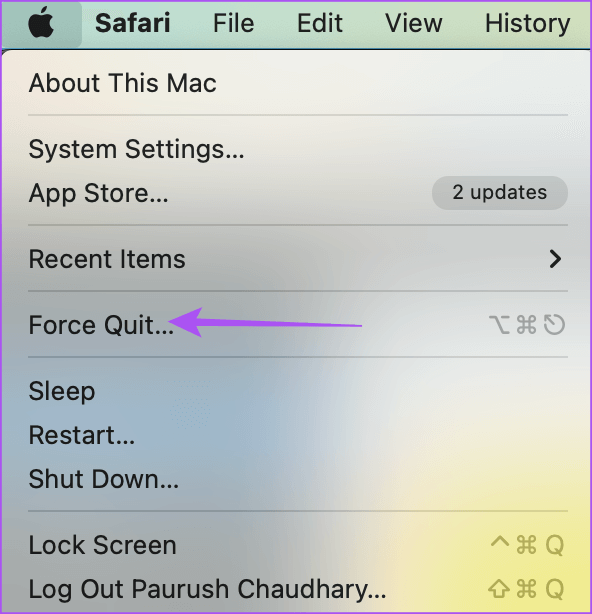
الخطوة 6: حدد البريد وانقر على فرض الإنهاء في الجانب الأيمن السفلي.
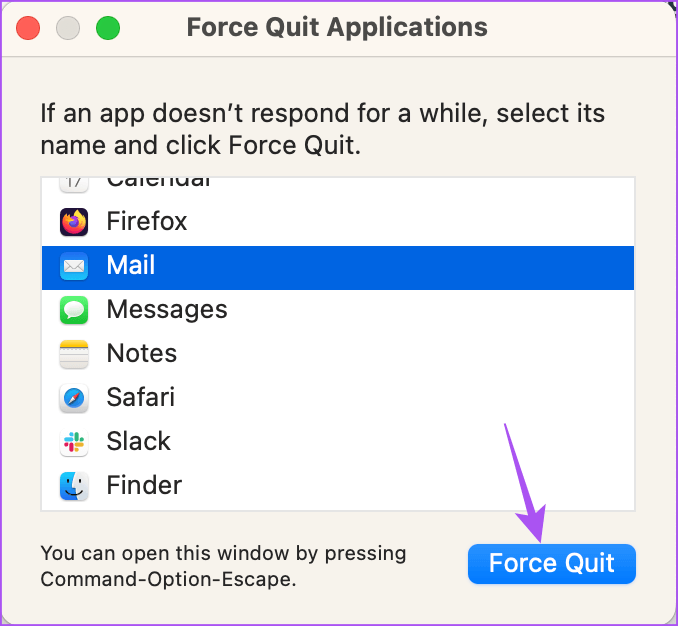
الخطوة 7: أغلق النافذة. ثم اضغط على Command + Spacebar لفتح Spotlight Search ، واكتب Internet Accounts ، واضغط على Return.
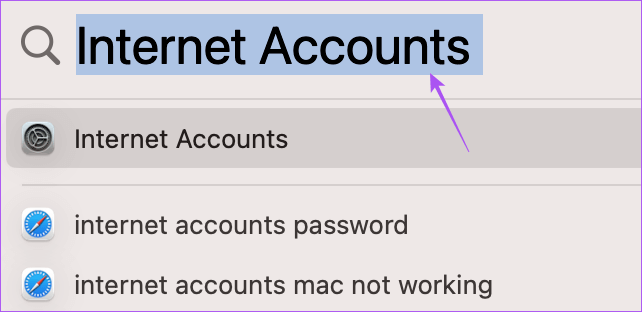
الخطوة 8: اضغط على جوجل.
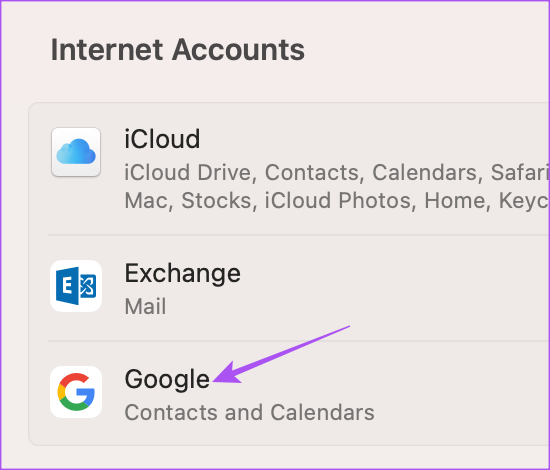
الخطوة 9: انقر فوق زر التبديل لتمكين Mail .
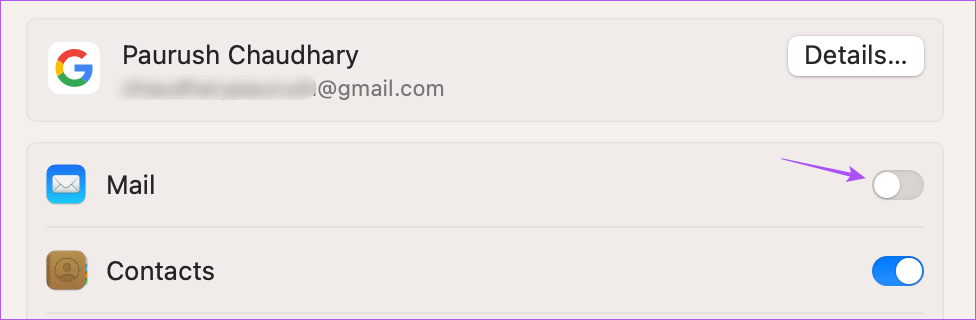
الخطوة 10: أغلق النافذة وأعد تشغيل تطبيق البريد للتحقق من حل المشكلة.
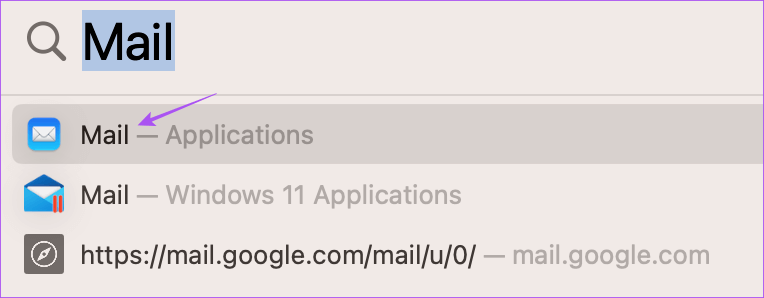
5. قم بتسجيل الدخول مرة أخرى إلى حساب GMAIL الخاص بك
يمكنك محاولة تسجيل الدخول مرة أخرى إلى حساب Gmail الخاص بك في تطبيق البريد إذا كنت لا تزال تواجه المشكلة. سيقوم تطبيق Mail بتنزيل جميع محادثات البريد الإلكتروني الخاصة بك عن طريق الاتصال بخادم Gmail. وبعد ذلك ، يجب أن تتم مزامنة جميع رسائل البريد الإلكتروني الخاصة بك بشكل صحيح.
الخطوة 1: اضغط على Command + Spacebar لفتح Spotlight Search ، واكتب Mail ، واضغط على Return.
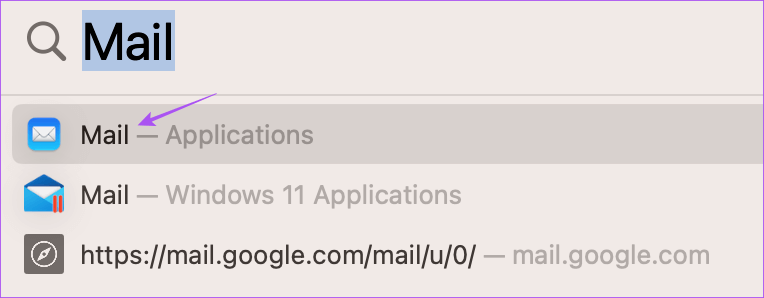
الخطوة 2: انقر فوق البريد في الزاوية العلوية اليسرى.
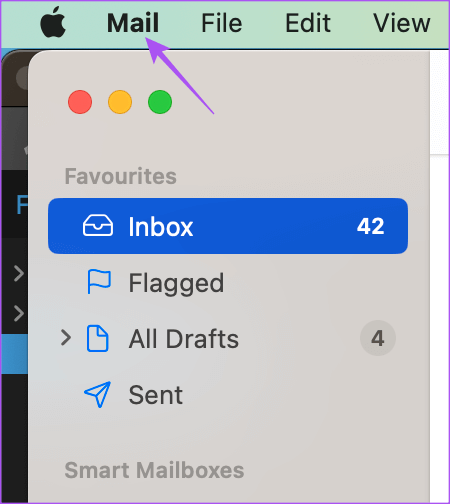
الخطوة 3: حدد الإعدادات.
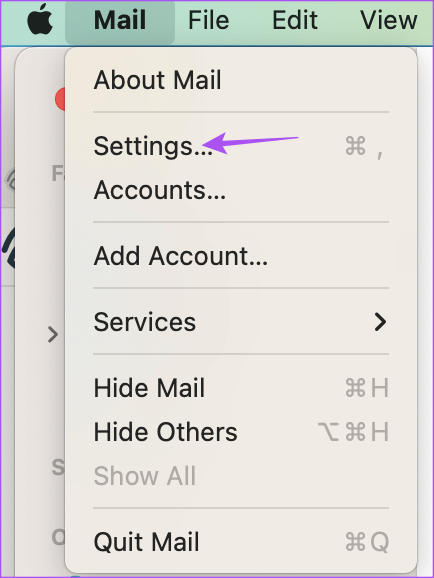
الخطوة 4: انقر فوق الحسابات في نافذة الإعدادات.
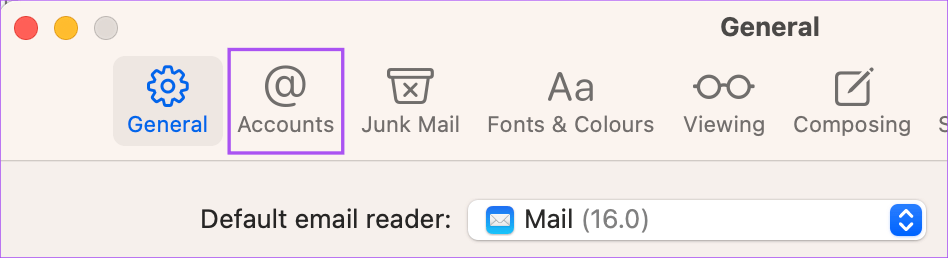
الخطوة 5: حدد حساب Gmail الخاص بك من القائمة اليسرى وانقر فوق رمز علامة الطرح لإزالته.
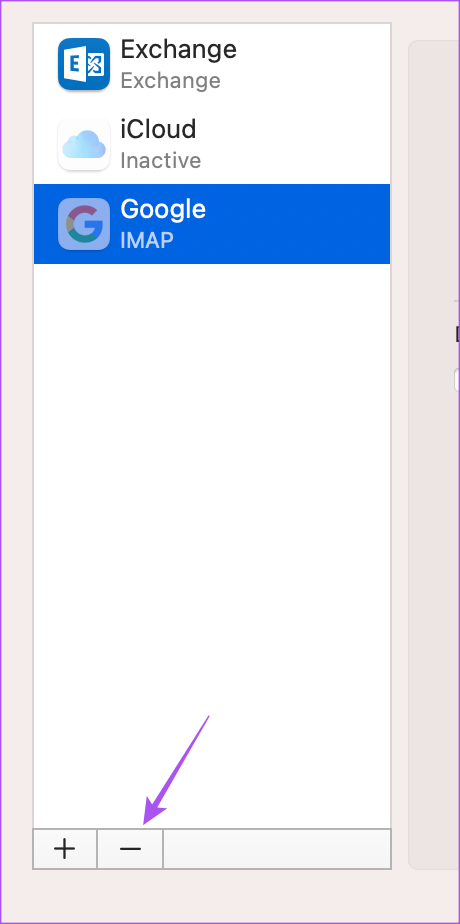
الخطوة 6: بمجرد الانتهاء ، انقر فوق رمز Plus في الزاوية السفلية اليسرى لإضافة حساب Gmail الخاص بك مرة أخرى.
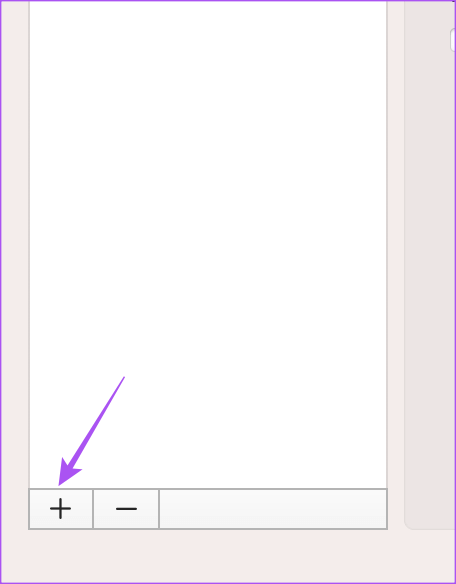
الخطوة 7: بعد تسجيل الدخول ، أغلق النافذة وتحقق من حل المشكلة.
6. استخدم الوضع الآمن
سيساعد تشغيل جهاز Mac في الوضع الآمن جميع تطبيقات النظام ، بما في ذلك Apple Mail ، على التشغيل دون أي عائق من تطبيقات الجهات الخارجية. هذه طريقة رائعة للسماح لجهاز Mac الخاص بك باستكشاف الأخطاء وإصلاحها وإصلاح أي أخطاء متعلقة بتطبيقات النظام تلقائيًا. يمكنك قراءة منشورنا حول كيفية استخدام الوضع الآمن على جهاز Mac الخاص بك.
7. تحديث MACOS
إذا لم ينجح أي من الحلول ، فإن الملاذ الأخير لك هو تحديث تطبيق البريد على جهاز Mac الخاص بك. لذلك ، ستحتاج إلى تحديث إصدار macOS.
الخطوة 1: اضغط على Command + Spacebar لفتح Spotlight Search ، واكتب Check For Software Updates ، واضغط على Return.
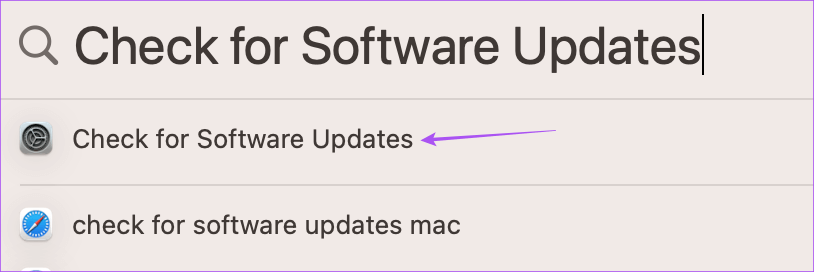
الخطوة 2: في حالة توفر تحديث ، قم بتنزيله وتثبيته.
الخطوة 3: بعد ذلك ، قم بتشغيل تطبيق Mail وتحقق من حل المشكلة.
مزامنة GMAIL
يجب أن تساعد هذه الحلول في استئناف مزامنة حساب Gmail الخاص بك في تطبيق البريد على جهاز Mac. يمكنك أيضًا قراءة منشورنا إذا فشل تسجيل الدخول إلى Gmail في تطبيق البريد على جهاز Mac الخاص بك.
