أفضل 8 إصلاحات لعدم عمل تطبيق Amazon Prime Video على Windows 11
بينما يمكنك الاستمتاع بخدمة Amazon Prime Video في المتصفح ، يمكنك أيضًا الحصول على التطبيق الرسمي من متجر Microsoft. إنه يعمل تمامًا مثل إصدار الويب من Prime Video ، مما يسمح لك بمشاهدة المحتوى والاشتراك به وشرائه. يمكنك استخدام تطبيق Prime Video لتنزيل فيلم أو حلقة مسلسل تلفزيوني على جهاز الكمبيوتر الذي يعمل بنظام Windows 11 باستخدام تطبيق Prime Video.

لكن هذه الميزات الرائعة لن تكون ذات فائدة إذا توقف التطبيق عن العمل بشكل صحيح. إذا كنت تواجه مشكلات ، فإليك أفضل الحلول لتطبيق Prime Video الذي لا يعمل على Windows 11.
1. تحقق من حالة الفواتير الخاصة بك
بدءًا من الأساسيات ، يجب عليك أولاً التحقق من حالة الفواتير لحساب Prime Video الخاص بك. إذا لم تتم معالجة رسوم الاشتراك السنوية أو الشهرية ، فلن يعمل حساب Prime Video الخاص بك بشكل صحيح على أي جهاز ، بما في ذلك Windows PC. لذا إليك كيفية التحقق من ذلك وإجراء التغييرات إذا لزم الأمر.
الخطوة 1: افتح المتصفح على جهاز الكمبيوتر الذي يعمل بنظام Windows 11 وانتقل إلى primevideo.com.
الخطوة 2: قم بتسجيل الدخول إلى حساب Amazon الخاص بك.
الخطوة 3: بعد تسجيل الدخول ، انقر فوق رمز الملف الشخصي في الزاوية العلوية اليمنى.
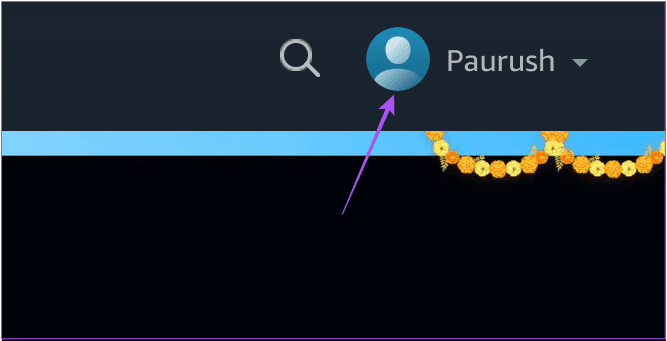
الخطوة 4: حدد الحسابات والإعدادات من الخيارات.
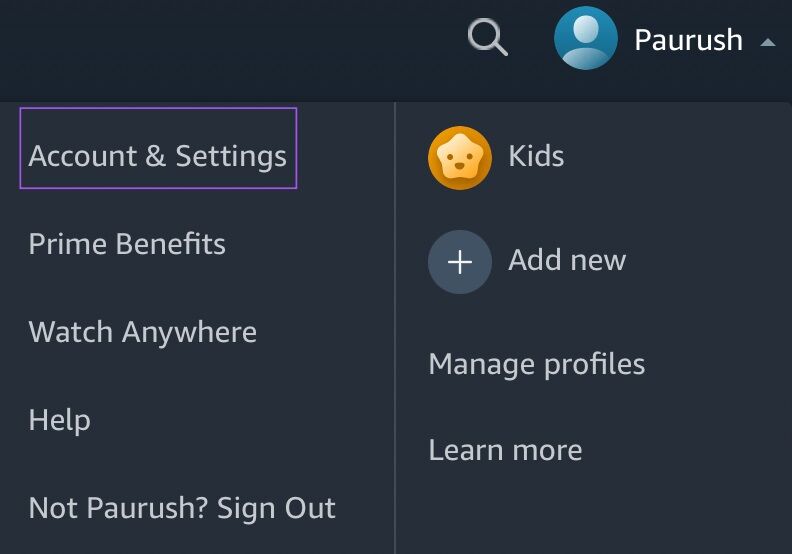
قد يُطلب منك إدخال كلمة مرور حساب Amazon مرة أخرى.
الخطوة 5: في صفحة الحساب والإعدادات ، انقر فوق تحرير في أمازون بجوار عضوية Prime إذا لم تتم معالجة الدفع.

الخطوة 6: بعد تحميل صفحة ويب أمازون ، انقر فوق عرض طريقة الدفع في الأعلى.
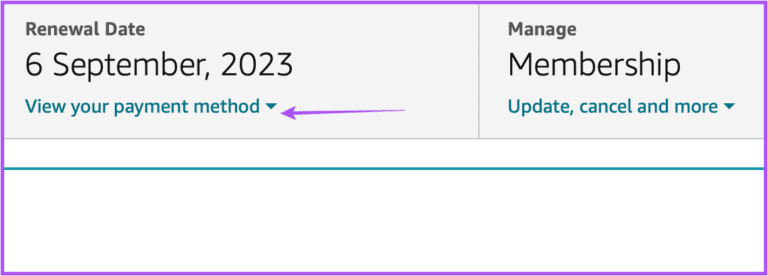
الخطوة 7: انقر فوق تحرير طريقة الدفع في الأسفل.
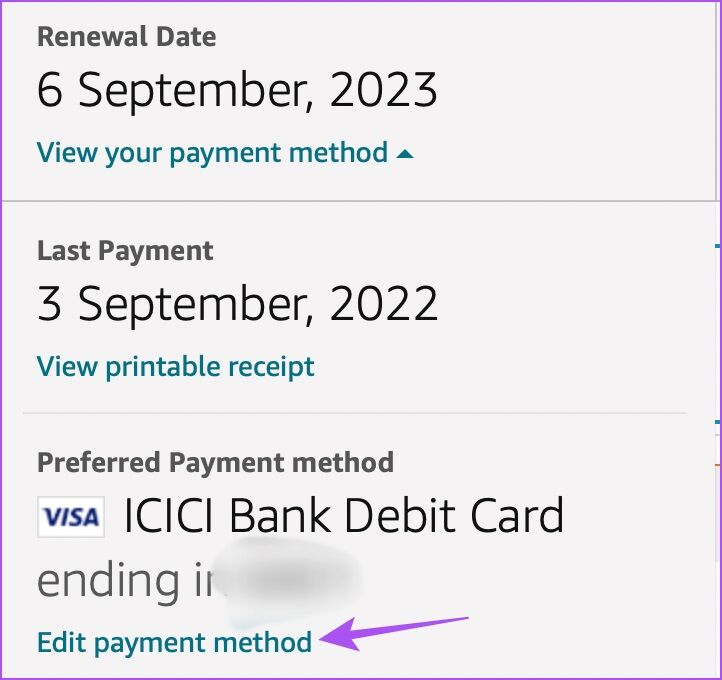
الخطوة 8: يمكنك إما إضافة طريقة دفع جديدة أو تحديد طريقة دفع مضافة مسبقًا.
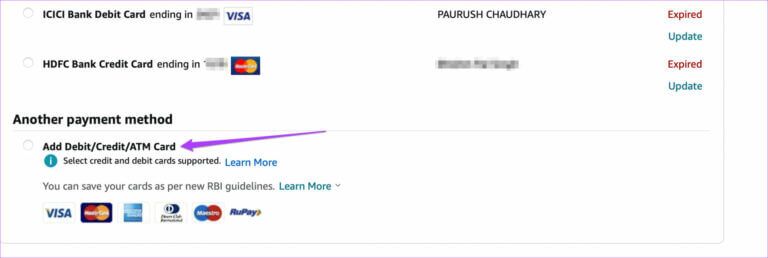
الخطوة 9: أغلق المتصفح وافتح تطبيق Prime Video للتحقق مما إذا كان يعمل.
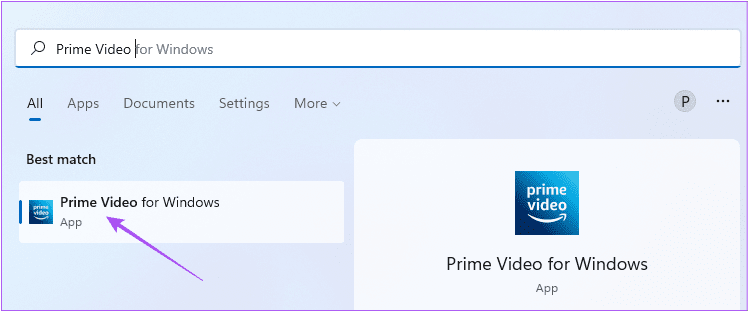
2. تحقق من تجاوز حد الأجهزة
الحل التالي الذي يجب أن تفكر فيه هو التحقق مما إذا كان قد تم تجاوز حد الجهاز لحساب Prime Video الخاص بك. يمكنك استخدام Prime Video لدفق المحتوى على ما يصل إلى ثلاثة أجهزة باستخدام حسابك. لذلك يجب عليك التحقق مما إذا كان أصدقاؤك أو أفراد عائلتك يشاهدون نفس العنوان. يمكنك إلغاء تسجيل الجهاز من حساب Prime Video الخاص بك والتحقق من حل المشكلة.
3. تحقق مما إذا كان PRIME VIDEO معطلاً
سبب آخر محتمل لعدم عمل تطبيق Prime Video على جهاز الكمبيوتر الذي يعمل بنظام Windows 11 هو تعطل الخادم. يمكنك التحقق من DownDetector إذا كانت خوادم Prime Video تواجه مشكلات تتعلق باتصالات الخادم أو دفق الفيديو. يمكنك أيضًا الإبلاغ عن مخاوفك على الموقع الإلكتروني.
إذا كان Prime Video يعمل بشكل جيد وفقًا لـ Downdetector ، فيمكنك الاطلاع على الحلول التالية أدناه.
4. قم بتشغيل تطبيقات MICROSOFT STORE لتحري الخلل وإصلاحه
يمكنك استخدام مستكشف الأخطاء ومصلحها لتطبيق Microsoft Store على جهاز الكمبيوتر الشخصي الذي يعمل بنظام Windows 11 للتحقق من مشكلات تطبيق Prime Video وحلها ، إن وجدت. لاحظ أن Windows 11 Insider Build 25169 أو أعلى سيعرض مستكشف أخطاء تطبيقات Microsoft Store ومصلحها كتطبيقات Windows Store.
الخطوة 1: افتح الإعدادات على جهاز كمبيوتر يعمل بنظام Windows 11.
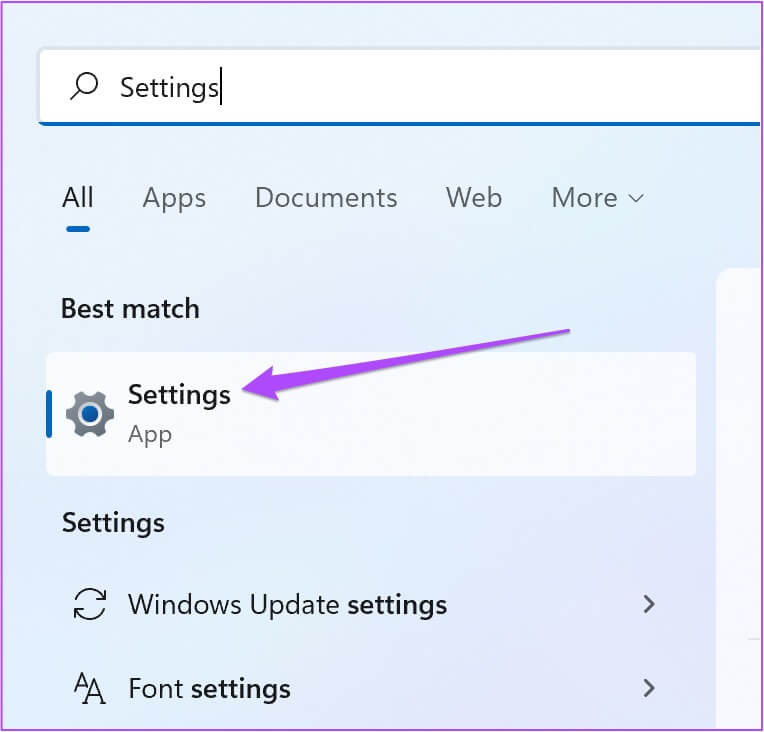
الخطوة 2: ضمن إعدادات النظام ، قم بالتمرير لأسفل وانقر فوق استكشاف الأخطاء وإصلاحها.
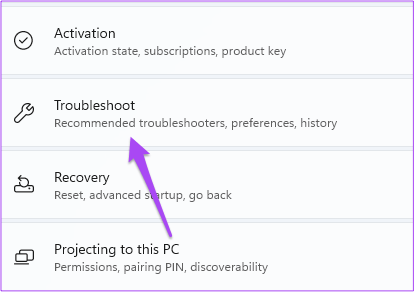
الخطوة 3: انقر فوق مستكشفات الأخطاء الأخرى.
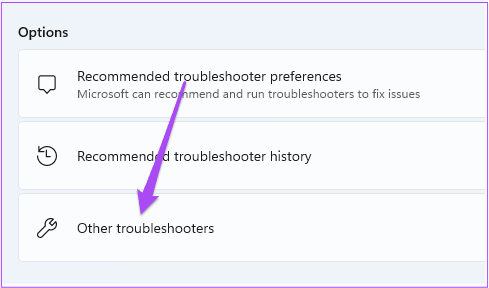
الخطوة 4: قم بالتمرير لأسفل وانقر فوق تشغيل بجوار تطبيقات Windows Store.
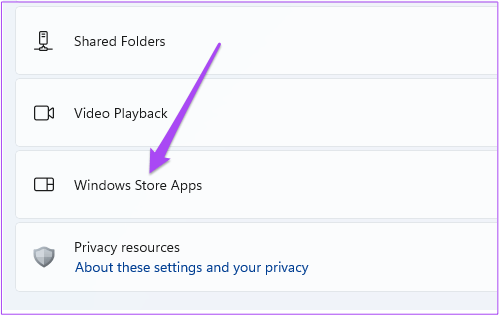
الخطوة 5: اتبع التعليمات التي تظهر على الشاشة لإنهاء عملية استكشاف الأخطاء وإصلاحها.
الخطوة 6: بعد اكتمال العملية ، حاول تشغيل تطبيق Prime Video للتحقق مما إذا كان يعمل.
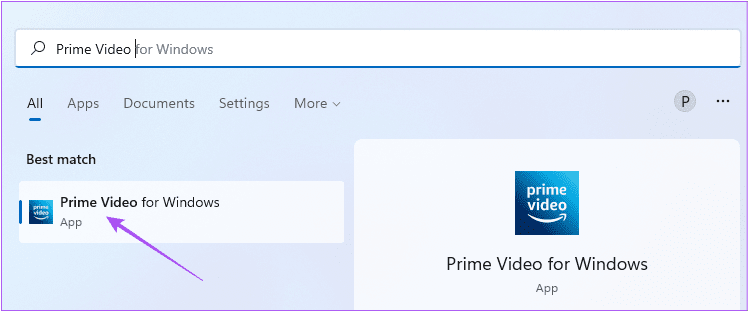
5. قم بتحديث برامج تشغيل العرض
إذا كان التطبيق لا يزال لا يعمل ، فيمكنك محاولة تحديث برامج تشغيل العرض لجهاز الكمبيوتر الذي يعمل بنظام Windows 11. من المحتمل أن يكون إصدار برنامج تشغيل العرض الحالي على جهاز الكمبيوتر الذي يعمل بنظام Windows 11 غير متوافق بدرجة كافية لتشغيل تطبيق Prime Video. إليك كيفية التحديث.
الخطوة 1: افتح مدير الأجهزة على جهاز الكمبيوتر الذي يعمل بنظام Windows 11.
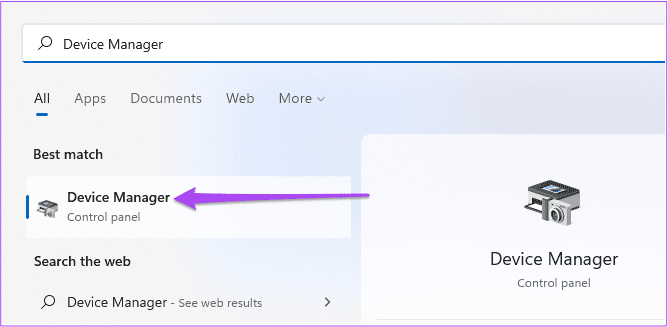
الخطوة 2: انقر فوق محولات أجهزة العرض من قائمة الخيارات.
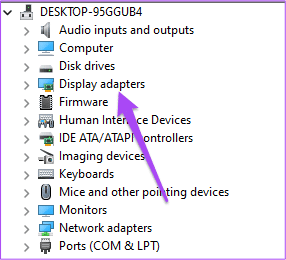
الخطوة 3: انقر بزر الماوس الأيمن فوق عرض اسم برنامج التشغيل.
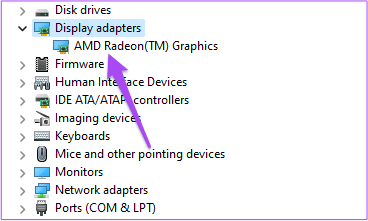
الخطوة 4: حدد تحديث برنامج التشغيل من قائمة الخيارات.
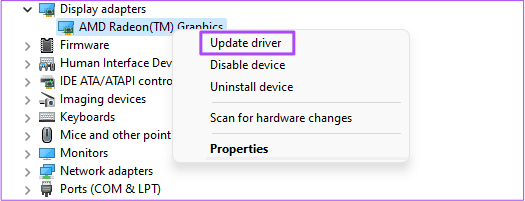
الخطوة 5: انقر فوق البحث تلقائيًا عن برامج التشغيل لبدء العملية.
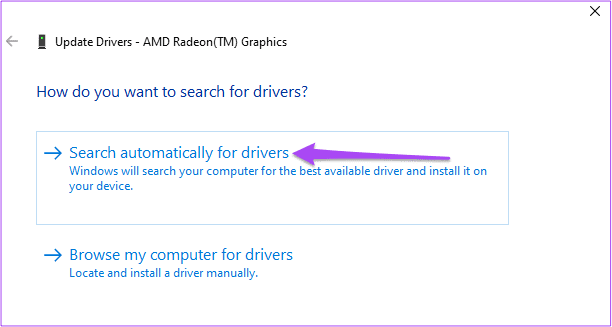
الخطوة 6: اتبع التعليمات التي تظهر على الشاشة لإنهاء تثبيت برامج التشغيل.
الخطوة 7: بعد اكتمال التثبيت ، حاول تشغيل تطبيق Prime Video.
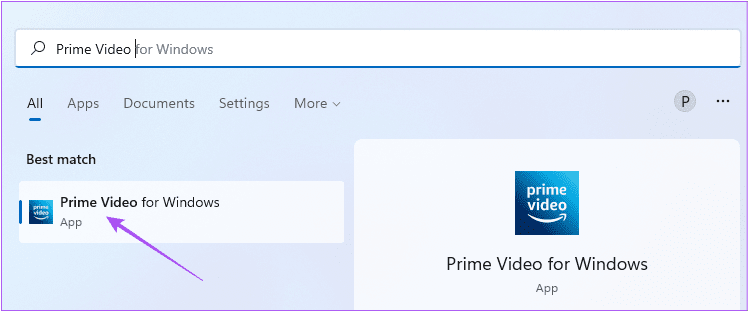
6. إعادة تعيين إعدادات تطبيق PRIME VIDEO APP
الحل التالي الذي يمكنك تجربته هو إعادة تعيين جميع الإعدادات لتطبيق Prime Video على جهاز الكمبيوتر الذي يعمل بنظام Windows 11. ستؤدي هذه العملية إلى إزالة معلومات مثل تفاصيل تسجيل الدخول وسجل المشاهدة والمحتوى الذي تم تنزيله من جهاز الكمبيوتر الخاص بك.
الخطوة 1: قم بتشغيل تطبيق الإعدادات بالضغط على Windows + I على جهاز كمبيوتر يعمل بنظام Windows 11.
الخطوة 2: انقر فوق التطبيقات من القائمة اليسرى.
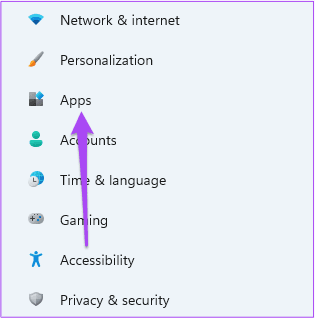
الخطوة 3: انقر فوق التطبيقات والميزات على الجانب الأيمن.
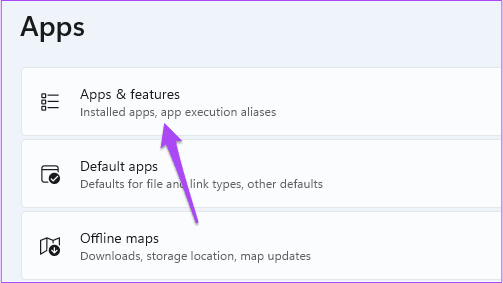
الخطوة 4: ضمن التطبيقات والميزات ، ابحث عن Prime Video لنظام التشغيل Windows.
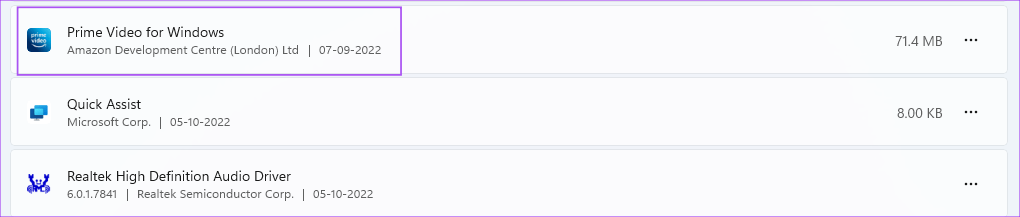
الخطوة 5: انقر فوق النقاط الثلاث بجوار Prime Video for Windows.
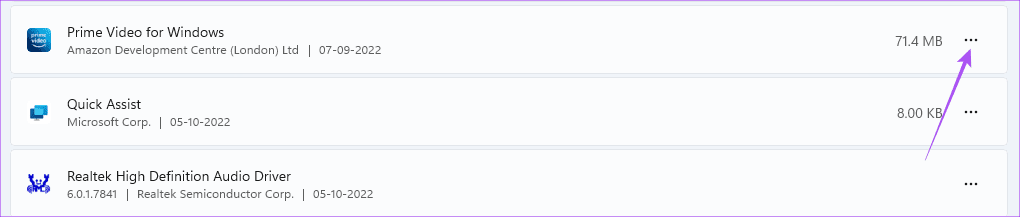
الخطوة 6: حدد خيارات متقدمة.
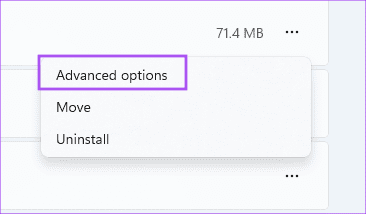
الخطوة 7: قم بالتمرير لأسفل وانقر فوق إعادة تعيين.
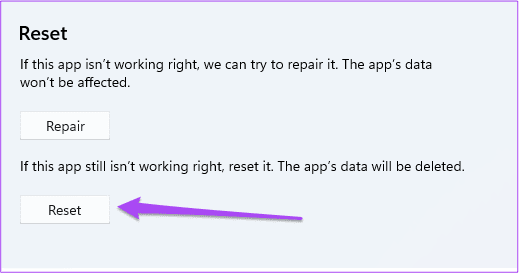
الخطوة 8: انقر فوق “إعادة تعيين” مرة أخرى لتأكيد اختيارك.
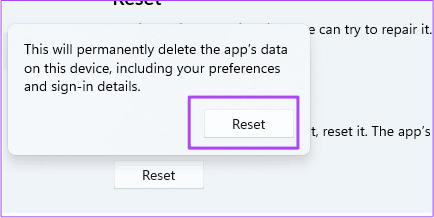
الخطوة 9: بمجرد اكتمال عملية إعادة التعيين ، حاول فتح تطبيق Prime Video.
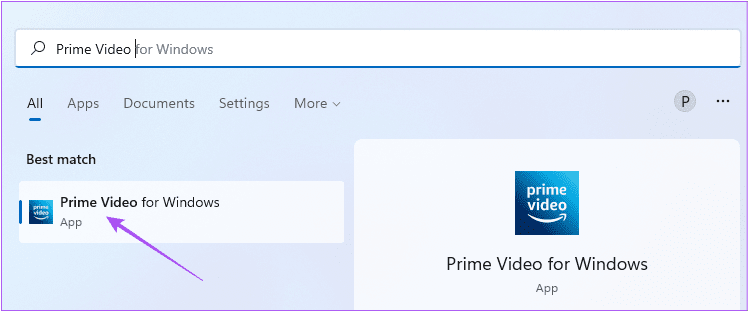
7. قم بتحديث تطبيق PRIME VIDEO
قد يتسبب إصدار عربات التي تجرها الدواب من تطبيق Prime Video في حدوث مشكلات على جهاز الكمبيوتر الذي يعمل بنظام Windows 11. إليك كيفية التحقق من التطبيق وتحديثه.
الخطوة 1: افتح متجر Microsoft على جهاز كمبيوتر يعمل بنظام Windows 11.
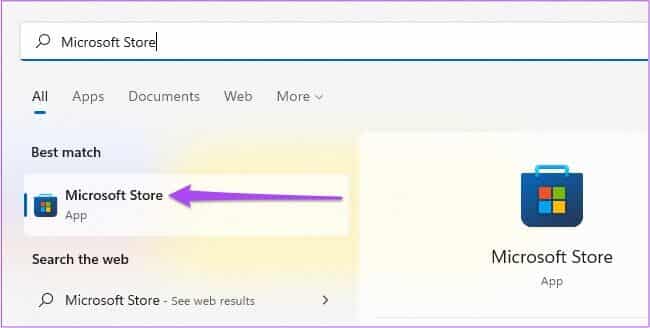
الخطوة 2: انقر فوق رمز المكتبة في الزاوية اليسرى السفلية.
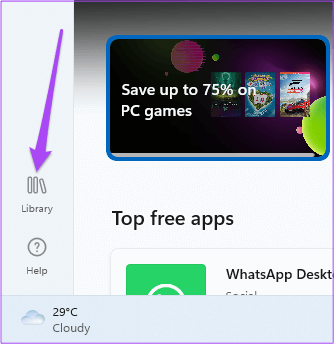
الخطوة 3: انقر فوق الحصول على التحديثات في الزاوية العلوية اليمنى.
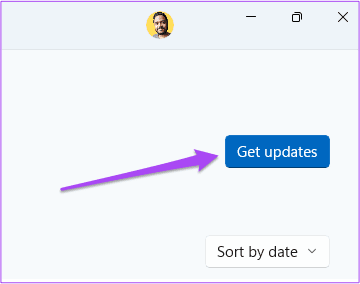
الخطوة 4: في حالة توفر تحديث لبرنامج Prime Video ، قم بتنزيله وتثبيته.
الخطوة 5: أغلق متجر Microsoft وابدأ تشغيل Prime Video لمعرفة ما إذا كان يعمل.
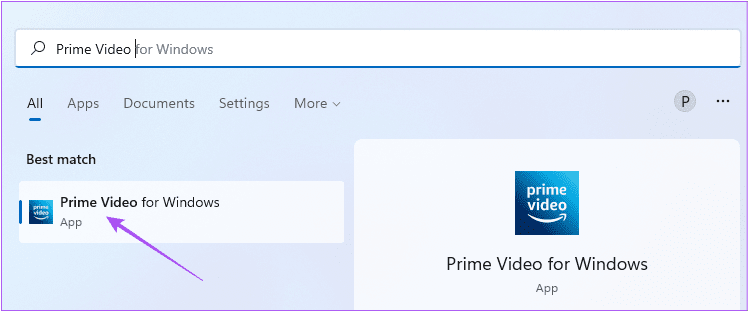
8. استخدم PRIME VIDEO في المتصفح إذا لم ينجح أي شيء
إذا لم ينجح أي من الحلول ، فنحن نقترح التبديل إلى متصفحك لبث Prime Video.
استخدم PRIME VIDEO على WINDOWS
قد تصبح إدارة حساب Prime Video الخاص بك على أجهزة متعددة أمرًا صعبًا في بعض الأحيان. يمكنك قراءة منشورنا لمعرفة المزيد حول ما يحدث عند تسجيل الخروج من جميع الأجهزة على Prime Video.
