أفضل 6 إصلاحات لعدم تشغيل محتوى 4K على Amazon Fire TV Stick 4K
إذا كان لديك تلفزيون 4K أو جهاز عرض 4K في المنزل ، فيمكنك التفكير في إقرانه بجهاز Fire TV Stick 4K. يتيح لك الاستمتاع بأفلامك أو برامجك التلفزيونية أو رياضاتك المفضلة بدقة فائقة الوضوح. لكن المشكلة تنشأ عندما يتعذر على Fire TV Stick 4K بث محتوى 4K.

يمكن أن يكون قاتلًا مزاجيًا كبيرًا لجميع عشاق السينما وعشاق البث عندما يتعذر على جهاز مثل Fire TV Stick 4K البث بالدقة الموعودة. فيما يلي أفضل الإصلاحات لـ Fire TV Stick 4K لعدم تشغيل محتوى 4K إذا واجهت نفس المشكلة.
1. تحقق من سرعة الإنترنت لديك
غالبًا ما يكون الانخفاض في جودة البث نتيجة لضعف سرعات الإنترنت. تحتاج إلى سرعة إنترنت لا تقل عن 15 ميجابت في الثانية على شبكتك اللاسلكية للعمل مع Fire TV Stick 4K لدفق المحتوى بدقة فائقة الوضوح. إليك كيفية التحقق من سرعة الإنترنت على Fire TV Stick 4K.
الخطوة 1: على الشاشة الرئيسية لجهاز Fire TV Stick 4K ، انتقل إلى أيقونة My Apps على الجانب الأيمن.
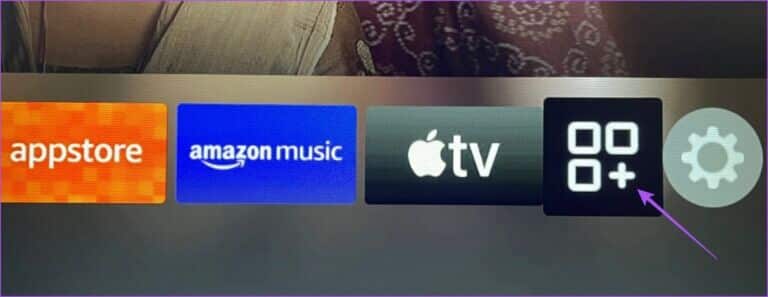
الخطوة 2: حدد تطبيقاتي.
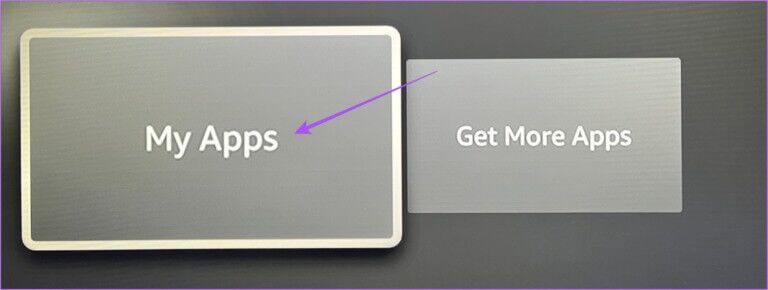
الخطوة 3: حدد وافتح تطبيق الإنترنت.
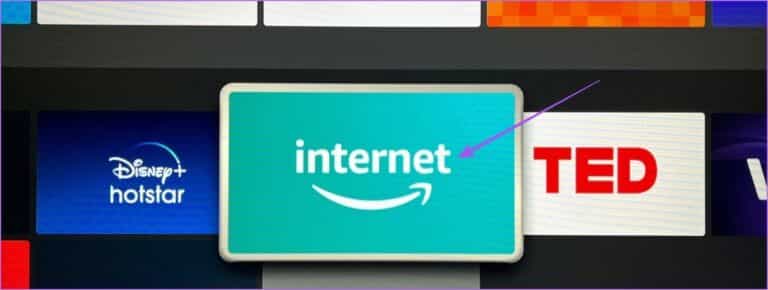
الخطوة 4: ابحث عن fast.com واضغط على أيقونة Go على جهاز التحكم عن بُعد.
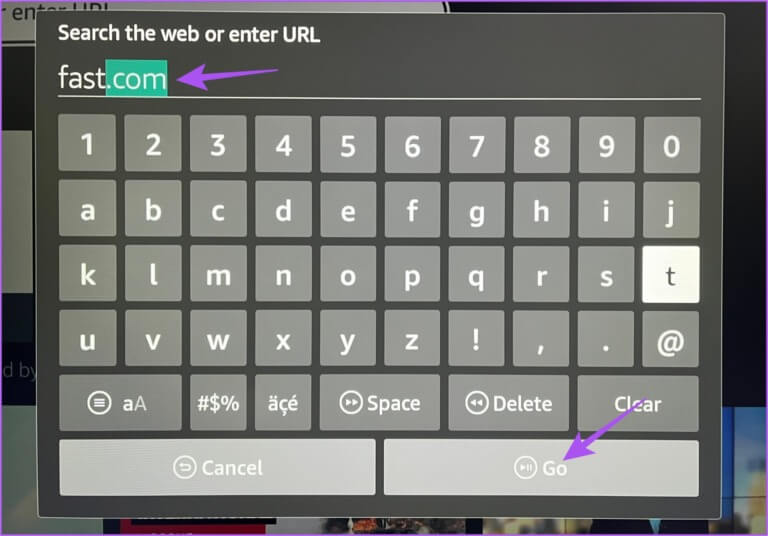
ستظهر نتائج اختبار السرعة على شاشتك.
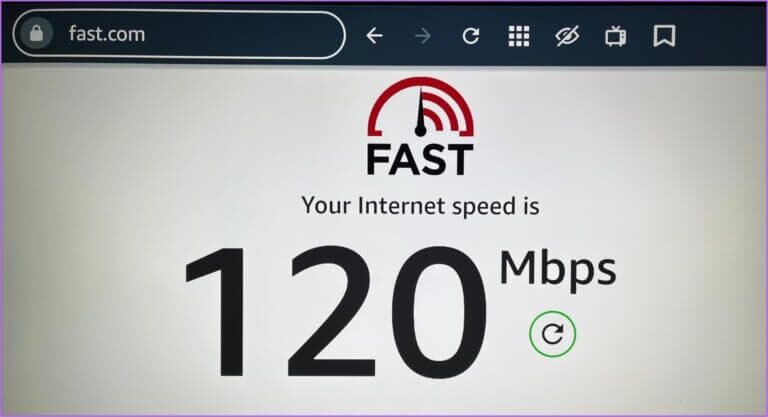
2. تحقق من خطة البث الخاصة بك
الحل الأساسي التالي هو التحقق مما إذا كانت خطة البث الخاصة بك تتضمن الوصول إلى محتوى 4K. ربما تكون قد اشتركت في خطة لا تسمح إلا بدقة فيديو عالية الدقة 1080 بكسل. نوصي أيضًا بالتحقق مما إذا كان العنوان الذي تقوم ببثه على أحد التطبيقات متاحًا بدقة 4K. باستثناء المحتوى الذي تم إنتاجه في الأصل ، لا تقوم كل منصة ببث العديد من الأفلام والبرامج التلفزيونية بدقة 4K.
3. تحقق من إعدادات الدقة على FIRE TV STICK 4K
بعد التأكد من سرعة الإنترنت وتفضيلات خطة البث ، يجب عليك التحقق من إعدادات الدقة على Fire TV Stick 4K. عندما تقوم بتوصيل Fire TV Stick 4K أثناء الإعداد ، فإنه يختار تلقائيًا أفضل دقة تناسب التلفزيون أو الشاشة أو البروجيكتور. على سبيل المثال ، قد يتم بث المحتوى بسرعة أقل من 1080 بكسل 60 هرتز على الرغم من أن جهازك يدعم تشغيل 4K 30 هرتز. دعنا نوضح أولاً كيف يمكنك التحقق من دعم تشغيل جهازك باستخدام Fire TV Stick 4K.
الخطوة 1: على الشاشة الرئيسية لجهاز Fire TV Stick 4K ، انتقل إلى الإعدادات في الزاوية اليمنى.
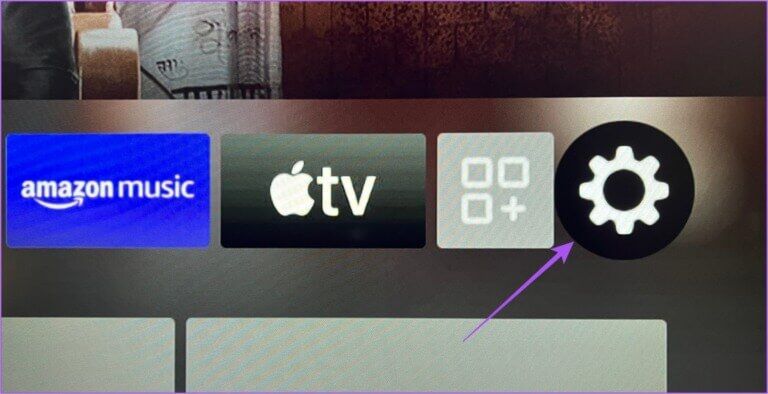
الخطوة 2: حدد العرض والصوت.
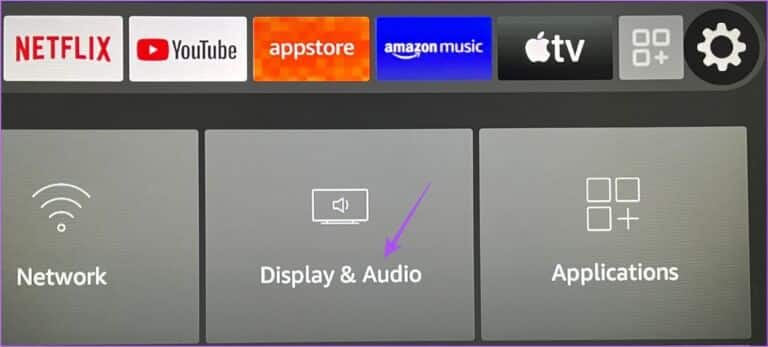
الخطوة 3: حدد عرض من قائمة الخيارات.
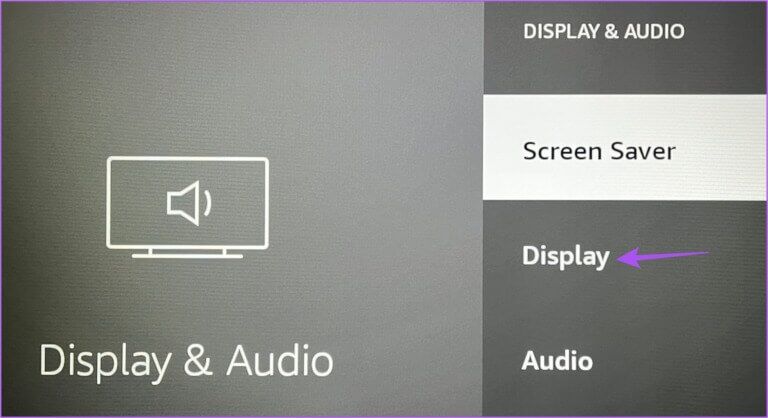
الخطوة 4: قم بالتمرير لأسفل إلى أسفل وحدد تشخيصات الصوت والفيديو.
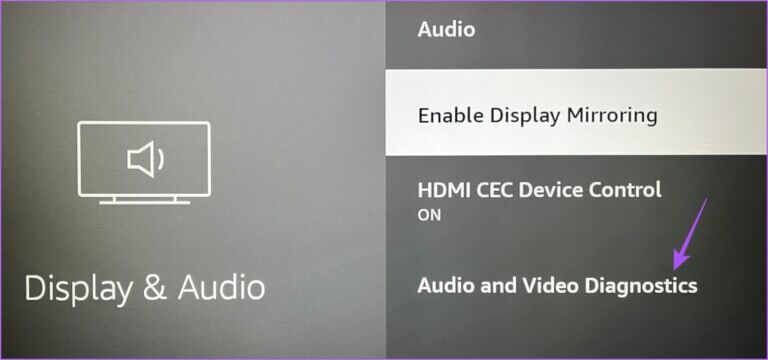
ستكون إمكانات الصوت والفيديو الخاصة بالتلفزيون أو الشاشة أو جهاز العرض مرئية على شاشتك.
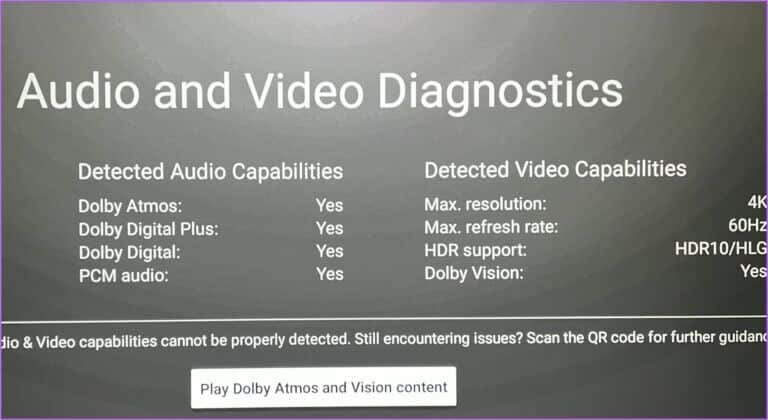
بعد التحقق من مواصفات التشغيل ، يمكنك تغيير إعدادات الدقة.
الخطوة 1: على الشاشة الرئيسية لجهاز Fire TV Stick 4K ، انتقل إلى الإعدادات في الزاوية اليمنى.
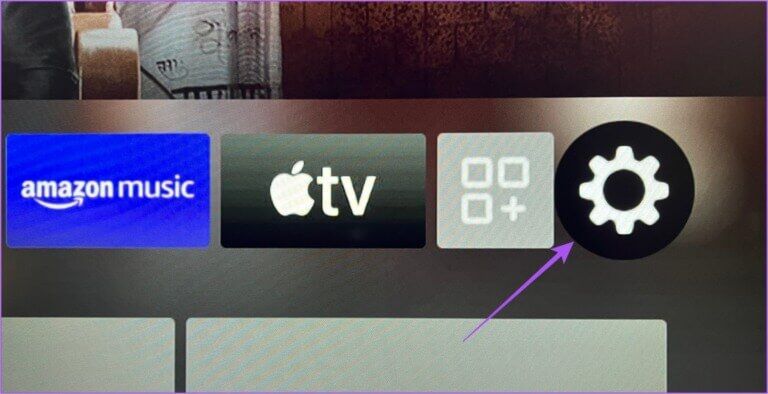
الخطوة 2: حدد العرض والصوت.
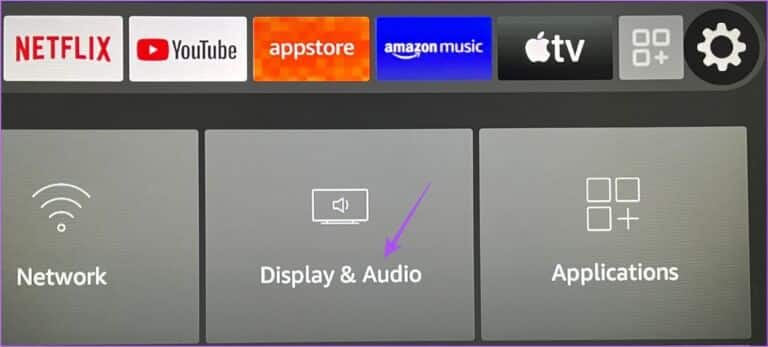
الخطوة 3: حدد عرض من قائمة الخيارات.
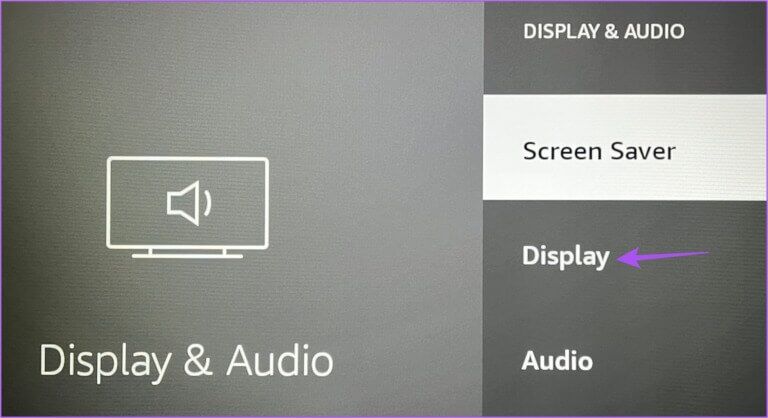
الخطوة 4: حدد دقة الفيديو.
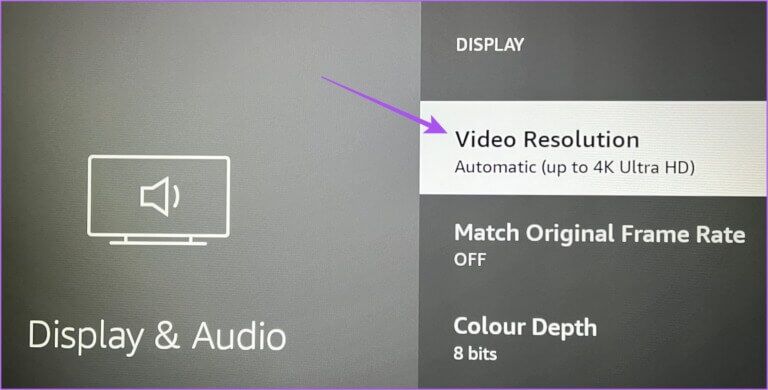
الخطوة 5: إذا تم تعيين الدقة على تلقائي ، فحدد أفضل دقة متوافقة ومعدل تحديث من قائمة الخيارات الخاصة بالتلفزيون أو جهاز العرض أو جهاز العرض.
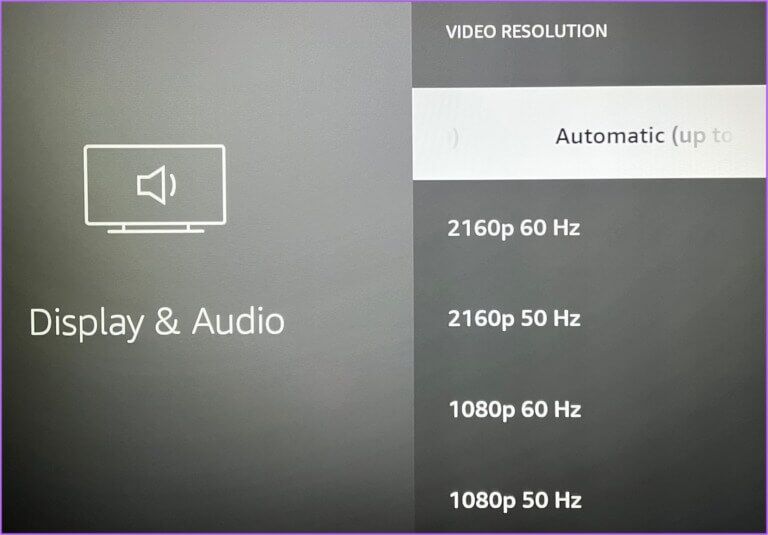
الخطوة 6: أغلق قائمة الإعدادات وقم بتشغيل بعض محتوى 4K لفحص ما إذا كان يعمل بشكل جيد.
4. تحقق من دعم HDCP 2.2
يتيح HDCP (حماية المحتوى الرقمي ذي النطاق الترددي العالي) الحماية ضد النسخ المحتمل لمحتوى الصوت والفيديو على منصات البث. لدفق المحتوى بدقة 4K وفي النطاق الديناميكي العالي (HDR) ، يجب عليك التحقق مما إذا كان Fire TV Stick 4K متصلًا بالتلفزيون أو الشاشة عبر منفذ HDMI متوافق مع HDCP 2.2. ينطبق هذا أيضًا على جهاز استقبال الصوت والفيديو ومكبر الصوت. سيؤدي عدم توافق HDCP 2.2 إلى إجبار Fire TV Stick 4K على خفض جودة البث إلى 1080p أو 720p.
5. قم بتحديث تطبيقات البث
إذا لم تقم بتحديث أي من تطبيقات البث الخاصة بك على Fire TV ، فإننا نقترح التحقق من أحدث إصدارات التطبيق وتثبيتها لضمان تجربة خالية من الأخطاء. على الرغم من أن Fire TV Stick 4K يكتشف تحديثات التطبيق تلقائيًا ، فإليك كيفية البحث يدويًا عن تحديثات التطبيق.
الخطوة 1: على الشاشة الرئيسية لجهاز Fire TV Stick 4K ، انتقل إلى بطاقة متجر التطبيقات.
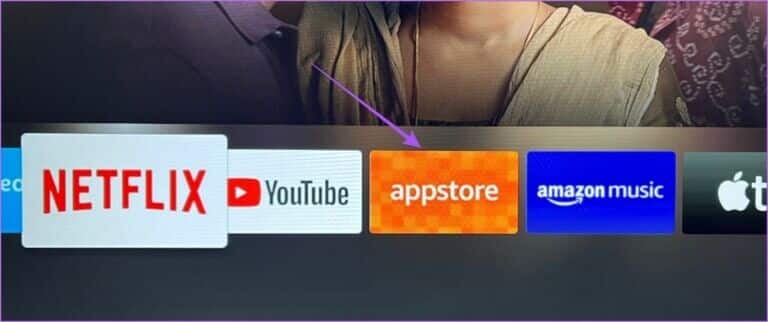
الخطوة 2: حدد علامة التبويب مكتبة التطبيقات.
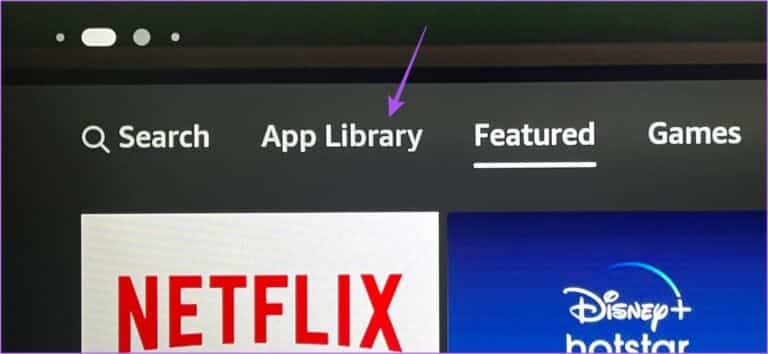
الخطوة 3: حدد علامة التبويب “مثبت على هذا التلفزيون”.
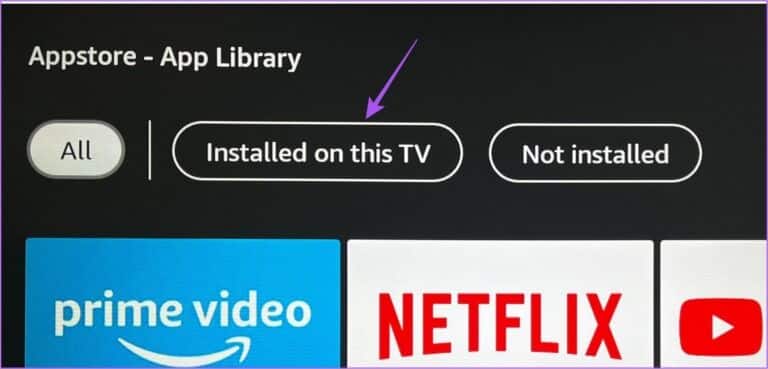
الخطوة 4: حدد التطبيق واضغط على زر القائمة على جهاز التحكم عن بُعد.

الخطوة 5: حدد مزيد من المعلومات من القائمة اليمنى على شاشتك.
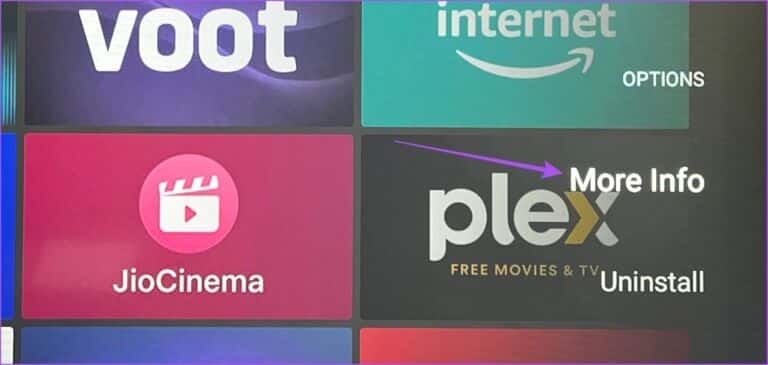
الخطوة 6: في حالة توفر تحديث ، قم بتنزيله وتثبيته.
الخطوة 7: أغلق متجر التطبيقات ، وافتح تطبيق البث هذا وتحقق من حل المشكلة.
6. تحديث FIRE OS
أثناء قيامك بتحديث تطبيقاتك المثبتة ، نوصي بالتحقق من تحديث Fire OS لمنع أي أخطاء أو مواطن الخلل التي تسبب هذه المشكلة فيما يتعلق ببث 4K.
الخطوة 1: على الشاشة الرئيسية لجهاز Fire TV Stick 4K ، انتقل إلى الإعدادات.
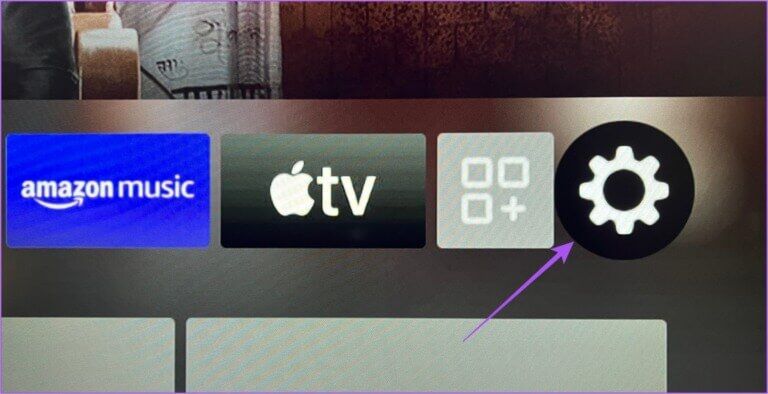
الخطوة 2: حدد My Fire TV.
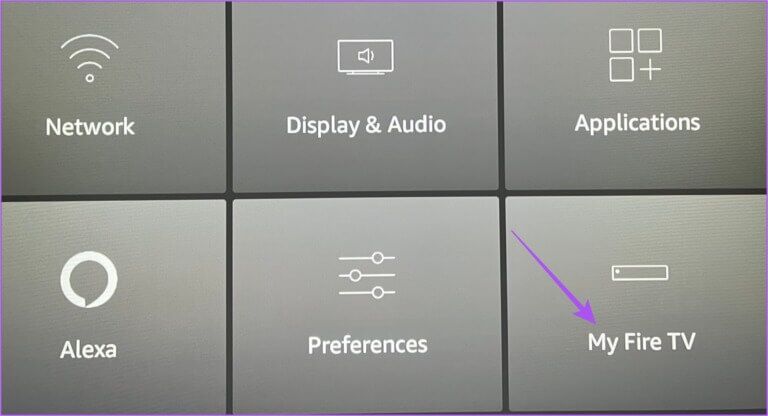
الخطوة 3: حدد حول من قائمة الخيارات.
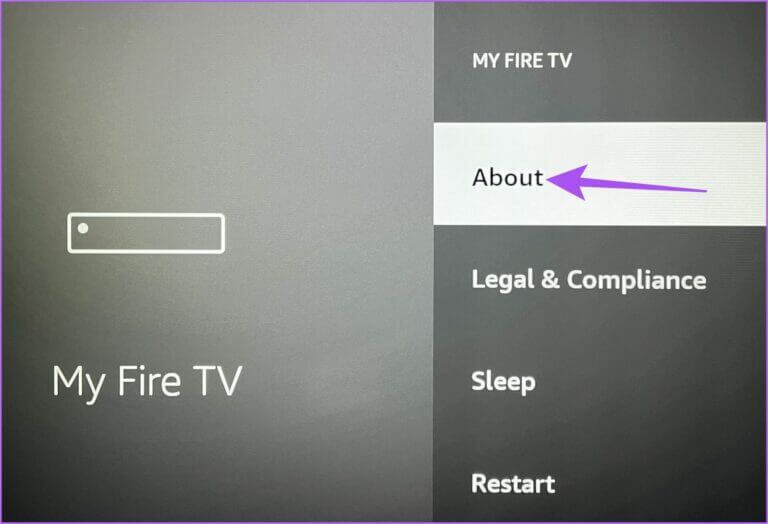
الخطوة 4: قم بالتمرير لأسفل وحدد التحقق من وجود تحديثات أو تثبيت التحديث.
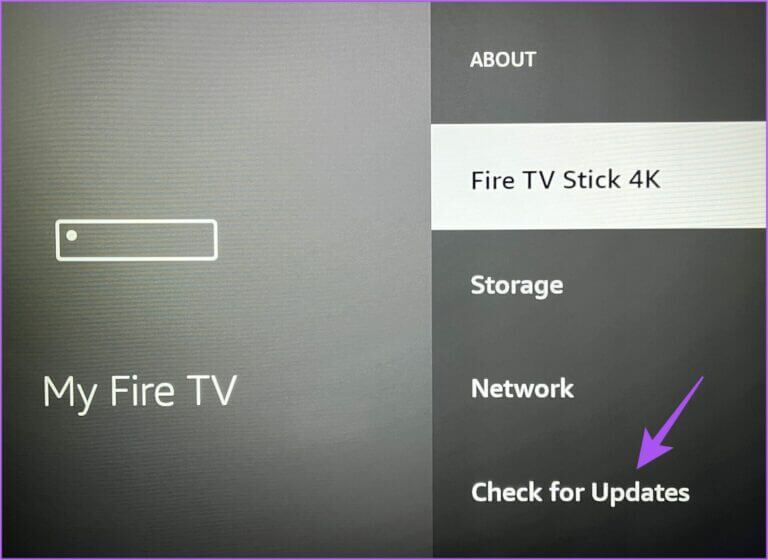
في حالة توفر تحديث ، سيتم تنزيله وتثبيته.
الخطوة 5: بمجرد انتهاء التثبيت ، تحقق من حل المشكلة.
نصيحة إضافية – كيفية التحقق من دقة البث؟
قبل الختام ، نود أيضًا أن نوضح كيف يمكنك بسهولة التحقق من دقة البث على Fire TV Stick 4K. إذا لاحظت انخفاضًا في جودة الفيديو أثناء مشاهدة المحتوى على Fire TV Stick 4K ، فتحقق من دقة الفيديو أولاً.
الخطوة 1: على الشاشة الرئيسية لجهاز Fire TV Stick 4K ، انتقل إلى متجر التطبيقات.
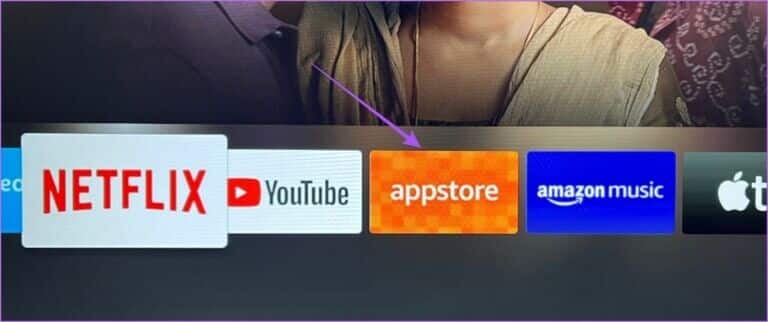
الخطوة 2: ابحث عن اختصار قائمة أدوات المطور لـ Fire TV.
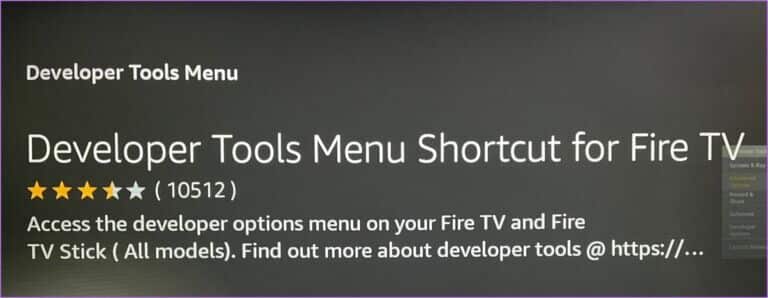
الخطوة 3: قم بتنزيل التطبيق وتثبيته على Fire TV Stick 4K.
الخطوة 4: قم بتشغيل التطبيق.
الخطوة 5: ضمن قائمة أدوات المطور ، حدد خيارات متقدمة.
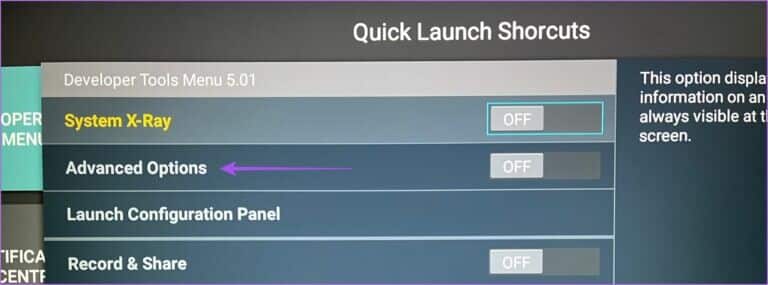
الخطوة 6: حدد زر التبديل لتمكين الميزة.
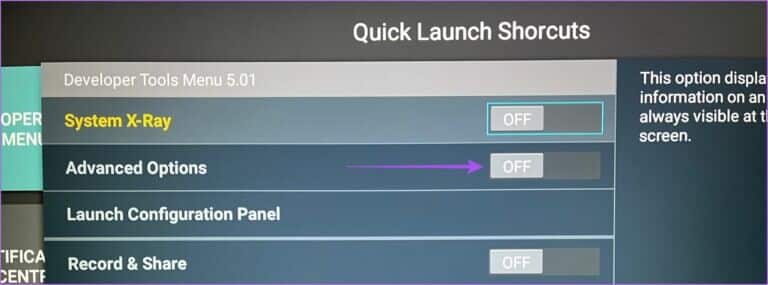
الخطوة 7: حدد بدء تشغيل لوحة التكوين.
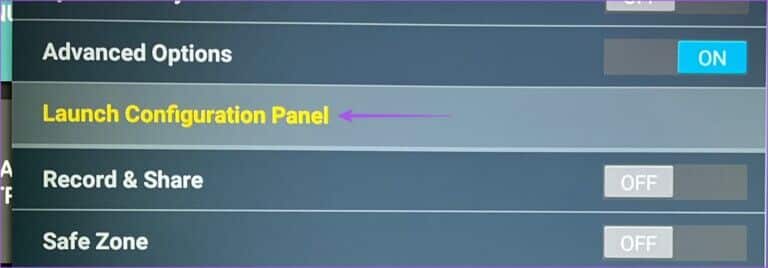
الخطوة 8: قم بالتمرير لأسفل إلى أسفل وتمكين Audio Focus Stack.
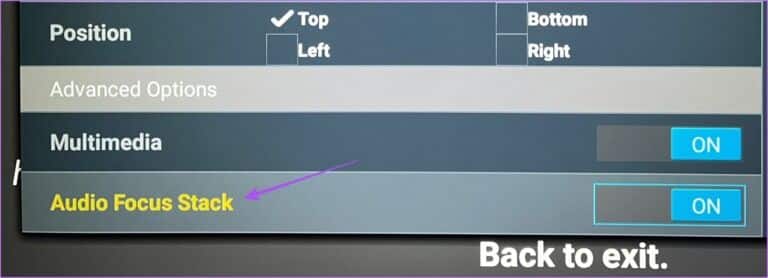
الخطوة 9: اخرج من التطبيق ثم افتح أي تطبيق دفق من اختيارك.
الخطوة 10: ابدأ في مشاهدة أي محتوى على التطبيق لتمكين لوحة معلومات الوسائط المتعددة.
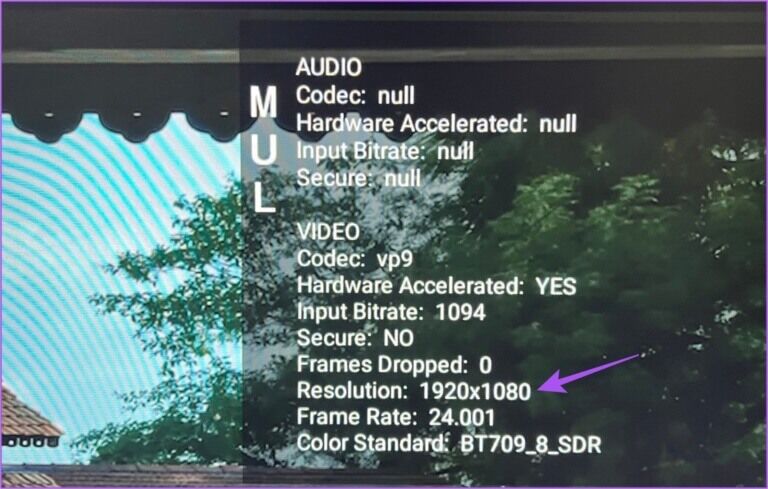
ستتمكن من رؤية دقة البث على التطبيق.
إصلاح مشاكل التدفق بدقة 4K
يعمل الحصول على أفضل ما في Fire TV Stick 4K بشكل جيد عند إقرانه بجهاز تلفزيون أو شاشة أو جهاز عرض. ومع ذلك ، تبدأ المتعة الحقيقية عندما تتمكن شبكتك اللاسلكية من دعم بث محتوى بدقة 4K. بالإضافة إلى ذلك ، يمكنك التحقق من منشورنا لإصلاح جهاز التحكم عن بعد Fire TV Stick 4K الذي لا يعمل عندما لا يستجيب أو يعمل على النحو المنشود.
