13 إصلاح لعدم عمل لوحة اللمس جهاز Chromebook
لا يستخدم الجميع الماوس الخارجي للتحكم في جهاز Chromebook. إذا كنت تعتمد بشكل كبير على لوحة اللمس ، فقد تؤدي أي مشكلة بها إلى إحداث فوضى في حياتك. إذا كانت لوحة اللمس بجهاز Chromebook لا تعمل ، أو كنت تواجه مشكلات في التمرير ، فسيساعدك هذا البرنامج التعليمي على تعلم كيفية إصلاح مشكلة لوحة اللمس التي لا تعمل على Chromebook.

1. أعد تشغيل Chromebook
غالبًا ما يتم حل المشكلات المتعلقة بلوحة لمس Chromebook التي لا تعمل بمجرد إعادة تشغيل Chromebook. ومع ذلك ، يرجى ملاحظة أنك بحاجة إلى إعادة تشغيل جهاز Chromebook بالفعل وليس مجرد وضعه في وضع السكون أو إغلاق الغطاء.
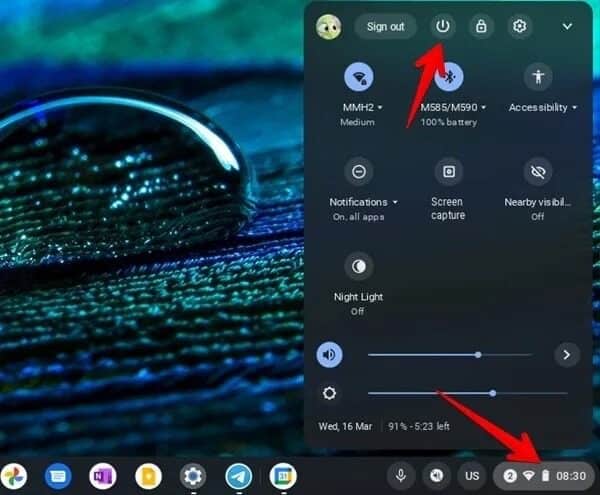
لإعادة تشغيل Chromebook ، انقر على رمز الوقت الموجود في الركن الأيمن السفلي لفتح “لوحة سريعة”. اضغط على زر إيقاف التشغيل لإيقاف تشغيل Chromebook. انتظر لمدة 30 ثانية ، ثم قم بتشغيل Chromebook.
2. إعادة تعيين أجهزة Chromebook
بالإضافة إلى الطريقة المذكورة أعلاه ، يمكنك محاولة إجراء إعادة تعيين ثابت على جهاز Chromebook الخاص بك. لن يؤثر هذا على ملفاتك على Chromebook ولكنه سيعيد تشغيل مكونات الأجهزة مثل لوحة اللمس ولوحة المفاتيح. نأمل أن تبدأ لوحة اللمس في العمل بعد إجراء إعادة تعيين ثابت.
- قم بإيقاف تشغيل جهاز Chromebook باستخدام زر “إيقاف التشغيل” في اللوحة السريعة.
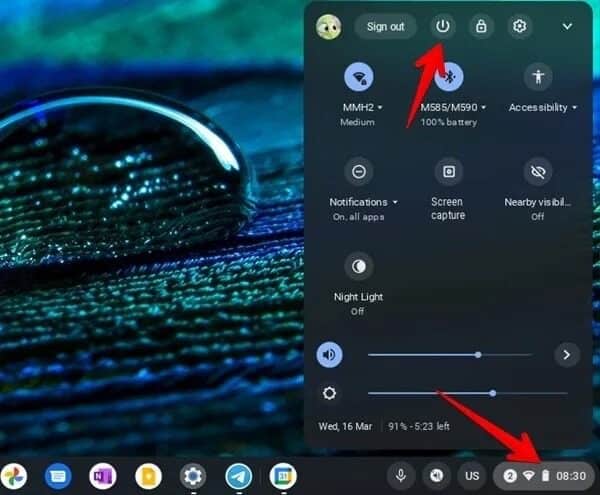
- اضغط مع الاستمرار على مفتاح التحديث ، وأثناء الضغط عليه ، اضغط على مفتاح التشغيل لتشغيل Chromebook.
- عندما يتم تشغيل Chromebook ، حرر مفتاح التحديث.
نصيحة: يمكن أن تساعد إعادة تعيين الأجهزة أيضًا في حل مشكلات لوحة المفاتيح على Chromebook.
3. تنظيف لوحة اللمس
تصبح لوحات اللمس لزجة بمرور الوقت وتتوقف عن العمل إذا لم يتم تنظيفها بشكل منتظم. إذا لم تكن قد قمت بتنظيف لوحة اللمس بجهاز Chromebook منذ فترة ، فاحصل على قطعة قماش من الألياف الدقيقة أو أي قطعة قماش ناعمة ونظف لوحة اللمس بها. تأكد من عدم وجود أوساخ أو غبار أو زيت على لوحة اللمس.
4. قم بعمل أسطوانة طبل
توصي صفحة دعم Google الرسمية بقرع أصابعك على لوحة اللمس لمدة 10 ثوانٍ على الأقل. يتسبب هذا في حدوث اهتزازات يمكن أن تؤدي إلى تفكيك الأوساخ أو المواد الأخرى غير المرغوب فيها.
5. اضغط على مفتاح Esc بشكل متكرر
إذا كانت لوحة اللمس في Chromebook لا تستجيب للإدخال ، فحاول الضغط على مفتاح ESC عدة مرات على لوحة المفاتيح. سيؤدي هذا إلى إيقاف تحميل الصفحة الحالية ، وإذا كان هناك شيء لا يعمل بشكل طبيعي على تلك الصفحة ، فسيؤدي الضغط على مفتاح ESC إلى إيقاف هذه العملية ، وستبدأ لوحة اللمس في العمل مرة أخرى في النهاية.

6. ضبط سرعة لوحة اللمس
إذا كانت سرعة لوحة اللمس بطيئة جدًا أو سريعة ، فربما تكون قد غيرت حساسيتها عن طريق الخطأ. اتبع الخطوات المحددة للحفاظ على سرعة لوحة اللمس ضمن النطاق الأمثل.
- افتح الإعدادات على جهاز Chromebook.
- انتقل إلى “الجهاز ← لوحة اللمس”.
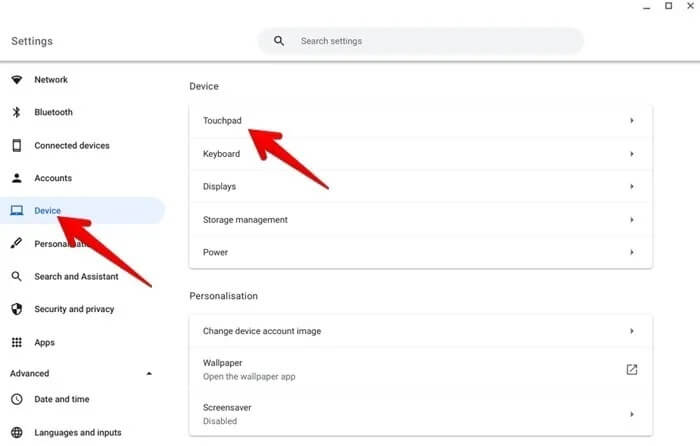
- اضبط السرعة باستخدام شريط التمرير بجوار “سرعة لوحة اللمس”.
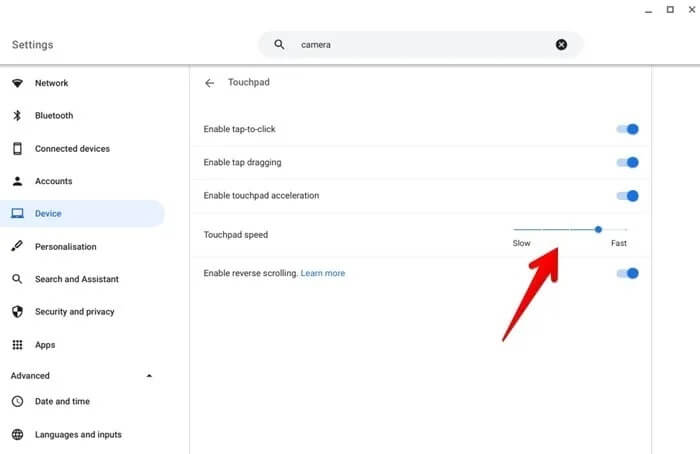
7. قم بإيقاف تشغيل التمرير العكسي
إذا كانت لوحة اللمس بجهاز Chromebook تتحرك في الاتجاه الخاطئ ، فقد يرجع ذلك إلى ميزة التمرير العكسي. تحتاج إلى تعطيله لإصلاح مشكلة التمرير في Chromebook.
- لذلك ، انتقل إلى “الإعدادات ← الجهاز ← لوحة اللمس”.
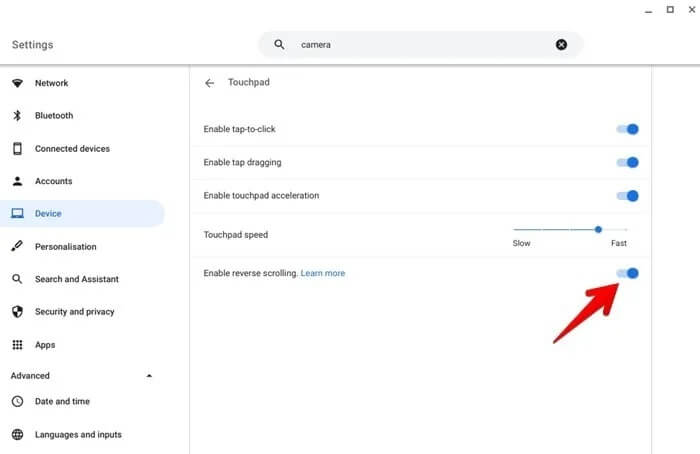
- قم بإيقاف تشغيل التبديل بجوار “تمكين التمرير العكسي”. تحقق من طرق أخرى لإصلاح عدم عمل التمرير على Chrome.
8. قم بتمكين النقر للنقر
إذا لم تتمكن من النقر فوق Chromebook بمجرد النقر على لوحة اللمس ، فقد يكون ذلك بسبب تعطيل ميزة “الضغط للنقر”. تحتاج إلى تمكين هذه الميزة بحيث يمكنك النقر مرة أخرى على لوحة اللمس للنقر.
- لتمكين الضغط للنقر ، انتقل إلى “الإعدادات ← الجهاز ← لوحة اللمس”.
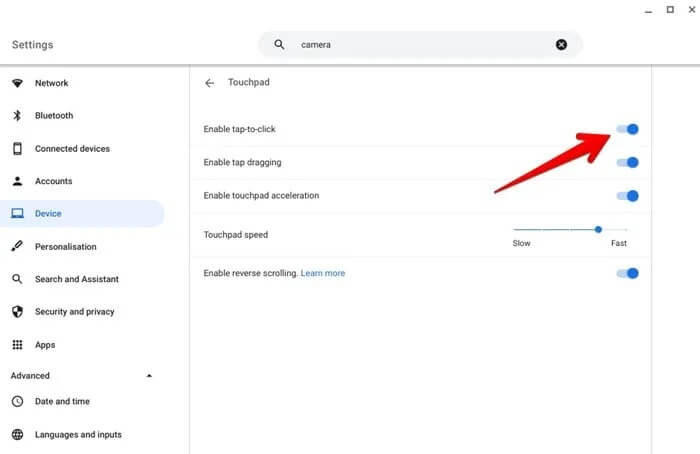
- شغّل زر التبديل بجوار “تمكين الضغط للنقر”. نظرًا لأن الميزة معطلة حاليًا ، يجب عليك الضغط لأسفل على النصف السفلي من لوحة اللمس للنقر.
9. تمكين السحب الحنفية
إذا لم تتمكن من سحب العناصر على جهاز Chromebook من خلال الضغط باستمرار على لوحة اللمس ، فقد يتم تعطيل ميزة السحب بالنقر بجهازك.
- لتمكينه ، افتح “الإعدادات → الجهاز → لوحة اللمس”.
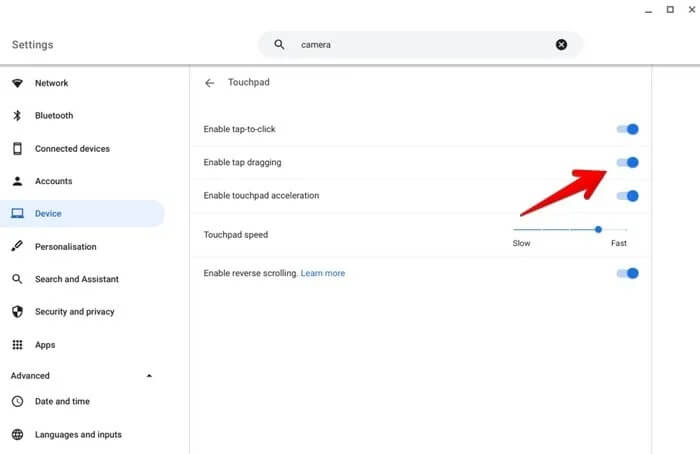
- شغّل مفتاح التبديل بجوار “تمكين السحب بالنقر”.
10. تمكين تسريع لوحة اللمس
إعداد آخر يمكن أن يكون مسؤولاً عن مشكلات سرعة لوحة اللمس هو تسريع لوحة اللمس. إذا كنت تشعر أن مؤشر Chromebook يتحرك بسرعة كبيرة ، فمن المحتمل أن يكون ذلك بسبب هذا الإعداد.
- لتمكين تسريع لوحة اللمس ، افتح “الإعدادات ← الجهاز ← لوحة اللمس.”
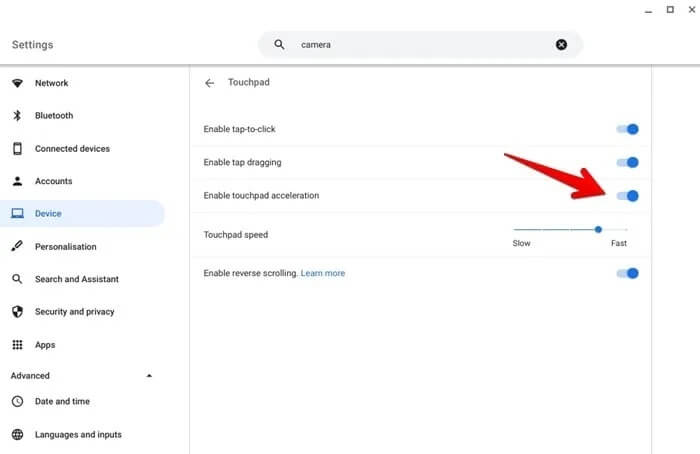
- شغّل مفتاح التبديل بجوار “تمكين تسريع لوحة اللمس”.
11. تحديث نظام التشغيل Chrome
إذا كانت لوحة اللمس لا تزال لا تعمل بشكل صحيح ، فقد يرجع ذلك إلى خطأ في نظام التشغيل Chrome. يجب عليك تحديث نظام التشغيل Chrome إلى أحدث إصدار لإصلاح المشكلة.
- لذلك ، انتقل إلى “الإعدادات ← حول نظام التشغيل Chrome”.
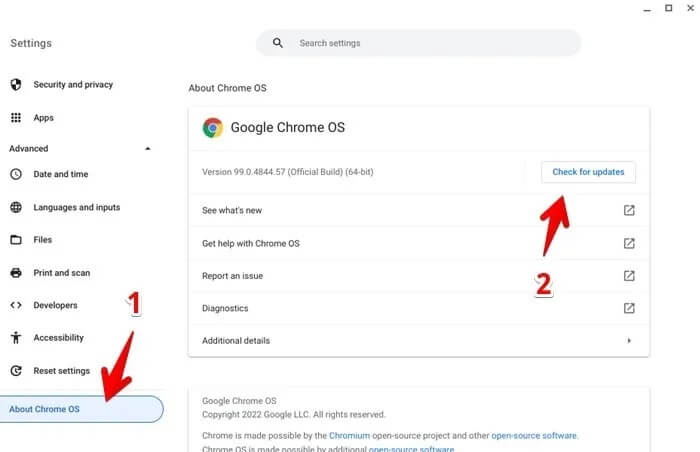
- انقر فوق الزر “التحقق من وجود تحديثات”. قم بتثبيت التحديث إن أمكن وأعد تشغيل جهازك.
12. استخدم ملف تعريف Chrome مختلف
في بعض الأحيان ، تقتصر مشكلات عدم عمل لوحة اللمس في Chromebook على ملف تعريف واحد فقط. يجب أن تحاول استخدام Chromebook في وضع الضيف أو باستخدام حساب مختلف.
- انقر فوق الوقت في الزاوية اليمنى السفلية من Chromebook. اضغط على زر “تسجيل الخروج”.
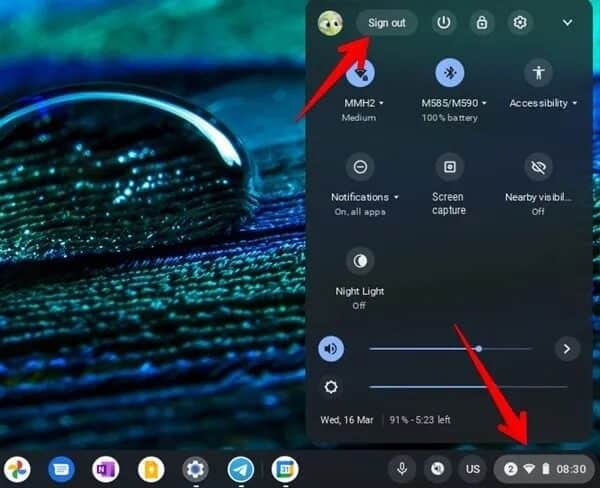
- في شاشة القفل ، انقر فوق الزر “تصفح كضيف” في الجزء السفلي. سيتم نقلك إلى “وضع الضيف”. حاول استخدام لوحة اللمس في هذا الوضع.
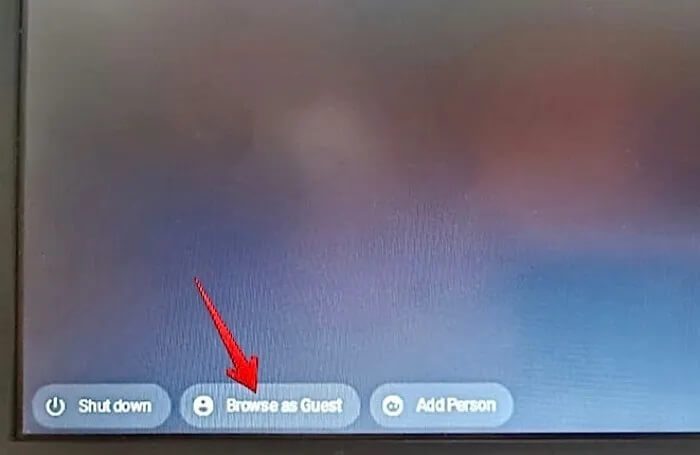
ملاحظة: قد لا ترى خيار وضع الضيف إذا كنت تستخدم Chromebook من المدرسة أو العمل.
إذا كانت لوحة اللمس تعمل بشكل جيد في “وضع الضيف” ، فيجب عليك إضافة حساب مستخدم جديد على جهاز Chromebook وحذف الحساب الأقدم. نأمل أن يحل هذا المشكلة.
13. إعادة تعيين كروم
أخيرًا ، يجب أن تحاول إعادة تعيين Chrome على جهاز Chromebook الخاص بك. سيعيد تعيين الصفحة الرئيسية ومحرك البحث الافتراضي وتعطيل الملحقات والسمات ومسح البيانات المؤقتة مثل ملفات تعريف الارتباط. لن تؤثر إعادة تعيين Chrome على كلمات المرور المحفوظة أو الإشارات المرجعية أو السجل.
- افتح Chrome على جهازك.
- انقر على أيقونة ثلاثية النقاط واختر الإعدادات منها.
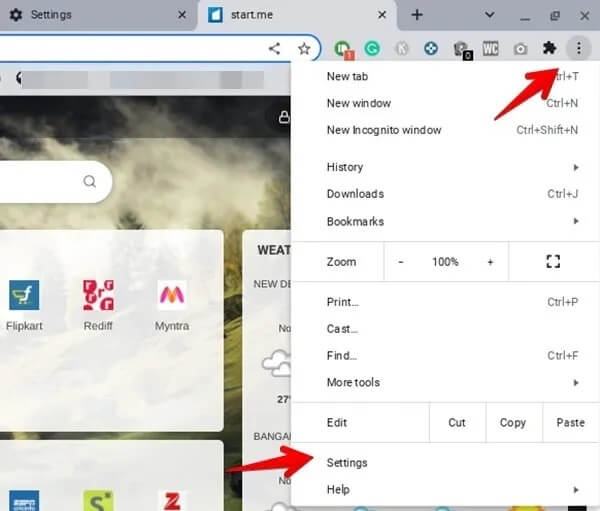
- انقر فوق “خيارات متقدمة” متبوعًا بـ “إعادة تعيين الإعدادات”.
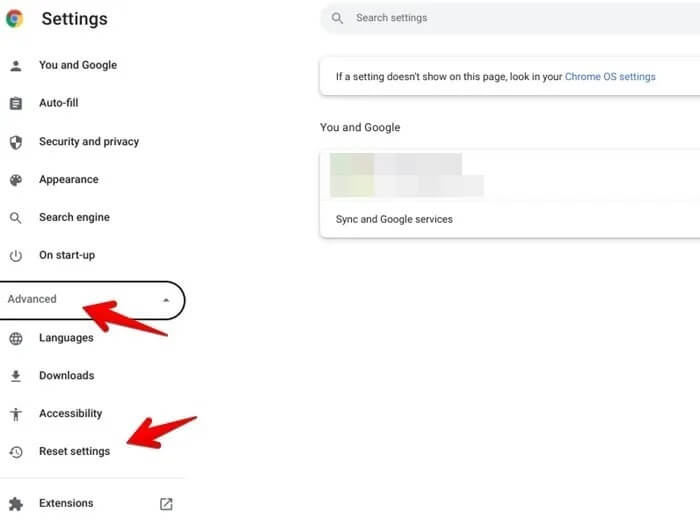
- في اللوحة اليمنى ، انقر فوق “استعادة الإعدادات إلى الإعدادات الافتراضية الأصلية” متبوعًا بـ “إعادة تعيين الإعدادات” في نافذة التأكيد المنبثقة.
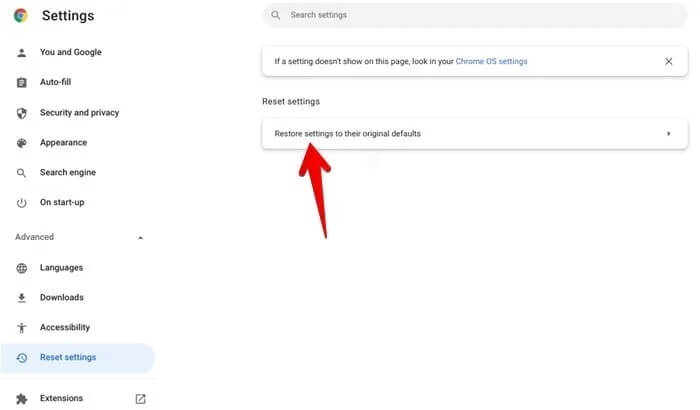
نصائح لاستخدام Chromebook
نأمل أن يساعدك تطبيق الإصلاحات المذكورة أعلاه في إصلاح مشاكل لوحة اللمس على جهاز Chromebook. بعد أن يبدأ العمل ، تحقق من أفضل النصائح لاستخدام لوحة المفاتيح على Chromebook. تعرف أيضًا على كيفية استخدام رف Chromebook وتخصيصه.
