أفضل 7 إصلاحات لعدم اتصال AirPods بـ iPhone
تقدم AirPods أفضل تجربة بين سماعات الأذن اللاسلكية لجهاز iPhone من حيث الاتصال. تعرف Apple أجهزتها بشكل أفضل ، وهذا واضح. ولكن في مرحلة ما ، ستواجه مشكلات في جعل أجهزة AirPods تعمل مع جهاز iPhone الخاص بك.

هناك عدة أسباب وراء حدوث ذلك. دعنا نتحقق منها ، جنبًا إلى جنب مع ما يمكنك فعله لجعل AirPods الخاصة بك تتصل بجهاز iPhone الخاص بك مرة أخرى. تنطبق الإصلاحات التالية أيضًا على جهاز iPad.
1. تحقق من التوافق
إذا كانت هذه هي المرة الأولى التي تحاول فيها توصيل زوج من AirPods بجهاز iPhone ، فيجب عليك استبعاد أي مشكلات في التوافق. اعتمادًا على طراز AirPods ، يجب أن يعمل جهاز iPhone الخاص بك بالإصدارات التالية من iOS ليكون متوافقًا:
- AirPods Pro – iOS 13.2 أو أحدث
- AirPods (الجيل الثاني) – iOS 12.2 أو أحدث
- AirPods (الجيل الأول) – iOS 10 أو أحدث
للتحقق من إصدار iOS الذي يعمل على جهاز iPhone الخاص بك ، افتح تطبيق الإعدادات ، وانقر فوق عام ، ثم انقر فوق حول.
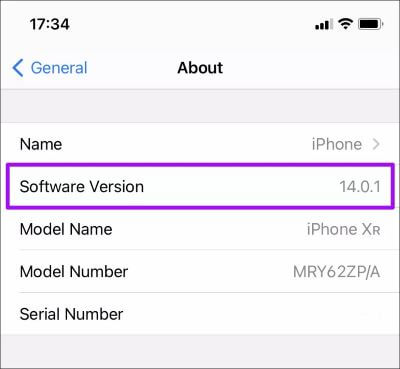
إذا كنت تقوم بتشغيل إصدار أقدم من iOS لا يلبي حد التوافق ، فارجع إلى الشاشة السابقة على جهاز iPhone الخاص بك واضغط على تحديث البرنامج لتثبيت آخر التحديثات.
2. تحقق من البلوتوث
قد يكون Bluetooth معطلاً على iPhone الخاص بك. للتحقق من ذلك ، افتح مركز التحكم عن طريق التمرير لأسفل من أعلى يمين الشاشة.
ملاحظة: على iPhone مع Touch ID ، اسحب لأعلى من الحافة السفلية للشاشة بدلاً من ذلك.
إذا بدا رمز Bluetooth غير نشط ، فانقر فوقه لتنشيطه. يجب أن يتصل AirPods الخاص بك تلقائيًا. في حالة عدم حدوث ذلك (أو إذا كانت Bluetooth نشطة بالفعل) ، اضغط مع الاستمرار على رمز Bluetooth مرتين ، ثم انقر فوق AirPods للاتصال بها يدويًا.
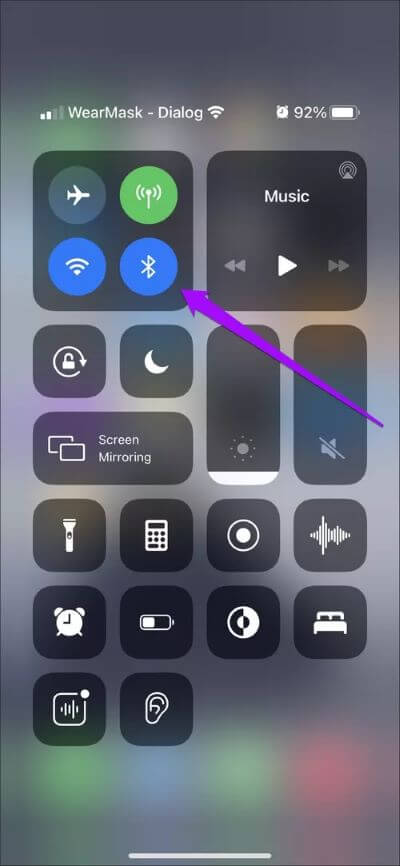
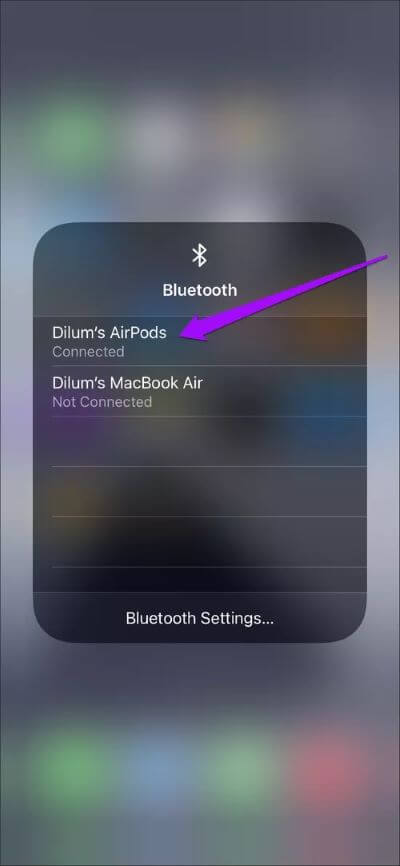
إذا تعذر على iPhone الخاص بك إنشاء اتصال بـ AirPods ، فحاول إعادة تعيين راديو Bluetooth. للقيام بذلك ، انقر فوق رمز وضع الطائرة في مركز التحكم. ثم ، اضغط عليه مرة أخرى بعد بضع ثوان.
3. شحن AirPods
قد لا يتبقى أي رسوم على AirPods. حاول وضعها في علبة الشحن أو علبة الشحن اللاسلكي لمدة 15 دقيقة على الأقل قبل إخراجها مرة أخرى.
يمكن أن تمنع العديد من المشكلات الأخرى أيضًا AirPods من الشحن بشكل صحيح. ارجع إلى دليلنا الخاص بإصلاح AirPods التي لا تتعلق بشحن المشكلات.
4. تعيين كجهاز صوتي
في بعض الأحيان ، قد يفشل جهاز iPhone الخاص بك في تعيين AirPods الخاص بك كجهاز صوت على الرغم من اتصاله. لإصلاح ذلك ، افتح مركز التحكم ، واضغط لفترة طويلة على التحكم في الموسيقى ، وانقر فوق مؤشر AirPlay.
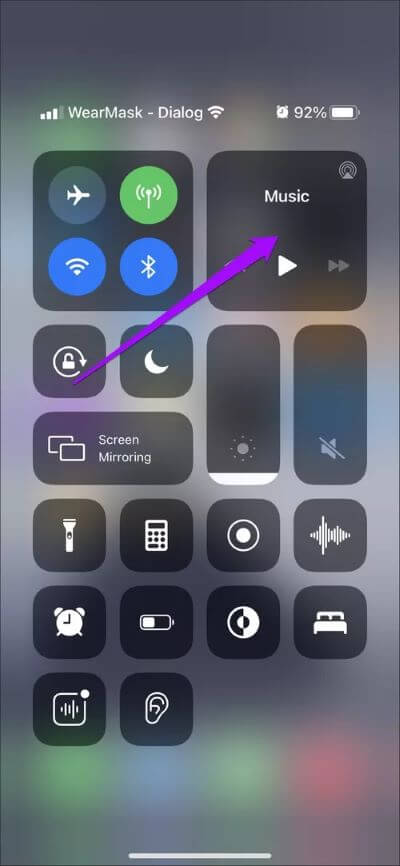
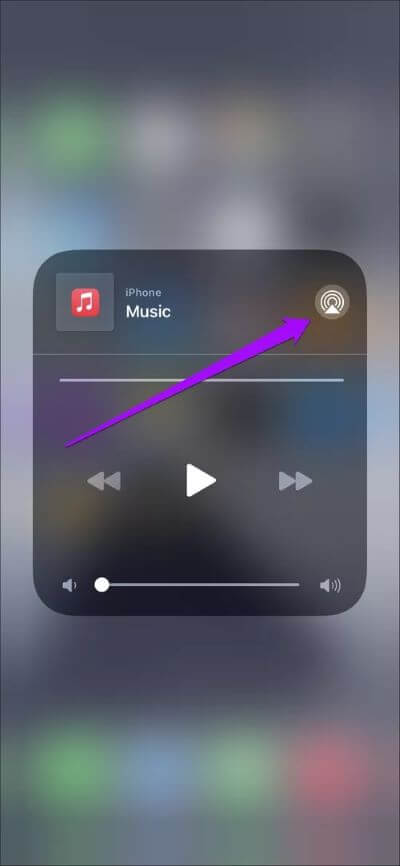
إذا رأيت AirPods الخاصة بك أسفل قسم سماعات الرأس ، فانقر فوق لتعيينها كجهاز صوتي.
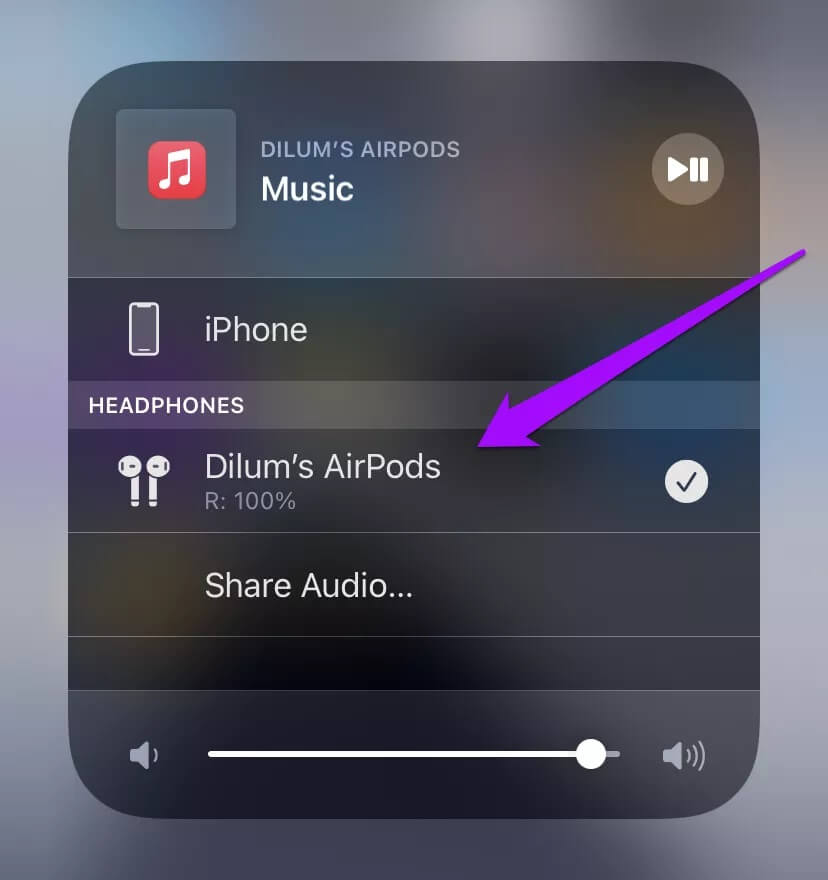
5. إعادة تشغيل IPHONE
يمكن أن تؤدي إعادة تشغيل جهاز iPhone أيضًا إلى إصلاح مشكلات اتصال AirPods المستمرة.
للقيام بذلك ، اضغط وحرر زري رفع الصوت وخفض الصوت في تتابع سريع. ثم اضغط مع الاستمرار على الزر الجانبي لإظهار موجه Slide to Power Off.
بعد إيقاف تشغيل جهاز iPhone ، اضغط باستمرار على الزر الجانبي مرة أخرى لإعادة تشغيله.
ملاحظة: إذا كان جهاز iPhone الخاص بك مزودًا بوظيفة Touch ID ، فسيؤدي الضغط باستمرار على الزر الجانبي فقط إلى إظهار موجه Slide to Power Off.
6. تعطيل التبديل التلقائي
بدءاً من iOS 14 ، تقوم AirPods بالتبديل بين أجهزة iOS و iPadOS تلقائيًا متى بدأت في استخدامها. الميزة جديدة نسبيًا. إذا واجهت انخفاضًا في الاتصال ، فقد يكون السبب في ذلك هو تبديل AirPods الخاص بك إلى أجهزتك الأخرى بشكل عشوائي.
إذا كنت تريد منع حدوث ذلك ، فيجب عليك تعطيل التبديل التلقائي على كل من أجهزة iOS أو iPadOS الخاصة بك.
الخطوة 1: توجه إلى الإعدادات> Bluetooth على الجهاز الذي تتصل به أجهزة AirPods الخاصة بك حاليًا. ثم اضغط على الرمز “i” الموجود بجوار AirPods.
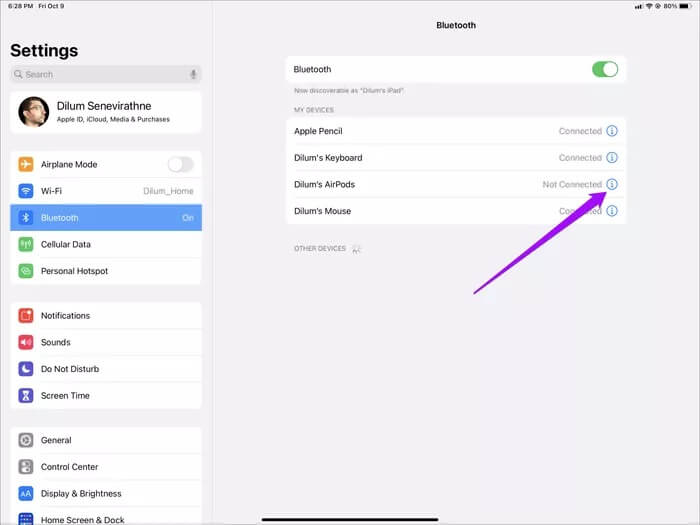
الخطوة 2: اضغط على الخيار المسمى Connect to This iPhone / iPad.
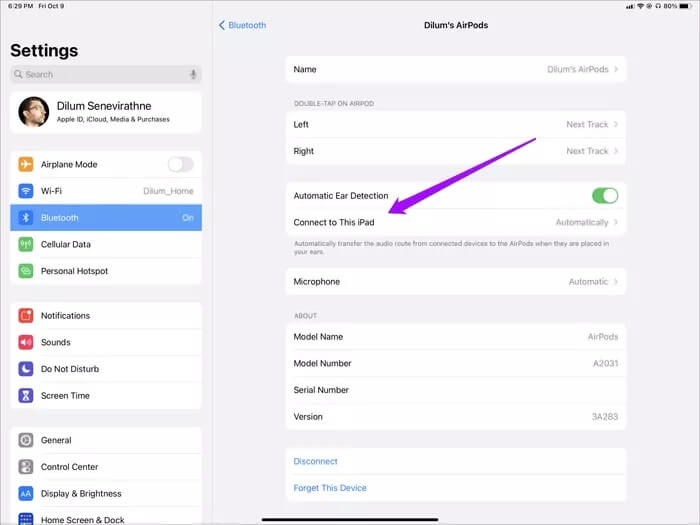
الخطوة 3: حدد وقت آخر اتصال بجهاز iPhone / iPad هذا.
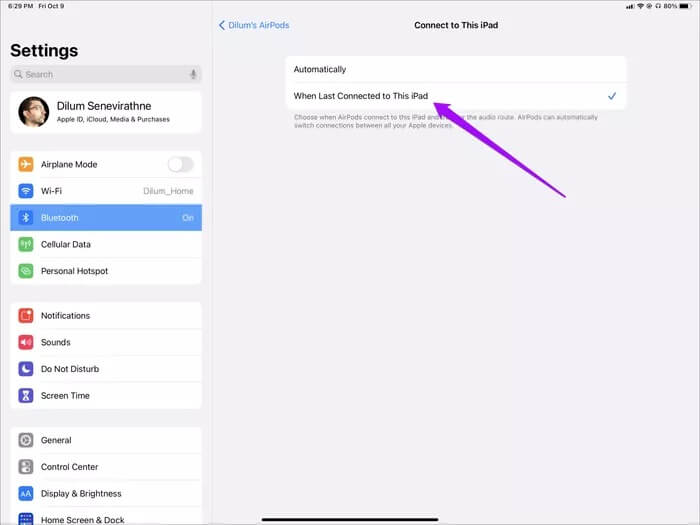
كرر لبقية أجهزتك. تذكر توصيل AirPods بالجهاز أولاً قبل تعطيل الميزة.
7. إعادة تعيين AIRPODS
إذا لم يساعد أي من الإصلاحات المذكورة أعلاه ، فقد ترغب في إعادة تعيين AirPods الخاص بك. يتطلب ذلك فصلها وإعادة توصيلها بجهاز iPhone الخاص بك. يجب أن توضح لك الخطوات التالية كيف.
الخطوة 1: ضع AirPods في علبة الشحن أو علبة الشحن اللاسلكي لمدة 30 ثانية وافتح الغطاء. بعد ذلك ، انتقل إلى الإعدادات> Bluetooth وانقر فوق الرمز “i” الموجود بجوار AirPods.
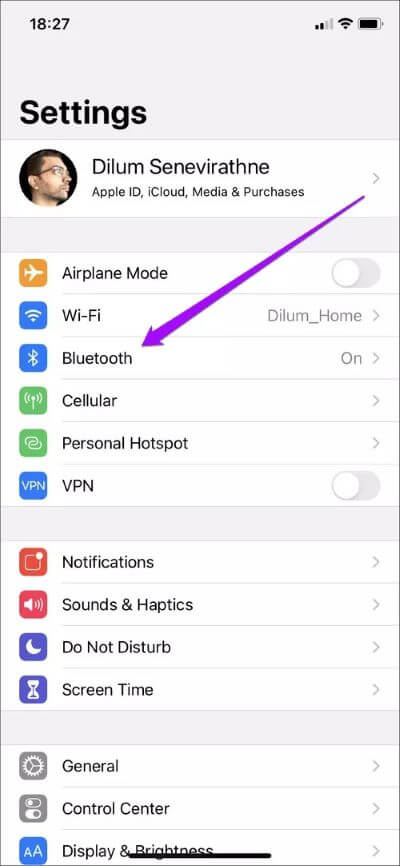
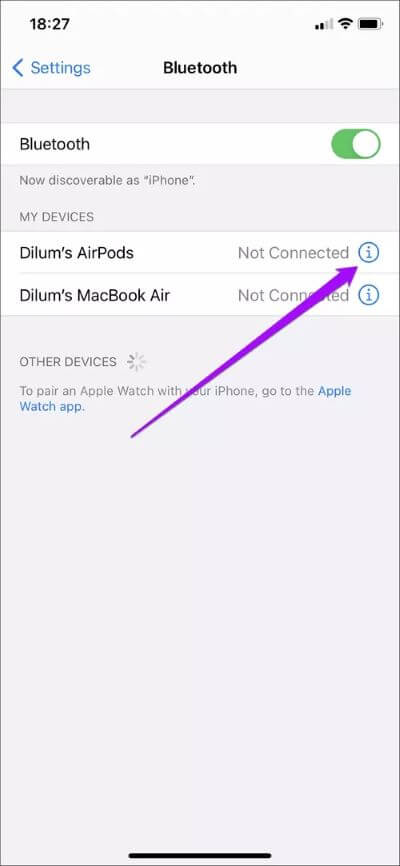
الخطوة 2: اضغط على نسيان هذا الجهاز. انقر فوق نسيت الجهاز للتأكيد.
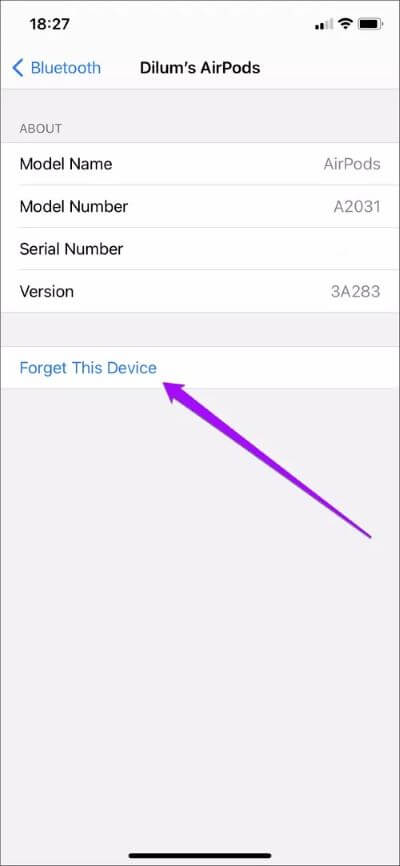
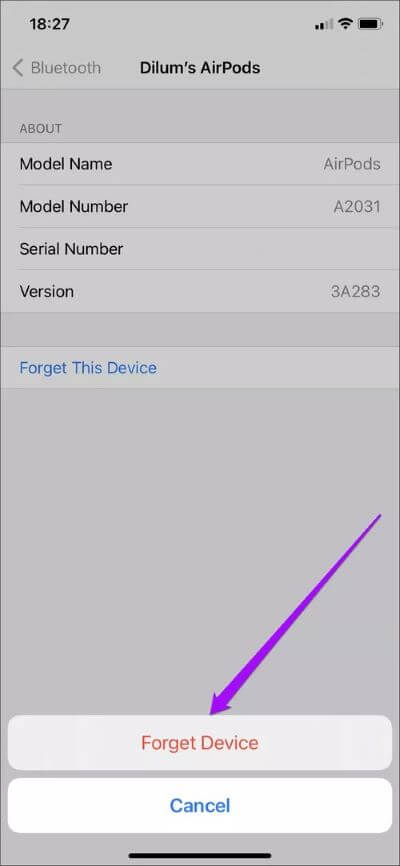
الخطوة 3: اضغط على نسيان هذا الجهاز كتأكيد مرة أخرى.
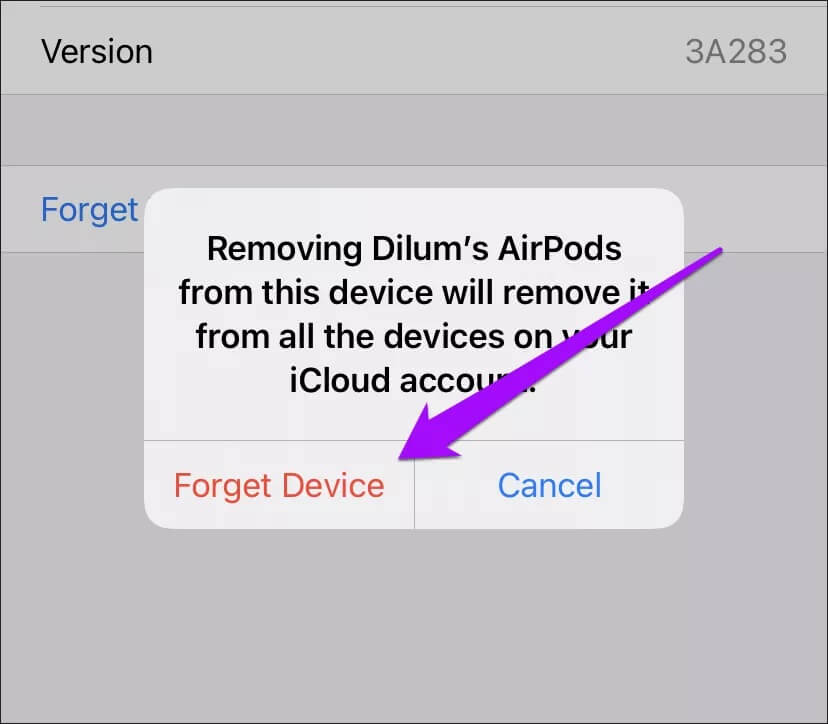
الخطوة 4: اضغط مع الاستمرار على زر الإعداد في علبة الشحن لمدة 15 ثانية حتى يبدأ مؤشر الحالة في الوميض باللون الكهرماني.
الخطوة 5: أمسك AirPods بالقرب من جهاز iPhone – اترك غطاء العلبة مفتوحًا. اضغط على Connect في نافذة AirPods المنبثقة. ثم ، انقر فوق تم لإنهاء عملية الاقتران.
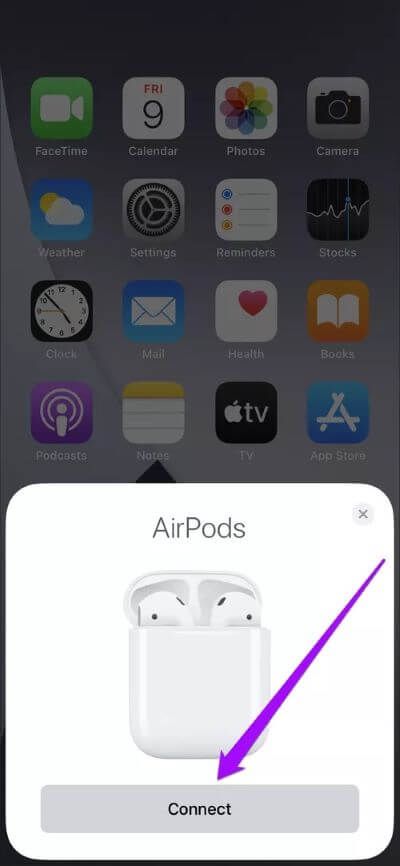
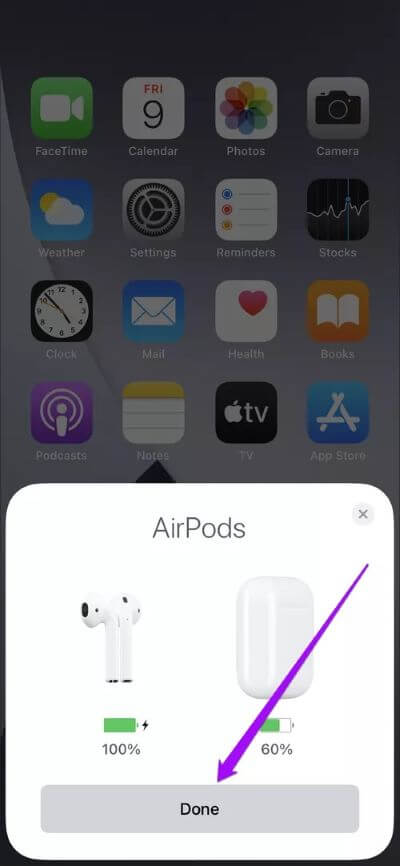
من المحتمل ألا تواجه مشكلات في الاتصال بين AirPods و iPhone من الآن فصاعدًا.
ابدا التشغيل
بالنسبة للجزء الأكبر ، يعد حل مشكلات الاتصال على AirPods أمرًا سهلاً نسبيًا. إذا كنت لا تزال تواجه مشكلات ، فقد تكون تتعامل مع زوج معيب من AirPods ، لذا فكر في نقلهما إلى أقرب متجر Apple أو Genius Bar.
