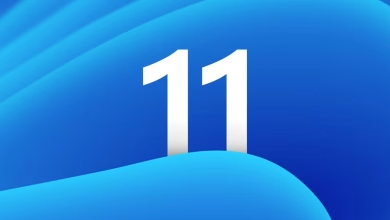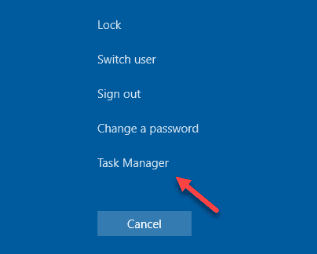لقد قطع Windows File Explorer شوطًا طويلاً منذ إنشائه في عام 1995. في حين أن المفهوم الأساسي لا يزال كما هو ، فقد تغير الكثير تحت الغطاء ، مما يجعله قوة إنتاجية لمستخدمي Windows 11. قبل بضع سنوات ، قمت بمشاركة بعض النصائح والحيل الخاصة بـ File Explorer لنظام التشغيل Windows 10 ، ومع ذلك ، فقد أجرى Windows 11 بعض التغييرات المهمة. لذلك أنا هنا مرة أخرى مع أفضل النصائح والحيل لـ File Explorer على Windows 11 هذه المرة.

1. اختصارات لوحة مفاتيح مفيدة
لنبدأ الدليل بقائمة شاملة من اختصارات لوحة المفاتيح لـ File Explorer على Windows 11. وسوف يكون مفيدًا لبقية الدليل ويجعل تجربتك أكثر سهولة مما يوفر لك وقتًا ثمينًا.
- Windows + E – افتح مستكشف الملفات
- Backspace – الرجوع إلى مجلد واحد للخلف
- Alt + سهم لليسار / سهم لليمين – نقل مجلد واحد للخلف أو للأمام
- Ctrl + N – يفتح نافذة جديدة لنفس الوجهة عندما يكون مستكشف الملفات مفتوحًا
- Ctrl + W – يغلق علامات التبويب / النافذة المفتوحة (إذا لم تكن هناك علامات تبويب مفتوحة)
- Ctrl + T – فتح علامة تبويب جديدة
- Alt + F4 – يغلق النوافذ المفتوحة بما في ذلك جميع علامات التبويب المفتوحة إن وجدت
- Ctrl + F – استخدم شريط البحث في الزاوية العلوية اليمنى
- Ctrl + L – استخدم شريط العنوان في الأعلى
- Ctrl + Z – التراجع عن الإجراء السابق (استعادة الملف المحذوف)
- Ctrl + Y – إعادة الإجراء السابق
- Alt + Tab – التبديل بين النوافذ المفتوحة
- Windows + F1 – يفتح صفحة “كيفية الحصول على المساعدة” في بحث Bing
- Shift + Del – يحذف الملفات المحددة مباشرة دون نقلها إلى سلة المحذوفات أولاً
- F2 – إعادة تسمية الملف أو المجلد المحدد
- F6 – التنقل بين عناصر مستكشف الملفات
- Win + Left / Right / Up / Down – إرساء نافذة مفتوحة على جانبي الشاشة وعرض نافذتي تطبيق جنبًا إلى جنب
- Ctrl + Shift + N – إنشاء مجلد جديد
- Alt + Enter – عرض خصائص المجلد المحدد
- مسافة للخلف – انتقل إلى مجلد واحد للخلف أو إلى المجلد الأصلي
- Alt + P – عرض معاينة الملف المحدد في جزء النافذة الأيمن
- Shift + Alt + P – تحرير البيانات الأولية التي تراها في المعاينة باستخدام الأمر أعلاه
اختصار لوحة مفاتيح عادي لقص جميع الأعمال ونسخها ولصقها وتحديدها في كل مكان بما في ذلك File Explorer.
2. افتح علامات تبويب متعددة
جلب التحديث 2H22 في نظام التشغيل Windows 11 ميزة متوقعة ومطلوبة كثيرًا – علامات تبويب متعددة في نفس النافذة. تمامًا مثل المستعرض المفضل لديك ، يمكنك الآن فتح علامات تبويب متعددة في Windows 11 File Explorer أيضًا.
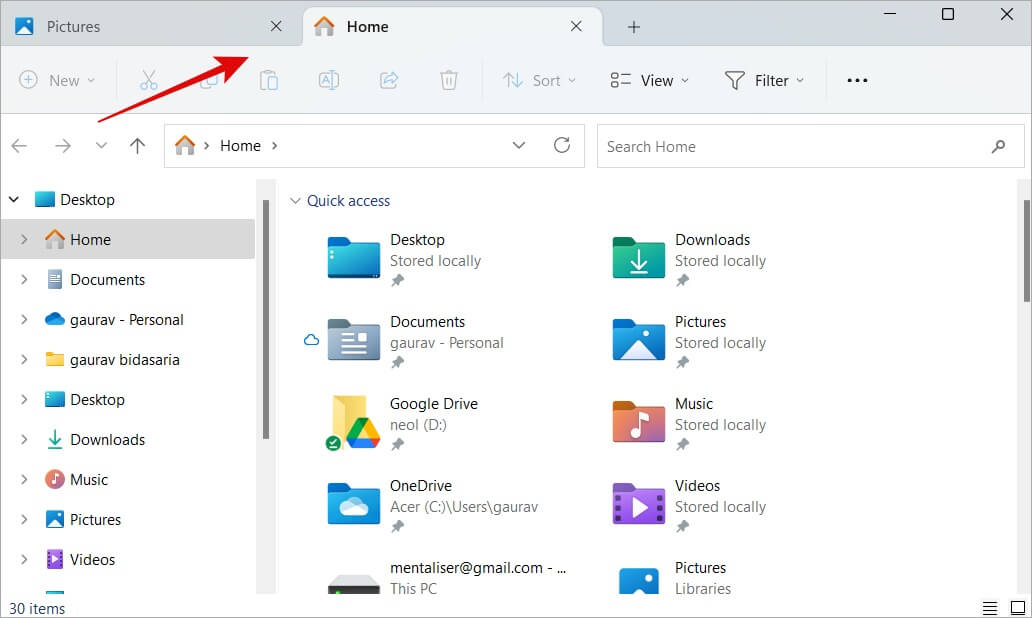
ما عليك سوى الضغط على Ctrl + T لفتح نافذة علامة تبويب جديدة واضغط على Ctrl + W لإغلاقها. يبدو أنه لا يوجد حد لعدد علامات تبويب مستكشف الملفات التي يمكنك فتحها ولكني أوصيك بالحفاظ على هذا الرقم منخفضًا حتى لا يؤثر على أداء الكمبيوتر.
3. تغيير موقع مجلد التشغيل
من السهل فتح نافذة مستكشف ملفات جديدة. ما عليك سوى الضغط على مفتاح Start / Windows + E. ومع ذلك ، فإن المجلد الافتراضي هو دائمًا Home. في حين أن هذا ليس سيئًا بالضرورة ، فإن لدى الأشخاص المختلفين احتياجات مختلفة. لحسن الحظ ، يمكنك تغيير المجلد الافتراضي في File Explorer على Windows 11.
1. اضغط على Windows + E لفتح نافذة File Explorer.
2. انقر على قائمة الكباب (أيقونة ثلاثية النقاط) وحدد “خيارات”.
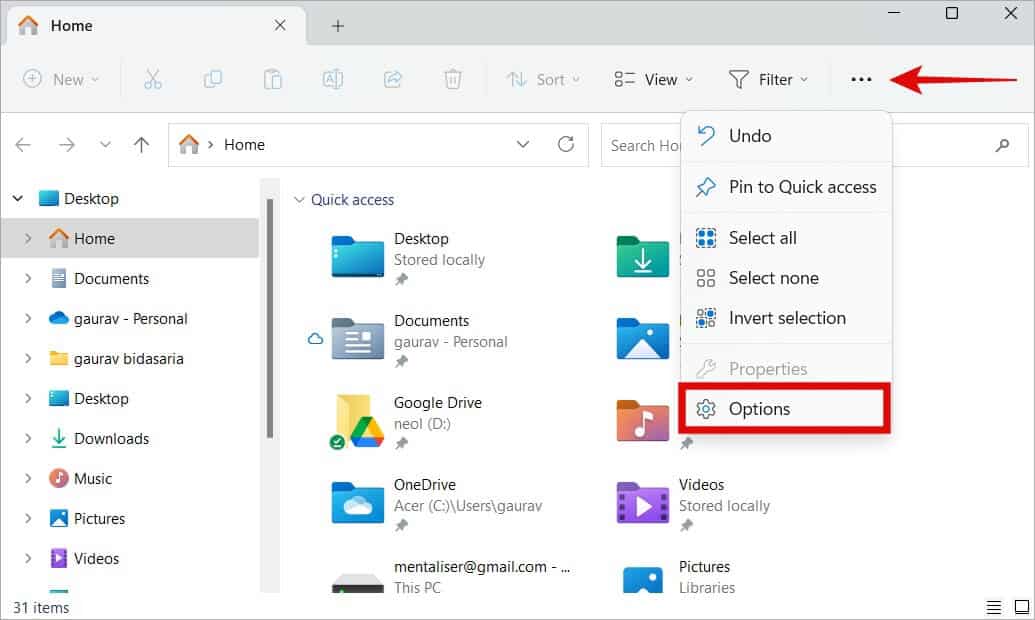
3. في النافذة المنبثقة التي تفتح ، ضمن علامة التبويب “عام” ، حدد موقعًا لفتح مستكشف الملفات إليه من القائمة المنسدلة. يمكنك اختيار Home ، أو This PC ، أو Personal (Your Name).
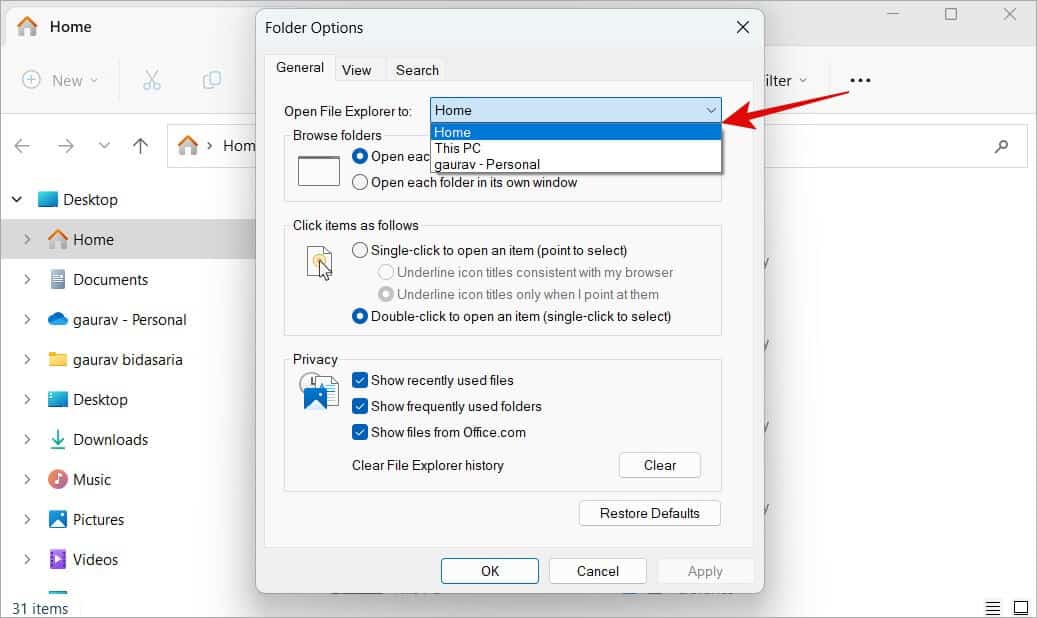
4. انقر فوق “تطبيق” لحفظ التغييرات ثم انقر فوق “موافق” لإغلاق النافذة.
4. تخصيص قائمة الوصول السريع
يمكنك تثبيت أو إلغاء تثبيت (إشارة مرجعية) العناصر في القائمة السريعة التي تظهر على الشريط الجانبي الأيسر داخل مستكشف الملفات. بشكل افتراضي ، يعرض الصور ومقاطع الفيديو وبعض المجلدات الافتراضية الأخرى.
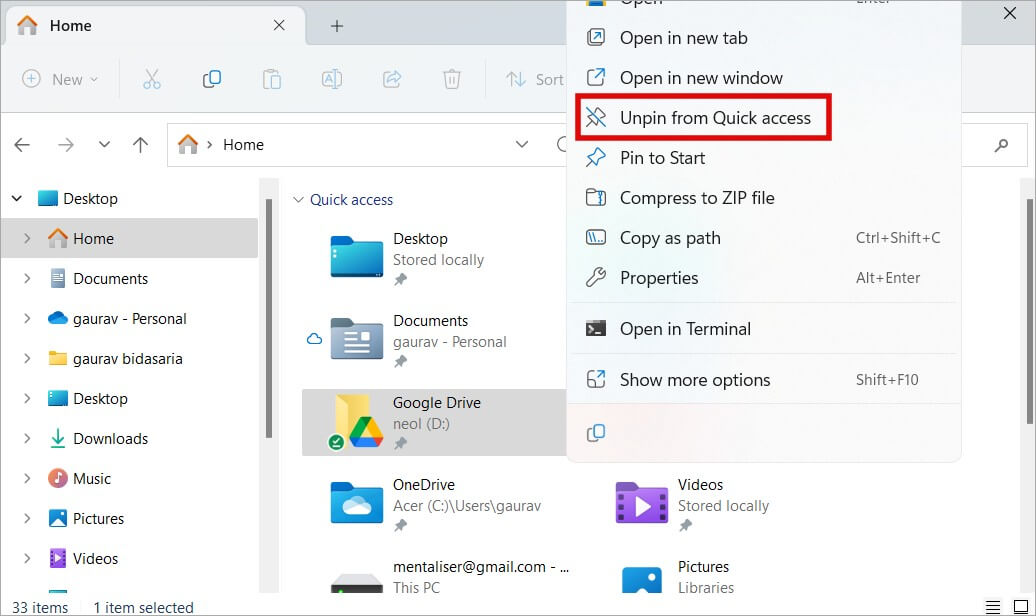
لإضافة مجلداتك المفضلة إلى قائمة الوصول السريع ، انقر بزر الماوس الأيمن فوق أي مجلد وحدد خيار التثبيت في الوصول السريع. وبالمثل ، يمكنك أيضًا إلغاء تثبيت المجلدات من قائمة الوصول السريع.
تعرض قائمة الوصول السريع أيضًا الملفات والمجلدات التي فتحتها مؤخرًا ومتكررة الاستخدام. يمكنك تعطيل ذلك من نفس القائمة المذكورة أعلاه. قم بإلغاء تحديد إظهار الملفات المستخدمة مؤخرًا وإظهار المجلدات المستخدمة بشكل متكرر وإظهار الملفات من Office.com.
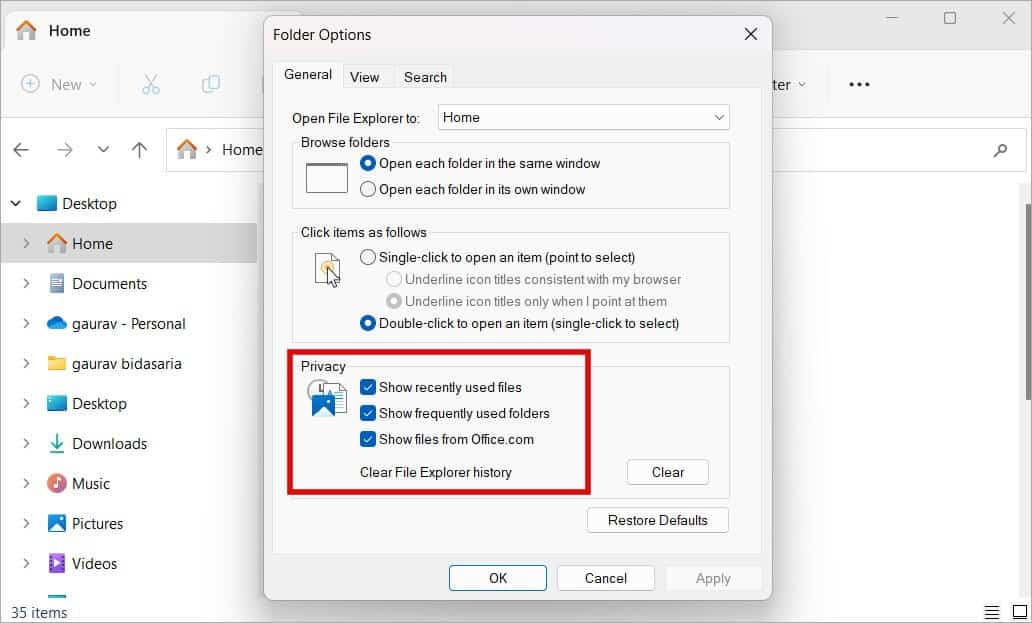
نصيحة احترافية 1: يمكنك تغيير ترتيب المجلدات في قائمة الوصول السريع عن طريق سحبها وإفلاتها في القائمة.
نصيحة احترافية 2: انقر فوق الزر مسح الذي تراه في لقطة الشاشة أعلاه لمسح سجل تصفح مستكشف الملفات بالكامل حتى لا يعرف أحد الملفات والمجلدات التي قمت بالوصول إليها. عظيم للخصوصية.
5. تخصيص تخطيط المجلد
هناك العديد من الطرق لتغيير تخطيط مجلد File Explorer في Windows 11. يمكنك تغيير حجم الرموز من صغير إلى كبير جدًا بحيث يؤذي عينيك بالفعل.
يمكنك أيضًا فرز الملفات والمجلدات في قائمة بتفاصيل على اليمين مثل التاريخ والحجم وما إلى ذلك.
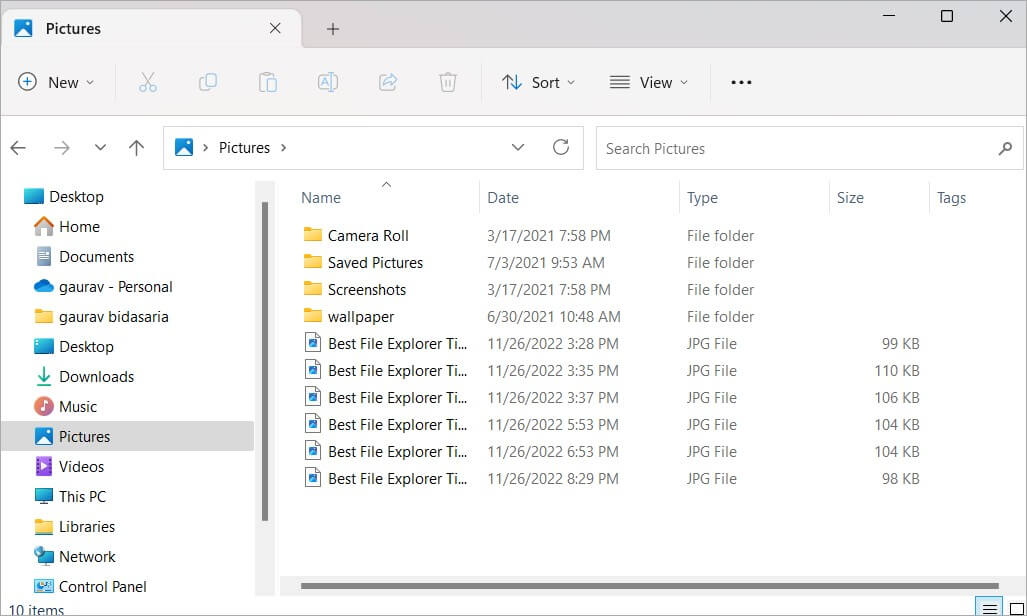
الشيء المثير للاهتمام والمفيد هو أنه يمكنك تعيين طرق عرض مختلفة لمجلدات مختلفة. لذلك يمكنك الحصول على رموز كبيرة للمجلد الأصل وقائمة بتفاصيل المجلدات الفرعية.
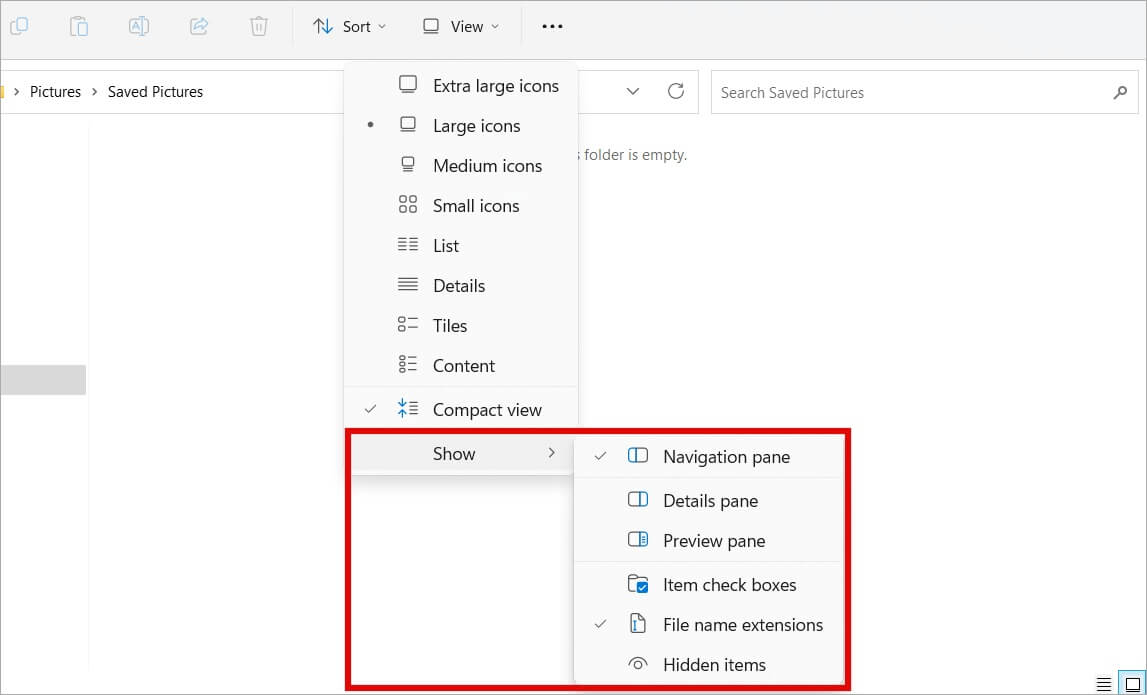
إذا انتقل إلى مزيد من البحث وحدد إظهار ، فستجد المزيد من الخيارات. هنا يمكنك تقسيم المجلد إلى أجزاء تحتوي على مزيد من التفاصيل مثل معاينة الملف والتفاصيل ومربعات الاختيار وما إلى ذلك.
اجمع بين خيارات العرض هذه والتخطيط معًا وسيكون لديك الكثير من الطرق لتخصيص شكل المجلد.
6. تدوير الصور مباشرة
في كثير من الأحيان ، ألتقط لقطات شاشة في الوضع الأفقي على هاتفي المحمول وأحتاج إلى تدوير تلك الصورة قبل استخدامها على جهاز الكمبيوتر الخاص بي. عادة ، قد يتطلب ذلك محرر صور مثل الرسام. يسمح بعض عارضي الصور أيضًا بتدوير الصور. ومع ذلك ، فإن تلميح Windows 11 File Explorer الرائع يستخدم قائمة السياق لتدوير الصور مباشرة دون فتحها.
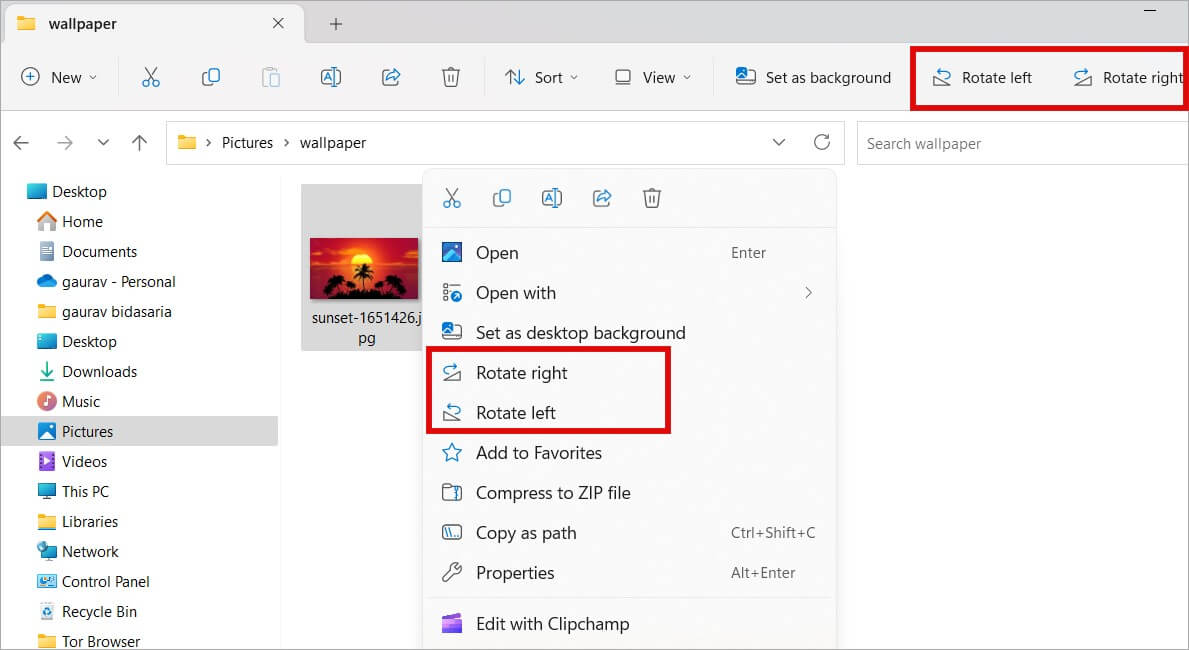
في Windows 11 ، سترى أيضًا أزرار التدوير تظهر في شريط الأدوات أعلاه عند تحديد الصورة.
7. مشاركة الملفات في مستكشف الملفات
يفتح معظم المستخدمين تطبيقًا تابعًا لجهة خارجية مثل Feem لمشاركة الملفات. يفتح الآخرون البلوتوث. لكنك لست بحاجة إلى القيام بكل ذلك. ما عليك سوى فتح File Explorer ، وتحديد الملف الذي تريد مشاركته ، والنقر فوق مشاركة في قائمة سياق النقر بزر الماوس الأيمن. يجب أن ترى اختصارات مباشرة لبعض تطبيقات المشاركة مثل Feem.
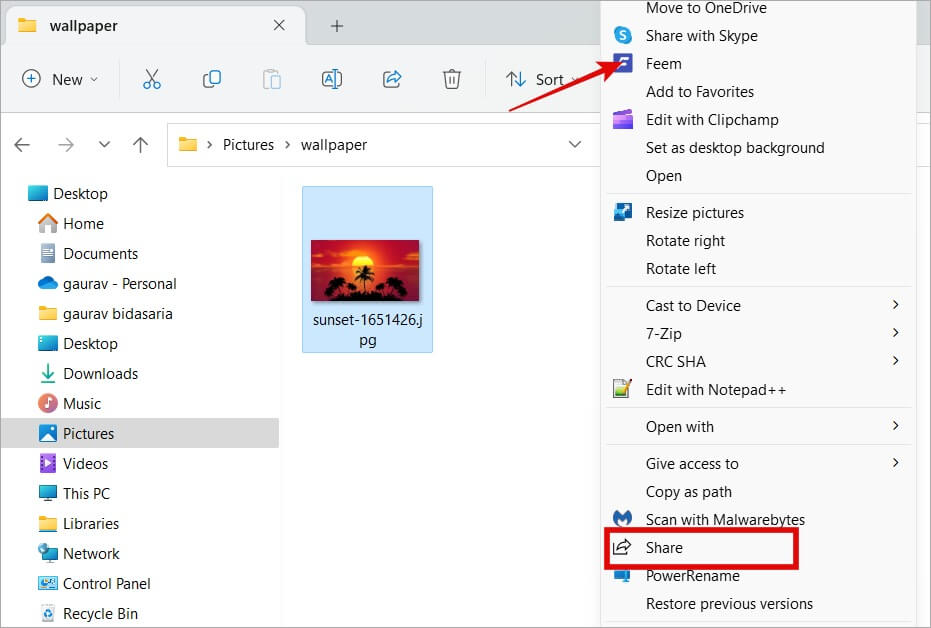
سيؤدي النقر فوق الزر “مشاركة” إلى فتح قائمة المشاركة التي تحتوي على اختصارات لبعض تطبيقات Microsoft الرئيسية إلى جانب قائمة مشاركة الأجهزة المجاورة.
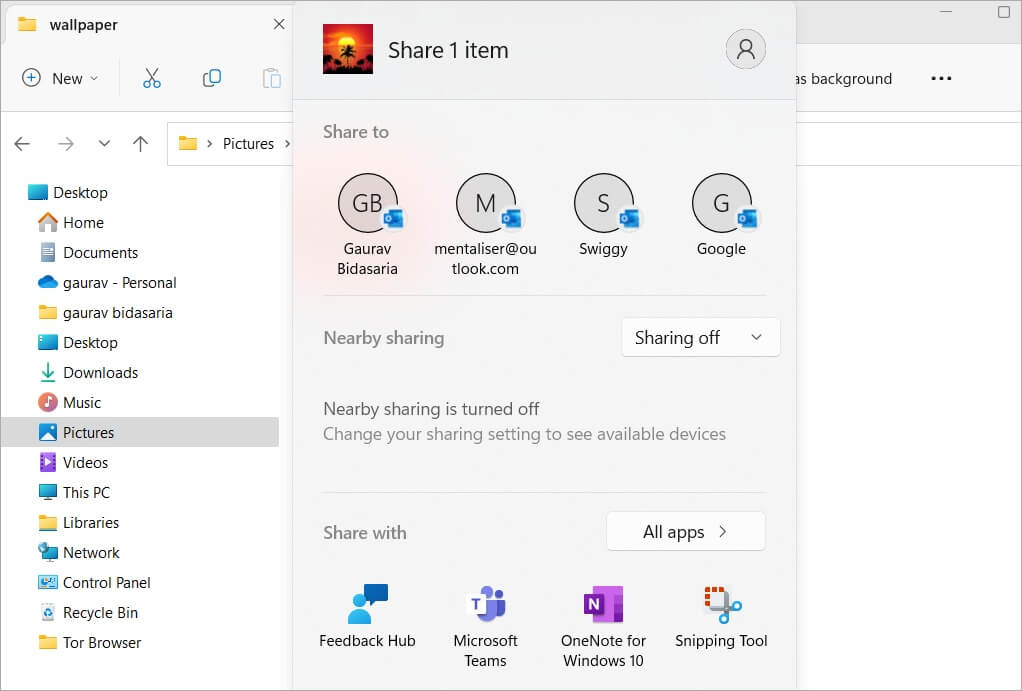
هنا يمكنك بسهولة مشاركة الملف المحدد مع تطبيقات Microsoft الأخرى بالإضافة إلى جهات الاتصال الرئيسية الخاصة بك.
8. استعادة قائمة الشريط
يأتي مستكشف ملفات Windows 10 مزودًا بقائمة شريط مألوفة لمعظم المستخدمين. بدأ Windows 11 في عملية قطع وتم قطع قائمة الشريط لجعل واجهة المستخدم أكثر حداثة وخالية من الفوضى.
ومع ذلك ، لحسن الحظ ، هناك طريقة لاستعادتها. شارك دعم Microsoft اختراق محرر التسجيل الذي يمكنك استخدامه لاستعادة قائمة الشريط في مستكشف الملفات في نظام التشغيل Windows 11 إلى مجدها القديم.
9. عرض المكتبات ، الشبكة ، هذا الكمبيوتر
هناك مجلدات معينة مخفية افتراضيًا في الشريط الجانبي لـ File Explorer. لم يكن هذا هو الحال في Windows 10. ومع ذلك ، فمن السهل عرضها أو إضافتها مرة أخرى.
ارجع إلى File Explorer Options من قائمة kebab وضمن علامة التبويب View ، قم بالتمرير إلى أسفل القائمة للتحقق من Show libraries و Show Network و Show This PC.
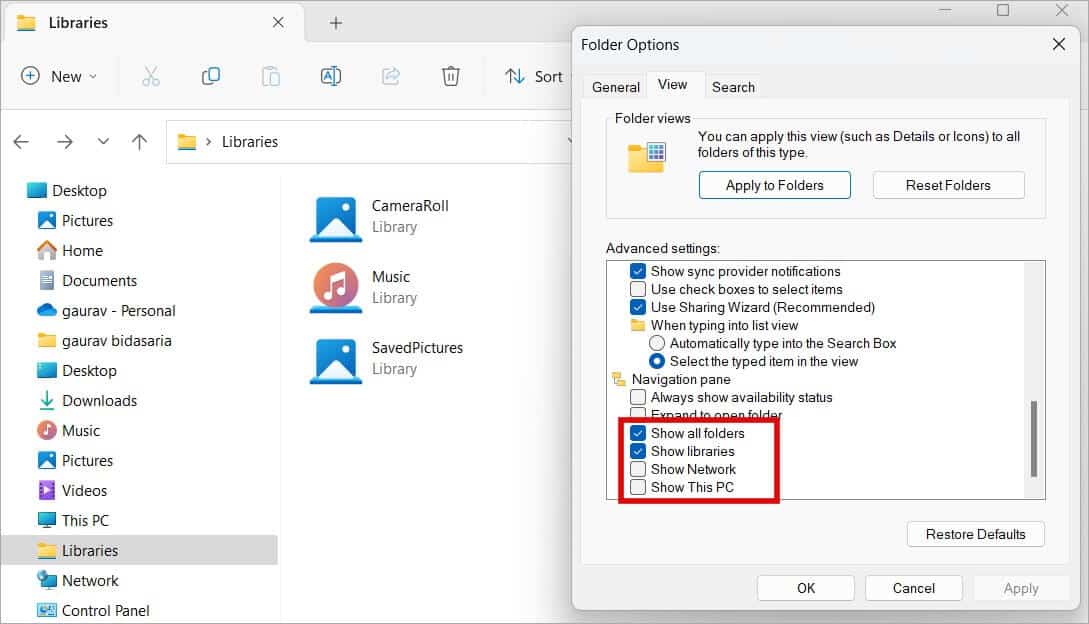
تعمل هذه المجلدات كاختصارات للملفات والمجلدات المهمة التي قد تحتاجها أثناء العمل مع File Explorer.
10. الاستفادة من قائمة السياق
تفتح قائمة السياق عند النقر بزر الماوس الأيمن داخل File Explorer على نظام Windows. في الواقع ، يعمل عبر نظام التشغيل بنفس الطريقة ، ومع ذلك ، فإنه سيعرض خيارات مختلفة اعتمادًا على التطبيق الذي تستخدمه والمكان الذي يشير إليه الماوس.
داخل File Explorer ، إذا نقرت بزر الماوس الأيمن في منطقة فارغة ، فيمكنك تجميع العرض وفرزه وحتى تغييره بسهولة.
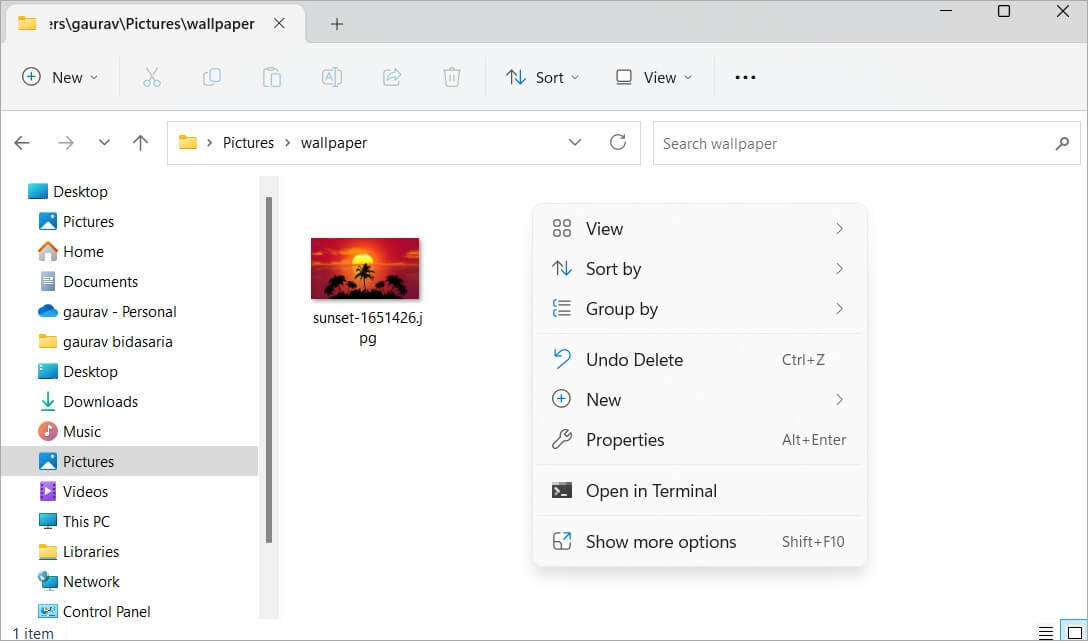
وإذا قمت بالنقر بزر الماوس الأيمن فوق ملف أو مجلد ، فستتوفر لك خيارات مختلفة. سيعتمد الكثير أيضًا على نوع الملف المحدد. على سبيل المثال ، عندما أحدد صورة ، يمكنني رؤيتها كخلفية لسطح المكتب أو كخلفية ، أو تدويرها ، أو ضغطها ، وما إلى ذلك.
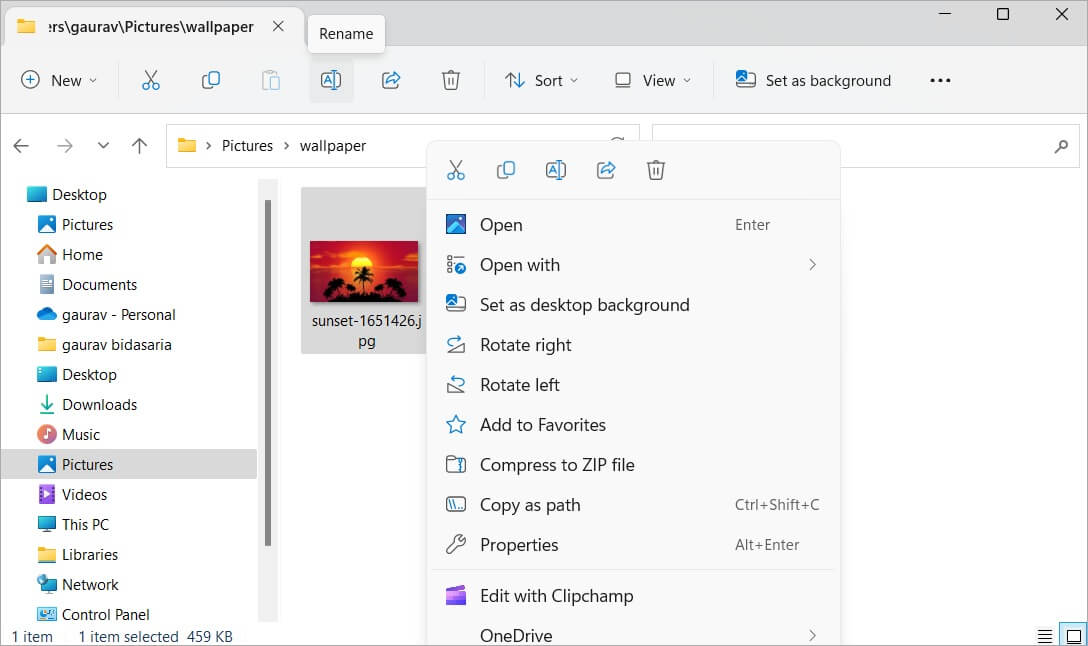
ألا تحب Windows Media Player؟ افتح ملف الفيديو باستخدام تطبيق آخر. في الواقع ، يمكنك استخدام أي نوع ملف باستخدام تطبيق تابع لجهة خارجية بدلاً من التطبيق الافتراضي من قائمة السياق> فتح> فتح باستخدام.
بصرف النظر عن ذلك ، سترى أيضًا خيارات من تطبيقات الجهات الخارجية مثل محرري الصور ومشغلات الفيديو ومحرري الملفات وما إلى ذلك. تسهل قائمة السياق معالجة الملف واستخدامه كما تريد. سيسمح لك النقر بزر الماوس الأيمن فوق مجلد بنسخ مساره على سبيل المثال.
واحدة من أفضل الميزات التي أحبها وأجد نفسي أستخدمها كثيرًا هي القدرة على ضغط الملفات والمجلدات مما يسهل تحميلها ومشاركتها وإرفاقها بالبريد الإلكتروني أو التطبيقات الأخرى. إذا كان لديك برنامج WinRAR ، فيمكنك إنشاء ملفات أرشيف أيضًا. وبالمثل ، يمكنك فك ضغط المجلدات واستخراج الملفات بداخلها. هذا يوفر مساحة.
11. استخدم البحث في مستكشف الملفات
يوجد شريط بحث في الزاوية العلوية اليمنى من مستكشف الملفات للبحث عن الملفات والمجلدات المخفية بعمق داخل التسلسل الهرمي. حيلة Windows 11 File Explorer غير المعروفة هي أنه لا يدعم الكلمات الرئيسية فحسب ، بل يدعم أيضًا أحرف البدل مما يجعله موفرًا في الوقت الفعلي.
بعض الطرق التي يمكنك من خلالها استخدام File Explorer للبحث عن الملفات هي:
اكتب الكلمات الأساسية
- ابحث حسب امتداد الملف ونوع الملف مثل .docx و .png و .avi و. mp3 وما إلى ذلك.
- استخدم أحرف البدل مثل “؟” ، “*” ، وما إلى ذلك.
- ابحث باللون البرتقالي (تحقق من لقطة الشاشة أدناه)
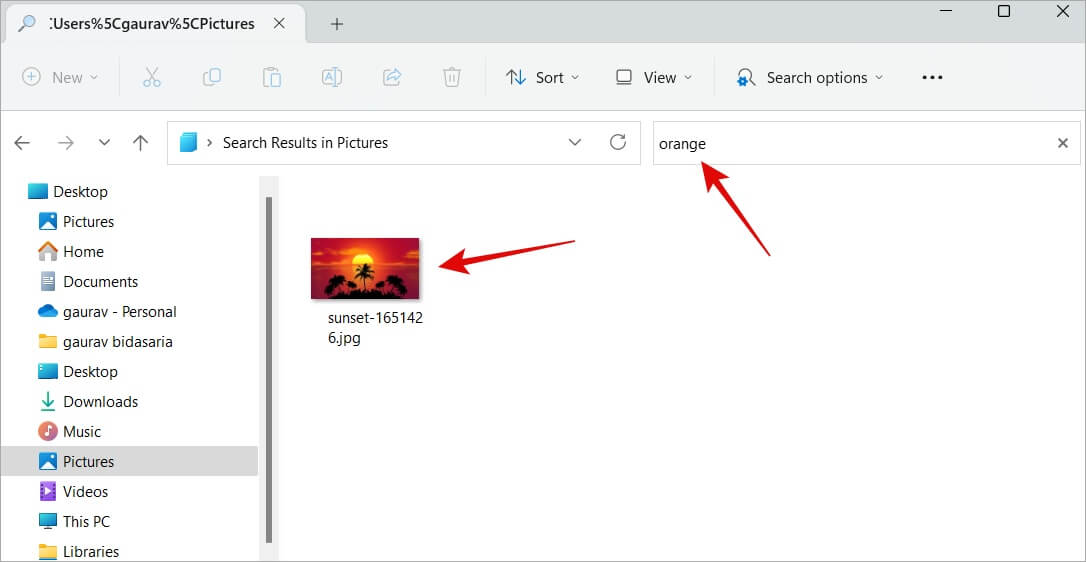
يحتوي Eleven Forums على برنامج تعليمي ممتع يستكشف هذه الوظائف وعوامل تشغيل البحث بالتفصيل. بمجرد رؤية نتائج البحث ، يمكنك معالجتها بشكل أكبر للعثور على ما تبحث عنه.
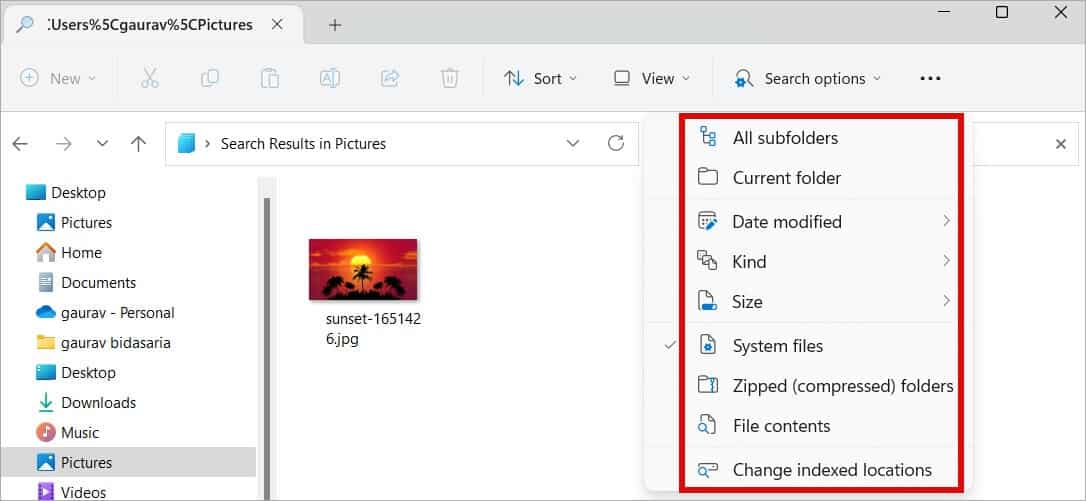
12. إعادة تسمية الملفات بكميات كبيرة
لقد كنا جميعا هناك. لديك مجموعة من الصور من DSLR أو الهاتف الذكي وتريد إعادة تسميتها. سيناريو آخر حيث تتلقى مجموعة من الملفات من متدرب أو يتم تنزيلها من الويب ويتم تسميتها كلها بشكل خاطئ.
هناك طرق متعددة لإعادة تسمية الملفات على Windows ، بعضها يستخدم File Explorer بينما يستخدم البعض الآخر تطبيقات وأدوات مفتوحة المصدر.
استكشف الملفات على Windows
هذه بعض من أفضل النصائح والحيل اليومية لمستكشف الملفات لمستخدمي Windows 11. لاحظ أن Microsoft أجرت العديد من التغييرات على File Explorer وبالتالي يبدو ويعمل بشكل مختلف قليلاً على Windows 11 ثم على Windows 10. ومع ذلك ، تظل الأساسيات كما هي.
ومع ذلك ، لا يتعين عليك قصر نفسك على تلميحات وحيل File Explorer على نظام التشغيل Windows 11. هناك الكثير من تطبيقات إدارة الملفات التابعة لجهات خارجية والتي تقدم ميزات جديدة ومبتكرة إلى الجدول لإطلاعك عليها. تخيل نفسك مستخدم محترف؟ جربهم في الخارج. لاحظ أنه بينما تم إعداد القائمة لنظام التشغيل Windows 10 ، إلا أنها تعمل بشكل جيد على نظام التشغيل Windows 11 أيضًا.