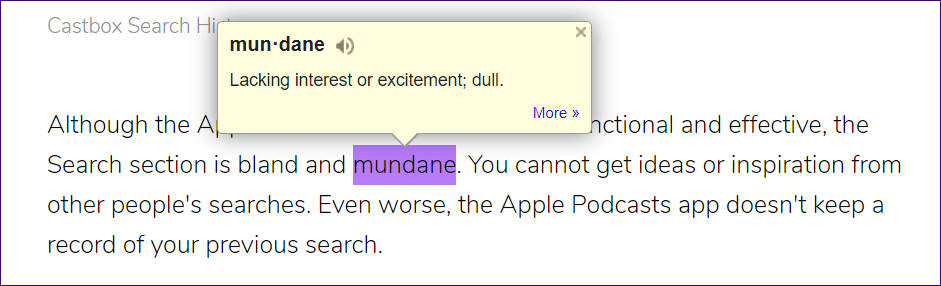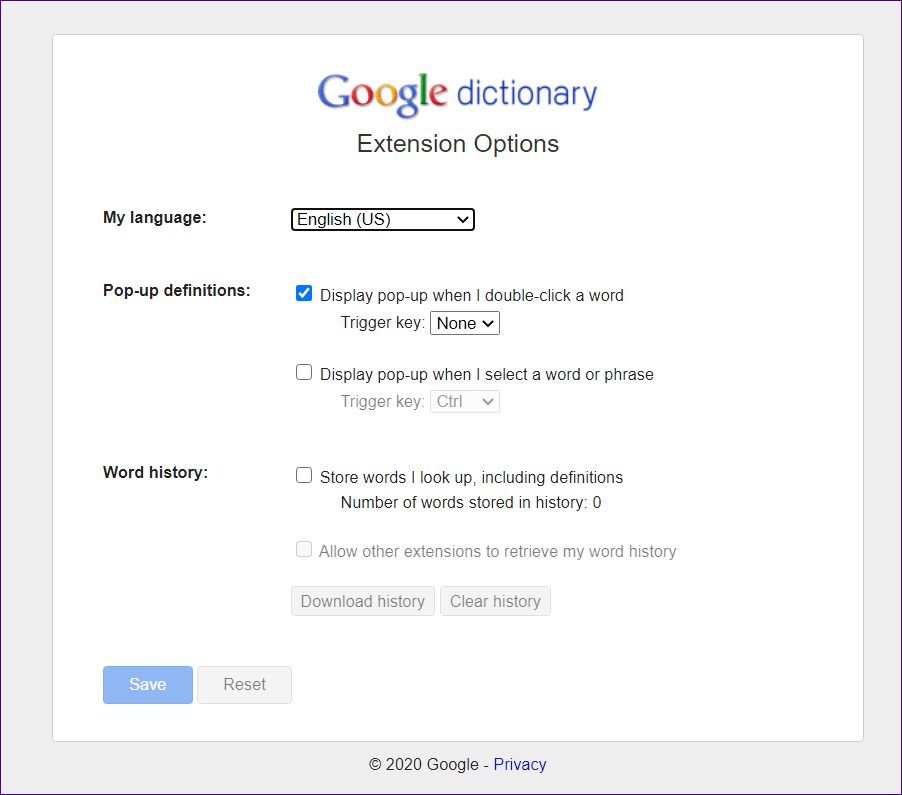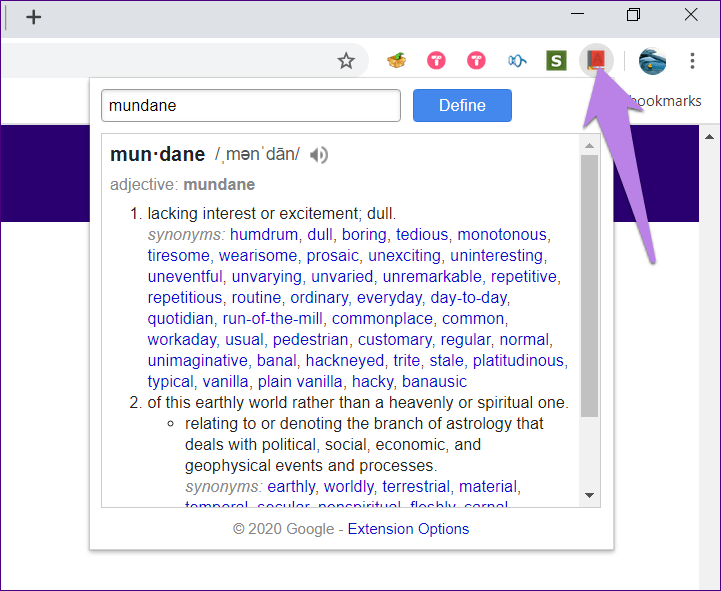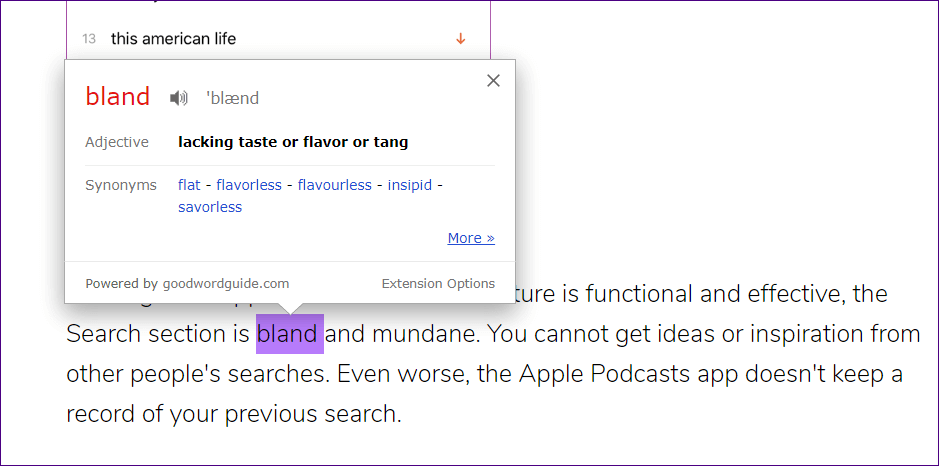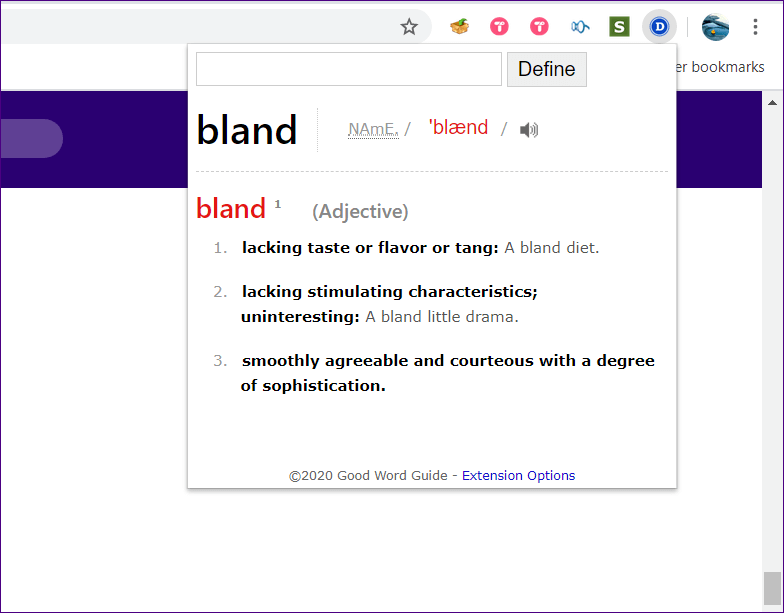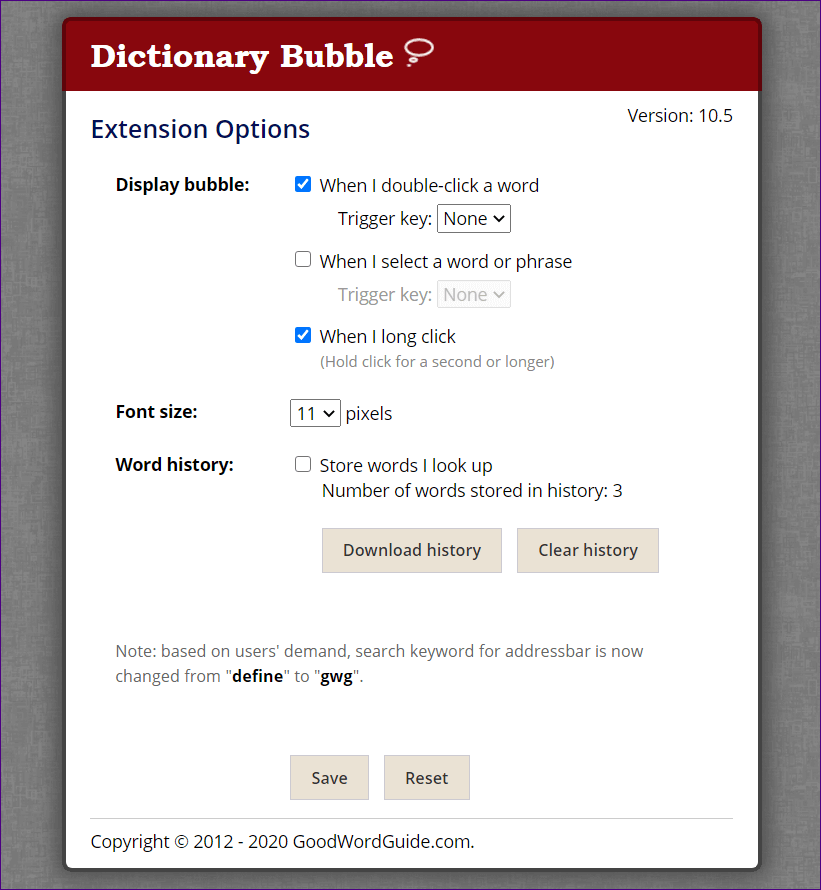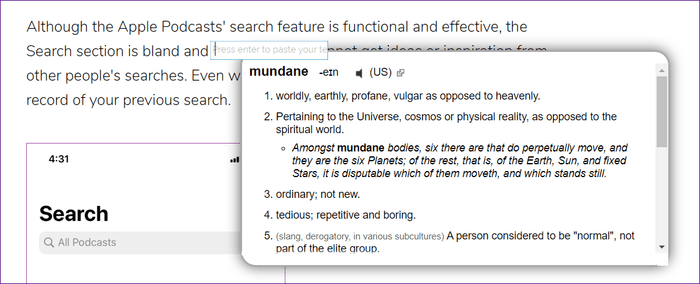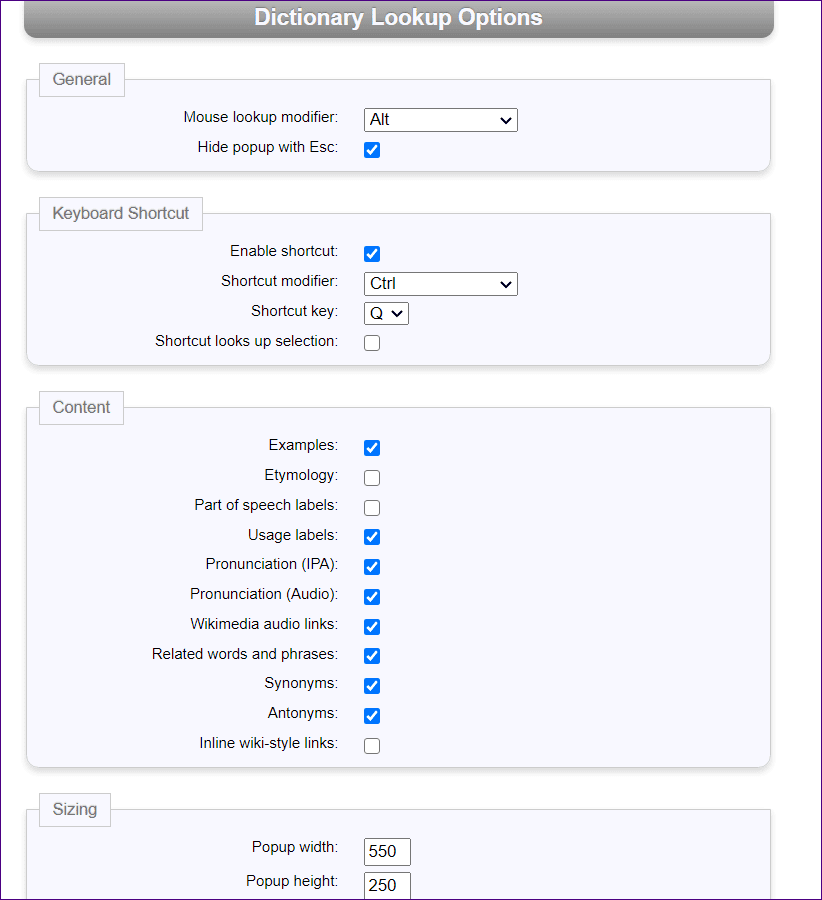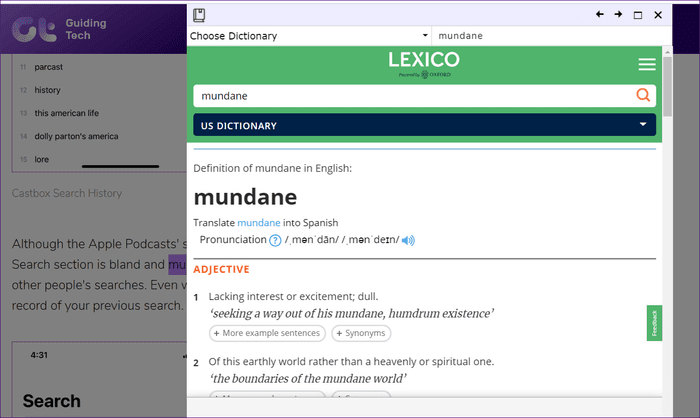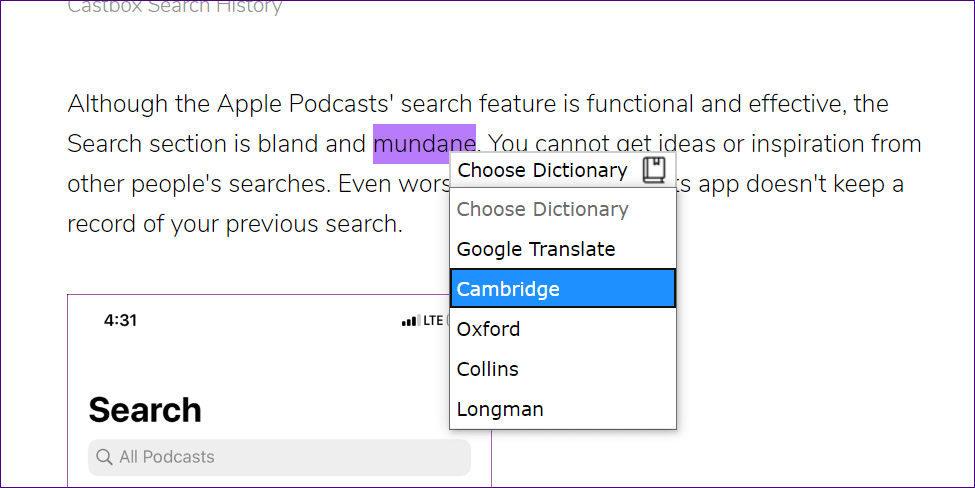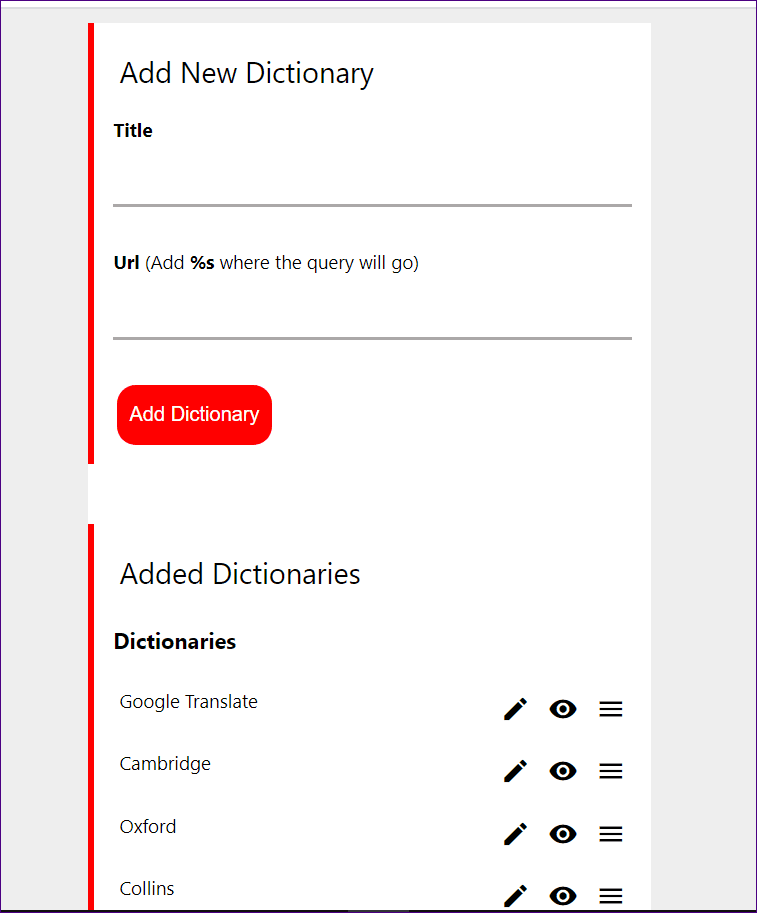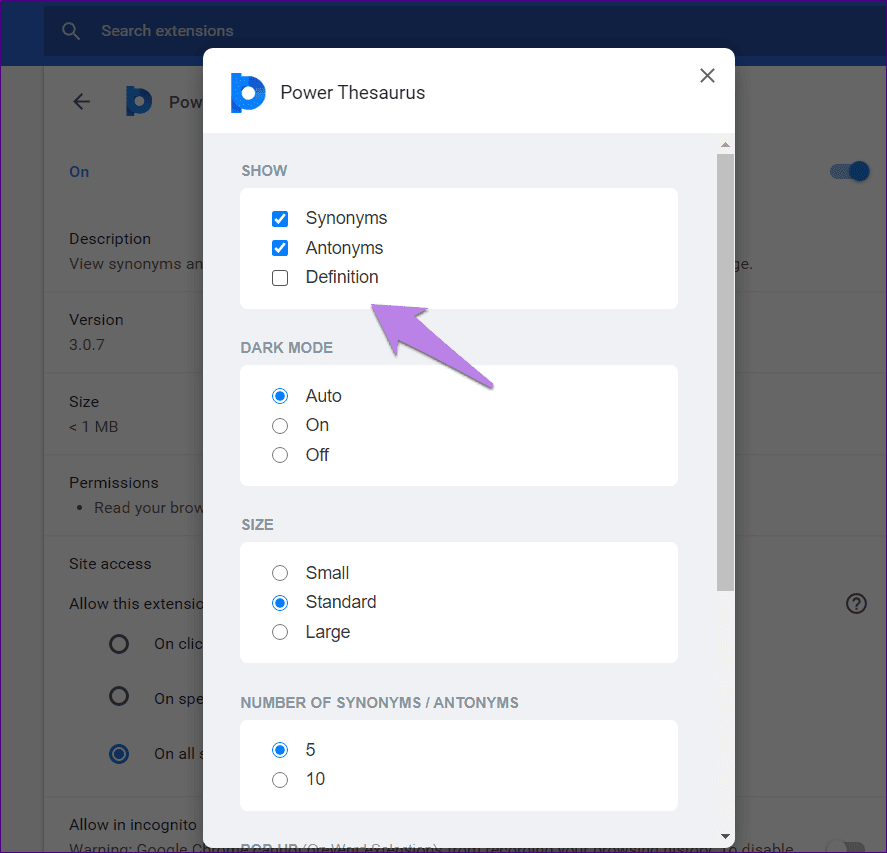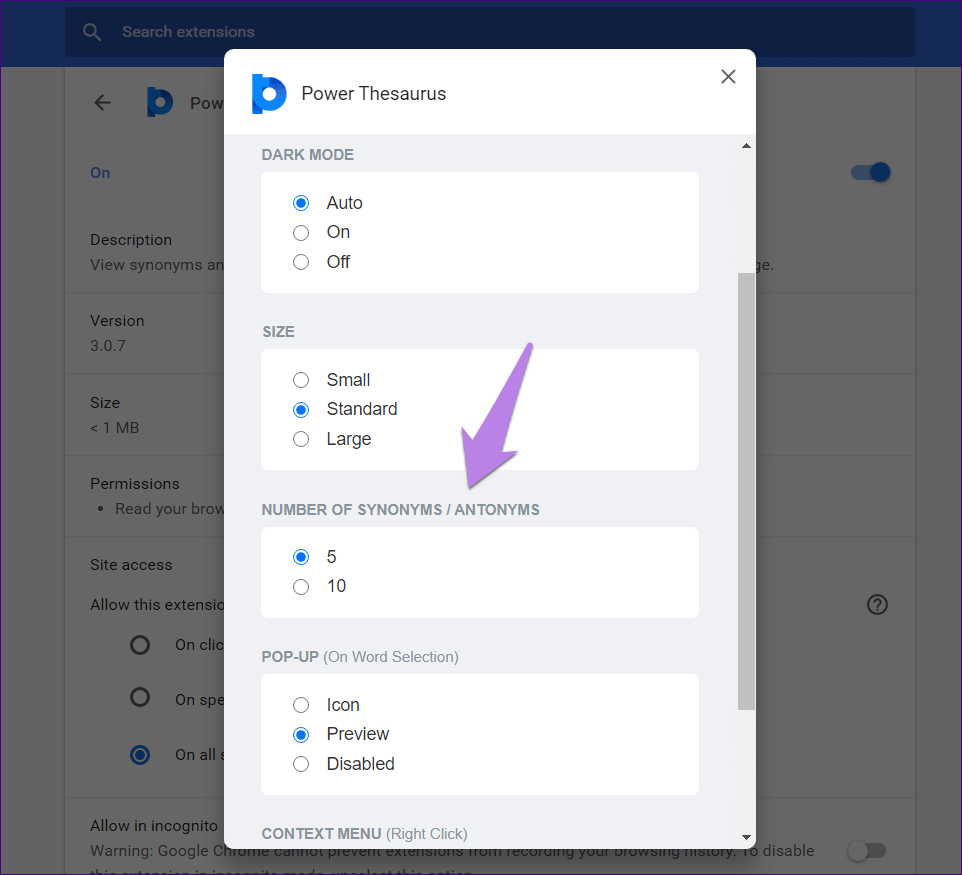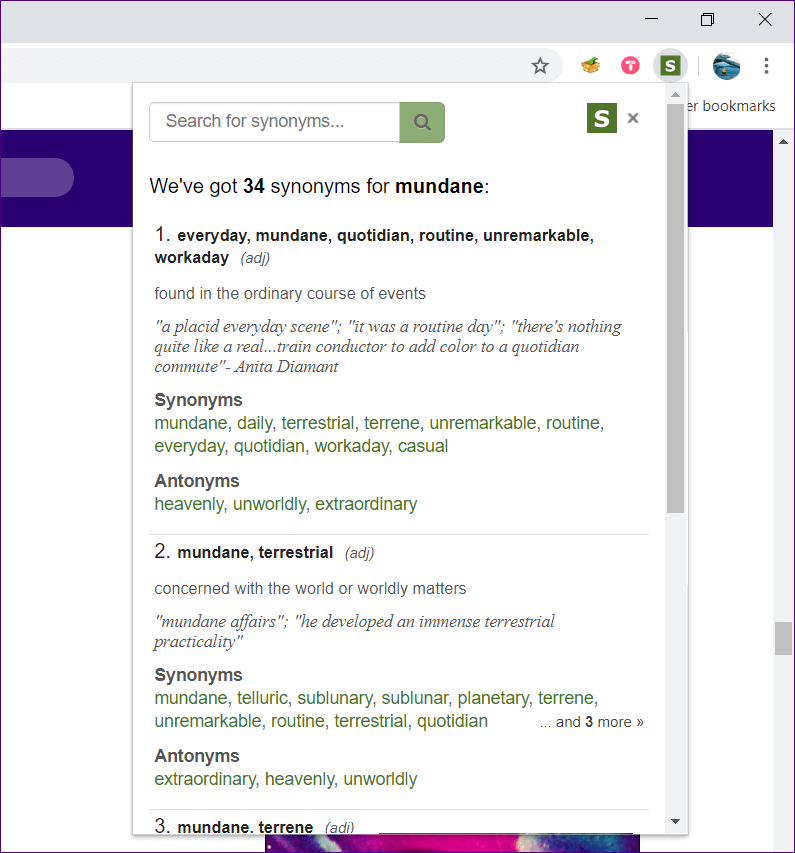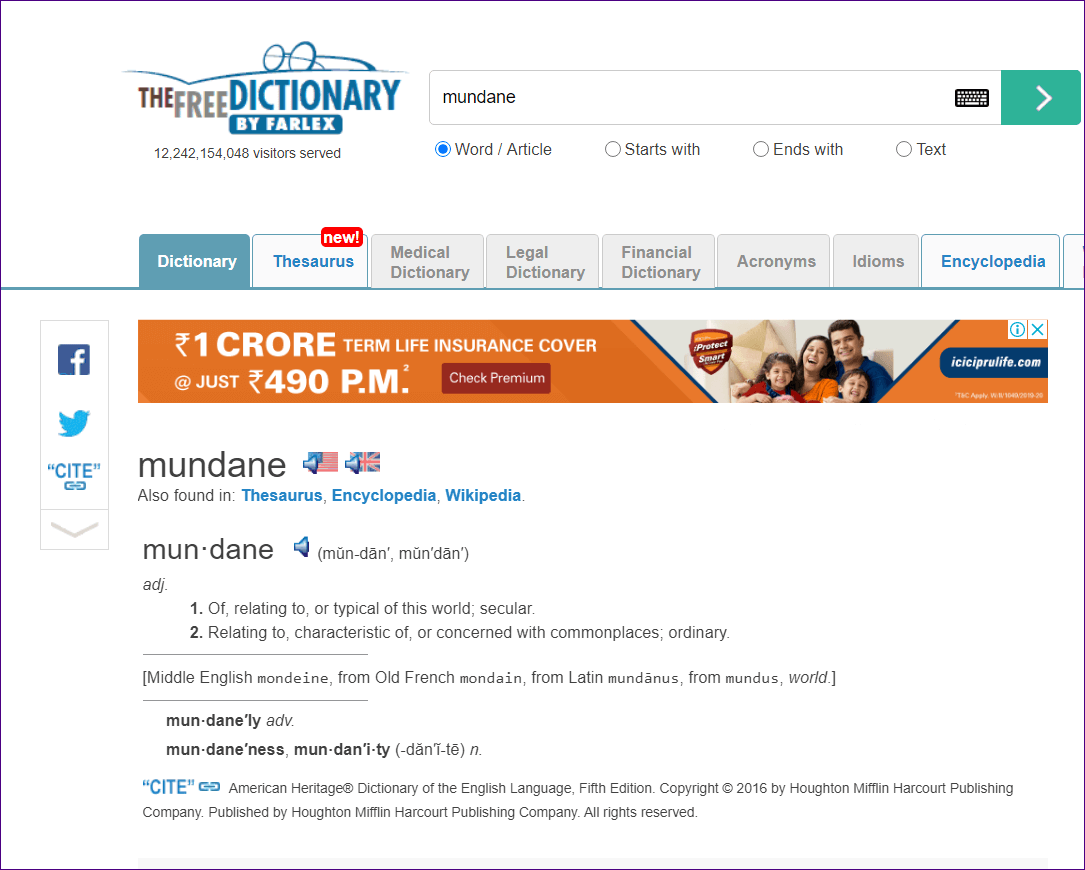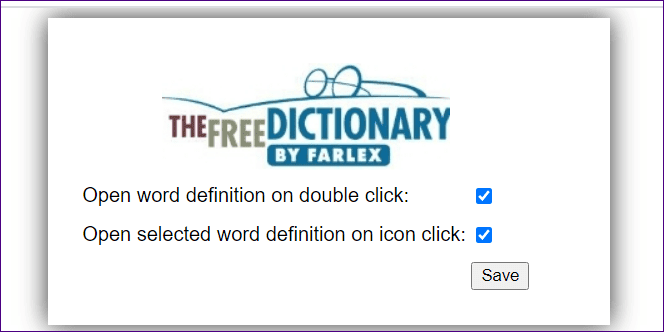أفضل 7 إضافات القاموس لمتصفح Chrome
أثناء تصفح الإنترنت ، نتعثر في كلمات صعبة يمكن أن تتركنا في حيرة. عادةً ما تكتب الكلمة في Google وتبحث عن معناها. هذه هي إحدى الطرق للعثور على معنى كلمة. ومع ذلك ، هناك طرق أفضل ومنتجة. ماذا لو استطعت النقر مرتين على الكلمة وسيظهر معناها؟ هذا ممكن مع ملحقات القاموس لمتصفح Chrome.
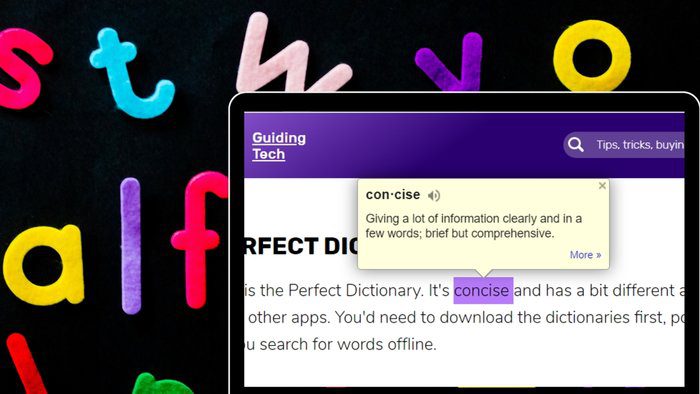
باستخدام ملحقات قاموس Chrome ، لا تحتاج إلى مغادرة صفحة الويب الحالية. تحديد النص أو النقر بزر الماوس الأيمن عليه سيظهر المعنى. أليس هذا رائعا؟
دعنا نتحقق من أفضل ملحقات قاموس اللغة الإنجليزية لمتصفح Chrome.
ملاحظة: قم بتحديث علامات التبويب المفتوحة الموجودة بعد تثبيت الملحقات بحيث تعمل بشكل صحيح. لن تعمل ملحقات القاموس على صفحات إضافة Chrome.
1. GOOGLE DICTIONARY
تقدم Google واحدًا من أقدم وأكثر إضافة القاموس موثوقية والذي يسمى قاموس Google وهو يدعم العديد من اللغات. يمكنك اعتبار هذه المشاركة كبدائل لملحقات قاموس Google. بشكل افتراضي ، سيظهر معنى كلمة في نافذة منبثقة عند النقر المزدوج عليه
ا.
يمكنك تغيير هذا السلوك وتعيين مفتاح تشغيل يجب الضغط عليه مع النقر المزدوج بالماوس. يمكنك أيضًا تخزين الكلمات التي بحثت عنها بتمكينها في إعدادات الامتداد.
نصيحة: لفتح إعدادات الاضافة ، انقر بزر الماوس الأيمن على أيقونة الامتداد في شريط الأدوات وانتقل إلى خيارات.
إذا كنت تريد معنى مفصلاً للكلمة مع مرادفاتها ، فحدد الكلمة وانقر على أيقونة الامتداد. بدلاً من ذلك ، اكتب الكلمة يدويًا في المربع الذي يفتح عند النقر على أيقونة الاضافة .
2. INSTANT DICTIONARY BY GOODWORDGUIDE
يعمل القاموس الفوري الإضافي (قاموس الفقاعة) قليلاً مثل قاموس Google. انقر نقرًا مزدوجًا فوق الكلمة وسيظهر تعريفها مع المرادفات. يمكنك أيضًا الاستماع إلى نطق الكلمة من النافذة المنبثقة نفسها.
للحصول على معنى موسع ، حدد الكلمة ، واضغط على مفتاح D على لوحة المفاتيح ، وانقر على أيقونة الإضافة.
إلى جانب تغيير مفاتيح التشغيل الخاصة بالنوافذ المنبثقة ، يمكنك تعديل حجم الخط وتمكين محفوظات الكلمات في إعدادات الإضافة.
3. DICTIONARY LOOKUP
إذا كانت فكرة النافذة المنبثقة تظهر بمجرد النقر المزدوج فوق الكلمة تزعجك ، فإن قاموس البحث يوفر طريقة بديلة. تحتاج إلى الضغط على زر على لوحة المفاتيح – Alt على Windows و Command على Mac و Ctrl على Linux ، إلى جانب النقر المزدوج على الكلمة أو تحديدها لعرض تعريفها في نافذة منبثقة.
يمكن تغيير زر لوحة المفاتيح في إعدادات الإضافة. ومن المثير للاهتمام أنه يمكنك تعطيل هذا السلوك والانتقال بالنقر المزدوج أيضًا عن طريق تحديد لا شيء في معدّل البحث بالماوس. يمكنك أيضًا تمكين أو تعطيل المحتوى الذي يجب أن يظهر في النافذة المنبثقة. على سبيل المثال ، يتم تعطيل المتضادات والكلمات ذات الصلة افتراضيًا. يمكنك تمكين تلك. وبالمثل ، يمكنك ضبط حجم النافذة المنبثقة.
4. MY DICTIONARY
يعمل ملحق القاموس بشكل مختلف قليلاً. على الرغم من أن هذه الإضافة لا تجعلك تغادر صفحة الويب الخاصة بك ، فإنها تفتح نافذة جديدة داخل علامة التبويب نفسها. على الرغم من أنها تستغرق وقتًا طويلاً بطريقة ما ، فإن الميزة هي أنه يمكنك التبديل بسهولة بين قواميس متعددة.
للعثور على تعريف كلمة ما ، انقر نقرًا مزدوجًا فوقها. ثم اضغط على خيار اختيار القاموس وحدد القاموس المفضل لديك من القائمة. يمكنك تغيير هذا القاموس على الشاشة التالية. أتمنى أن نتمكن من تعيين قاموس كافتراضي حتى لا نضطر إلى تحديده في كل مرة.
يمكنك حتى إضافة قاموس مخصص وإعادة ترتيب القواميس المتاحة في إعدادات الامتداد.
5. POWER THESAURUS
عند تثبيت ملحق Power Thesaurus ، لا تفزع من عدم توفر التعريفات ، حيث يتم تعطيل التعريفات في إعدادات الامتداد بشكل افتراضي. لتمكينها ، انتقل إلى خيارات الإضافة وحدد المربع بجوار التعريف تحت إظهار.
الآن كلما نقرت نقرًا مزدوجًا على كلمة ، ستظهر أيقونة Power Thesaurus. سيؤدي النقر عليه إلى إظهار المترادفات والمتضادات والتعريف في نافذة منبثقة. انقر فوق عرض الكل لرؤية جميع الخيارات المتاحة.
إذا كنت ترغب في عرض النافذة المنبثقة مباشرة بدون النقر على الرمز ، فانتقل إلى خيارات الامتداد وحدد معاينة ضمن نافذة منبثقة. يمكنك أيضًا تغيير عدد المترادفات والمتضادات التي يجب أن تظهر ، واستخدام الوضع المظلم ، وتغيير إعدادات قائمة النقر بزر الماوس الأيمن في إعدادات الامتداد.
6. SYNONYMS.COM
كما يوحي الاسم ، فإن الإضافة هو في الواقع أداة توليد كلمات مترادفة. ومع ذلك ، فإنه يقوم بعمل عظيم في توفير التعاريف وأمثلة الجمل والمرادفات. لاستخدام الامتداد ، حدد الكلمة وانقر على أيقونة الامتداد في شريط الأدوات. يمكنك أيضًا إدخال الكلمة يدويًا في مربع البحث المقدم.
7. THEFREEDICTIONARY.COM
مع هذا الامتداد ، عندما تنقر نقرًا مزدوجًا فوق كلمة ، سيتم فتح موقع freedictionary.com في علامة تبويب جديدة ويظهر المعنى التفصيلي للكلمة المحددة.
إذا كان فتح موقع ويب من النقر المزدوج يزعجك ، فقد يقتصر السلوك على النقر بزر الماوس الأيمن فقط في إعدادات الإضافة. يمكنك أيضًا إلقاء نظرة على ملحق قاموس أكسفورد المتقدم للمتعلم والذي يفتح أيضًا نافذة جديدة لعرض التعريفات.
لدينا المزيد
بصرف النظر عن الإضافات المذكورة أعلاه ، جرب ملحقات المدقق النحوي مثل Grammarly و Microsoft Editor و Ginger. كما أنها توفر القدرة على عرض التعريفات جنبًا إلى جنب مع الميزات المفيدة الأخرى. إذا لم تتناسب أي من الإضافات مع متطلباتك ، فانقر بزر الماوس الأيمن على الكلمة المحددة واختر البحث باستخدام Google في Chrome.