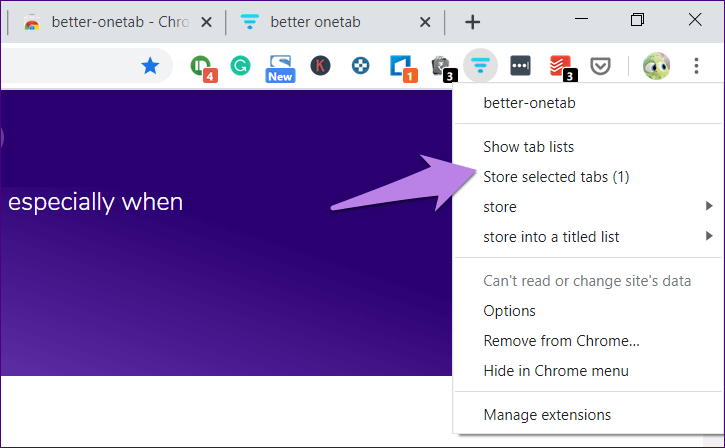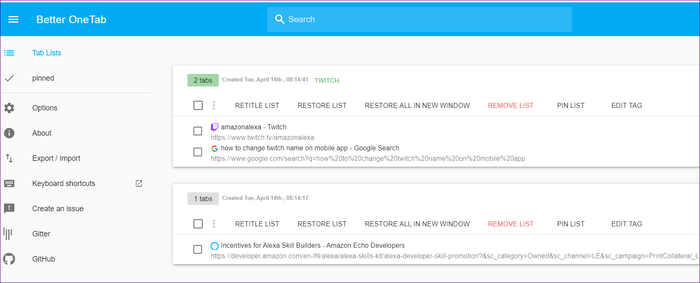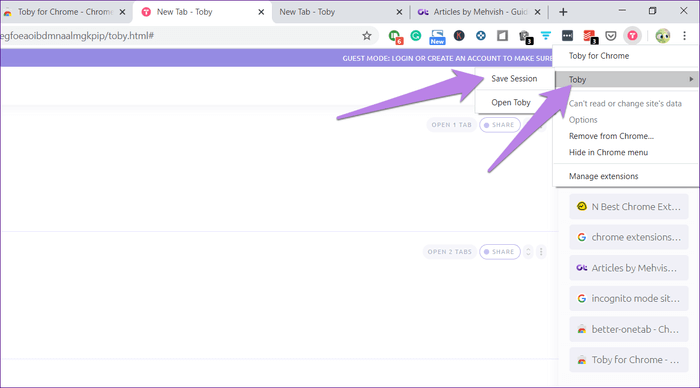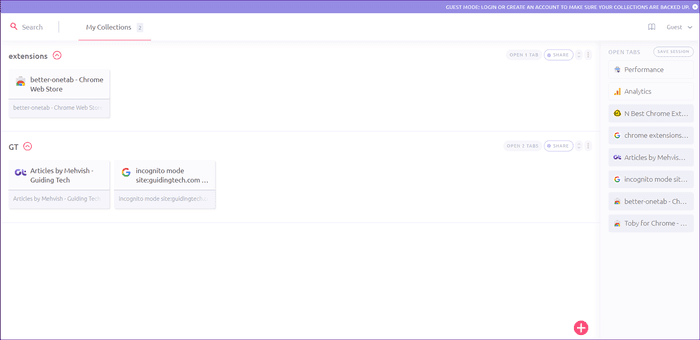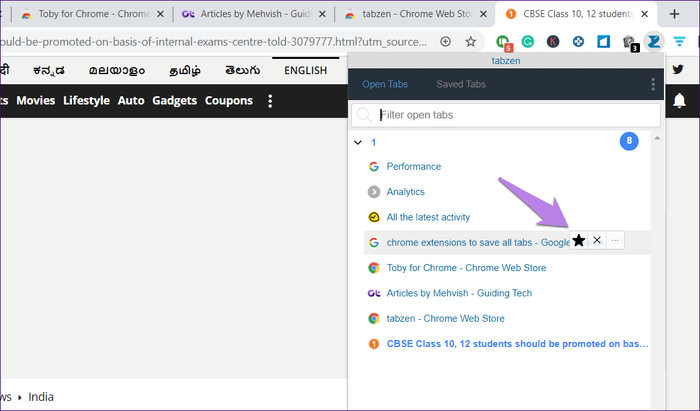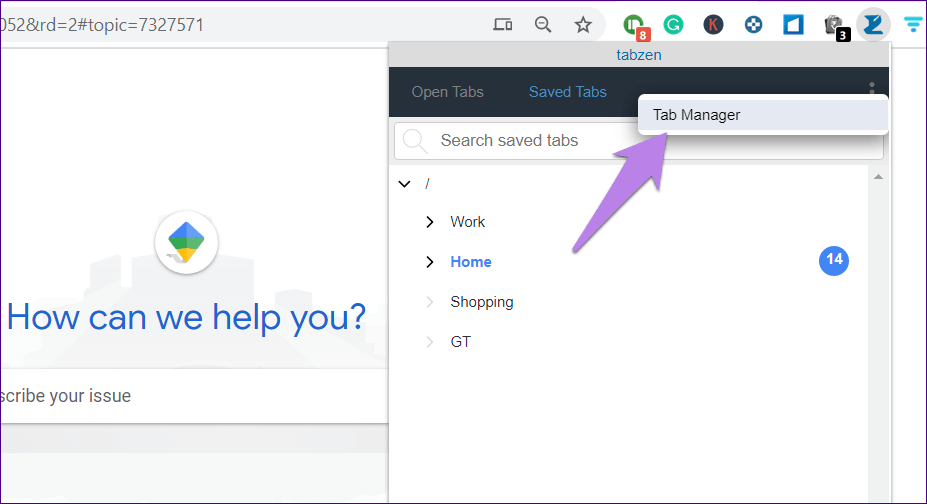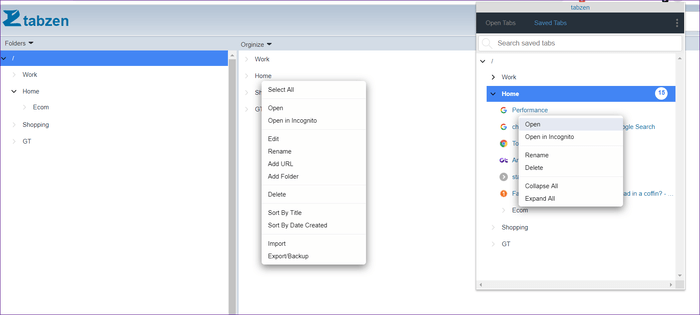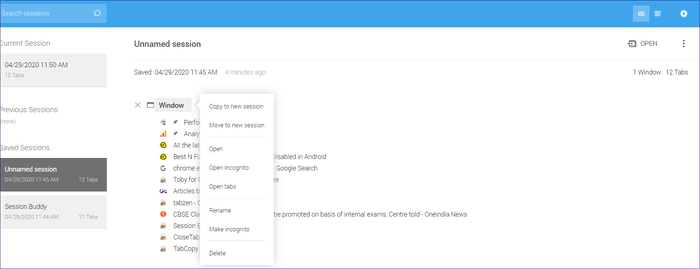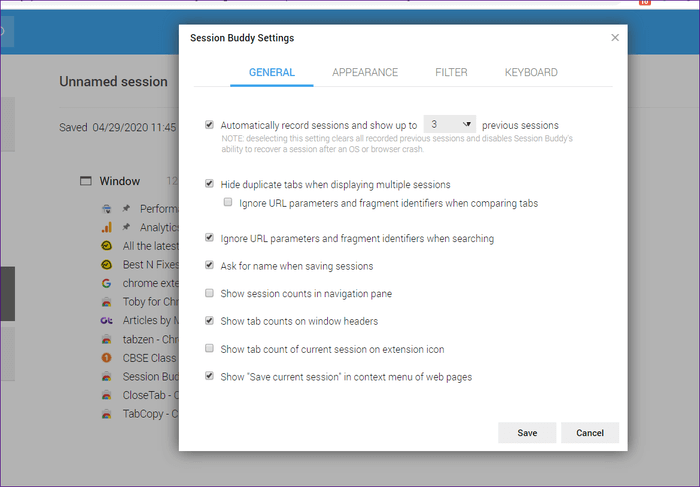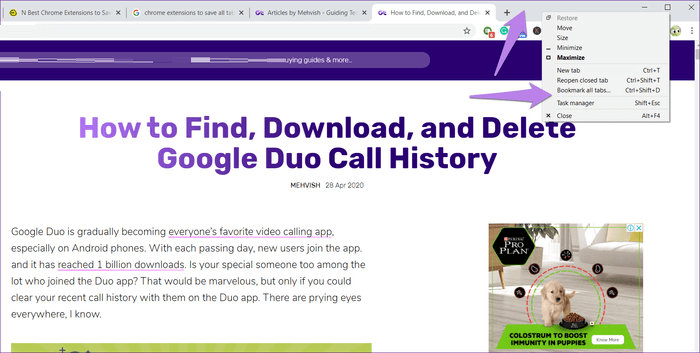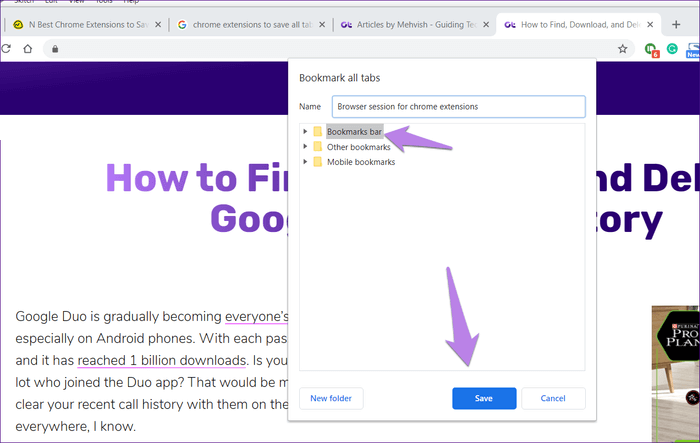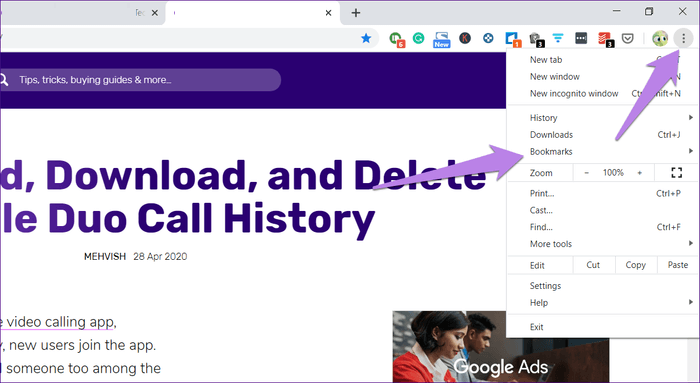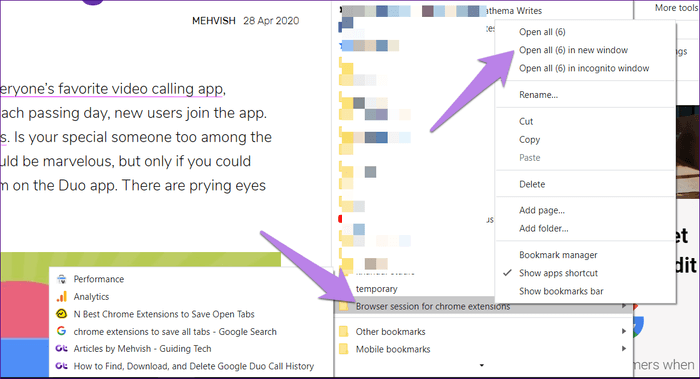أفضل 5 إضافات لـ Chrome لحفظ علامات التبويب المفتوحة
لا يخيب Google Chrome إذا أغلقت متصفحك عن طريق الخطأ أو تعطل. هذا لأنه يمكنك بسهولة إعادة فتح علامات التبويب الموجودة في الجلسة السابقة. ولكن ماذا لو كنت تريد حفظ علامات التبويب المفتوحة حاليًا؟ على سبيل المثال ، عندما كنت أبحث عن شيء ما ، عثرت على صفحة ويب من شأنها أن تساعدني كثيرًا كمرجع منتظم حتى أنهي العمل في مشروعي. الآن ، فإن وضع إشارة مرجعية على هذه الصفحة لا معنى له لأنني لا أرغب في تخزينها إلى الأبد. في مثل هذه الحالات ، تكون امتدادات علامة تبويب Chrome سهلة الاستخدام.
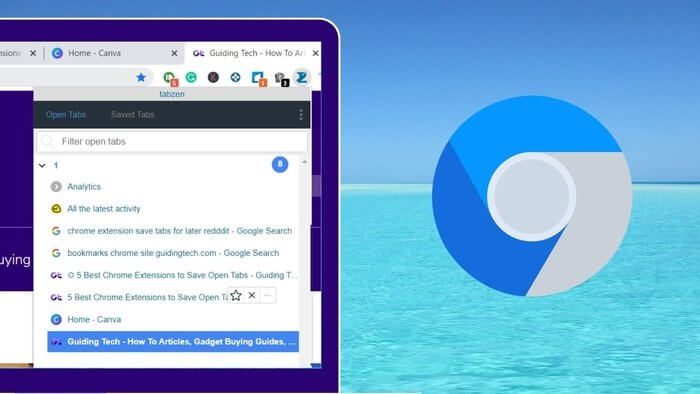
إذا كنت تحب إبقاء الكثير من علامات التبويب مفتوحة للعمل ، فستحب ملحقات Chrome tab saver. تقدم الإضافات ميزات مثل حفظ أي عدد من علامات التبويب بنقرة واحدة لاستخدامها لاحقًا ، وتنظيم علامات التبويب في المجلدات ، والبحث في علامات التبويب المحفوظة ، وأكثر من ذلك بكثير.
لقد اخترنا أفضل إضافات Chrome التي تتيح لك حفظ علامات التبويب مؤقتًا. دعونا نتحقق منها.
1. BETTER-ONETAB
إذا كنت معتادًا على ملحق OneTab الشهير لتخزين صفحات الويب الخاصة بك ، فهذه امتداد مماثل على المنشطات. يمكن اعتبار الإضافات المذكورة هنا أفضل بدائل لـ Better-OneTab أيضًا.
ملاحظة: يسرده سوق Chrome الإلكتروني على أنه أفضل من Onetab وبعد التثبيت يظهر كـ Better-OneTab. آمل أنك لن تشعر بالارتباك مثلما فعلت لمدة دقيقة.
يوفر ملحق Better-OneTab طرقًا متعددة لتخزين علامات التبويب وإدارتها. يمكنك تخزين كافة علامات التبويب النشطة أو علامات التبويب المحددة أو علامات التبويب إلى يمين أو يسار علامة التبويب المحددة. لاستخدام الامتداد ، انقر بزر الماوس الأيمن على أيقونة الامتداد على شريط الإضافات وحدد الخيار المناسب. يمكنك أيضًا تمكين اختصارات لوحة المفاتيح.
في شاشة قوائم علامات التبويب ، ستجد واجهة سهلة الاستخدام. يمكنك سحب علامات التبويب لإعادة ترتيبها في مجلدات مختلفة. تتضمن بعض الميزات الأخرى المثيرة ترميز الألوان وقوائم التثبيت لتنظيم أفضل.
بشكل افتراضي ، ستتم إزالة علامة التبويب من القائمة عند النقر فوقها. ومع ذلك ، يمكنك تغيير ذلك في إعدادات الامتداد إذا كنت تريد أن تبقى صفحات الويب حتى تقوم بحذفها يدويًا.
2. TOBY FOR CHROME
ملحق آخر رائع أحبه هو TOBY. يرتب علامات التبويب المحفوظة في مجموعات ، وهي في الأساس مجلدات. يمكنك إما حفظ جلستك بالكامل من أيقونة الامتداد أو فتح توبي لسحب علامات التبويب المفتوحة وسحبها إلى المجموعات.
عندما يتعلق الأمر بإعادة فتح علامات التبويب ، يمكنك إما فتح المجموعة بأكملها أو اختيار علامات التبويب يدويًا. إذا لم تعد بحاجة إلى علامات تبويب معينة ، فاحذفها – لا تنس أن الإضافة تحفظها مؤقتًا فقط. تتضمن الميزات الأخرى مزامنة المجموعات والوضع المظلم.
نصيحة: لإنشاء مجموعة جديدة ، انقر على الرمز الأحمر في الأسفل.
الشيء الوحيد الذي لا يعجبني في هذه الإضافة هو أنها تستحوذ على صفحتي الرئيسية في Chrome. الآن ، لن يكون هذا مشكلة للآخرين ولكني استخدم ملحق آخر ، أي ملحق Start.me لذلك. أتمنى حقًا أن يتمكن المرء من استخدام هذا الملحق دون جعله صفحة بدء التشغيل الافتراضية.
3. TABZEN
الملحق التالي في القائمة هو Tabzen. إنه مدير علامات تبويب بسيط يعرض جميع علامات التبويب المفتوحة عند تنشيطه. يمكنك حفظ علامة تبويب واحدة أو جميع علامات التبويب المفتوحة بالنقر على أيقونة النجمة.
كما هو الحال مع مديري علامات التبويب الآخرين ، تتيح لك هذه الإضافة أيضًا تنظيم علامات التبويب في المجلدات. الفرق هو أنه يمكنك التحقق من المجلدات مباشرة من النافذة المنبثقة عند النقر فوق الامتداد. إذا كنت ترغب في تنظيم علامات التبويب الخاصة بك بطريقة أفضل ، يجب عليك فتح Tab Tab بالضغط على أيقونة النقاط الثلاث في هذا الامتداد.
يدعم Tab Manager السحب والإفلات للسماح لك بتنظيم علامات التبويب. يمكنك استيراد أو تصدير علامات التبويب وحتى فرزها. عندما يتعلق الأمر بفتح علامات التبويب ، يمكنك فتحها من خلال النافذة المنبثقة أو Tab Manager.
عيب هذا الامتداد هو أنه لا يقدم أي ميزات تخصيص إضافية مثل ترميز الألوان ، وإدارة ما يحدث عند النقر على الرابط ، وما إلى ذلك.
4. SESSION BUDDY
في بعض الأحيان ، بدلاً من حفظ علامات التبويب المحددة ، يريد المرء حفظ الجلسة بأكملها. يصبح مفيدًا عندما يكون لديك العديد من علامات التبويب المفتوحة المتعلقة بنفس الموضوع. على سبيل المثال ، إذا كنت تبحث عن موضوع تحتاج إليه لاحقًا ، فما عليك سوى حفظ الجلسة بأكملها. لاحقًا ، عندما تحتاج إليها ، يمكنك إعادة فتح علامات التبويب من تلك الجلسة باستخدام Session Buddy.
يمكنك إما فتح علامة تبويب فردية من الجلسة أو فتح جميع علامات التبويب. عند الانتهاء من الجلسة ، قم بإزالتها عن طريق النقر بزر الماوس الأيمن على اسم الجلسة ، واختر حذف. بشكل افتراضي ، تتيح لك الإضافة حفظ 3 جلسات فقط ولكن يمكنك تخصيص السلوك في إعدادات الجلسة. إذا كنت ترغب في تجربة امتداد مماثل يحفظ جميع علامات التبويب المفتوحة ، فراجع Cluster -Window & Tab Manager.
5. TABBIE
إذا كنت تبحث عن ملحق بسيط لحفظ علامات التبويب الخاصة بك في Chrome لاستخدامها لاحقًا ، فقد ترغب في استخدام Tabbie. يوفر ثلاث طرق لتخزين علامات التبويب – حفظ جميع علامات التبويب دون إغلاقها ، وحفظ جميع علامات التبويب وإغلاقها ، وحفظ علامات التبويب المحددة فقط.
في الخيار الأخير ، تحتاج إلى تحديد علامات التبويب في Chrome أولاً. لتحديد علامات التبويب ، استمر في الضغط على مفتاح Ctrl (في Windows) أو Command (في Mac) واضغط على علامات التبويب التي تريد تحديدها باستخدام الماوس. بمجرد تحديده ، قم بتشغيل الامتداد وحدد المربع الموجود بجوار حفظ علامات التبويب المحددة فقط. سيتم حفظ علامات التبويب المحددة في المجموعة.
ستكون جميع مجموعات علامات التبويب متاحة على نفس الشاشة. اضغط عليها لترى الصفحات الموجودة بداخلها أو انقر على فتح لإطلاق كل الصفحات.
نصيحة إضافية: طريقة استخدم Chrome في البناء لتوفير علامات التبويب
إذا كنت لا تريد تثبيت أي إضافة ، فيمكنك الاستعانة بميزة Chrome المضمنة لوضع إشارة على جميع علامات التبويب المفتوحة الموجودة. عند استخدام هذه الميزة ، يتم إنشاء مجلد جديد حيث يتم وضع إشارة على جميع علامات التبويب المفتوحة. في وقت لاحق ، عندما تحتاج إليها ، تحتاج إلى الانتقال إلى مجلد الإشارات وفتح جميع الصفحات باستخدام الخيار الأصلي.
دعنا نتحقق من الخطوات بالتفصيل.
الخطوة 1: في Chrome ، انقر بزر الماوس الأيمن على مساحة فارغة بجوار رمز الإضافة (+) على شريط العنوان. حدد وضع إشارة مرجعية على كافة علامات التبويب من القائمة. يمكنك حتى استخدام اختصار Ctrl + Shift + D لوضع إشارة مرجعية على جميع صفحات الويب على Windows. بالنسبة لمستخدمي Mac ، فإن الاختصار هو Cmd + Shift + D.
الخطوة 2: ستفتح نافذة. حدد الموقع الذي تريد إنشاء مجلد جديد فيه. امنحه اسمًا مناسبًا مثل “جلسة المتصفح لإضافات Chrome” واحفظه باستخدام خيار حفظ.
تلميح: يجب عليك إنشاء مجلد منفصل حيث يمكنك حفظ جلساتك في مجلدات فرعية.
الخطوة 3: الآن ، عندما تريد فتح صفحات الويب هذه ، انقر فوق رمز النقاط الثلاث في الزاوية العلوية اليمنى من Chrome وحدد الإشارات المرجعية.
الخطوة 4: انتقل إلى المجلد الذي قمت بإنشائه لحفظ صفحات الويب. انقر بزر الماوس الأيمن عليه واختر الطريقة المطلوبة لفتحها. يمكنك الفتح في نفس النافذة أو في نافذة جديدة أو في وضع التصفح المتخفي.
الخطوة 5: حذف مجلد الإشارات عند الانتهاء باستخدام علامات التبويب الموجودة فيه.
قل لا للعلامات
يوفر حفظ علامات التبويب دون وضع إشارة مرجعية عليها العديد من الفوائد. أولاً ، الإشارات المرجعية الخاصة بك غير مزدحمة بالبيانات المؤقتة. ثانيًا ، تمنعك هذه الإضافات من تبويب علامات التبويب المكتومة والتي بدورها تساعد في تحرير الذاكرة على جهاز الكمبيوتر الخاص بك.