أفضل 5 تطبيقات لمساعدتك على تخصيص واجهة Windows
يفضل بعض الأشخاص أن تبدو واجهة Windows الخاصة بهم بطريقة معينة. لحسن الحظ ، يمكنك تحسين مظهر سطح المكتب ووظائفه باستخدام تطبيقات الطرف الثالث من أجل تخصيص واجهة Windows. تابع القراءة لاكتشاف أفضل التطبيقات لتخصيص تجربة Windows 10 و 11 UI.

1. Lively Wallpaper
تمنحك Lively Wallpaper مجموعة كبيرة من خيارات الخلفية ، بما في ذلك مقاطع الفيديو وصور GIF وصفحات الويب.
يتيح لك التطبيق أيضًا استخدام الخلفيات المتحركة لتحسين جماليات سطح المكتب. بالإضافة إلى ذلك ، من الممكن تغيير السطوع ولون التراكب والسرعة والتكبير / التصغير والإعدادات الأخرى ببضع نقرات.
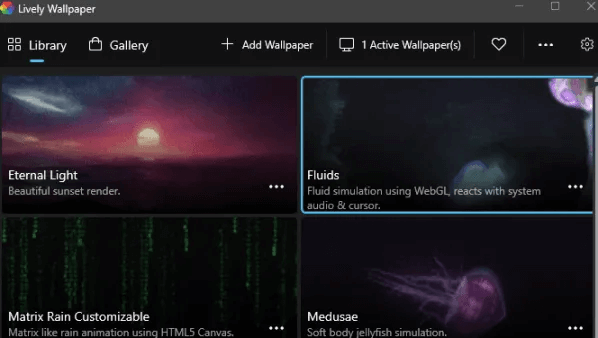
الايجابيات
- تطبيق مفتوح المصدر
- جودة عرض جيدة تناسب دقة العرض
- إيقاف تشغيل الخلفية مؤقتًا عندما تكون خارج سطح المكتب أو تعمل أو تلعب الألعاب
- الحد الأدنى من استخدام موارد الكمبيوتر
- يدعم شاشات متعددة على أكثر من شاشة
- خالية من الاعلانات
سلبيات
- قد لا تعمل بعض خلفيات الويب بشكل صحيح
نصيحة: يمكن أن تمنح خلفية 4K الرائعة سطح مكتب Windows الخاص بك مظهرًا مختلفًا تمامًا.
2. BeWidgets
يساعدك BeWidgets على تخصيص جهاز الكمبيوتر الشخصي الذي يعمل بنظام Windows من خلال السماح لك بتخصيص أدوات سطح المكتب باستخدام الصور ومعلومات الطقس والاختصارات والتاريخ والوقت والموارد المالية وميزات أخرى.
مطورو BeWidgets نشيطون للغاية ويعملون على إضافة العديد من عناصر واجهة المستخدم الجديدة في المستقبل ، بما في ذلك تلك التي يمكنها التحكم في Spotify والوسائط الإضافية ، والأخرى التي تدعم المتصفحات والنصوص وموجزات RSS.
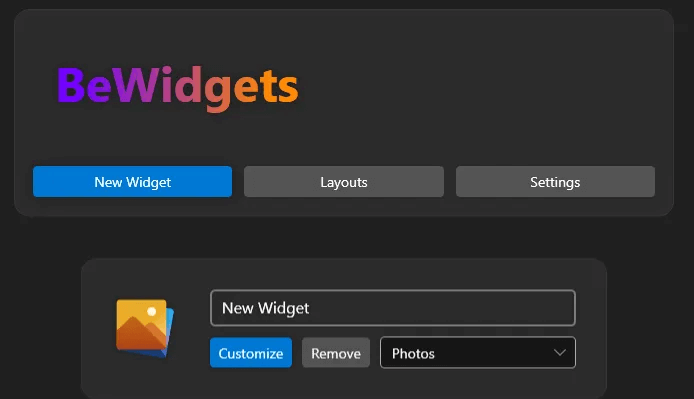
الايجابيات
- يعمل بسرعة وكفاءة
- مجموعة واسعة من الحاجيات
- واجهة سهلة الاستخدام
- تطبيق سريع ومحسن
- تصميم عصري
سلبيات
- لا يعرض عناصر الأخبار أو أي محتوى آخر متاح من خلال تطبيق عناصر واجهة المستخدم القياسي لـ Windows
3. ElevenClock
ElevenClock هو تطبيق يسمح لك بتخصيص ساعة شريط المهام على جهاز الكمبيوتر الذي يعمل بنظام Windows 11.
يحتوي التطبيق على العديد من الخيارات ، بما في ذلك القدرة على تخصيص مظهر الساعة بالكامل. يمكنك اختيار الخطوط أو الألوان أو الخلفيات المخصصة وعرض الوقت بأسلوب. عند الانتهاء ، يمكنك استنساخ ما أنشأته وجعل التطبيق يعرض لك ساعة ثانوية في الطرف الآخر من شريط المهام. علاوة على ذلك ، يوفر هذا التطبيق حلاً بسيطًا إذا لم تتمكن من جعل الساعة تظهر على شاشتك الثانية.
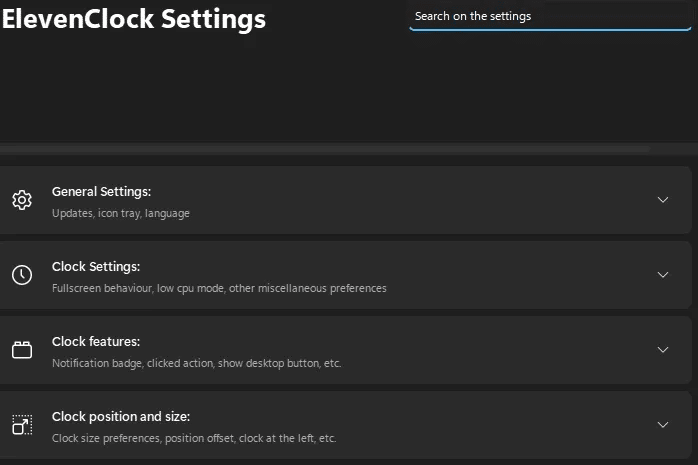
الايجابيات
- تطبيق خفيف الوزن
- مجموعة كبيرة من خيارات التخصيص
- يعمل مع أشرطة المهام الصغيرة
- تبدأ الساعة تلقائيًا
سلبيات
- تظهر نوافذ شريط المهام والإعدادات على الشاشة الرئيسية فقط
هل تحولت للتو إلى Windows 11؟ إليك كل ما تحتاج لمعرفته حول أدواته الجديدة والمحسّنة.
4. RoundedTB
باستخدام تطبيق RoundedTB ، يمكنك تغيير شكل ومظهر شريط مهام Windows عن طريق إضافة هوامش وزوايا مستديرة وأجزاء من أي حجم.
يمكن الوصول إلى التطبيق في علبة نظام Windows ، ويمكنك استخدامه لتقسيم شريط المهام إلى أقسام متعددة لتطبيقات منفصلة. يعد إدخال نصف قطر الهامش والزاوية هو الطريقة الأساسية لاستخدام RoundedTB.
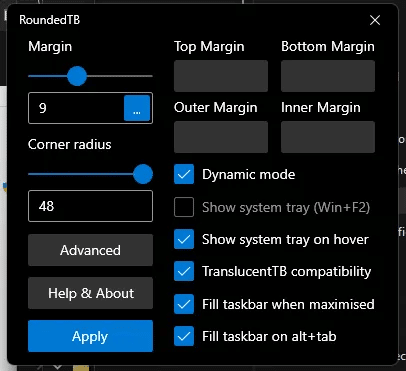
الايجابيات
- يعمل بدون تعديل ملفات النظام أو إجراء تعديلات دائمة على النظام
- سهل الاستخدام
- يتضمن خيارات متقدمة ، مثل الوضع الديناميكي ، وإظهار علبة النظام ، والهوامش المستقلة ، من بين أشياء أخرى.
سلبيات
- قد يمتد شريط المهام إلى اليسار في بعض التكوينات
5. Start11
يقدم Stardock’s Start11 خيارات تخصيص متنوعة لقائمة ابدأ في Windows. يتمتع المستخدمون باختيارهم للعديد من تخطيطات قائمة ابدأ الكلاسيكية ، بما في ذلك Windows 7 و 8.
تتضمن الميزات الإضافية في Start11 تخصيص تباعد رموز الشبكة ، وإعادة تحديد موضع شريط المهام ، وتغيير اللون ، وارتباطات الاختصارات ، والشفافية. يمكنك أيضًا فك تجميع النوافذ المفتوحة أو إعادة تجميعها لتحسين سير عمل شريط المهام وتخصيص تجربة التجميع الخاصة بك لكل شاشة. يسمح لك التطبيق أيضًا بتوسيع شريط المهام لرؤية المزيد من النوافذ المفتوحة.
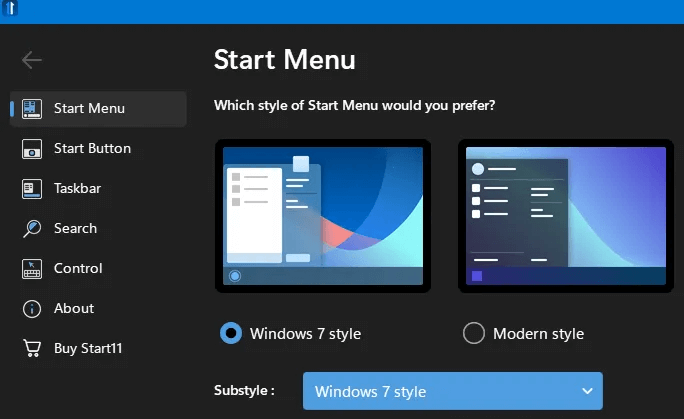
الايجابيات
- واجهة حديثة ونظيفة
- لا اعلانات
- مجموعة واسعة من الميزات للاختيار من بينها
سلبيات
- يمكن أن يكون التثبيت التجريبي أسهل
أسئلة مكررة
س 1. ما هي أفضل طريقة لتخصيص Windows بدون تطبيقات الطرف الثالث؟
الجواب. يوفر Windows 11 عددًا قليلاً من الخيارات عندما يتعلق الأمر بتخصيص واجهة المستخدم الخاصة بك. انتقل إلى “الإعدادات -> التخصيص” واستكشف الخيارات. من هنا ، يمكنك تغيير السمة واختيار لون تمييز مختلف وتخصيص شريط المهام بشكل أكبر ، بالإضافة إلى شاشة القفل وقائمة البدء.
إذا كنت لا تزال تستخدم Windows 10 ، فانقر بزر الماوس الأيمن في أي مكان على سطح المكتب وحدد “تخصيص” من القائمة المنسدلة للوصول إلى إعدادات التخصيص. ستجد معظم الخيارات المذكورة أعلاه.
س 2. هل يمكنني إضافة رصيف تطبيق بنمط macOS على نظام Windows؟
الجواب. نعم ، يمكنك الاستفادة من رصيف تطبيق على غرار macOS على جهاز الكمبيوتر الشخصي الذي يعمل بنظام Windows ، ولكنك ستحتاج إلى تنزيل تطبيق تابع لجهة خارجية للقيام بذلك.
س 3. كيف يمكنني تغيير مظهر واجهة Windows الخاصة بي بالكامل؟
الجواب. يمكنك تغيير شكل ومظهر واجهة Windows تمامًا عن طريق اختيار المظهر. إذا كنت تبحث عن الإلهام ، فتحقق من أشكال Rainmeter الجميلة التي ستمنح سطح المكتب وجهًا جديدًا.
