6 من أفضل ميزات Apple Maps التي يجب عليك استخدامها
يعد استخدام الخريطة من أفضل الطرق للتنقل في موقع ما ، خاصةً الموقع الذي لست متأكدًا منه. إذا كنت تستخدم جهاز iPhone ، فقد يكون تطبيق APPLE MAPS هو تطبيق التنقل المناسب لك.
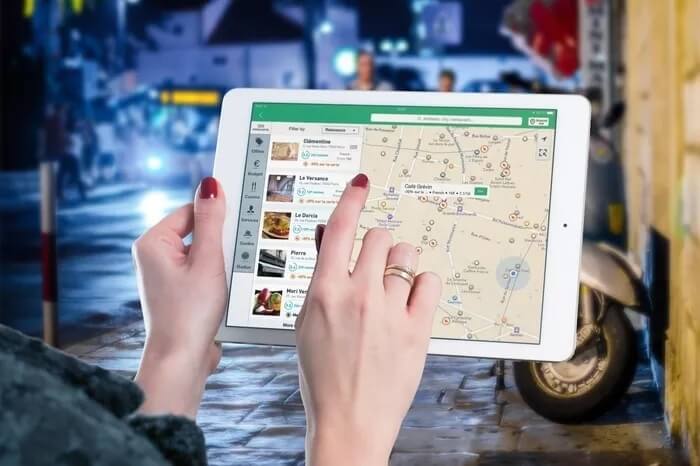
يحتوي التطبيق حاليًا على حوالي 23.3 مليون مستخدم شهريًا مما يجعله في المرتبة الثالثة بعد أمثال خرائط Google و Waze. إذن ، ما هي الميزات التي تجعل Apple Maps من أفضل أدوات التنقل؟
1. حشد مصادر الأنشطة ذات الاهتمام
يقدم تحديث iOS 14.5 من Apple ميزة جديدة لتعهيد نشاط نقاط الاهتمام. عند التمكين ، تتيح هذه الميزة لشركة Apple تلقي بيانات حول مواقعك المفضلة. يساعد هذا Apple على إبلاغ المستخدمين الآخرين بهذه المواقع. يتطلب تمكين الميزة الخطوات التالية:
الخطوة 1: قم بتشغيل تطبيق الإعدادات
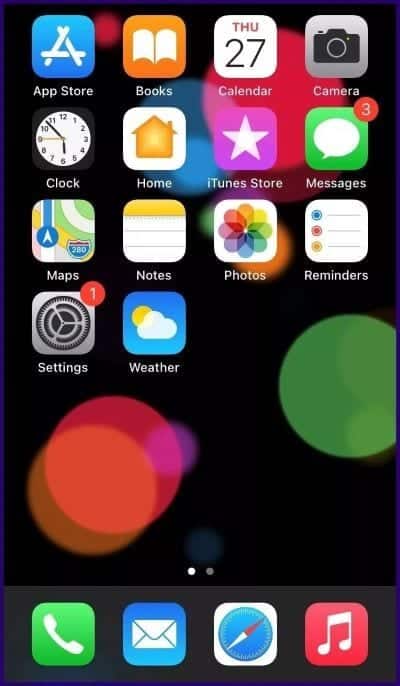
الخطوة 2: قم بالتمرير لأسفل إلى خيار الخصوصية.
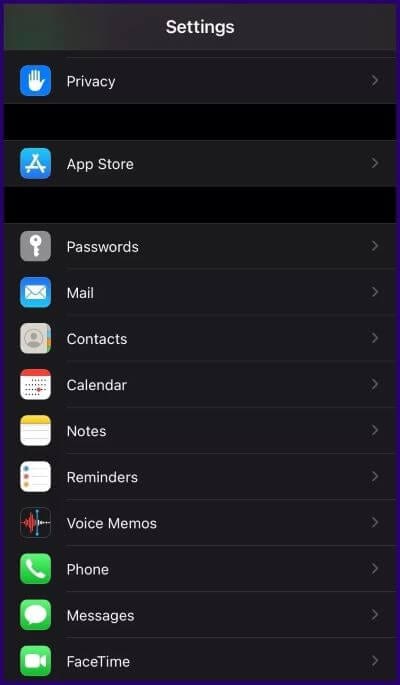
خطوة 3: اضغط على خدمات الموقع.
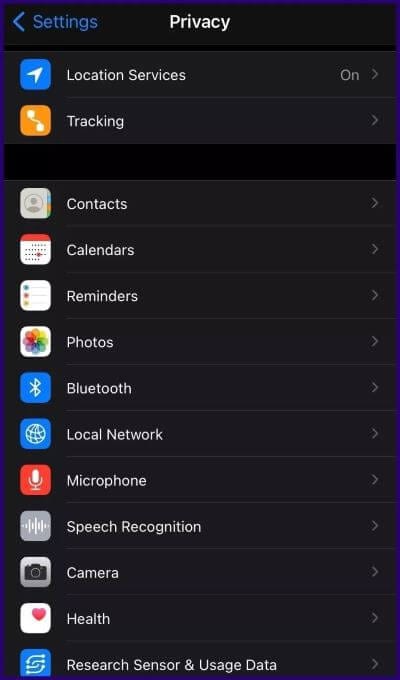
خطوة 4: اضغط على خدمات النظام.
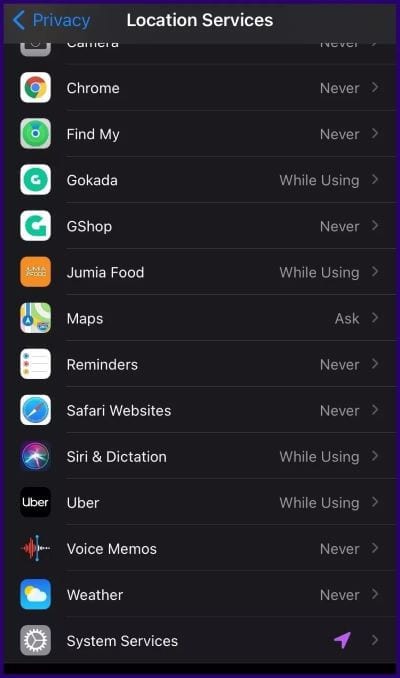
الخطوة 5: ابحث عن خيار المواقع المهمة. إذا ظهر النص Off ، فاضغط عليه.
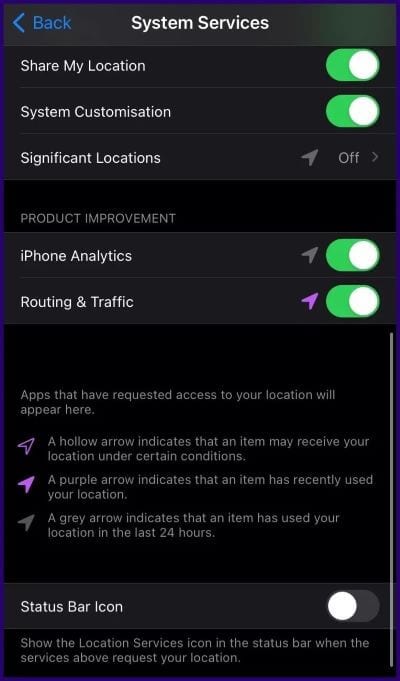
خطوة 6: قد تتلقى نافذة منبثقة تطلب تفاصيل معرف اللمس أو معرف الوجه أو رمز المرور.
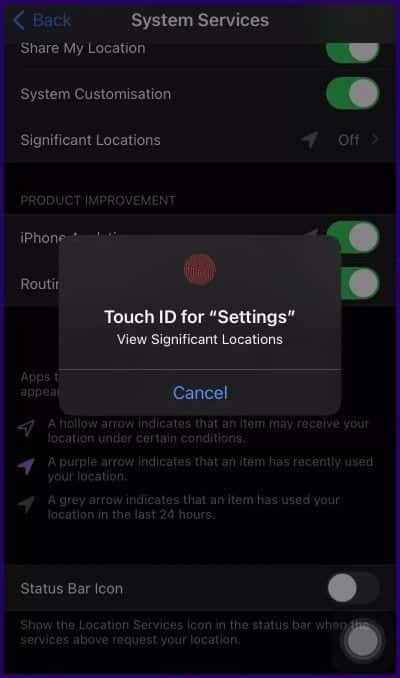
الخطوة 7: اضغط على شريط التمرير. بمجرد أن تظهر تعبئة خضراء ، فهذا يعني أن الميزة قد تم تنشيطها.
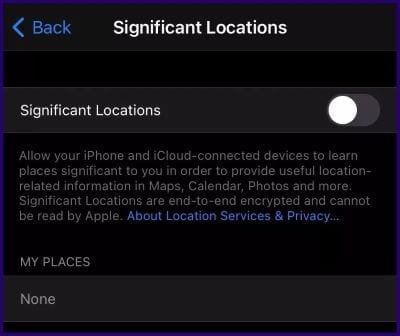
2. شارك وقتك المتوقع عند المشي أو ركوب الدراجة
تتيح لك ميزة iOS 14.5 هذه مشاركة وقت وصولك المتوقع (ETA) والتقدم المحرز في رحلتك وعرض مباشر لمسارك مع الأصدقاء والعائلة. سمحت إصدارات iOS السابقة للمستخدمين فقط بمشاركة الوقت المقدر للوصول أثناء القيادة. الآن ، يمكنك مشاركتها أثناء المشي أو ركوب الدراجة باتباع الخطوات أدناه.
الخطوة 1: قم بتشغيل Apple Maps.
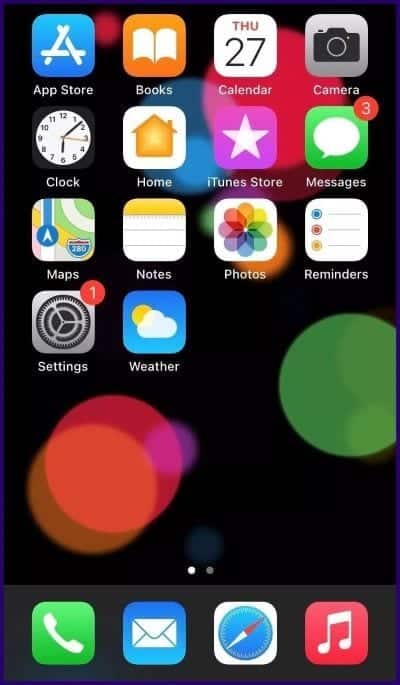
الخطوة 2: ابحث عن وجهتك واضغط عليها.
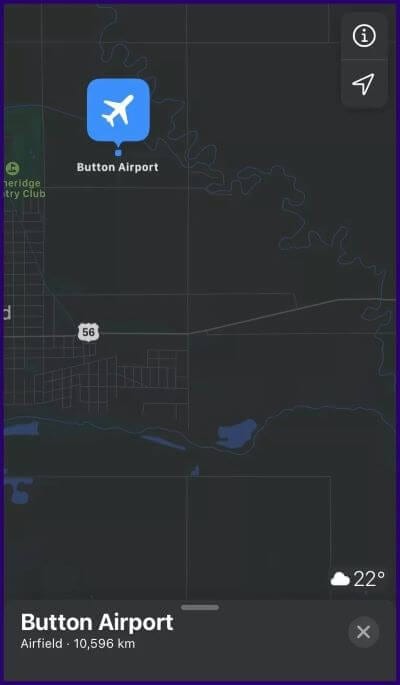
خطوة 3: اضغط على زر الاتجاهات للحصول على خيارات التوجيه.
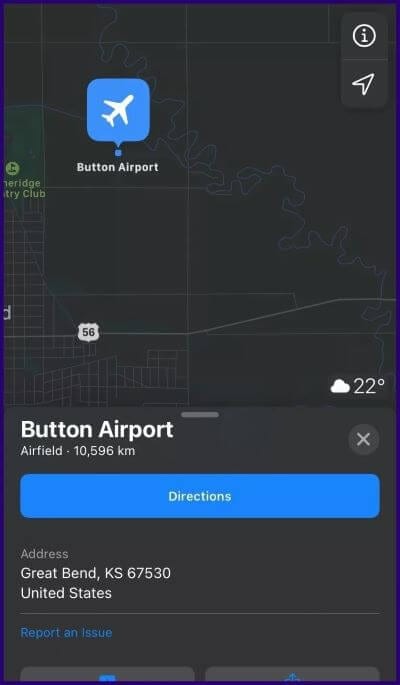
الخطوة 4: اضغط على أيقونة ركوب الدراجات أو المشي للحصول على الوقت المقدر للوصول.
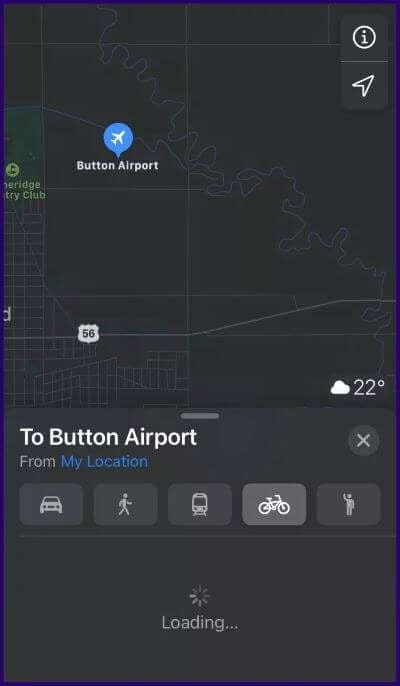
خطوة 5: حدد الطريق المفضل.
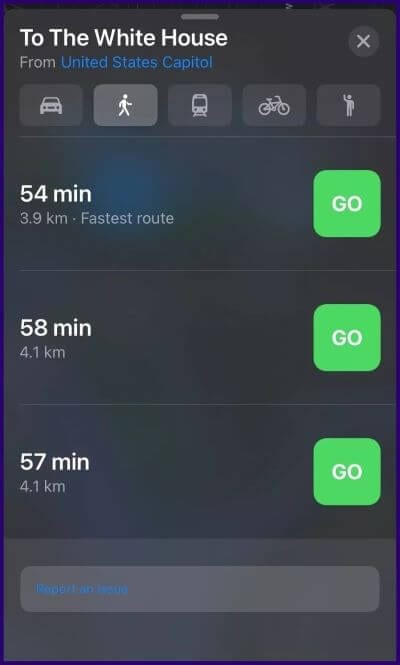
خطوة 6: بمجرد تنشيط الاتجاهات ، انقر فوق Share ETA في أسفل الشاشة.
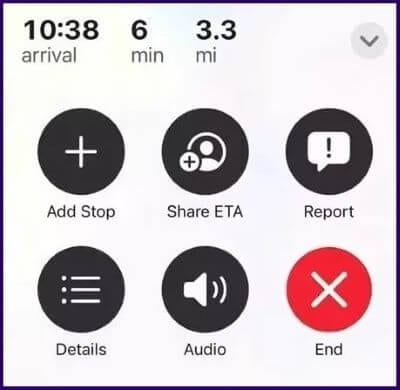
3. الإبلاغ عن حادث مروري / خطر / فحص السرعة
يمكن الآن لمستخدمي Apple Map مع iOS 14.5 على أجهزتهم مشاركة حوادث المرور مثل فحوصات السرعة والمخاطر وحوادث المرور أثناء السير على الطريق. وإليك كيف يعمل.
الخطوة 1: قم بتشغيل Apple Maps.
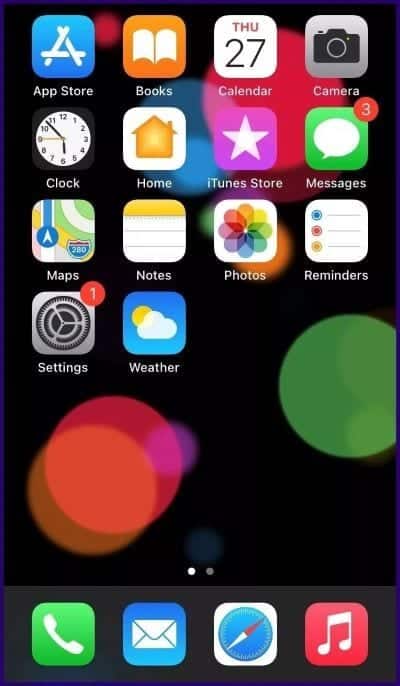
الخطوة 2: ابحث عن وجهتك واضغط عليها.
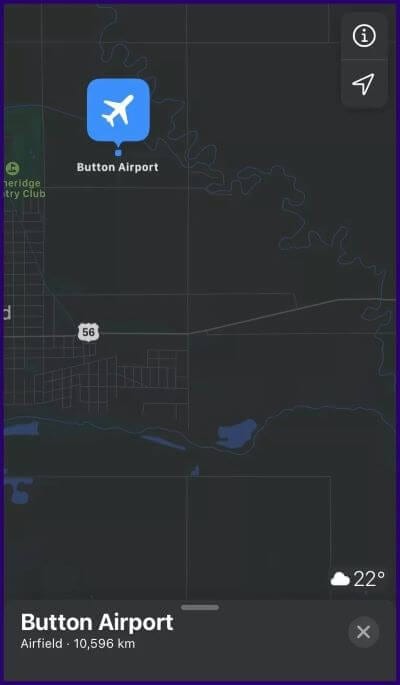
خطوة 3: اضغط على زر الاتجاهات للحصول على خيارات التوجيه.
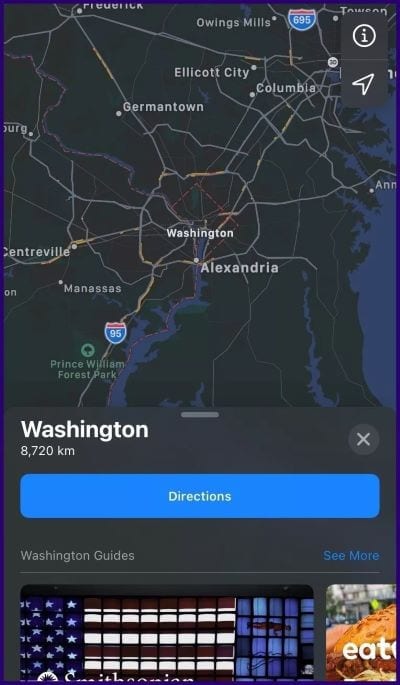
الخطوة 4: اضغط على أيقونة القيادة.
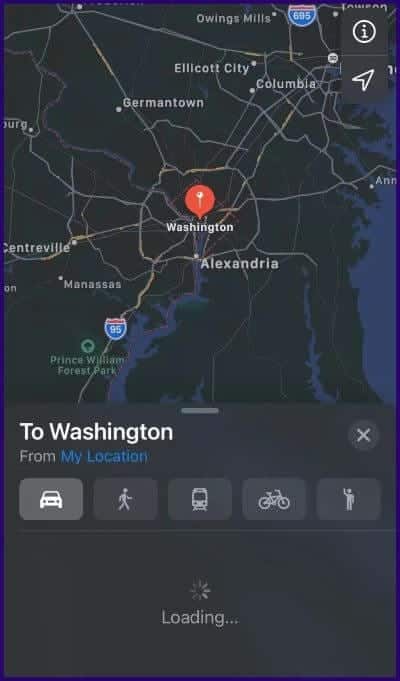
الخطوة 5: حدد الطريق المفضل.
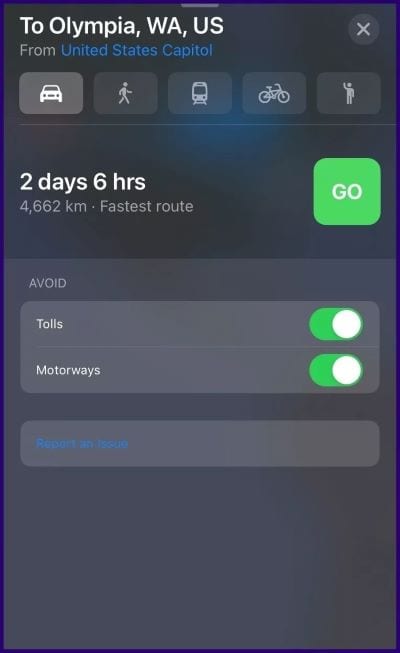
خطوة 6: اسحب لأعلى من أسفل الشاشة ويجب أن يتوفر زر للإبلاغ.
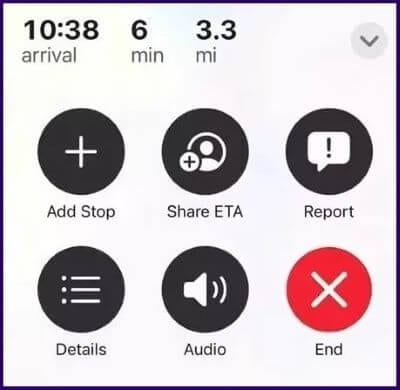
الخطوة 7: حدد الحادث الذي يتم الإبلاغ عنه حادث أو خطر أو فحص السرعة وسيتم تسجيل ذلك.
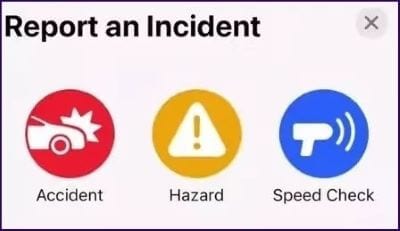
من المهم ملاحظة أن الزر “إبلاغ” يتم تعهيده جماعيًا ولن يتم تمييزه على الخريطة إلا عندما يقوم العديد من المستخدمين بالإبلاغ عن نفس الحادث.
4. اختر محطات التوقف
كما يوحي اسمها ، تتيح لك هذه الميزة إضافة محطات توقف إلى مسارك.
الخطوة 1: قم بتشغيل Apple Maps.
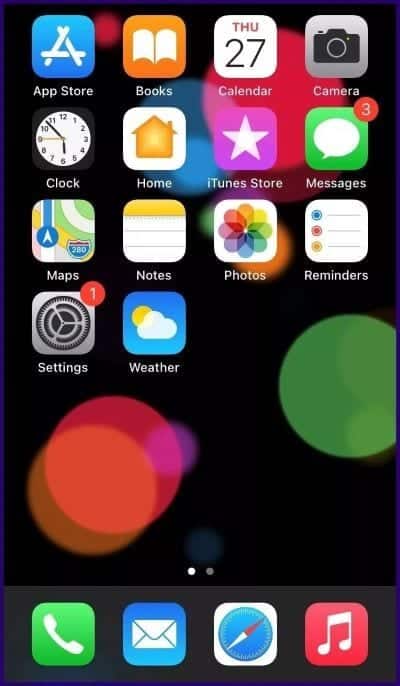
الخطوة 2: ابحث عن وجهتك واضغط عليها.
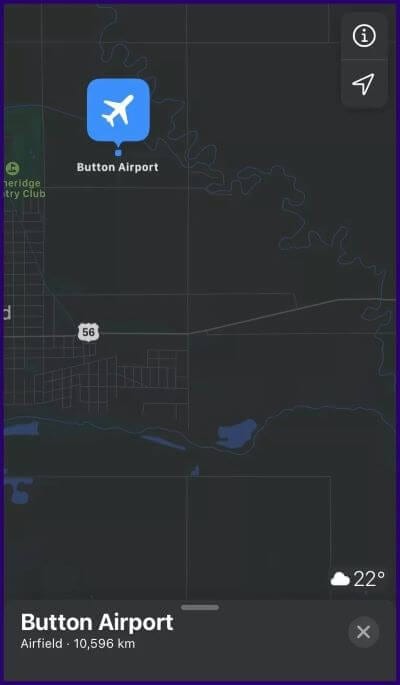
خطوة 3: اضغط على زر الاتجاهات للحصول على خيارات التوجيه.
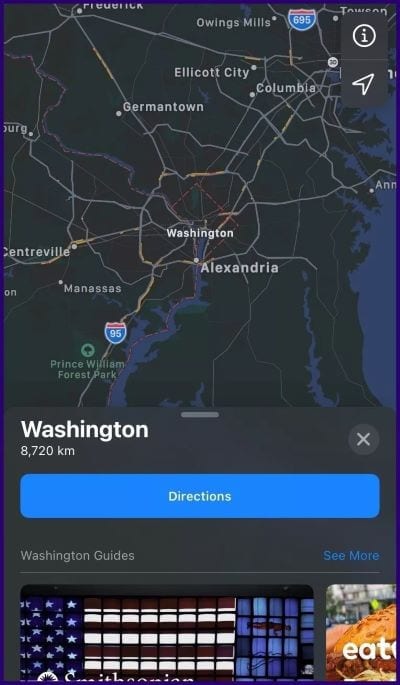
خطوة 4: اضغط على أيقونة القيادة.
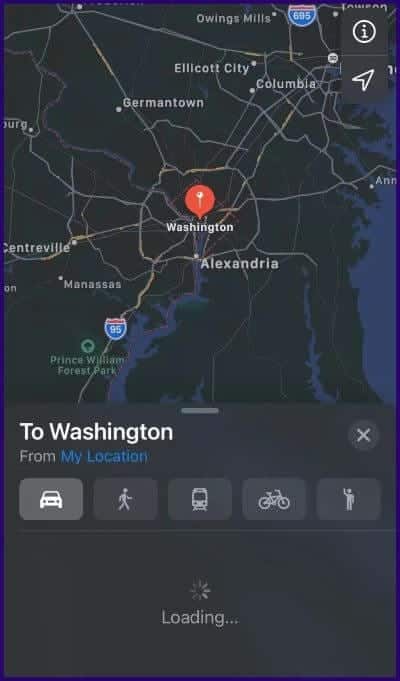
الخطوة 5: حدد الطريق المفضل.
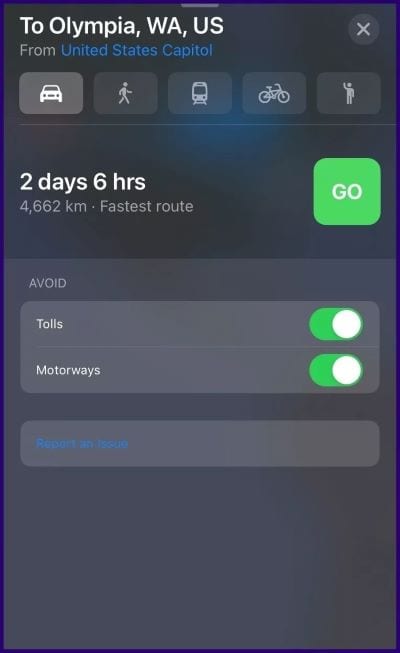
خطوة 6: اسحب لأعلى من أسفل الشاشة واضغط على زر إضافة إيقاف.
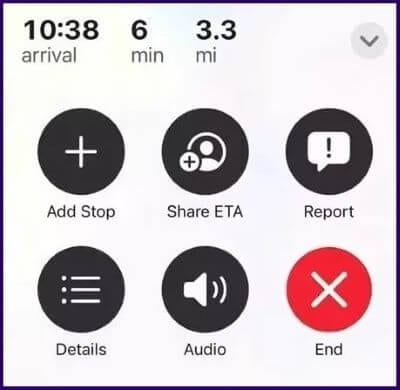
الخطوة 7: حدد أيًا من أزرار الغداء ومحطة الوقود والقهوة ومواقف السيارات والراحة والبنوك. يجب أن يعتمد هذا على الغرض من نقطة التوقف.
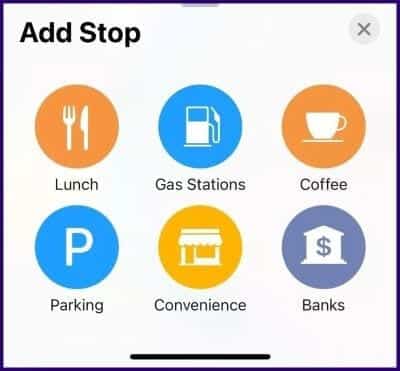
5. وفر الأماكن المفضلة لديك
يمكنك إضافة الأماكن الأكثر زيارة أو الأماكن المفضلة لديك إلى المفضلة على خرائط Apple. يؤدي القيام بذلك إلى تسهيل الحصول على الاتجاهات على الخريطة بدلاً من كتابة العنوان في كل مرة.
الخطوة 1: قم بتشغيل Apple Maps.
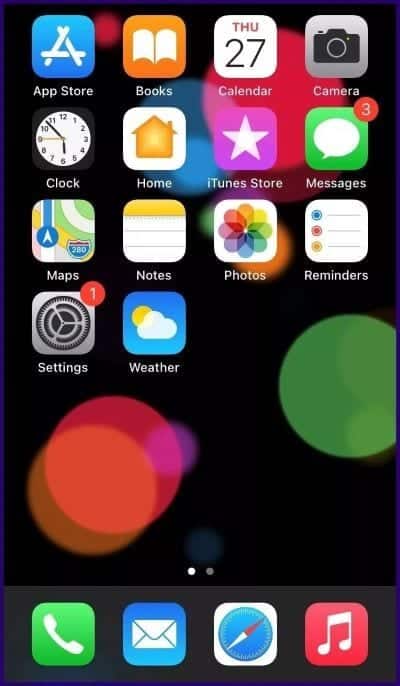
الخطوة 2: في الجزء السفلي من الشاشة ، يجب أن يكون هناك بطاقة قائمة بها قسم للمفضلة.
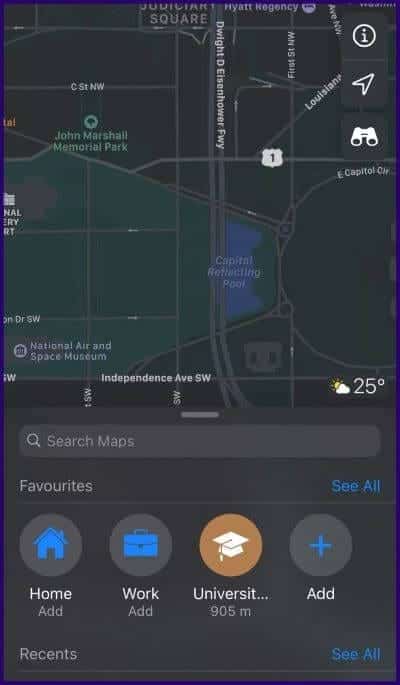
خطوة 3: اضغط على أيقونة الإضافة (+).
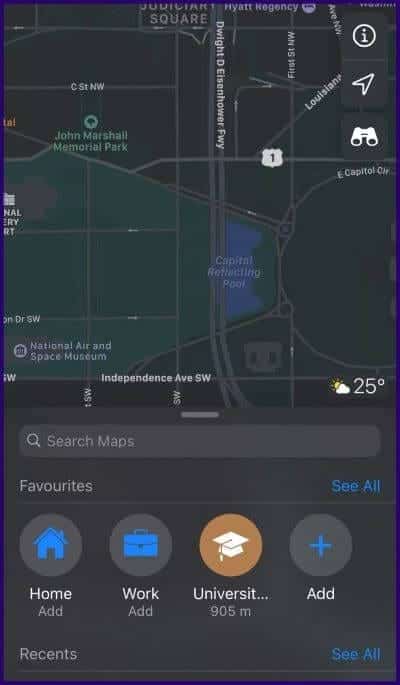
الخطوة 4: داخل شريط البحث ، اكتب اسم موقعك المفضل وحدد + للإضافة.
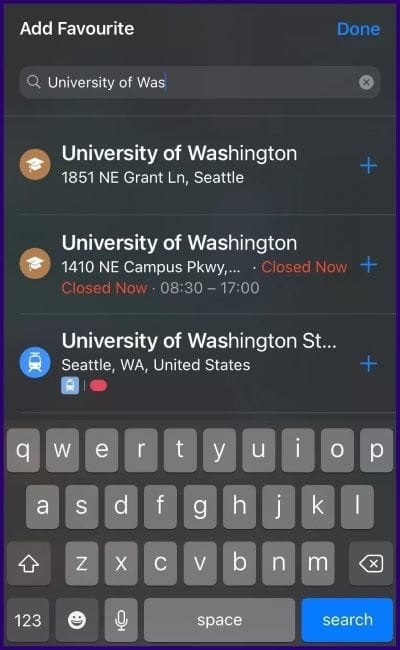
الخطوة 5: يجب فتح عنوان الموقع في قائمة جديدة. تأكد من صحة جميع التفاصيل ثم انقر فوق تم.
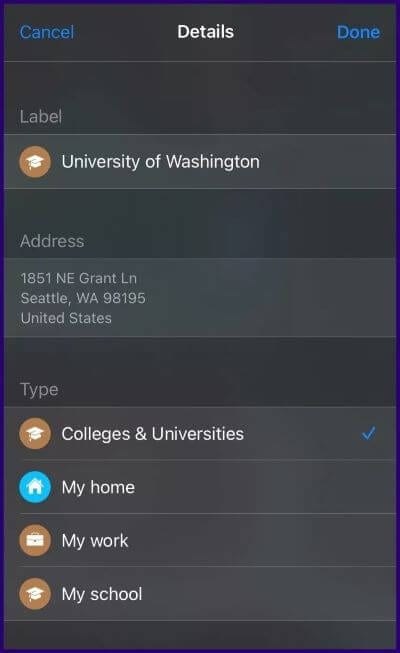
يجب أن يظهر موقعك المحفوظ الآن ضمن المفضلة.
6. العثور على أدلة إلى المدن
تتيح لك هذه الميزة البحث عن الأماكن التي تهمك. وإليك كيف يعمل.
الخطوة 1: قم بتشغيل Apple Maps.
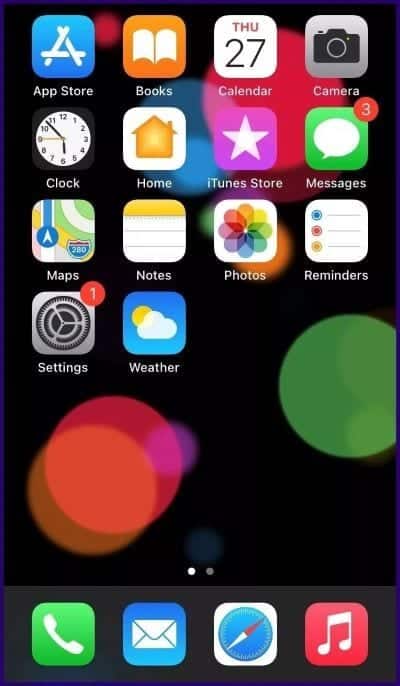
الخطوة 2: أدخل الموقع الذي تريد دليلًا له داخل شريط البحث.
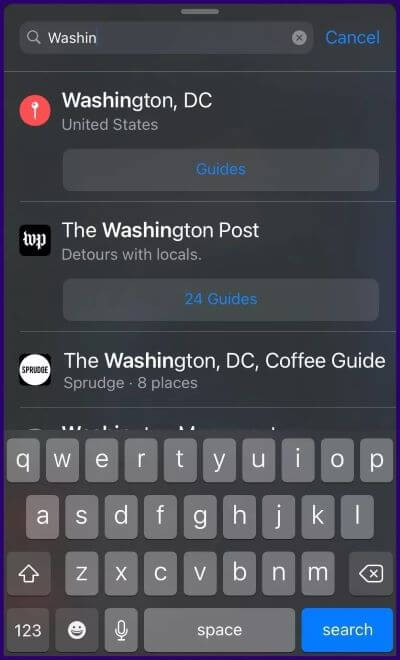
خطوة 3: يجب أن تظهر النتائج أدلة للموقع.
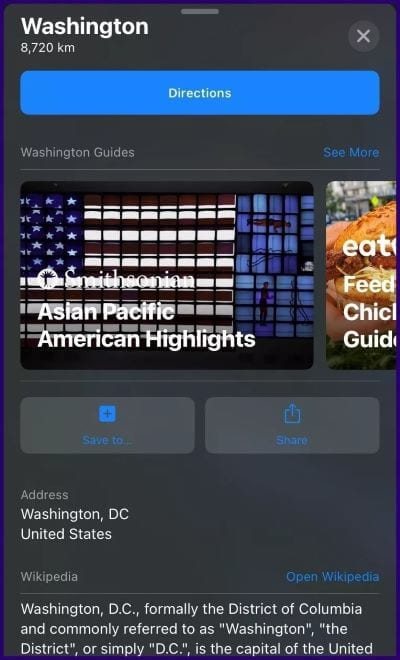
الخطوة 4: حدد رؤية المزيد لمشاهدة جميع الأدلة الخاصة بموقعك.
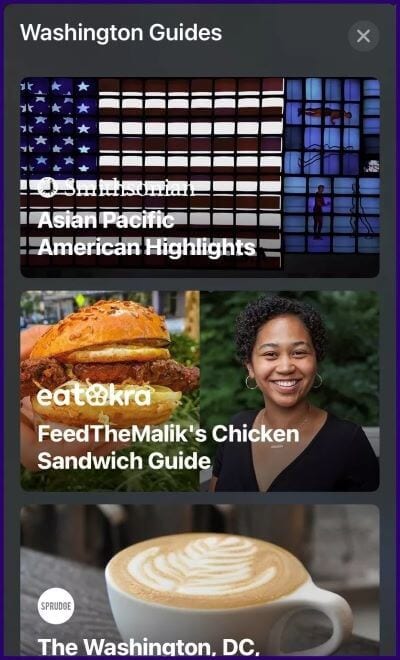
APPLE MAPS لا تعمل
إذا كان لديك مستخدم Apple ، فيمكنك تجربة جميع الميزات المذكورة أعلاه للتعرف على كل منها ومعرفة ما إذا كانت خريطة Apple الخاصة بك تعمل كما ينبغي.
