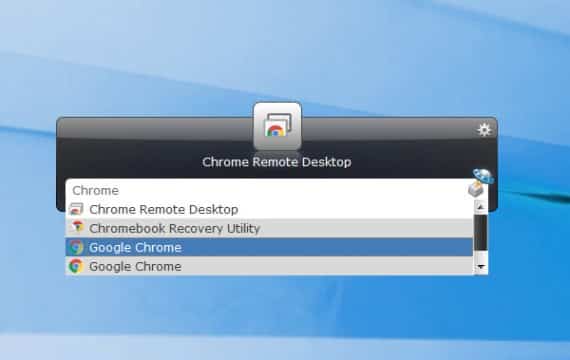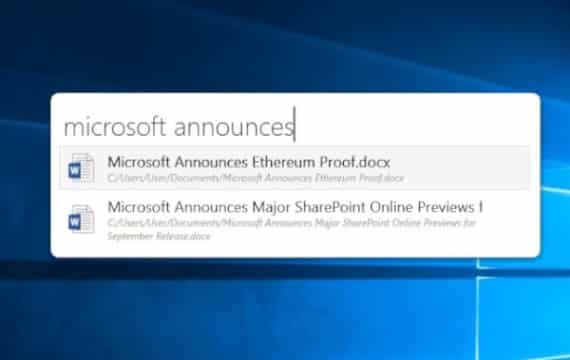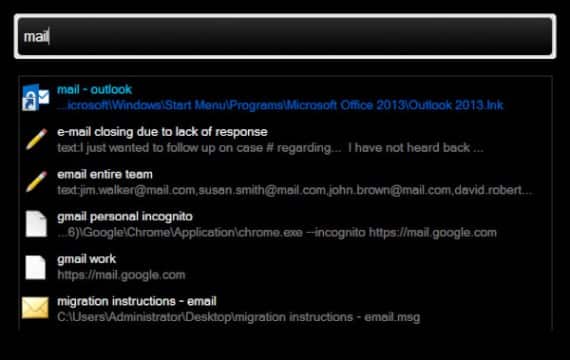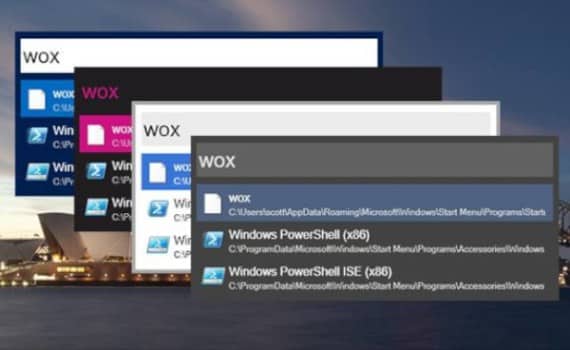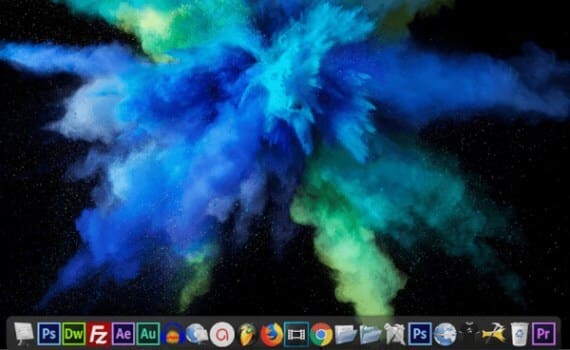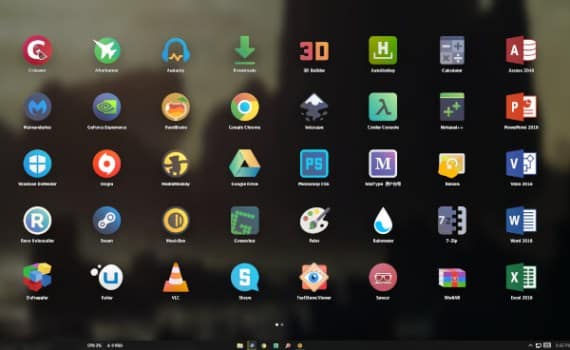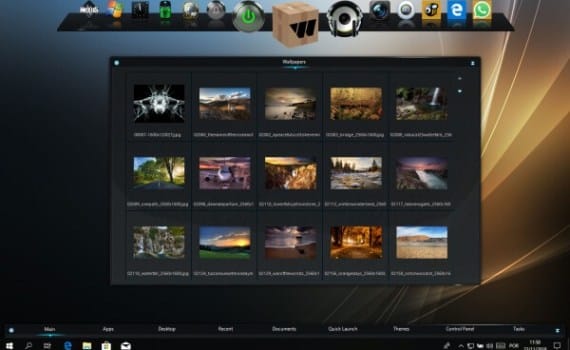أفضل مشغل التطبيقات لنظام التشغيل Windows 10
تتيح لك قائمة Start (ابدأ) في Windows 10 تثبيت التطبيقات بها ، مما يتيح لشريط المهام وسطح المكتب الخاص بك أن يخلو من الفوضى. ولكن لا يوجد سوى عدد كبير من التطبيقات التي تريد تثبيتها قبل أن تعود الفوضى التي بالتأكيد تريد منعها. هذه هي إحدى الحالات التي يمكن أن يساعدك فيها مشغل التطبيقات. هناك الكثير من برامج تشغيل التطبيقات ، وأضواء كاشفة ، وبدائل إرساء نظام التشغيل Windows 10. فيما يلي قائمة ببعض أفضل برامج تشغيل التطبيقات لنظام التشغيل Windows 10.
1. Launchy – Spotlight-like Windows App Launcher
Launchy عبارة عن مشغل تطبيقات سهل الاستخدام ومتوفر لنظام التشغيل Windows 10 وكذلك نظام التشغيل MacOS و Linux. يشبه Windows App Launcher ميزة أضواء كاشفة على macOS بدلاً من قائمة البدء حيث يمكنك تثبيت التطبيقات. كما أنها تشبه الأضواء في الوظيفة. باستخدام Launchy ، لا يمكنك فقط تشغيل التطبيقات بسرعة ولكن أيضًا البحث عن الملفات والمجلدات وحتى مواقع الويب وفتحها. البرنامج متاح مجانا في كل من الإصدارات القابلة للتثبيت والمحمولة. إذا كنت ترغب في ذلك وتريد دعم التطوير ، يمكنك أيضًا دفع ما تريد.
لإظهار Launchy ، عليك فقط الضغط على Alt + Space.
2. Jarvis – Windows Spotlight Alternative
يُعد Jarvis ، الذي سمي على اسم خادم AI الخاص بشركة Iron Man ، بديلاً آخر لـ Spotlight لنظام التشغيل Windows 10. من حيث التصميم ، فإن Jarvis أقرب كثيرًا إلى التصميم البسيط والأنيق لمصباح نظام التشغيل macOS. إنه ببساطة شريط بحث في منتصف سطح المكتب. يمكن لـ Jarvis Spotlight Aletrnative أن يفعل كل ما يمكن لـ Launchy فعله ، مثل تطبيقات التشغيل والملفات المفتوحة والمجلدات ، إلخ. كما يمكن أن يساعدك Jarvis في إجراء بحث سريع في Google أو البحث في Wikipedia. إلى Google ، يجب عليك كتابة g ثم إعطاء مساحة قبل كتابة استعلامك. بشكل مشابه ، بالنسبة إلى ويكيبيديا ، يجب عليك كتابة مساحة معينة في wiki ثم كتابة استعلامك.
لإحضار Jarvis ، عليك فقط الضغط على Alt + Space.
تحميل: Jarvis
3.Executor – Spotlight Like App Launcher For Windows 10
يعمل Executor بشكل مختلف بعض الشيء عن Launchy أو Jarvis ، ولكن بشكل أساسي ، يعد أيضًا مشغلًا للتشغيل مع بديل موضعي لنظام التشغيل Windows 10. عند التثبيت ، سيبدأ التطبيق في فهرسة التطبيقات والبرامج على نظامك ، بما في ذلك التطبيقات والملفات التي تم استخدامها مؤخرًا. مثل مشغلات التطبيقات / بدائل الإضاءة الموضحة لنظام التشغيل Windows 10 أعلاه ، يتيح لك Executor تشغيل التطبيقات والبحث وفتح الملفات والمجلدات ، إلخ. كما يتيح لك الوصول إلى وظائف النظام الهامة مثل إيقاف التشغيل وتسجيل الخروج وما إلى ذلك. المنفذ هو مختلف وغير مريح بعض الشيء في المقارنة. يمكن تغيير هذا في الإعدادات.
لإحضار Jarvis ، عليك فقط الضغط على Shift + Win + Z.
تنزيل: Executor
4. Keybreeze – Spotlight Alternative For Windows 10
من المحتمل أن يكون Keybreeze أحد مشغلي تطبيقات Windows 10 الأكثر فاعلية وأفضل بديل Spotlight لـ Windows. إنه تطبيق متعدد الاستخدامات وسيؤدي استخدامه لتشغيل التطبيقات إلى تنظيف سطحه. Keybreeze لديه بعض الميزات الفريدة مثل السماح للمستخدمين بإنشاء ملاحظات لاصقة وتنفيذ توسيع النص الأساسي للغاية. منحت ، هذه ليست بالضبط أكثر الميزات المفيدة ، لكنها يمكن أن تكون مفيدة في بعض الأحيان. بصرف النظر عن ذلك ، فإنه يحتوي على ميزات متقدمة مثل القدرة على أتمتة ضغطات المفاتيح والنقرات ، وإجراء حسابات متعددة الأسطر ، والتحكم في النوافذ على الشاشة ، وأكثر من ذلك.
يمكن إحضار Keybreeze بالضغط على Shift + Space ولكن يمكن تغيير هذا الاختصار لاحقًا.
تحميل: Keybreeze
5. WoX – Simple Windows App Launcher
يبحث WoX ، مثل مشغلي تطبيقات Windows 10 أعلاه ، عن التطبيقات والملفات بسرعة أثناء الكتابة ، مما يتيح لك تشغيلها بسهولة. لا يسمح لك هذا فقط بالتشغيل السريع للتطبيقات ، وفتح الملفات ، والمجلدات ، إلخ. بل إنه أيضًا يفرز النتائج بناءً على الاستخدام. وبالتالي ، مثل Google قليلاً ، فإن التطبيق يجعل العثور على الأشياء أسهل بكثير.
يتيح لك مشغل تطبيقات WoX windows أيضًا البحث في الويب باستخدام بادئات مثل g أو wiki. حتى أنه يتيح لك إعداد البادئات الخاصة بك وعمليات البحث على شبكة الإنترنت في الإعدادات. يمكن أيضًا تمديد الوظيفة عن طريق المكونات الإضافية المكتوبة في CSharp و Golang. يدعم التطبيق أيضًا السمات ويسمح لك أيضًا بإنشاء سمات خاصة بك عن طريق اختيار الخطوط والألوان وما إلى ذلك. يمكنك معرفة المزيد عنها هنا.
يمكن تشغيل WoX عن طريق الضغط على Alt + Space.
تحميل: WoX
6. Rocket Dock – Windows Dock
لا يوجد نقص في نظام التشغيل MacOS مثل وحدات الإرساء على نظام التشغيل Windows 10 ولكن لا يوجد أيضًا الكثير من الخيارات الرائعة. يعد Rocket Dock أحد كبار اللاعبين في هذه المساحة ، كما أنه أحد أفضل اللاعبين. بشكل افتراضي ، يظهر في الجزء العلوي من الشاشة لأنه في Windows ، يكون شريط المهام في الجزء السفلي. يمكن تغيير الموقف ، بالطبع ، لكل من شريط المهام ورصيف الصواريخ.
الرموز الافتراضية ليست جميلة كما أنها تبدو قديمة. لحسن الحظ ، يمكنك تغييرها باستخدام أي رموز لديك أو مع أي رموز تقوم بتنزيلها من الإنترنت. هناك عدد قليل من السمات المضمنة لخلفية قفص الاتهام ويمكنك تنزيل المزيد من الإنترنت. بالطبع ، يتيح لك تثبيت تطبيقاتك المفضلة للوصول السهل دون الحاجة إلى فتح قائمة البدء أو الذهاب إلى سطح المكتب.
تحميل: RocketDock
7. ObjectDock – Polished App Launcher/Dock for Windows
Object Dock هو مشغل تطبيقات لنظام التشغيل Windows 10 ، مستوحى من macOS ، الذي صنعه Stardock. بالنسبة لأولئك غير المدركين ، تقوم Stardock بعمل العديد من أدوات Windows المساعدة المماثلة التي تهدف إلى تحسين تجربة المستخدم. وهذا يعني أنهم يعرفون كيفية عمل التطبيقات. Object Dock هي واحدة من أكثر الاحواض المصقولة المتوفرة لنظام Windows. من الواضح أنه يمكن أن يقوم بالأساسيات مثل السماح لك بتثبيت تطبيقاتك المفضلة.
على عكس Rocket dock ، يمكن أن يكون لديك أكبر عدد تريده من جميع أنحاء سطح المكتب كما تريد. على سبيل المثال ، واحدة في الجزء العلوي لتطبيقات الوسائط ، واحدة على اليسار لشيء آخر ، إلخ. يسمح لك Object Dock أيضًا بسحب ملف إلى تطبيق مثبت لفتح الملف باستخدام هذا التطبيق. إنه يوفر خيارات تخصيص أكثر بكثير مقارنة بقذيفة الصواريخ. هناك عدد غير قليل من المواضيع المضمنة ولكن يمكنك العثور على المزيد في مجتمع WinCustomize.com.
كل الخير يأتي بسعر رغم أنه ، على عكس Rocket Dock ، فإن ObjectDock ليس مجانيًا. على الرغم من أنه يمكنك استخدام نسخة تجريبية مجانية لمدة 30 يومًا.
تحميل: ObjectDock
8. Circle Dock – App Launcher For Windows 10
تقليديًا ، تشبه مشغلات تطبيقات Windows إما macOS . دائرة حوض يأخذ نهجا مختلفا. على الرغم من أن Circle Dock لا يزال من الناحية الفنية رصيفًا حتى تتمكن من تثبيت تطبيقاتك المفضلة وكذا. ولكن بدلاً من شغل المساحة على سطح المكتب الخاص بك ، فإنه يختفي عندما لا يكون قيد الاستخدام. لإظهار الأمر ، عليك فقط الضغط على زر ، والذي هو مفتاح F1 افتراضيًا.
ثم يظهر قفص الاتهام أينما كان الماوس الخاص بك ، مما يجعل من السهل جدًا تشغيل تطبيقاتك المثبتة ، بدلاً من سحب الماوس إلى حافة الشاشة. يمكنك أيضًا تدوير الرصيف باستخدام عجلة الماوس. يمكنك إضافة أي عدد تريده من التطبيقات والملفات إلى قفص الاتهام لأن الدائرة هي استخدام أكثر فعالية للمساحة. علاوة على ذلك ، فإن التطبيق محمول ولا يتطلب أي تثبيت على الإطلاق.
Circle Dock هي أيضًا قابلة للتخصيص بدرجة كبيرة مما يتيح لك تغيير الخلفية والأيقونات وحتى شكل قفص الاتهام.
تحميل: Circle Dock
9. WinLaunch – Launchpad Alternative for Windows
مشغل التطبيقات الاخر لنظام Windows مستلهم من نظام التشغيل MacOS ، نظام MacOS X Lion على وجه التحديد. مثل Circle Dock ، تظل مخفية عند عدم الحاجة إليها ، لكن يمكنك إظهارها بواسطة Shift + Tab. عند التنشيط ، يقوم المشغل بتغطية شاشتك مثل درج التطبيق على الهواتف الذكية التي تعمل بنظام Android ويعرض جميع تطبيقاتك المثبتة في شبكة. يتم إخفاء أيقونات سطح المكتب عندما يكون المشغل في المقدمة ، كما أنه يطمس خلفية سطح المكتب.
مثل iOS ، يحتوي WinLaunch أيضًا على وضع “تهزهز” للسماح لك بنقل رموز التطبيق أو حذفها. يمكنك أيضًا إنشاء مجلدات بسحب وإسقاط الرموز على بعضها البعض. يمكن إضافة المزيد من الرموز عن طريق الضغط على F ، وبعد ذلك يمكنك فقط سحب وإسقاط التطبيقات إلى المشغّل. يحتوي الموقع الرسمي على موضوعات لنظام MacOS Lion و Mavericks و Yosemite.
تنزيل: WinLaunch
10. Winstep Nexus Dock – Most Advanced Windows Dock
يعد Winstep Nexus Dock من أكثر برامج تشغيل / إرساء تطبيق Windows المليئة بالميزات. من حيث الأداء الوظيفي الهائل ، فقد يفوز حتى أفضل أحواض لينكس. إذا أردت ، فيمكنك استبدال شريط المهام الخاص بك بالكامل ببرنامج Nexus dock. هذا النوع من الوظائف عادة ما يأتي بسعر وفي هذه الحالة ، ليس فقط سعرًا نقديًا.
يمكن أن يكون مشغل تطبيق Nexus Dock لنظام التشغيل Windows 10 صعبًا للتنقل. لأن هناك الكثير من القوائم والتكوينات. إذا كنت شخصًا لا يحب هذا القدر من التحكم ، فقد يكون من الأفضل لك تخطيه. تدعم الرصيف الرموز المتحركة والرموز المباشرة والرموز المخصصة وطمس الخلفية والحاجيات وجميع أنواع الأشياء الأخرى. تتوفر هذه الميزات أيضًا في الإصدار المجاني. إذا كنت تدفع مقابل Nexus Dock Ultimate ، فستحصل على ضعف عدد الميزات.
يتضمن ذلك دعمًا للعديد من الشاشات أو وحدات الإرساء أو الأرفف المبوبة ، وعددًا غير محدود من الموانئ الفرعية المتداخلة ، إلخ
تحميل: Winstep
هناك المزيد من مشغلات تطبيقات أنظمة الإرساء لنظام التشغيل Windows 10 والتي لم نغطيها. هذه قائمة من أفضلها ، على كل حال ، لذلك لا يمكن لكل شيء إعدادها. ولكن هناك بعض الاحواض الأخرى التي تستحق المحاولة مثل XWindowsDock ، RK Launcher ، إلخ.