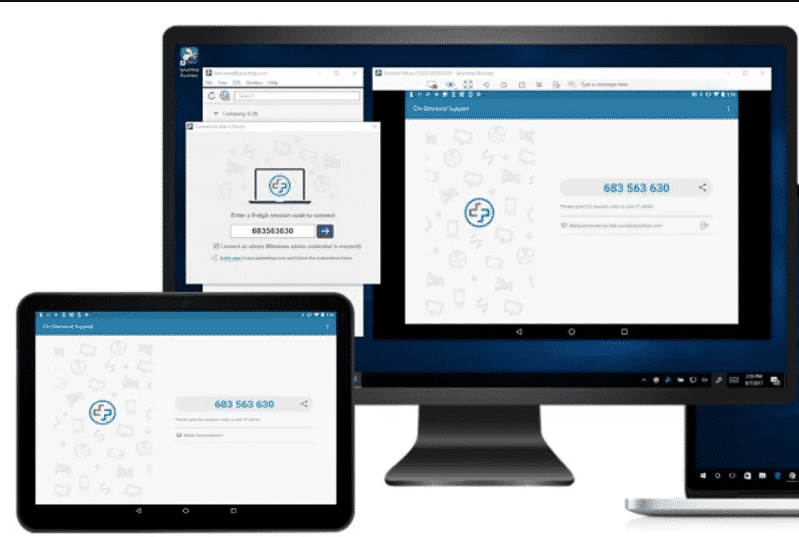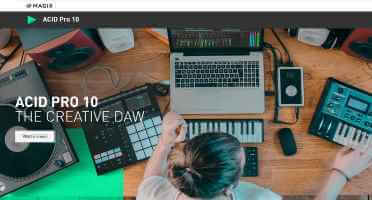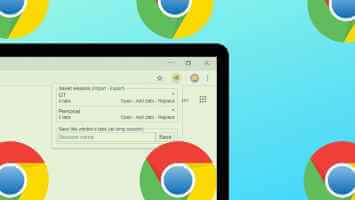يعد تغيير حجم الملفات اختراقًا ممتازًا لأسباب عديدة. الأكثر شيوعًا هو تقليل حجم الملف عن طريق إزالة وحدات البكسل الإضافية وعدم فقد بيانات الصورة. تستغرق الصور الكبيرة وقتًا طويلاً في النقل ، مما قد يؤثر سلبًا على صبرك إذا كانت هناك مجموعة كاملة من الصور في قائمة الانتظار. تعد الصور الأصغر أيضًا أفضل للحافظات والمدونات نظرًا لأن القوالب غالبًا ما تصاب بالجنون مع الصور الكبيرة. إذا كان لديك Photoshop في متناول اليد ، فإن تغيير حجم الملفات بالدُفعة هي مهمة سريعة يمكنك القيام بها بعدة طرق. اقرأ هذه المقالة لمعرفة كيفية تغيير حجم الملفات دفعة واحدة في برنامج Photoshop .
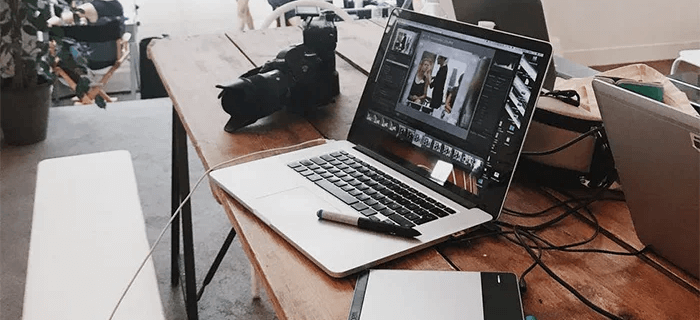
كيفية تحويل حجم الملفات دفعة واحدة في Photoshop على جهاز Mac
عند العمل مع عدد كبير من ملفات الصور ، يعد Photoshop برنامج تحرير متعدد الاستخدامات. يوفر العديد من الميزات التي تجعل حياة أولئك الذين يجرون التعديلات المرئية أسهل من أي وقت مضى. أفضل شيء هو أن معظم إصداراته وتحديثاته متوافقة مع جميع أنظمة التشغيل الرئيسية.
تعد عملية تغيير حجم الصور المجمعة في Photoshop عملية بسيطة جدًا. يقدم البرنامج طريقتين لتغيير أبعاد الصور المتعددة في صورة واحدة يتم التقاطها بكفاءة. يتطلب المرء إنشاء إجراء ، وهو أمر عملي لأنه قابل لإعادة الاستخدام. يتضمن الآخر استخدام أداة Image Processor ، وهي الطريقة الأكثر شيوعًا لتجميع ملفات التحرير في Photoshop.
إليك كيفية تغيير حجم الصور دفعة واحدة في إصدار macOS من Photoshop.
معالج الصور Photoshop
يحتوي Photoshop على ميزة “معالج الصور” الرائعة ، والتي يمكنك استخدامها لإجراء تعديلات متنوعة ، بما في ذلك تغييرات التجميع. للبدء ، ضع كل الصور التي تريد تغيير حجمها في مجلد واحد. بهذه الطريقة ، يمكن لمعالج الصور الوصول إليها جميعًا مرة واحدة.
بمجرد قيامك بتجميع الملفات في مكان واحد وإعدادها للتعديل ، قم بالخطوات التالية:
- انتقل إلى القائمة العلوية وحدد “ملف”.
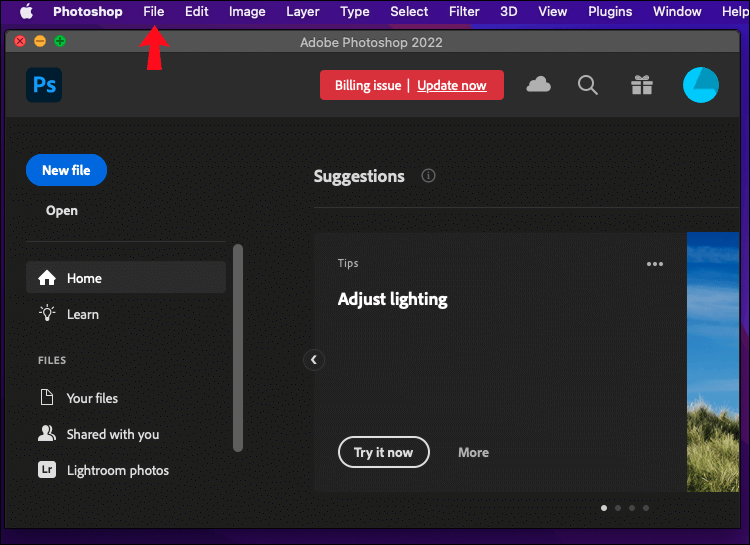
2. انتقل إلى “البرامج النصية” وابدأ معالج الصور من القائمة الفرعية.
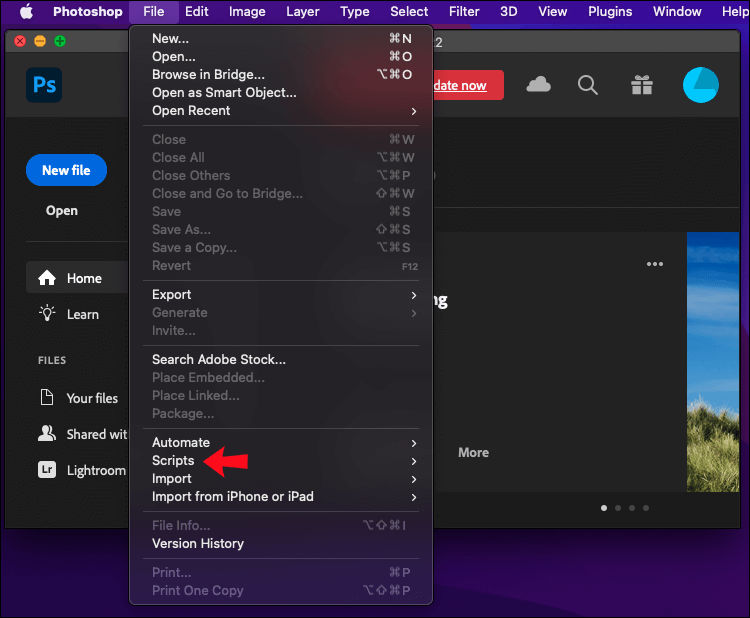
3. انقر فوق “تحديد مجلد” واختر المجلد الذي جمعت فيه الصور التي تريد تغيير حجمها. إذا كان المجلد يحتوي على مجلدات فرعية ، فحدد “تضمين كافة المجلدات الفرعية”.
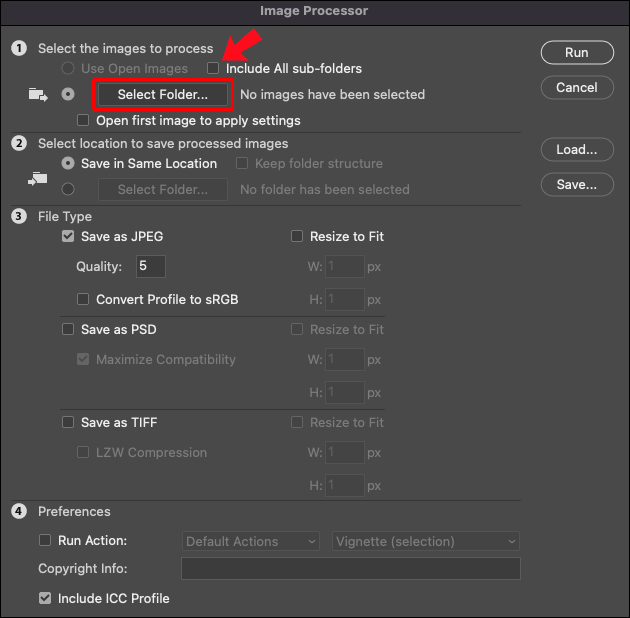
4. انتقل إلى القسم الثاني من مربع الحوار وحدد المجلد الوجهة. احرص على عدم تحديد خيار “حفظ في نفس الموقع” ، حيث يؤدي ذلك إلى الكتابة فوق الملفات الأصلية.
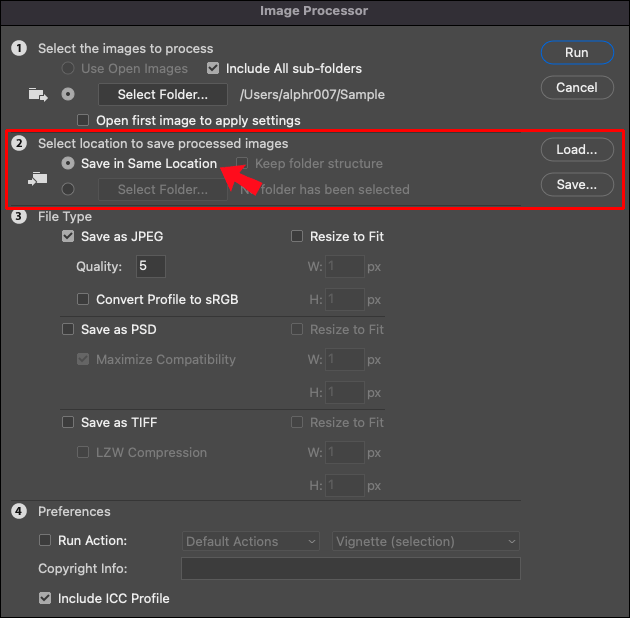
5. حدد نوع الملف. JPEG هو التنسيق الموصى به ، ولكن يمكنك بدلاً من ذلك اختيار ملفات PSD و TIFF.
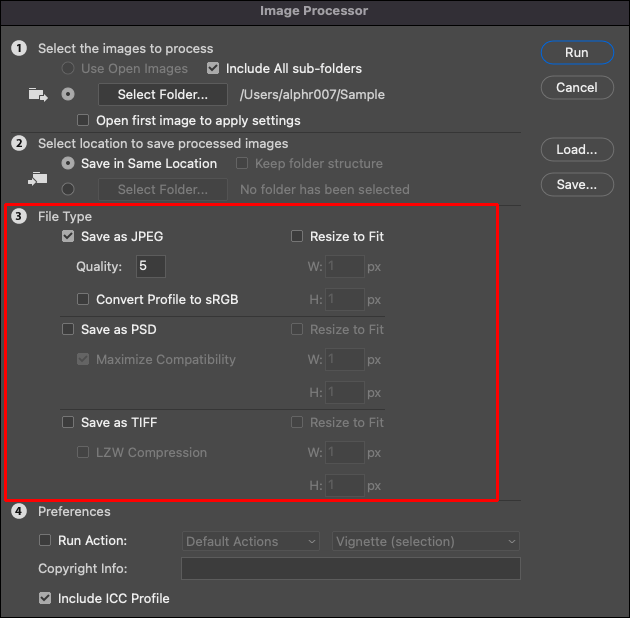
6. حدد “تغيير الحجم للملاءمة” في نفس القسم.
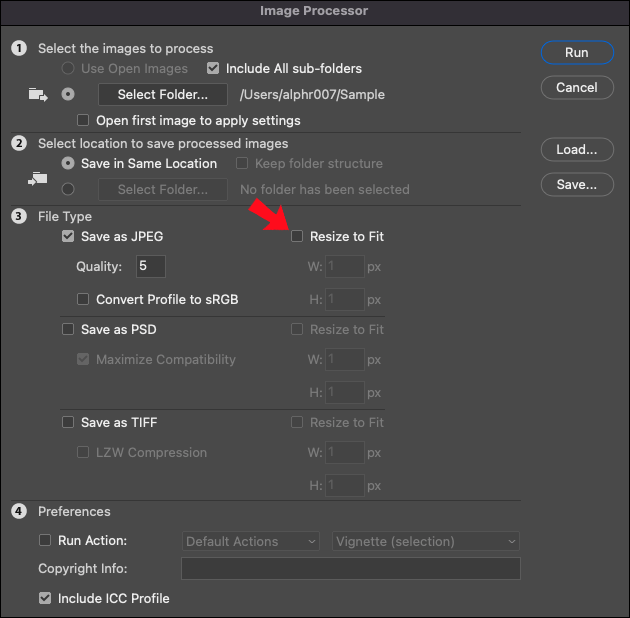
7. اضبط معلمات الحجم في مربعي “العرض” و “الارتفاع”. القيمة الافتراضية مكتوبة بالبكسل. علاوة على ذلك ، تحافظ الميزة على نسبة العرض إلى الارتفاع الأصلية ، لذلك ليست هناك حاجة للضبط اليدوي.
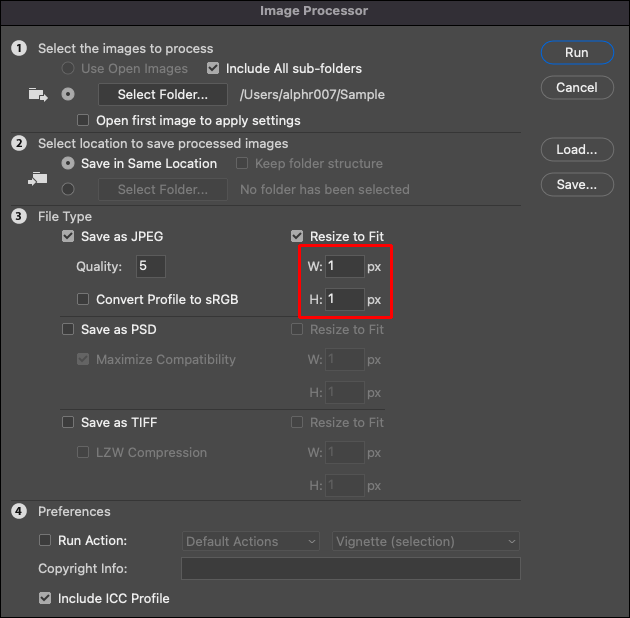
8. انقر فوق “تشغيل” لتغيير حجم الملفات دفعة واحدة في المجلد المحدد.
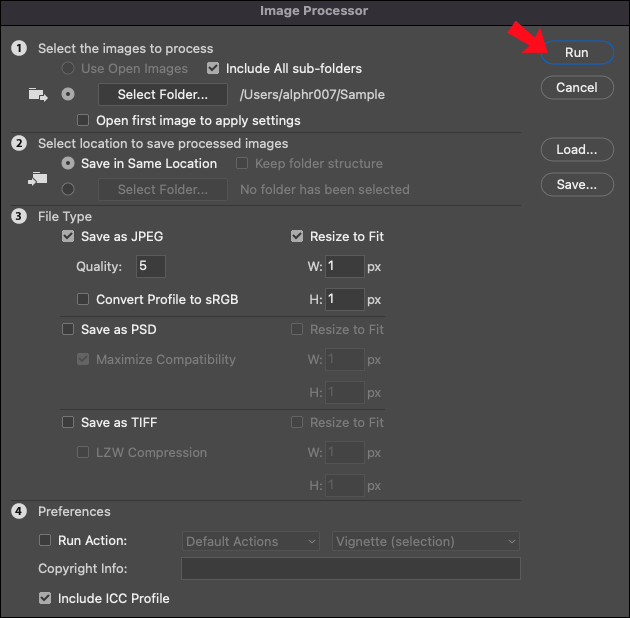
إذا قمت بتحرير ملفات RAW ، فهناك تكوينات إضافية قد تحتاج إلى إجرائها. ستحتاج إلى تحرير صورة واحدة قبل تطبيق التعديلات على الآخرين دفعة واحدة. في مربع الحوار Image Processor ، حدد “فتح الصورة الأولى لتطبيق الإعدادات” ، وسيتم فتح Adobe Camera RAW. بمجرد وصولك إلى هناك ، قم بتغيير حجم الصور ، وسيتم تطبيق التعديلات تلقائيًا على الصور الأخرى في المجموعة.
إنشاء إجراء
يتطلب تسجيل إجراء مخصص بضع خطوات أخرى ، لكنها طريقة مجربة لتغيير حجم مجموعة من الملفات بنجاح. يمكنك استخدام نفس الطريقة لعمليات تحرير الدُفعات الأخرى ، مما يحسن مرونتها. يمكن استخدام خطوات مماثلة لإجراء تعديلات أخرى ، والتي يمكن أن تكون مفيدة لاحقًا. بالإضافة إلى ذلك ، يمكنك حفظ هذا الإجراء لإعادة استخدامه لاحقًا.
يتم تغيير حجم مجموعة من الملفات باستخدام الإجراء بالطريقة التالية:
- افتح لوحة “الإجراءات”.
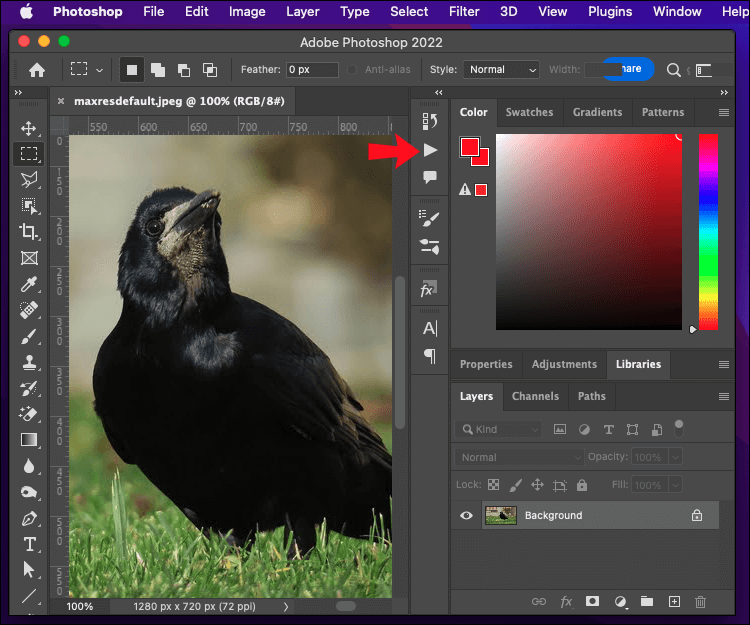
2. انقر فوق رمز “جديد” مربع الشكل لفتح نافذة “إجراء جديد”.
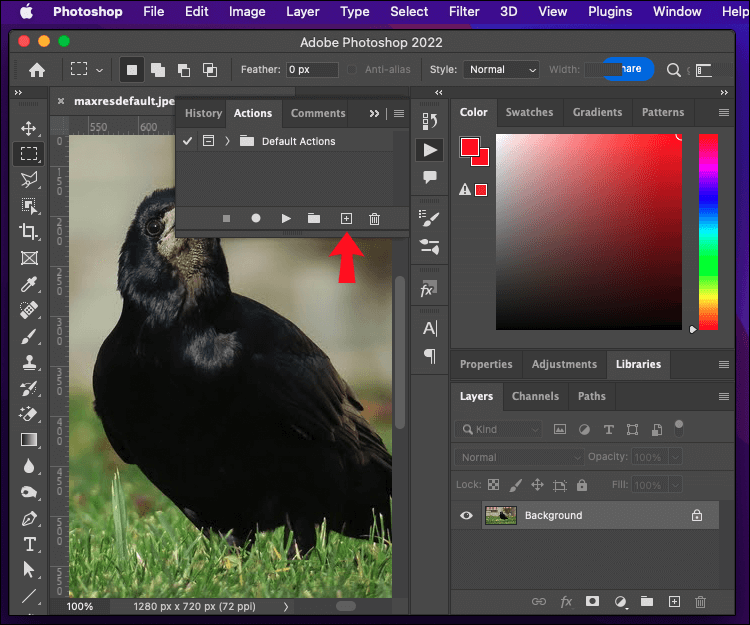
3. قم بتسمية الإجراء الخاص بك وانقر فوق الزر “تسجيل” لبدء التسجيل.
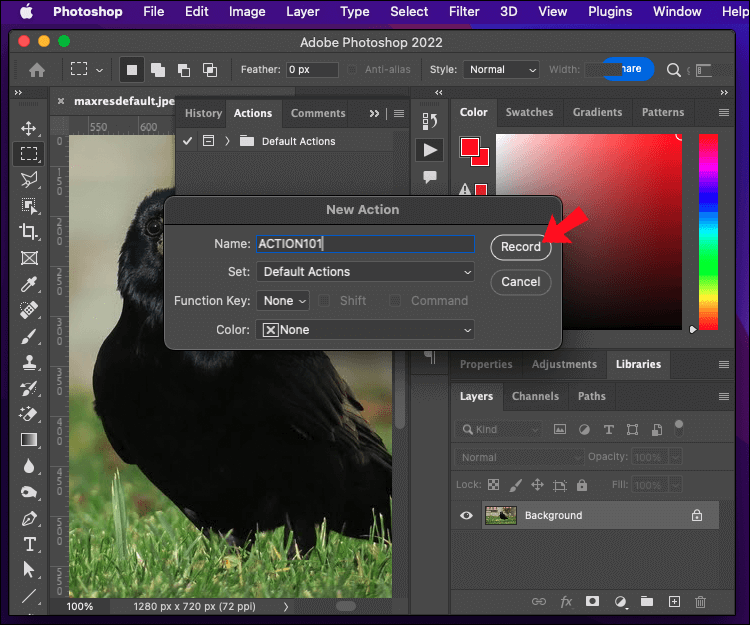
4. انتقل إلى “الصورة” ، ثم حدد “حجم الصورة”.
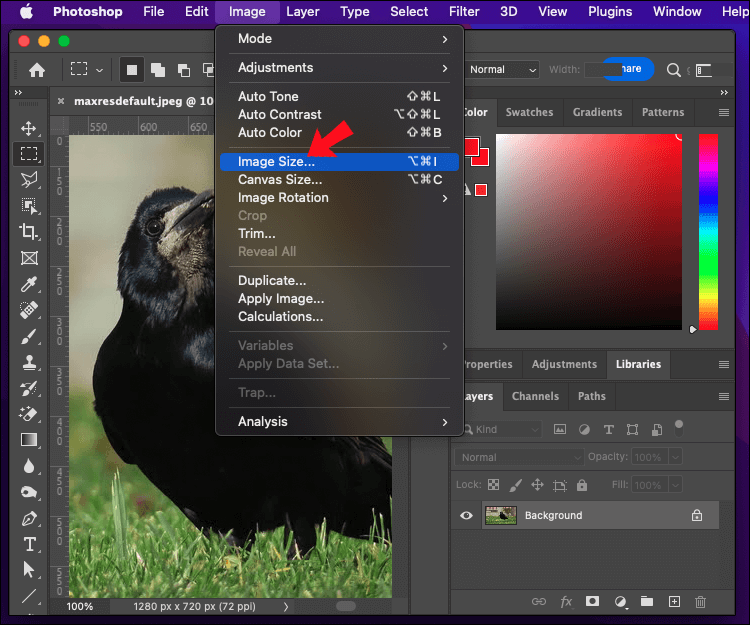
5. اختر الأبعاد الجديدة لصورتك وقم بإجراء تعديلات إضافية. يتيح لك مربع الحوار تغيير قياسات الصورة وعرضها ودقتها.
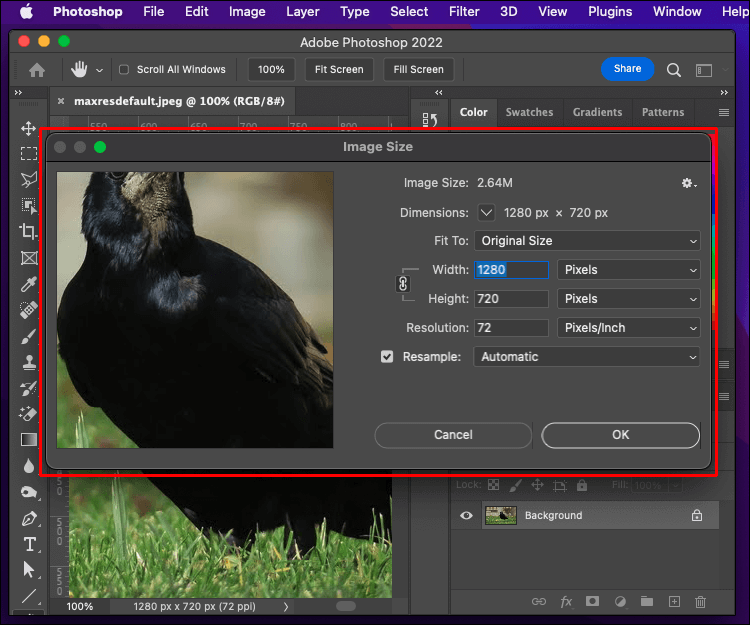
6. انتقل إلى “ملف” ، ثم “حفظ باسم”.
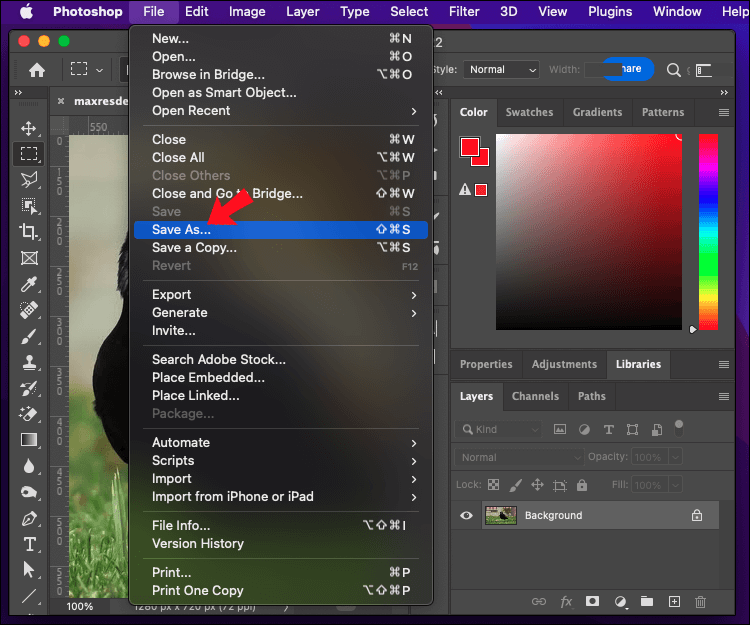
7. اختر المجلد المخصص للصور التي تم تغيير حجمها.
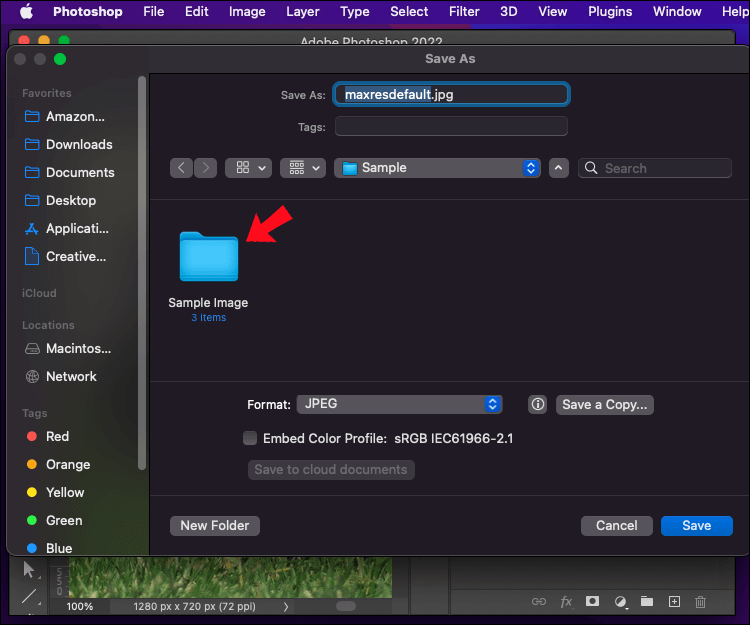
8. انقر فوق “حفظ” وحدد خيارات الصورة كما ذكرنا سابقًا.
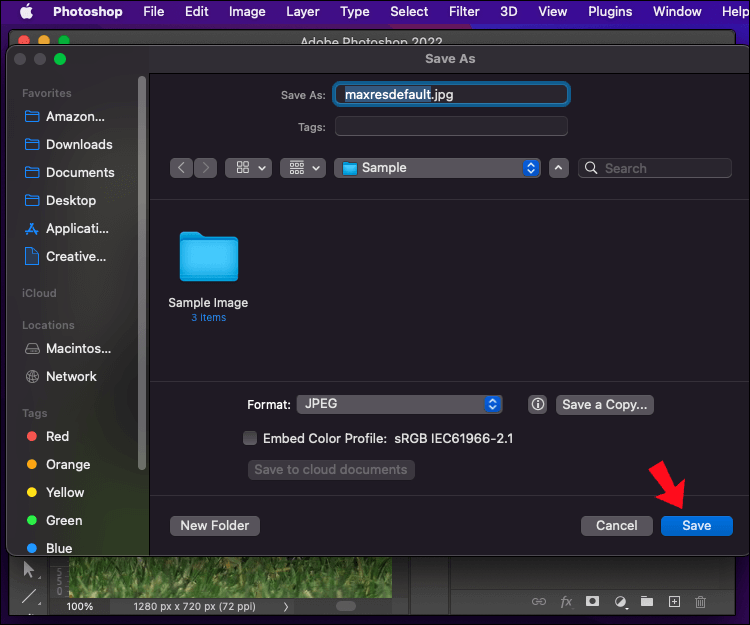
9. انقر فوق موافق.”
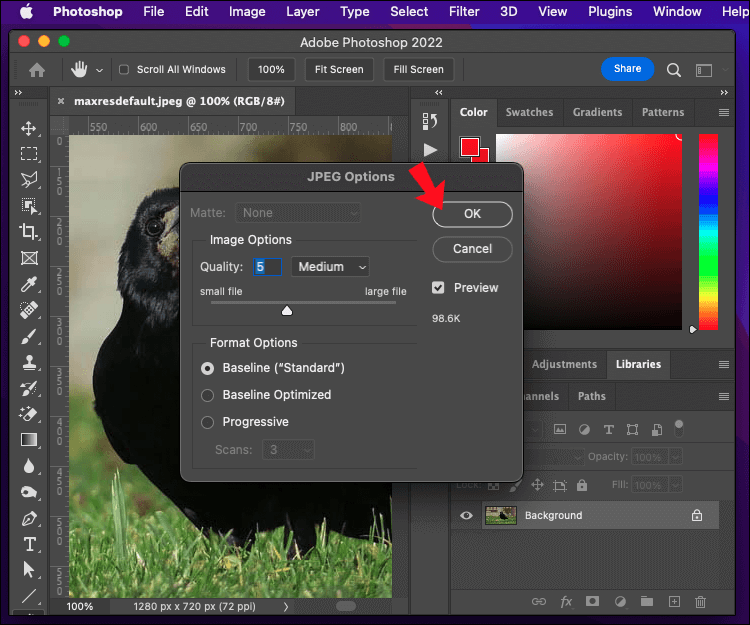
10. أغلق الصورة وافتح لوحة الإجراءات. انقر فوق رمز المربع لإيقاف التسجيل.
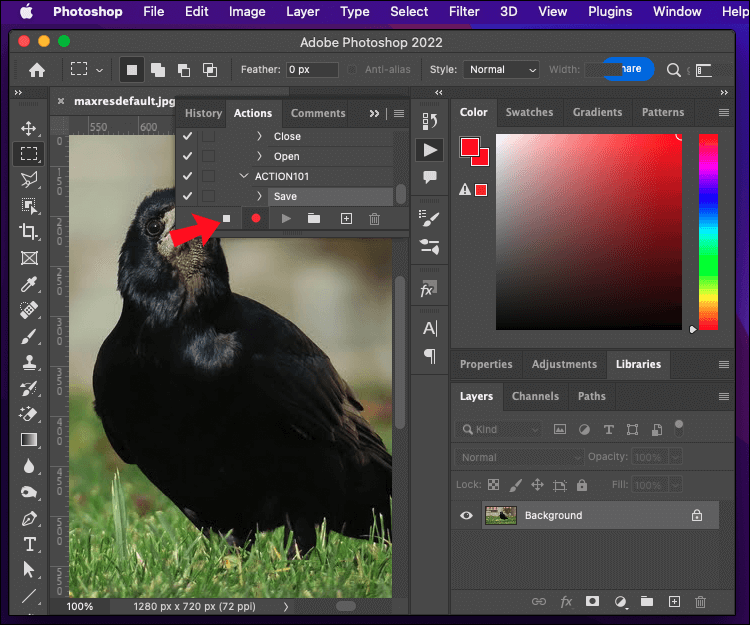
اختياريًا ، يمكنك إنشاء اختصار للاستخدام لاحقًا عن طريق اختيار مفتاح وظيفي أثناء القيام بالإجراء. يُسمح لك باختيار ما إذا كنت تريد تخزين الإجراء الخاص بك بين المجموعة “الافتراضية” من الإجراءات المسجلة مسبقًا. بدلاً من ذلك ، يمكنك إنشاء مجموعة إجراءات منفصلة مخصصة عن طريق النقر فوق أيقونة المجلد في الشريط السفلي من مربع الإجراء.
الآن بعد أن قمت بإنشاء إجراء لتغيير حجم صورة واحدة ، يمكنك تطبيقه على دفعة. تتضمن هذه الخطوة استخدام محرر الدُفعات التلقائي في Photoshop. قم بالخطوات التالية لتنفيذ الإجراء:
- افتح القائمة العلوية واختر “ملف”.
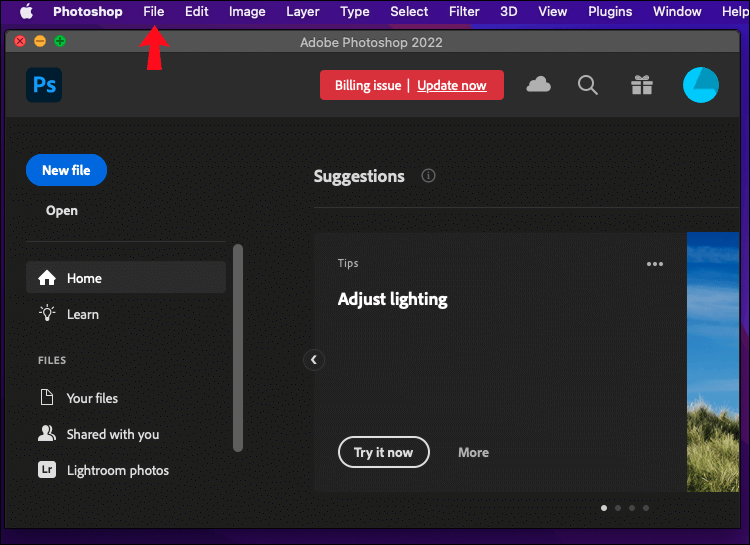
2. من القائمة الفرعية ، حدد “تلقائي” ثم “دفعة”.
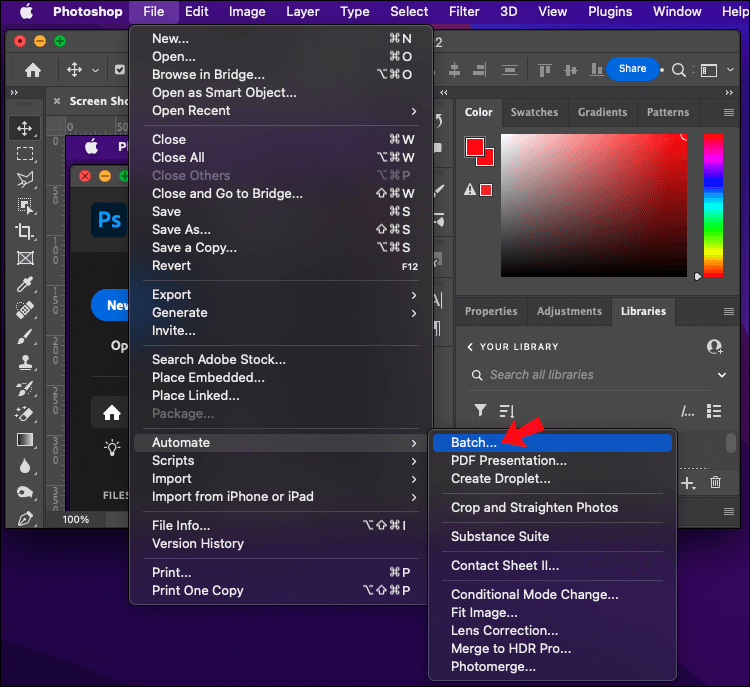
3. بمجرد فتح نافذة “الدفعة” ، اختر الإجراء الذي قمت بإنشائه مسبقًا.
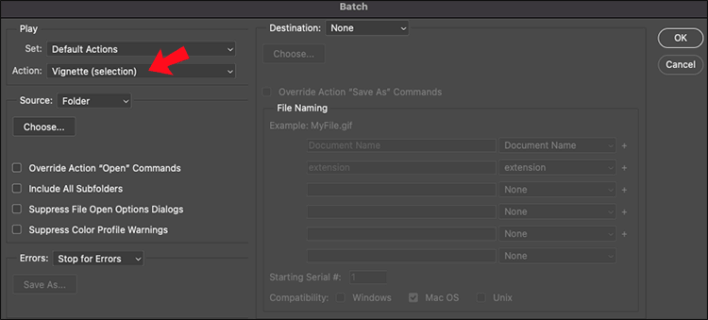
4. ضمن “المصدر” ، حدد المجلد الذي توجد به صورك غير المعدلة من خلال النقر على “اختيار”. ليست هناك حاجة لتحديد مجلد الوجهة لأنه تم تسجيله في الإجراء.
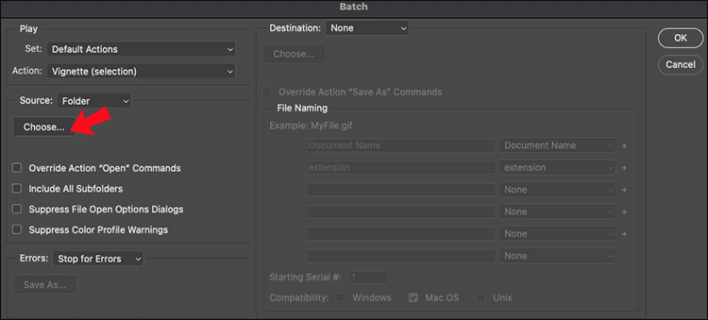
5. انقر فوق “موافق” وقم بتشغيل الإجراء.
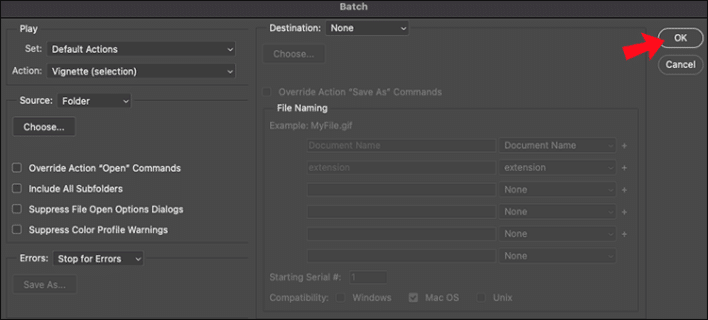
بمجرد انتهاء البرنامج بالدفعة ، ستجد الصور التي تم تغيير حجمها في المجلد الوجهة الذي حددته في خطوة إنشاء الإجراء.
كيفية تجميع الملفات في Photoshop على جهاز كمبيوتر يعمل بنظام Windows
يتم ترميز تطبيق Photoshop إلى حد كبير بنفس الطريقة لنظامي التشغيل Windows و Mac وليس له اختلافات كبيرة. لذلك ، يمكنك الرجوع إلى قسم Mac أعلاه للحصول على نظرة عامة كاملة على خياراتك.
كيفية تحويل حجم الملفات دفعة واحدة في Photoshop على الهاتف المحمول
يعد إصدار Photoshop المحمول ، المسمى Photoshop Express ، أداة لا تقدر بثمن لتحرير الصور أثناء التنقل. إلى جانب ميزات التحرير المرئية الأخرى ، فإنه يوفر طرقًا متعددة لتغيير حجم الصور مع الحفاظ على نفس مستويات الجودة. يسمح لك بتغيير حجم الصور بتنسيقات محددة مسبقًا لـ Facebook و Instagram و Twitter و Pinterest والعديد من التطبيقات الأخرى.
لسوء الحظ ، لا يحتوي هذا التطبيق على اختصار لتغيير حجم الصور دفعة واحدة ، لأنه يسمح فقط بالتحرير لصورة واحدة. لتغيير حجم الصور دفعة واحدة ، يجب عليك اختيار تطبيقات الطرف الثالث مثل Batch resize. إنها أداة سهلة الاستخدام لتغيير حجم الصور المتعددة في وقت واحد. بدلاً من ذلك ، يمكنك تجربة الأدوات المستندة إلى المستعرض لتغيير حجم الدُفعات ، مثل BulkResize أو BIRME ، حيث أثبتت فائدتها.
يمكنك تغيير حجم الصور بشكل مجمّع في Lightroom ، وهو برنامج Adobe آخر ، وهو بديل شائع الاستخدام لبرنامج Photoshop. اجمع صورك في مجلد واحد ، واستوردها في المحرر ، واضبط الأبعاد ، واختر مكان تصديرها.
افعل كل شيء في لقطة واحدة
تعد معرفة كيفية تغيير حجم الصور مهارة عملية لمعرفة ما إذا كنت تتعمق في الشبكات الاجتماعية أو التدوين وتحتاج إلى مظهر موحد. تمامًا كما هو الحال مع التحرير ، سيثبت Photoshop أنه لا يقدر بثمن في تغيير الحجم ، ويمكن لإجراءات التعلم تبسيط عملية التحرير بشكل عام.
ما هي طريقتك المفضلة لتغيير حجم مجموعة من ملفات الصور بسرعة؟ أخبرنا في قسم التعليقات أدناه.