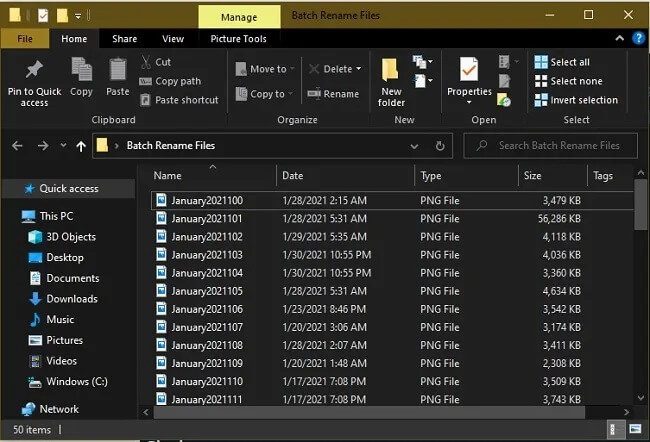4 طرق لإعادة تسمية الملفات دفعة واحدة في Windows
مع مجموعاتنا المتزايدة من الملفات الرقمية ، يصبح الأمر بمثابة كابوس عندما تريد إعادة تسمية مجموعة من الملفات لتسهيل العثور عليها. يستغرق تسمية العشرات أو المئات من الملفات المتشابهة واحدًا تلو الآخر وقتًا طويلاً. لحسن الحظ ، هناك عدة طرق أسهل بكثير لإعادة تسمية الملفات دفعة واحدة في Windows لتوفير الوقت والصداع.
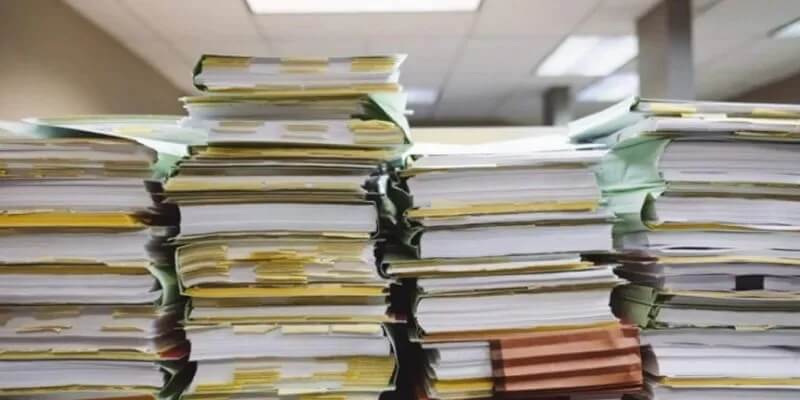
يمكنك في الغالب إجراء إعادة تسمية مجمعة باستخدام وظائف Windows المضمنة ، على الرغم من وجود تطبيق واحد سهل الاستخدام (تم تطويره بواسطة Microsoft) يمنحك هذا الجزء الإضافي من التحكم في إعادة التسمية.
1. استخدام بوويرتويز
PowerToys هو برنامج Microsoft مخصص لمستخدمي Windows المحترفين. من بين ميزاته العديدة شيء يسمى PowerRename ، والذي يوفر طريقة أكثر تقدمًا وعمقًا لإعادة تسمية الملفات دفعة واحدة على نظامي التشغيل Windows 10 و Windows 11.
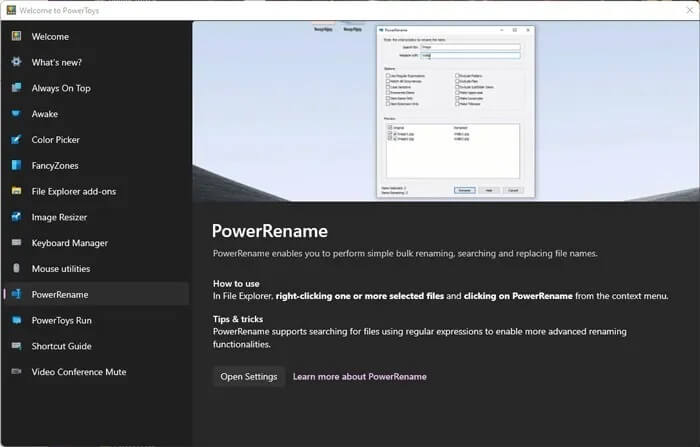
بمجرد تثبيت PowerToys ، سيتم دمج PowerRename تلقائيًا في قائمة سياق النقر بزر الماوس الأيمن. لذا انتقل إلى تحديد جميع الملفات التي تريد إعادة تسميتها دفعة واحدة ، وانقر بزر الماوس الأيمن فوق أحدها ، ثم انقر فوق PowerRename (أو “إظهار المزيد من الخيارات” ثم PowerRename في Windows 11).
ستظهر نافذة PowerRename. هنا ، يمكنك البحث عن أحرف أو كلمات أو أرقام محددة ضمن اختيارك ، ثم اختيار إعادة تسمية جميع الإدخالات التي تحتوي على تلك التعبيرات (لذلك في حالتي ، أستبدل جميع لقطات الشاشة بالرقم “3” فيها بـ “يناير . ”
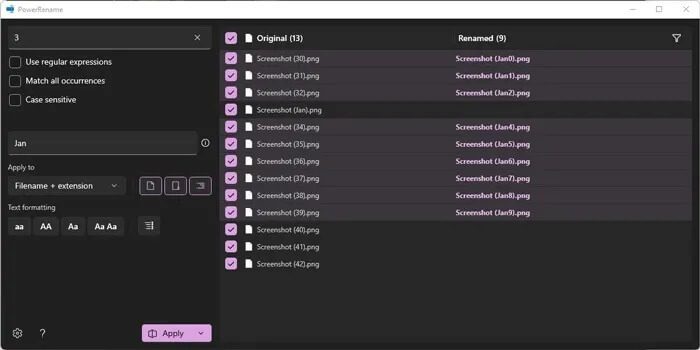
يوفر لك هذا طريقة أكثر استهدافًا لملفات إعادة تسمية الدُفعات ، ووضع قواعد مختلفة لملفات مختلفة ضمن اختيار واحد كبير قمت بتحديده ، وحتى إعطائك معاينات لما ستبدو عليه أسماء الملفات الجديدة قبل الالتزام.
يمكنك القيام بجميع أنواع الأشياء هنا ، مثل التحديد المجمع لتنسيق النص لأسماء الملفات الجديدة ، واختيار ما إذا كنت تريد تطبيق التغييرات على اسم الملف والامتداد ، والمزيد.
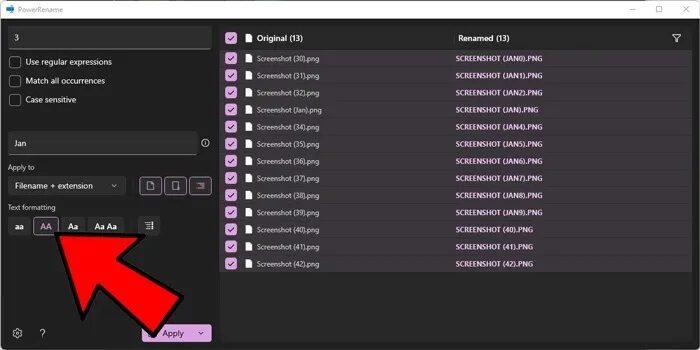
بمجرد الانتهاء ، انقر فوق تطبيق.
2. استخدام مستكشف الملفات
عادةً ما يكون استخدام File Explorer لتجميع ملفات إعادة التسمية في Windows هو أسهل طريقة ، على الرغم من أنه لا يمنحك قدرًا كبيرًا من التحكم مثل PowerToys. لتجميع ملفات إعادة التسمية ، ما عليك سوى تحديد جميع الملفات التي تريد إعادة تسميتها ، واضغط على F2 (بدلاً من ذلك ، انقر بزر الماوس الأيمن وحدد إعادة التسمية) ، ثم أدخل الاسم الذي تريده في الملف الأول. اضغط على Enter لتغيير أسماء جميع الملفات المحددة الأخرى.
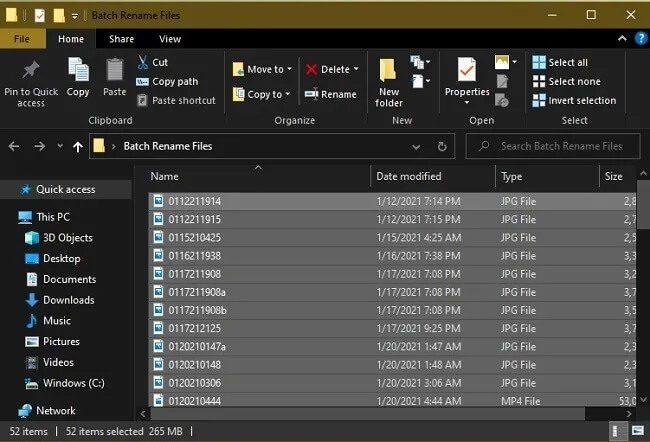
على سبيل المثال ، لدي قائمة بالصور التي أردت تغييرها من اصطلاح تسمية التاريخ الافتراضي إلى شيء أبسط في القراءة. في هذه الحالة ، يناير 2021. تضيف هذه الطريقة أرقامًا متسلسلة بين أقواس بجانب كل اسم ملف. هذه طريقة رائعة للاحتفاظ بالملفات المتشابهة معًا ، مثل مشروع أو صور من رحلة أو أي شيء آخر.
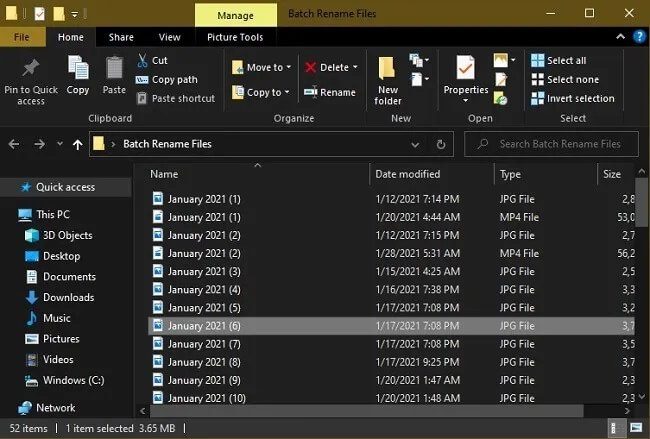
من السهل إعادة تسمية الملفات باستخدام File Explorer ، ولكن هذه الطريقة أساسية فقط وليست مرنة جدًا ، على سبيل المثال ، لا يمكنك تغيير امتدادات الملفات (.html) ولا يمكنك تقييد أو تغيير Windows من إضافة أرقام ، وما إلى ذلك لمزيد من الوظائف المتقدمة ، نحتاج إلى استخدام موجه الأوامر و Windows PowerShell.
3. استخدام موجه الأوامر
إذا كنت ترغب في إعادة تسمية الملحقات فقط في Windows ، فإن موجه الأوامر هو أداة رائعة. يمكنك أيضًا إعادة تسمية الملفات. دعونا أولاً نتعامل مع تغيير الامتدادات.
1. افتح موجه الأوامر بالضغط على Win + R ، واكتب cmd والضغط على OK.
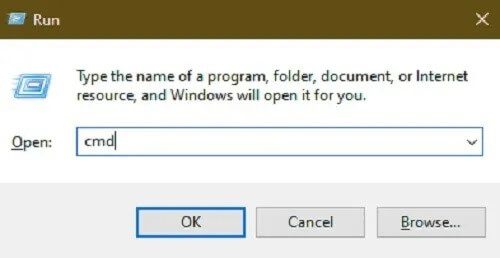
2. بمجرد فتح نافذة موجه الأوامر ، ستحتاج إلى تغيير الدليل إلى المجلد حيث توجد ملفاتك. يمكنك كتابة المسار الكامل أو فتح المجلد في File Explorer. انقر بزر الماوس الأيمن فوق موقع المسار أعلى قائمة الملفات واختر “نسخ العنوان”.
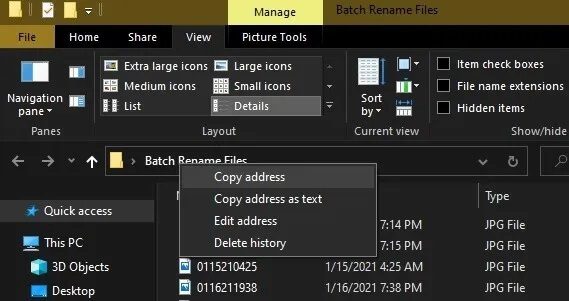
يمكنك بعد ذلك نسخ هذا في موجه الأوامر. قبل كتابة أو نسخ أي شيء ، اكتب القرص المضغوط ثم موقع المسار.
إذا كنت تواجه مشكلة في النسخ واللصق ، فقد تحتاج إلى تغيير الإعدادات لتمكين وظيفة النسخ واللصق في موجه الأوامر.
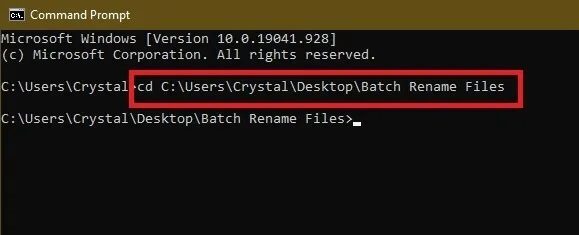
أدخل الأمر التالي باستخدام امتدادات الملفات التي تريدها:
ren *.fileext1 *.fileext2
في حالتي ، أقوم بتغيير امتداد jpg. إلى png. يرجى ملاحظة أن هذا لا يغير في الواقع نوع الملف ، فقط الامتداد.
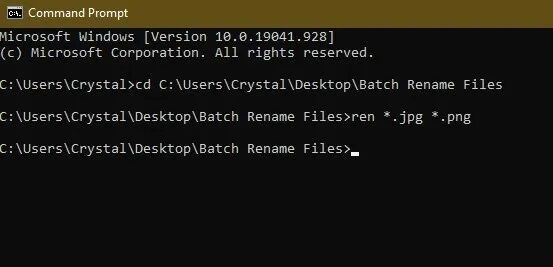
إذا كنت تريد إعادة تسمية أسماء الملفات دفعة واحدة ، فهذه عملية مماثلة. ومع ذلك ، إذا كانت أسماء الملفات تشترك في العديد من الأحرف ، فقد تحصل على خطأ يتعلق بالملفات المكررة. للتأكد من عدم حدوث ذلك ، استخدم أحرف البدل ، وهي علامات استفهام ، للاحتفاظ بجزء فريد من الاسم الأصلي.
في المثال الخاص بي ، تبدأ جميع ملفاتي بالرقم 01. تشترك بعض الملفات في عشرة أحرف بحد أقصى.
بعد تغيير دليل موجه الأوامر إلى المجلد الذي يحتوي على ملفاتك ، أدخل ما يلي:
ren *.fileext ???name.fileext
أدخل أكبر عدد ممكن؟ ما تحتاجه. إذا كنت تريد مسافة في اسم الملف الخاص بك ، فضع اسم الملف بين علامتي اقتباس ، مثل “؟؟؟ File Name.jpg.” إذا كنت تريد اسم الملف الجديد في البداية ، فاستخدم أحرف البدل بعد اسم الملف ، مثل FileName ؟؟؟؟. في حالتي ، سأستخدم:
ren *.jpg ?????????January.jpg
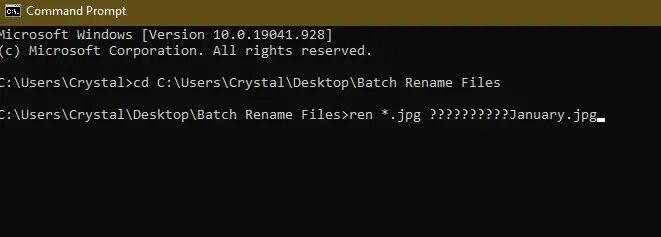
4. استخدام Windows PowerShell
يعد Windows PowerShell أقوى بكثير من موجه الأوامر العادي كما أنه سهل الاستخدام ، على الرغم من أن الاثنين متشابهان إلى حد ما. لتجميع ملفات إعادة التسمية في Windows باستخدام PowerShell ، ما عليك سوى بضعة أوامر بسيطة.
افتح المجلد حيث توجد ملفاتك في File Explorer. افتح ملف واختر “فتح Windows PowerShell.”
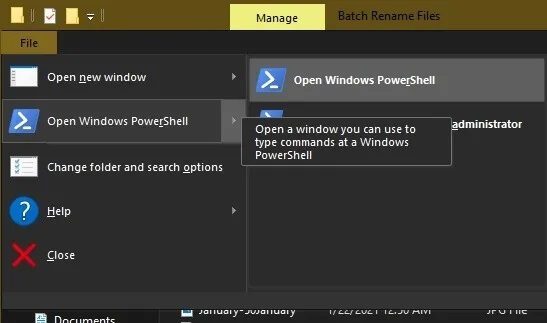
بمجرد فتح PowerShell ، استخدم الأمر أدناه. أثناء استخدام الأمر ، لا تنس تغيير “TestName” إلى اسم الملف المطلوب واستخدام امتداد الملف الصحيح.
dir | %{$x=0} {Rename-Item $_ -NewName "TestName$x.jpg"; $x++ }


سيأخذ الأمر أعلاه جميع الملفات الموجودة في الدليل ويمررها إلى الأمر إعادة تسمية العنصر ، والذي يعيد تسمية جميع الملفات إلى “TestName *.” هنا * تشير إلى الأرقام ، ويتم تخصيص هذه الأرقام بشكل متكرر باستخدام “$ x”. هذا يسمح لكل ملف أن يكون له اسم فريد.
إذا كنت تريد تغيير امتدادات الملفات لجميع الملفات في دليل ، فاستخدم الأمر أدناه.
Get-ChildItem *.jpg | Rename-Item -NewName { $_.Name -replace '.jpg','.png' }