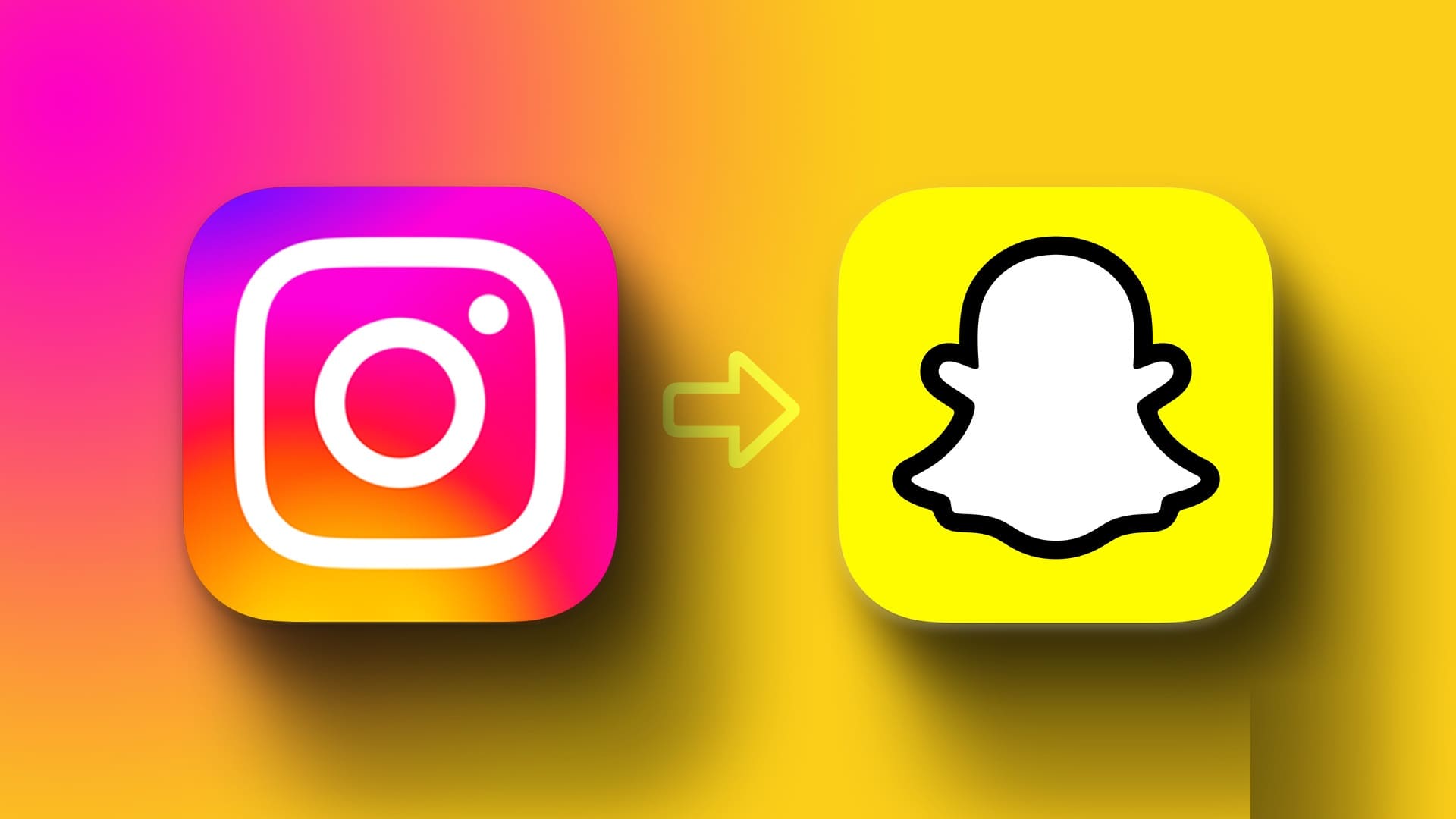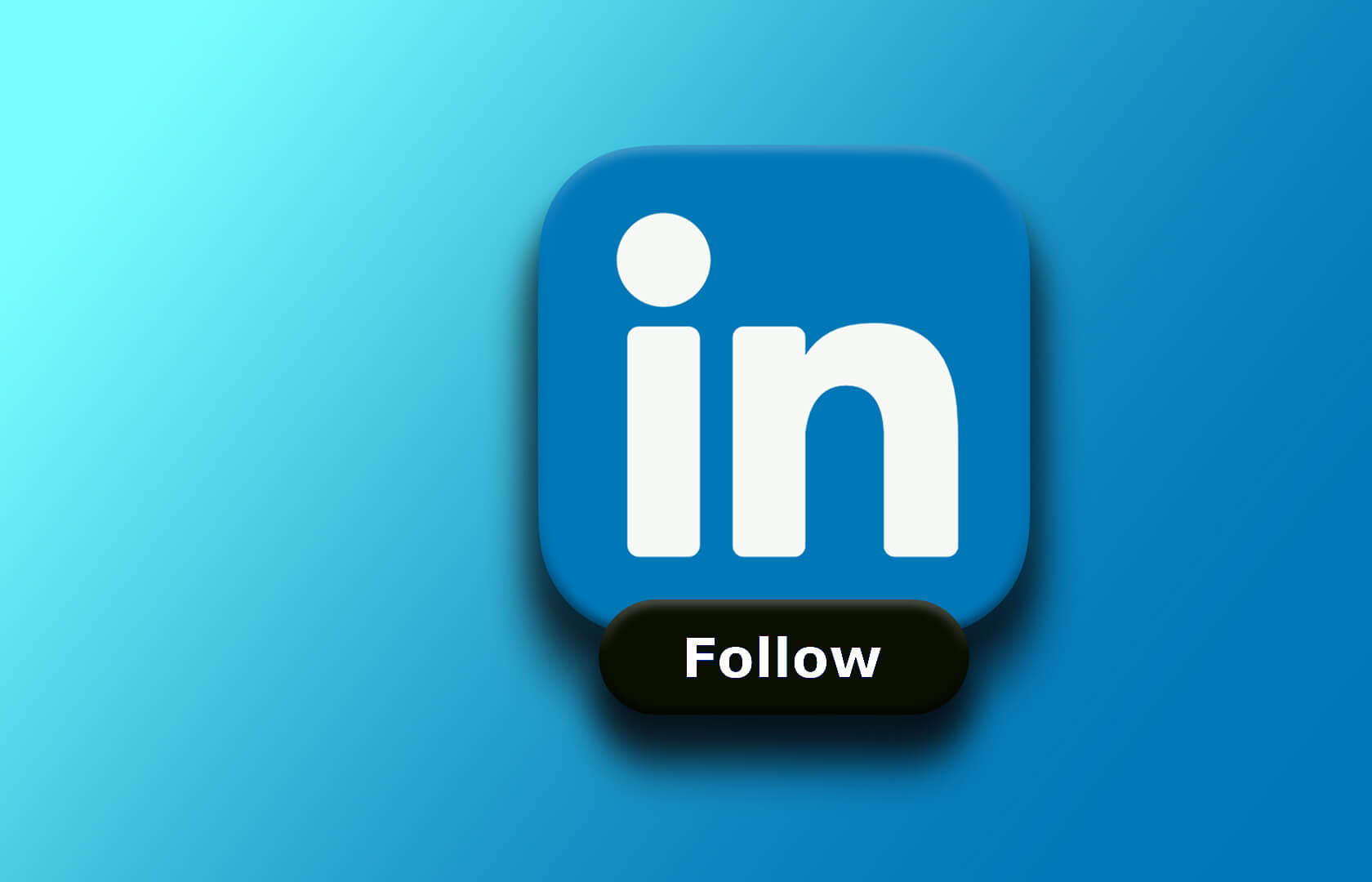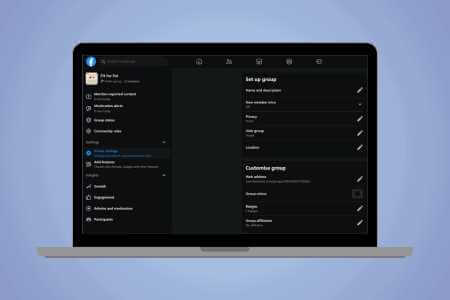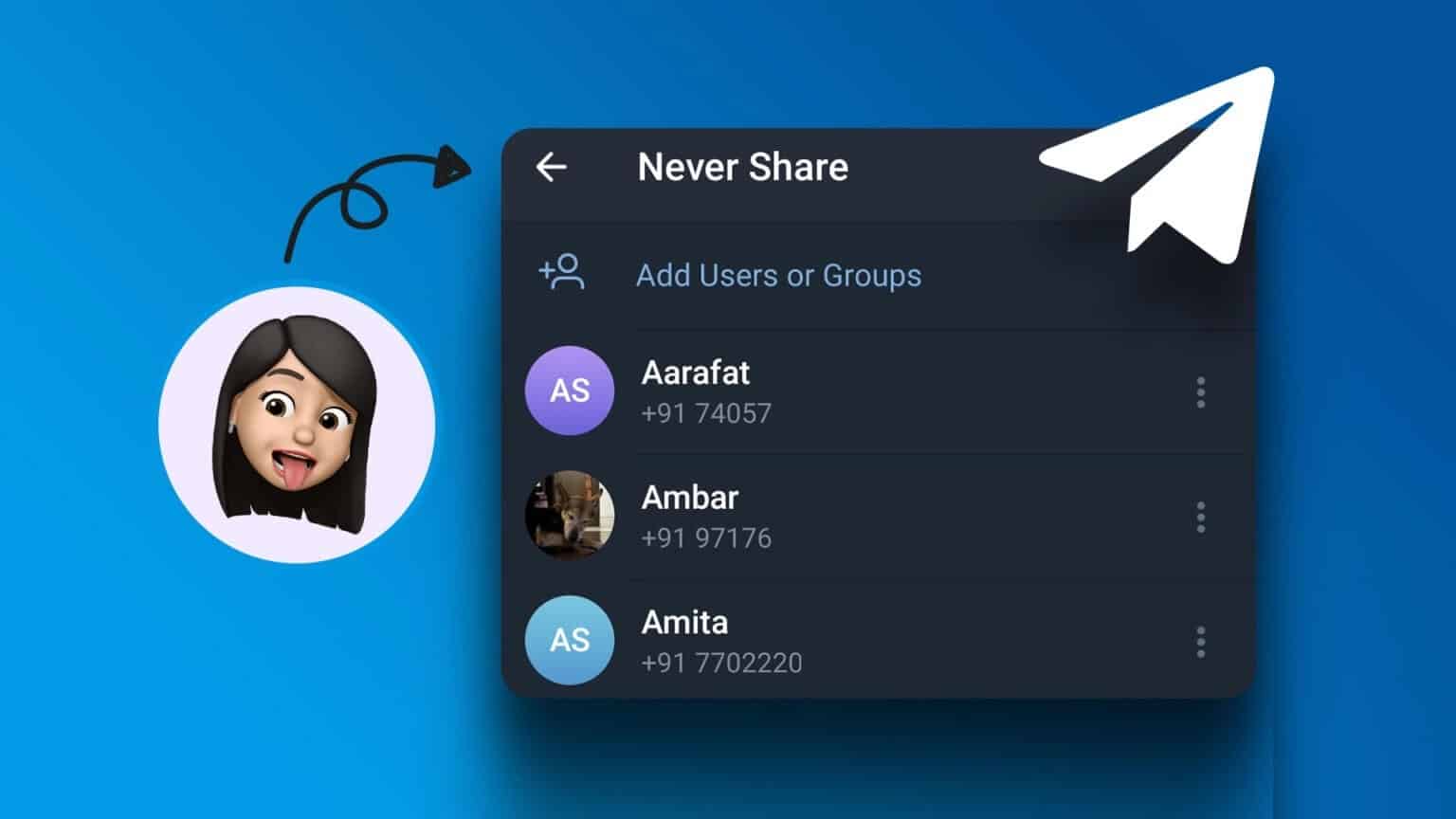الوظائف هي المكونات الرئيسية لتطبيقات جداول البيانات مثل Google Sheets. ولكن إذا كنت تستخدمها نادرًا ، أو كنت قد بدأت للتو ، فقد تشعر بالإرهاق. بالنسبة إلى الإجراءات الأساسية التي تقوم بها ، إليك العديد من وظائف جداول بيانات Google البسيطة.

1. أضف أرقامًا: SUM
لا يصبح الأمر أساسيًا عند التعامل مع الأرقام أكثر من إضافتها. باستخدام الدالة SUM ، يمكنك إضافة عدة أرقام أو إضافة أرقام في الخلايا أو استخدام مجموعة.
بناء جملة الدالة هو SUM (القيمة 1 ، القيمة 2 ، …) مع القيمة 1 المطلوبة والقيمة 2 اختيارية.
لإضافة الأرقام 10 و 20 و 30 ، يمكنك استخدام الصيغة التالية:
=SUM(10,20,30)
لإضافة الأرقام في الخلايا من A1 إلى A5 ، يمكنك استخدام هذه الصيغة:
=SUM(A1:A5)
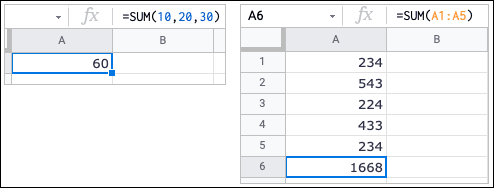
2. متوسط الأعداد: متوسط
ربما تحتاج إلى عرض متوسط الأرقام أو الأرقام في نطاق من الخلايا. لقد قمت بتغطية وظيفة AVERAGE.
على غرار حساب المتوسط في Excel ، يكون بناء الجملة لوظيفة جداول بيانات Google AVERAGE (القيمة 1 ، القيمة 2 ، …) مع القيمة 1 المطلوبة والقيمة 2 اختيارية.
لإيجاد متوسط الأعداد 10 و 20 و 30 ، يمكنك استخدام الصيغة التالية:
=AVERAGE(10,20,30)
للعثور على متوسط الأرقام في الخلايا من A1 إلى A5 ، استخدم هذه الصيغة:
=AVERAGE(A1:A5)
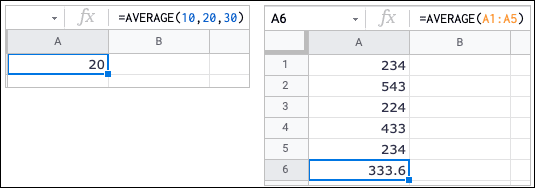
نصيحة: يمكنك أيضًا مشاهدة العمليات الحسابية الأساسية بدون الصيغ في جداول بيانات Google.
3. عد الخلايا بالأرقام: COUNT
إذا كان عليك عد الخلايا في أي وقت ، فستقدر وظيفة COUNT. باستخدامه ، يمكنك حساب عدد الخلايا في النطاق التي تحتوي على أرقام.
بناء جملة الدالة هو COUNT (قيمة 1 ، قيمة 2 ، …) مع القيمة 1 المطلوبة والقيمة 2 اختيارية.
لحساب الخلايا من A1 إلى A5 ، يمكنك استخدام الصيغة التالية:
=COUNT(A1:A5)
لحساب الخلايا من A1 إلى A5 ومن D1 إلى D5 ، استخدم الصيغة التالية:
=COUNT(A1:A5,D1:D5)
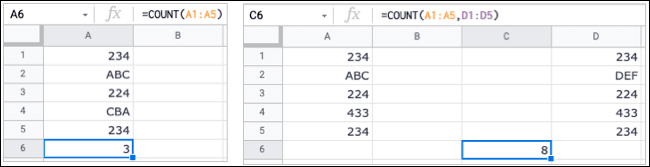
يمكنك أيضًا حساب البيانات التي تطابق المعايير باستخدام COUNTIF في جداول بيانات Google.
4. أدخل التاريخ والوقت الحاليين: الآن واليوم
إذا كنت تريد رؤية التاريخ والوقت الحاليين في كل مرة تفتح فيها جدول بيانات Google ، فيمكنك استخدام وظيفة NOW أو TODAY. يعرض NOW التاريخ والوقت بينما يعرض TODAY التاريخ الحالي فقط.
بناء الجملة لكل منها هو NOW () و TODAY () بدون وسيطات مطلوبة. ما عليك سوى إدخال أحد العناصر التالية في الورقة لعرض التاريخ والوقت أو التاريخ فقط.
NOW()
TODAY()
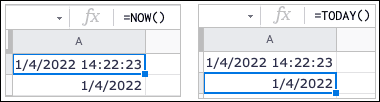
إذا كنت تريد ظهور التواريخ بتنسيق معين ، فيمكنك تعيين تنسيق التاريخ الافتراضي في أوراق Google.
5. إزالة الأحرف غير القابلة للطباعة: CLEAN
عند استيراد البيانات من موقع آخر إلى الورقة ، يمكن أن تتضمن هذه البيانات أحرفًا غير قابلة للطباعة أو أحرف ASCII مثل المسافات الخلفية والعوائد. تعمل وظيفة CLEAN على إزالة كل من الأحرف المرئية وغير المرئية.
الصيغة CLEAN (نص) مع النص المطلوب.
لإزالة الأحرف غير القابلة للطباعة من النص في الخلية A1 ، يمكنك استخدام هذه الصيغة:
=CLEAN(A1)

ملاحظة: نظرًا لأن الوظيفة تزيل الأحرف التي لا يمكنك رؤيتها بالإضافة إلى تلك التي يمكنك رؤيتها ، فقد لا تلاحظ اختلافًا في الخلية الناتجة.
6. إزالة مسافة بيضاء: TRIM
وظيفة أخرى مفيدة لترتيب الورقة هي وظيفة TRIM. تمامًا كما هو الحال في Microsoft Excel ، تزيل هذه الوظيفة المسافات البيضاء في الخلية.
بناء الجملة هو TRIM (نص) حيث يمكن أن يمثل النص مرجع خلية أو النص الفعلي.
لإزالة المسافة البيضاء في الخلية A1 ، يمكنك استخدام الصيغة التالية:
=TRIM(A1)
لإزالة المسافة البيضاء من “إزالة مساحة إضافية” ، استخدم هذه الصيغة:
=TRIM(" remove extra space ")
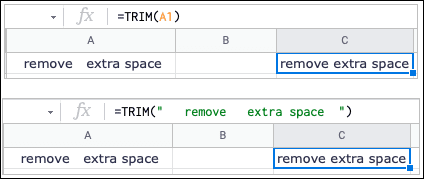
7. الجمع بين النص أو القيم: CONCATENATE و CONCAT
لدمج السلاسل أو النص أو القيم ، يمكنك استخدام الدالتين CONCATENATE و CONCAT. الفرق الرئيسي بين الاثنين هو أن CONCATENATE يوفر المزيد من المرونة. على سبيل المثال ، يمكنك دمج الكلمات وإدراج مسافات بينها.
بناء الجملة لكل منها هو CONCATENATE (سلسلة 1 ، سلسلة 2 ، …) و CONCAT (القيمة 1 ، القيمة 2) حيث تكون جميع الوسائط باستثناء السلسلة 2 مطلوبة.
لدمج القيم في الخليتين A1 و B1 ، يمكنك استخدام الصيغة التالية:
=CONCATENATE(A1,B1)
لدمج الكلمات “كيف” و “إلى” و “المهوس” مع المسافات ، يمكنك استخدام هذه الصيغة:
=CONCATENATE("How", " ", "To", " ", "Geek")
لدمج القيمتين 3 و 5 ، يمكنك استخدام الصيغة التالية:
=CONCAT(3,5)
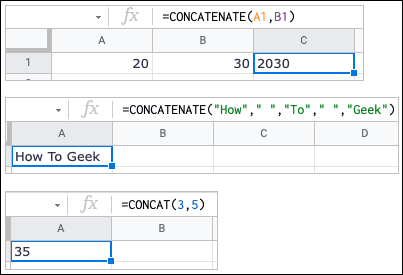
لمزيد من التفاصيل حول هاتين الوظيفتين ، ألق نظرة على دليلنا لتسلسل البيانات في جداول بيانات Google.
8. أدخل صورة في خلية: IMAGE
بينما توفر جداول بيانات Google ميزة لإدراج صورة في خلية ، تمنحك وظيفة IMAGE خيارات إضافية لتغيير حجمها أو تعيين ارتفاع وعرض مخصصين بالبكسل.
صيغة الوظيفة هي IMAGE (عنوان url ، الوضع ، الارتفاع ، العرض) مع عنوان URL المطلوب والوسيطات الأخرى اختيارية.
لإدراج صورة بعنوان URL كما هي ، يمكنك استخدام الصيغة التالية:
=IMAGE("https://logos-download.com/wp-content/uploads/2019/11/How-To_Geek_Logo.png")
لإدراج نفس الصورة التي تم تغيير حجمها باستخدام ارتفاع وعرض مخصصين ، استخدم هذه الصيغة:
=IMAGE("https://logos-download.com/wp-content/uploads/2019/11/How-To_Geek_Logo.png",4,50,200)
4 في هذه الصيغة هو الوضع الذي يسمح بالحجم المخصص للصورة عند 50 × 200 بكسل.
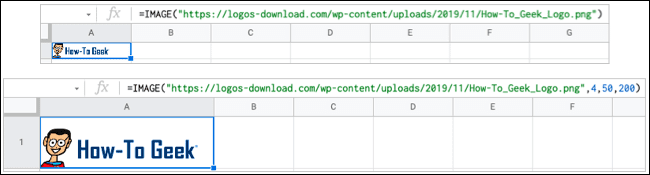
ملاحظة: لا يمكنك استخدام رسومات SVG أو عناوين URL للصور في Google Drive.
لمزيد من المساعدة حول كيفية تغيير حجم الصور باستخدام الوظيفة ، قم بزيارة صفحة تعليمات محرر المستندات لوظيفة IMAGE.
9. التحقق من صحة عنوان البريد الإلكتروني أو الارتباط: ISEMAIL و ISURL
سواء كنت تريد استيراد البيانات أو إدخالها في جداول بيانات Google ، فقد ترغب في التحقق من أنها ما يفترض أن تكون. باستخدام ISEMAIL و ISURL ، يمكنك التأكد من أن البيانات هي عنوان بريد إلكتروني أو عنوان URL صالح.
بناء الجملة لكل منها هو ISEMAIL (قيمة) و ISURL (قيمة) حيث يمكنك استخدام مرجع خلية أو نص. يتم عرض نتائج التحقق من الصحة بصيغة TRUE أو FALSE.
للتحقق من عنوان بريد إلكتروني في الخلية A1 ، ستستخدم الصيغة التالية:
=ISEMAIL(A1)
للتحقق من عنوان URL في الخلية A1 ، استخدم هذه الصيغة:
=ISURL(A1)
لاستخدام نص في الصيغة لعنوان بريد إلكتروني أو عنوان URL ، ما عليك سوى إدخاله بين علامتي اقتباس مثل هذا:
=ISURL("www.howtogeek.com")
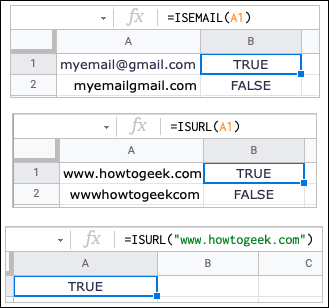
للمضي قدمًا ، ألق نظرة على كيفية استخدام الدالتين AND و OR ، أو الاستفادة من وظيفة QUERY ، أو البدء في استخدام وظيفة IF في جداول بيانات Google.