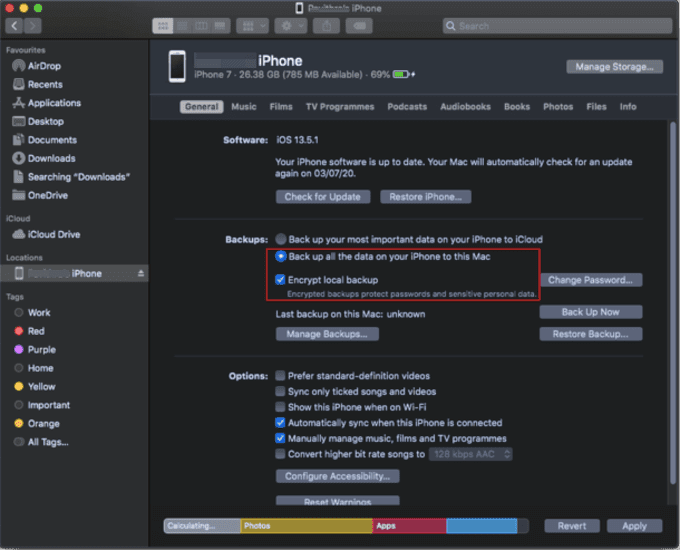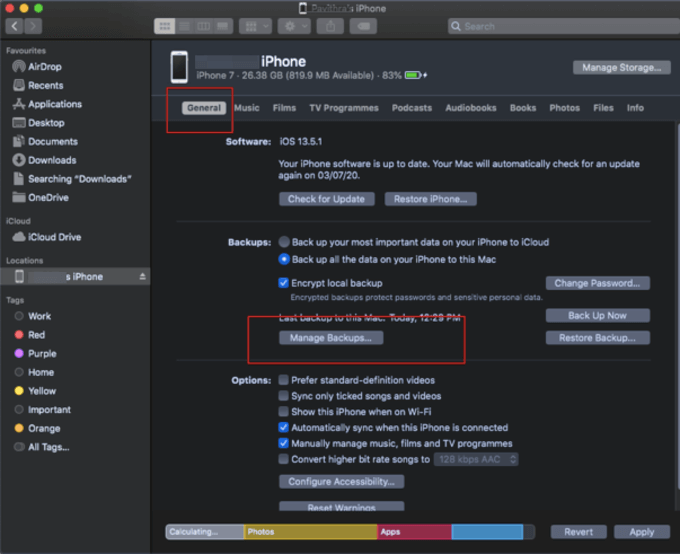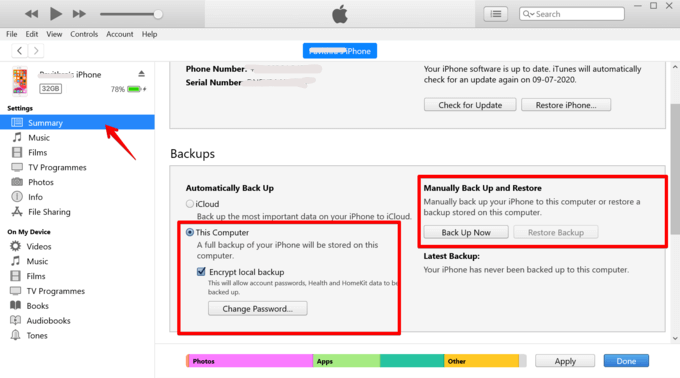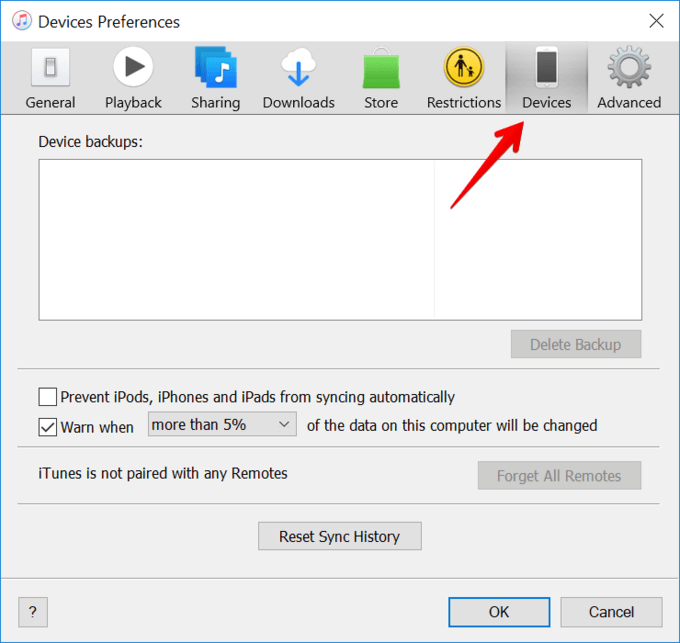كيفية عمل نسخة احتياطية من iPhone إلى Mac والكمبيوتر الشخصي
يعد النسخ الاحتياطي لجهاز iPhone أمرًا ضروريًا لتأمين ملفاتك المهمة. تخيل ما إذا كان جهاز iPhone الخاص بك مفقودًا أو مسروقًا أو توقف عن العمل بسبب فشل في الأجهزة. يمكن أن تكون مثل هذه الحالات مروعة حيث لا يمكن استبدال بعض البيانات. لتجنب مثل هذه الأحداث غير السارة ، ستحتاج إلى نسخ جميع ملفاتك احتياطيًا. يمكنك عمل نسخة احتياطية من iPhone بسهولة. هناك عدة طرق للقيام بذلك. إحدى الطرق هي مزامنة ملفات iPhone الخاصة بك مع iCloud. الخيار الآخر هو النسخ الاحتياطي لجميع بيانات iPhone الخاصة بك إلى جهاز Mac أو الكمبيوتر الشخصي يدويًا.
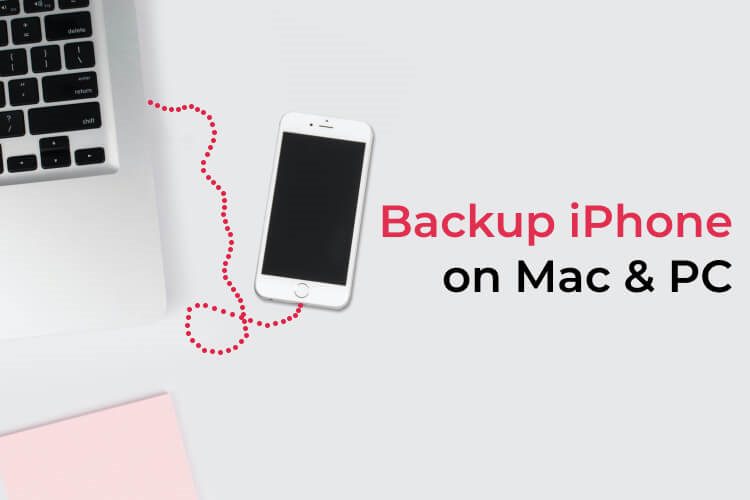
في هذه المقالة ، أوضحنا كيفية نسخ iPhone احتياطيًا بالكامل إلى جهاز Mac والكمبيوتر الشخصي.
كيفية عمل نسخة احتياطية من iPhone إلى Mac
بالنسبة إلى إصدارات macOS القديمة ، كان iTunes هو الوجه للنسخ الاحتياطية لـ iPhone على Mac. أوقفت Apple رسميًا دعم iTunes ودمجت جميع الميزات في Finder Window على Mac. لذلك ، إذا كان Mac يعمل بنظام macOS Mojave أو Catalina أو Big Sur ، فيمكنك نسخ iPhone احتياطيًا إلى Mac مباشرة باستخدام نافذة Finder. إليك كيفية عمل نسخة احتياطية من iPhone إلى Mac.
- قم بتوصيل جهاز iPhone بجهاز Mac باستخدام كابل USB.
- انتقل إلى Finder في قائمة Apple الخاصة بك.
- في القائمة الجانبية للباحث ، اختر جهازك ضمن خيار المواقع.
- حدد خيار النسخ الاحتياطي لجميع البيانات الموجودة على جهاز iPhone الخاص بك إلى جهاز Mac هذا.
- لتشفير جميع كلمات المرور ، والصحة ، وملفات بيانات HomeKit ، حدد المربع المجاور للخيار تشفير النسخ الاحتياطي لـ iPhone وإعطاء كلمة مرور لا تنسى. سيتم تخزين كلمة المرور تلقائيًا في Keychain.
- بمجرد الانتهاء ، انقر فوق الزر تعيين كلمة المرور.
- انقر على زر النسخ الاحتياطي الآن لإجراء نسخ احتياطي لملفات iPhone يدويًا.
- انقر فوق موافق بمجرد الانتهاء.
- للعرض ، انتقل ملفات النسخ الاحتياطي إلى إدارة النسخ الاحتياطي ضمن علامة التبويب عام في نفس النافذة.
- إذا كنت ترغب في عرض محتوى ملف النسخ الاحتياطي أو الوصول إليه ، فانتقل إلى نفس الصفحة وانقر فوق الزر Restore Backup.
يتم تخزين النسخ الاحتياطية في مجلد النسخ الاحتياطي. يمكنك العثور على نسخة احتياطية محددة واختيار إما الحذف أو الأرشفة أو العرض في Finder. ومن الجدير بالذكر أنه يمكنك نسخ مجلد النسخ الاحتياطي. ومع ذلك ، يجب عدم نقله مطلقًا إلى موقع مختلف أو تحرير محتوى ملف النسخ الاحتياطي أو إعادة تسميته أو استخراجه. قد يؤدي هذا إلى إتلاف بياناتك.
إذا كان Mac يعمل بنظام macOS High Sierra أو أقدم ، فيمكنك نسخ iPhone احتياطيًا إلى Mac باستخدام iTunes. تتيح لك نافذة iTunes أخذ جميع النسخ الاحتياطية من أجهزة iPhone ، تمامًا مثل نافذة Finder. يمكنك اتباع نفس الخطوات المذكورة أعلاه على iTunes للنسخ الاحتياطي لجهاز iPhone الخاص بك على أجهزة Mac القديمة.
إذا كنت تريد إجراء نسخ احتياطي لجهاز iPhone الخاص بك إلى محرك أقراص خارجي دون حتى الاتصال بجهاز Mac أو الكمبيوتر الشخصي ، فراجع أفضل محركات أقراص USB المحمولة لعمل نسخة احتياطية من iPhone.
كيفية عمل نسخة احتياطية من iPhone على جهاز كمبيوتر يعمل بنظام Windows
يعد iTunes برنامجًا افتراضيًا لتنظيم ملفات iPhone وإدارتها. يمكنك استخدام تطبيق iTunes على جهاز الكمبيوتر الذي يعمل بنظام Windows إلى iPhone وجميع بياناته. اتبع الخطوات التالية لعمل نسخة احتياطية كاملة من iPhone إلى iTunes على جهاز كمبيوتر يعمل بنظام Windows 10.
- أولاً ، قم بتثبيت أحدث إصدار من iTunes على جهاز الكمبيوتر الذي يعمل بنظام Windows.
- قم بتوصيل جهاز iPhone بالكمبيوتر باستخدام كابل USB.
- قم بتشغيل تطبيق iTunes.
- انقر على أيقونة iPhone في الجزء العلوي ، أسفل شريط القائمة.
- انتقل إلى الملخص من الشريط الجانبي.
- حدد هذا الكمبيوتر ضمن خيار النسخ الاحتياطي تلقائيًا.
- لتشفير جميع ملفات النسخ الاحتياطي ، حدد الخيار تشفير النسخ الاحتياطي لـ iPhone وقم بتوفير كلمة مرور.
- بمجرد الانتهاء ، انقر فوق الزر تعيين كلمة المرور.
- انقر فوق الزر النسخ الاحتياطي الآن لبدء عملية النسخ الاحتياطي.
- انقر فوق تم بمجرد الانتهاء.
لعرض النسخ الاحتياطية على الكمبيوتر ، انتقل إلى قائمة “تحرير”. اختر التفضيلات من القائمة وانقر فوق الأجهزة. ستجد ملفات النسخ الاحتياطي المشفرة من النافذة.
إذا كنت تريد استعادة ملفات النسخ الاحتياطي ، فانتقل إلى نفس الصفحة وانقر على زر استعادة النسخ الاحتياطي.
استكشاف الأخطاء وإصلاحها
هل تواجه مشاكل في النسخ الاحتياطي لجهاز iPhone الخاص بك إلى جهاز Mac أو جهاز الكمبيوتر؟ فيما يلي نصائح استكشاف الأخطاء وإصلاحها.
كيفية حل مشكلة عدم التعرف على iTunes لجهاز iPhone؟
إذا لم يتعرف iTunes على جهاز iPhone الخاص بك أثناء عملية النسخ الاحتياطي على جهاز الكمبيوتر الخاص بك ، فاتبع الحيل التالية لإصلاح المشكلة.
- حاول توصيل جهاز iPhone الخاص بك باستخدام منفذ USB مختلف أو استخدام كبل USB مختلف.
- أغلق وأعد تشغيل تطبيق iTunes.
- أعد تشغيل جهاز iPhone والكمبيوتر.
- أعد تثبيت iTunes.
- شغّل جهاز iPhone وافتحه.
- على جهاز iPhone ، تأكد من النقر على Trust على جهاز الكمبيوتر الخاص بك عندما ينبثق إشعار “Trust this computer”.
كيف أقوم بعمل نسخة احتياطية لجهاز iPhone الخاص بي دون استخدام iTunes؟
لا تحتاج إلى iTunes لعمل نسخة احتياطية من iPhone إلى Mac على إصدارات macOS الأحدث. بدلاً من ذلك ، يمكن القيام بذلك مباشرة من نافذة Finder. إذا كنت تعمل بنظام Windows PC ، يمكنك استخدام تطبيقات الطرف الثالث مثل iMazing و Dr. Fone لعمل نسخة احتياطية من iPhone دون iTunes.
لماذا لا يمكنني نسخ جهاز iPhone احتياطيًا إلى جهاز الكمبيوتر الخاص بي؟
هناك العديد من الأسباب التي تجعلك لا تستطيع عمل نسخة احتياطية لجهاز iPhone الخاص بك على جهاز الكمبيوتر أو جهاز Mac. يحدث هذا في الغالب بسبب عدم كفاية مساحة التخزين على جهاز Mac أو الكمبيوتر الشخصي. الأسباب الرئيسية الأخرى هي مشاكل كابل البرق ، مشاكل تثبيت iTunes على جهاز كمبيوتر يعمل بنظام Windows ، وإصدار iOS القديم على iPhone الخاص بك ، إلخ.
كم من الوقت يستغرق النسخ الاحتياطي لجهاز iPhone؟
عادةً ما يستغرق الأمر ما بين 30 دقيقة إلى ساعتين أو أكثر لإجراء نسخ احتياطي لجهاز iPhone الخاص بك بالكامل إلى جهاز Mac أو Windows. ومع ذلك ، يمكن أن يستغرق الأمر أكثر من ذلك إذا كنت تقوم بعمل نسخة احتياطية من نسخة تخزين أكبر من iPhone (256 جيجابايت أو أكثر) إلى جهاز كمبيوتر يعمل بنظام Windows باستخدام iTunes.
كم مرة يجب أن أقوم بعمل نسخة احتياطية لجهاز iPhone الخاص بي؟
نوصي دائمًا بأخذ نسخة احتياطية من iPhone الخاص بك بانتظام إذا كان جهازك يحتوي على بيانات مهمة لا تريد فقدانها على أي حال. ومع ذلك ، إذا لم يكن لديك ما يكفي من الوقت ، فحاول إجراء نسخ احتياطي لجهاز iPhone الخاص بك في نهاية كل أسبوع حتى تتمكن من استخدام الجهاز دون خوف من فقدان بياناتك.
يعد النسخ الاحتياطي لهاتفك أمرًا ضروريًا ويمكن أن يكون منقذًا للحياة في حالة تلف هاتفك أو فقده. نوصيك بعمل نسخ احتياطية منتظمة لتجنب فقدان بياناتك القيمة إلى الأبد.