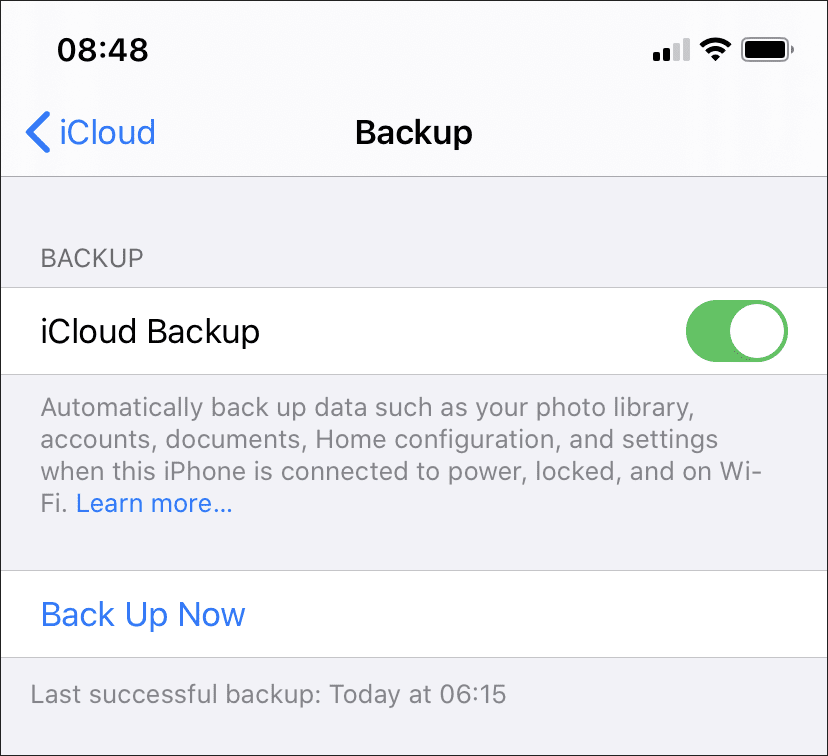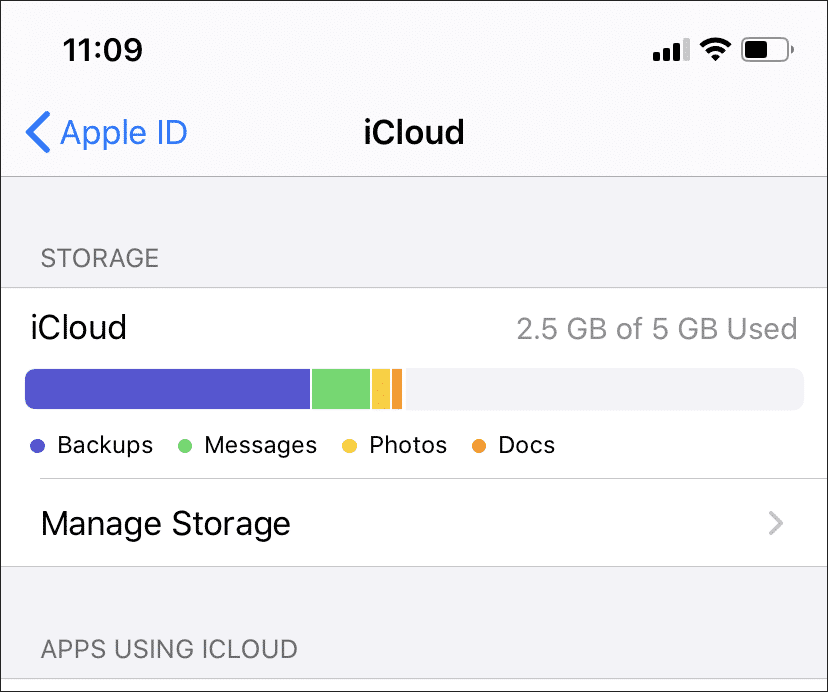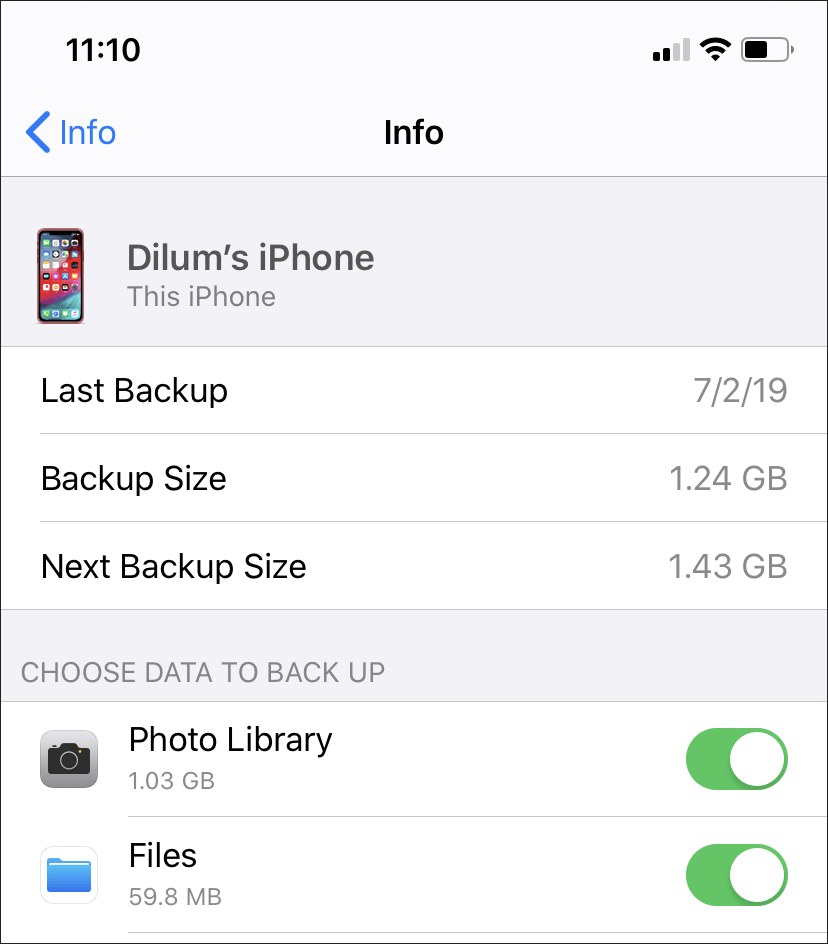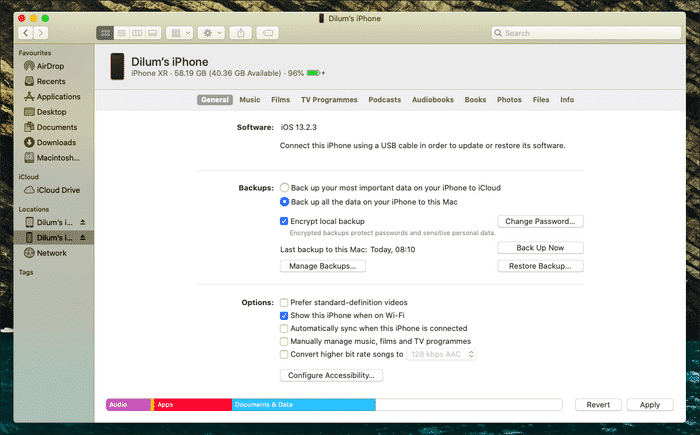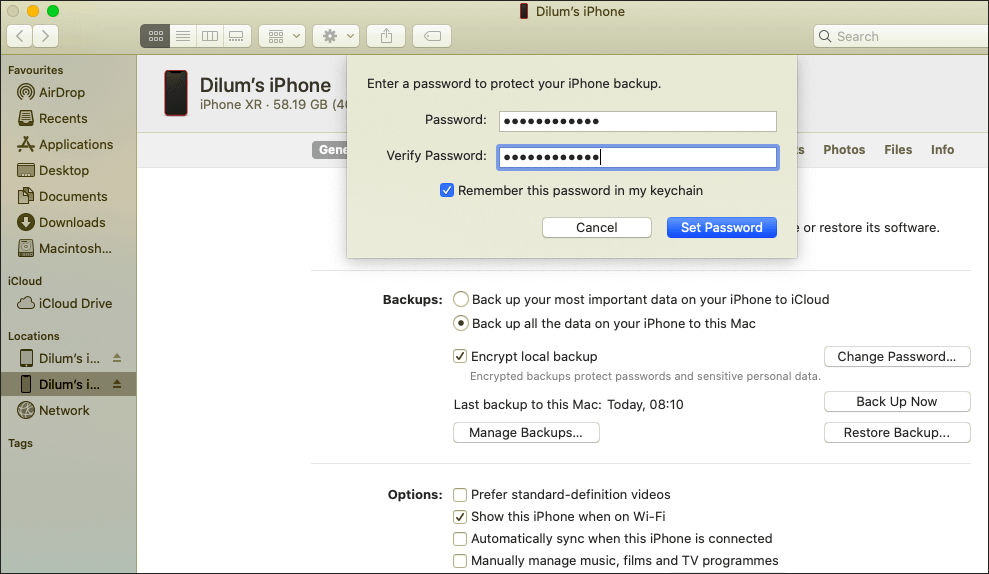لماذا يجب عليك النسخ الاحتياطي للـ iPhone إلى iCloud أو الكمبيوتر
ينتهي بك الأمر بإنشاء الكثير من البيانات أثناء استخدام التطبيقات والخدمات على iPhone أو ipad. الصور أو مقاطع الفيديو أو المستندات – بغض النظر عن نوع البيانات ، فإن الغالبية العظمى منها لا يمكن تعويضها. وبالنظر إلى أن أي جهاز يعمل بنظام التشغيل iOS أو iPadOS محمي من تلف البرامج أو تعطل الأجهزة أو سرقته ، فهذا يعني أن بياناتك تكون دائمًا في خطر.
هذا هو السبب في أنه من الضروري أن تأخذ نسخة احتياطية من جهاز iPhone أو iPad. إذا كنت تفقد البيانات ، فهذه مسألة بسيطة لاستعادة نسخة احتياطية على الجهاز للعودة إلى المسار الصحيح. نعم ، قد يكون أخذ نسخة احتياطية من جهاز iPhone بمثابة مشكلة. لكنها مشكلة تستحق العناء ، ولا بد أن تأتي في وقت يمكن فيه للنسخ الاحتياطي أن ينقذك يوما ما.
يلعب النسخ الاحتياطية لـ iPhone أيضًا دورًا عندما يتعلق الأمر بإعداد الأجهزة الجديدة. يمكنك بسهولة اختيار المكان الذي تركته في جهازك الأقدم ، مع استكمال إعداداتك وبياناتك بطريقة سليمة. إذا فقدت جهاز iPhone أو iPad وحصلت على أحدث طراز ، على سبيل المثال ، فإن الأمر يتعلق فقط باستعادة النسخة الاحتياطية للجهاز السابق.
تلعب النسخ الاحتياطية لـ iPhone أيضًا دورًا عندما يتعلق الأمر بإعداد أجهزة جديدة من البداية.
بالطبع ، قامت شركة Apple بإجراء العملية الكاملة لأخذ النسخ الاحتياطية إلى حد ما. هناك نسخ احتياطية iCloud. ثم هناك نسخ احتياطي Mac و PC. مربك ، أليس كذلك؟ حسنا ، كلا الطريقتين يتم إجراء النسخ الاحتياطي بشكل مختلف تماما. دعنا نتحقق منها حتى يمكنك أن تقرر بنفسك الطريقة التي تناسب احتياجاتك.
النسخ الاحتياطي IPHONE / IPAD إلى ICLOUD
النسخ الاحتياطي لـ iCloud ملائمة بشكل لا يصدق للأداء. كل ما تحتاجه هو معرف Apple الخاص بك واتصال Wi-Fi. بمجرد تمكين إعداد النسخ الاحتياطي لـ iCloud ، سيعمل iPhone أو iPad على نسخ بياناتك إلى iCloud بسلاسة. يحدث ذلك عند توصيله بمصدر طاقة أثناء الاتصال بشبكة Wi-Fi. يمكنك أيضًا بدء النسخ الاحتياطي اليدوي متى أردت ذلك.
نصيحة: لإجراء نسخ احتياطي يدوي لـ iCloud ، توجه إلى إعدادات iPhone / iPad> معرف Apple> iCloud> iCloud Backup. أخيرًا ، انقر فوق النسخ الاحتياطي الآن.
إذا كنت ترغب في استعادة جهاز iPhone الخاص بك أو إعداد جهاز جديد من نقطة الصفر ، فلديك حق الوصول إلى النسخ الاحتياطية الخاصة بك بغض النظر عن مكان اتصالك بالإنترنت اللاسلكي. يتم أيضًا تشفير جميع النسخ الاحتياطية بالكامل ، مما يعني أن بياناتك متاحة لك فقط ولا لأي شخص آخر. ونعم – لا يمكن لشركة أبل النظر إليها.
النسخ الاحتياطي iCloud هي أيضا عمل تدريجي. هذا يجعله أقل استهلاكا للوقت لأن جهاز iOS أو iPadOS الخاص بك سوف ينقل فقط البيانات التي تمت إضافتها أو تعديلها منذ النسخ الاحتياطي السابق. ومع ذلك ، توقع فشل النسخ الاحتياطي الفردي على نقاط اتصال Wi-Fi بضعف الاتصال. في هذه الحالة ، يجب عليك إما إعادة المحاولة أو الاتصال بنقطة اتصال مختلفة.
ومع ذلك ، تأتي النسخ الاحتياطية لـ iCloud أيضًا مع مساحة تخزين كبيرة في الجانب السلبي. لا يوفر معرّف Apple ID سوى مساحة تخزين مجانية تبلغ 5 غيغابايت للتجول بها. وبالنظر إلى أن حصة التخزين تستخدمها أيضًا خدمات أخرى مثل iCloud Photos ، فغالبًا ما تترك مساحة صغيرة جدًا للنسخ الاحتياطية.
سيقوم جهاز iPhone أو iPad بإجراء نسخ احتياطي لأهم بياناتك على iCloud فقط لتجنب مشاكل التخزين. لن يتم رفع أي تنزيلات من iTunes أو App Store – بل سيتم إعادة تنزيلها من البداية في حالة الاستعادة.
علاوة على ذلك ، تم تصميم النسخ الاحتياطية لـ iCloud لموازنة البيانات الموجودة بالفعل في iCloud. على سبيل المثال ، إذا كانت iCloud Photos قيد التشغيل ، فلن يتم تضمين صورك في نسخة احتياطية. ينطبق الأمر نفسه على أشكال البيانات الأخرى التي تتم مزامنتها بين الأجهزة عبر iCloud ، مثل iMessages ، جهات الاتصال ، التقويمات ، الملاحظات ، إلخ.
بصرف النظر عن ذلك ، لا يوجد أي ضمان إذا كان بإمكانك ملاءمة بياناتك لأي مساحة تخزين متبقية بمجرد أن يكون لخدمات iCloud الأخرى رأيها. يصبح هذا أكثر من مشكلة عندما يكون لديك أجهزة iOS و iPadOS متعددة مرتبطة بنفس معرف Apple.
إذا فشلت النسخ الاحتياطية لـ iCloud بسبب نقص التخزين ، فيجب عليك إما تعطيل بعض التطبيقات من النسخ الاحتياطي على iCloud أو تحرير بعض المساحة يدويًا أو شراء سعة تخزينية إضافية.
النسخ الاحتياطي IPHONE / IPAD إلى الكمبيوتر (MAC أو PC)
قد لا يكون أخذ نسخة احتياطية من جهاز iPhone أو iPad إلى جهاز Mac أو جهاز الكمبيوتر هو الأكثر ملاءمة. بالنسبة للمبتدئين ، تحتاج إلى العبث بالكابلات. على الأقل في المرة الأولى ، وبعد ذلك يمكنك إعداد جهازك لنقل البيانات عبر Wi-Fi المحلي. ولكن على أجهزة الكمبيوتر ، يمكن غالبًا بدء تشغيل نسخة احتياطية لشبكة Wi-Fi أو تفويتها.
ثم هناك مشكلة الحاجة إلى جعل جهاز الكمبيوتر الخاص بك في متناول اليد متى أردت استعادة جهاز iOS الخاص بك. ليس هذا هو الحال مع النسخ الاحتياطي iCloud ، والتي تتوفر من أي مكان إلى حد كبير.
نصيحة: بعد اختيار iPhone أو iPad على iTunes أو Finder ، انقر فوق “Sync With This iPad Over Wi-Fi” أو “Show This iPhone when on Wi-Fi” لتمكين النسخ الاحتياطي عبر Wi-Fi المحلي.
ولكن بصرف النظر عن ذلك ، فإن استخدام جهاز Mac أو جهاز كمبيوتر شخصي للنسخ الاحتياطية غير مؤلم إلى حد كبير. نظرًا لأن التخزين ليس مصدر قلق محتمل ، فيمكنك الاحتفاظ بنسخة احتياطية من جهاز iPhone أو iPad بشكل شامل عبر iTunes (ما قبل نظام التشغيل Mac Mojave و Windows) أو تطبيق Finder (نظام التشغيل macOS Catalina والإصدارات الأحدث). إذا لم يكن لديك مساحة تخزين كافية على جهاز الكمبيوتر الخاص بك ، يمكنك أيضًا تحويل النسخ الاحتياطية إلى وحدة تخزين خارجية.
على عكس الاعتقاد الشائع ، لن تحتوي النسخ الاحتياطية للكمبيوتر على كل جزء من البيانات على جهاز iPhone أو iPad. عادةً ، لن تقوم النسخة الاحتياطية بنسخ البيانات الموجودة بالفعل في iCloud (مثل صورك وجهات الاتصال والتقاويم) أو المحتويات التي تمت مزامنتها من iTunes أو Finder في المقام الأول (ملفات MP3 المضغوطة وأقراص الفيديو المدمجة والكتب وغيرها). على الرغم من أن هذا يساعد على تجنب ازدواجية البيانات ، إلا أنه شيء تحتاج إلى الانتباه إليه.
من الناحية الأمنية ، لا يتم تشفير النسخ الاحتياطية التي تنشئها على جهاز Mac أو الكمبيوتر الشخصي بشكل افتراضي. ولكن لا تشعر بالقلق – من السهل جدًا تطبيق التشفير عند بدء نسخة احتياطية بمساعدة كلمة مرور. يساعد ذلك على حماية بياناتك من الوصول غير المصرح به.
إذا لم يكن لديك مساحة كبيرة على iCloud أو فشل اتصال Wi-Fi في إجراء عمليات تحميل طويلة ، فإن أخذ نسخة احتياطية من بياناتك باستخدام جهاز كمبيوتر يجب أن يخدمك جيدًا. كما أن استعادة iPhone (أو إعداد واحد جديد) باستخدام جهاز كمبيوتر سريع جدًا نظرًا لأن جميع بياناتك موجودة محليًا.
محاولة لاستخدام كل من الطرق
يعد الاحتفاظ بنسخة احتياطية من البيانات الموجودة على جهاز iPhone أو iPad أمرًا حيويًا. لكن اتخاذ قرار بشأن طريقة الاستخدام للنسخ الاحتياطية لجهاز iPhone أو iPad أمر بالغ الأهمية أيضًا. إذا كنت على استعداد للتعامل مع عرض تخزين iCloud الصغير أو تخطط للترقية من أجل الراحة ، فانتقل إلى نسخة احتياطية من iCloud. إذا كان لديك جهاز كمبيوتر شخصي أو ماكنتوش معك دائمًا ، فإن النسخ الاحتياطية في وضع عدم الاتصال تكون سلسة جدًا في الأداء ويمكن أن تساعدك على تجنب الصداع في اتصالات Wi-Fi الرديئة.
يمكنك ببساطة اختيار عمل نسخة احتياطية من أهم الأشياء الخاصة بك على iCloud – والتي من شأنها أن تساعد على تسريع الأمور – ثم إجراء نسخ احتياطية دورية لجهاز iPhone أو iPad بالكامل على جهاز كمبيوتر. بهذه الطريقة ، يمكنك الوصول إلى أفضل ما في العالمين. كلما كانت النسخ الاحتياطية أكثر شمولاً ، كلما كانت الأمور أفضل عندما تسير الأمور جنوبًا.