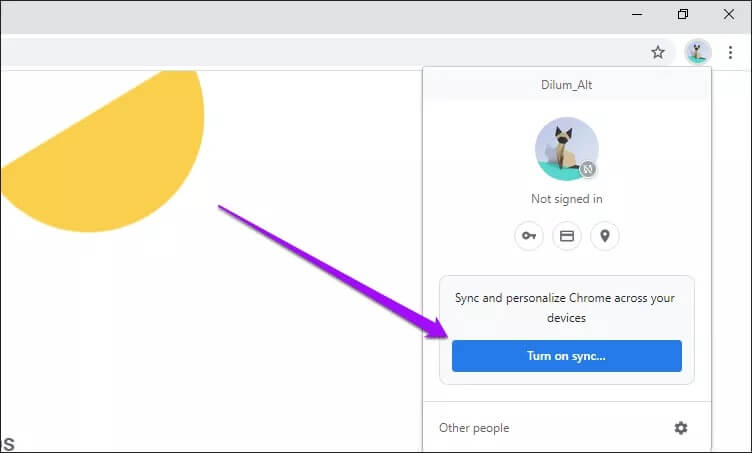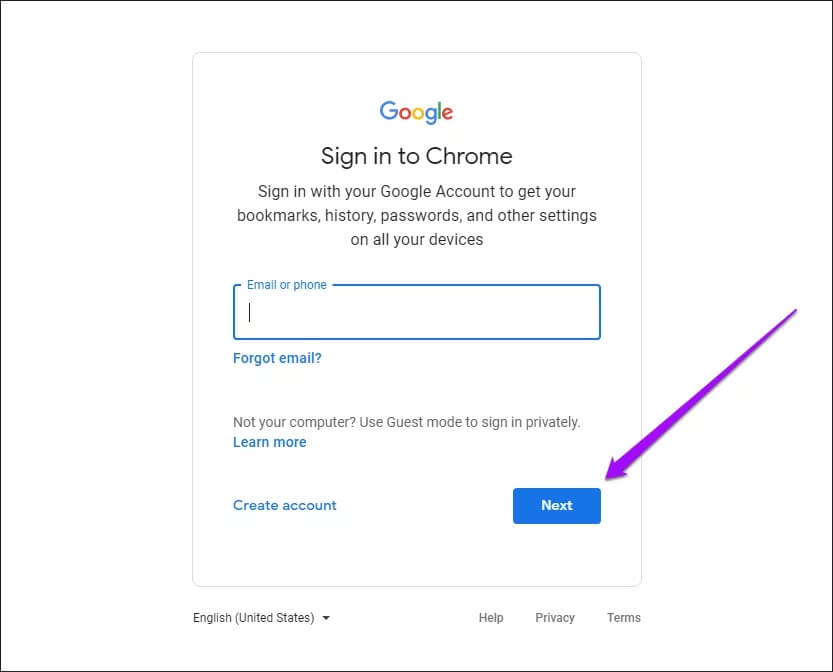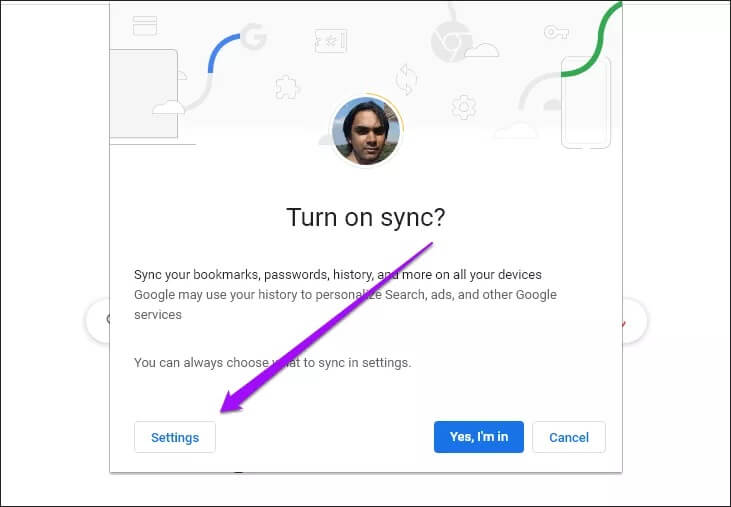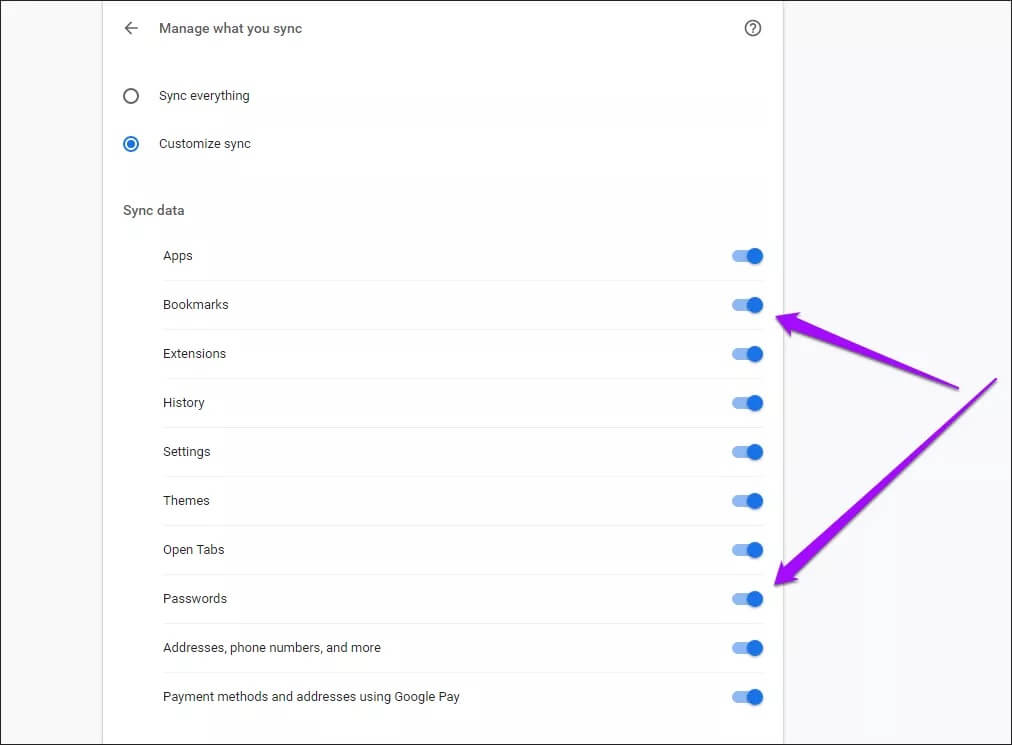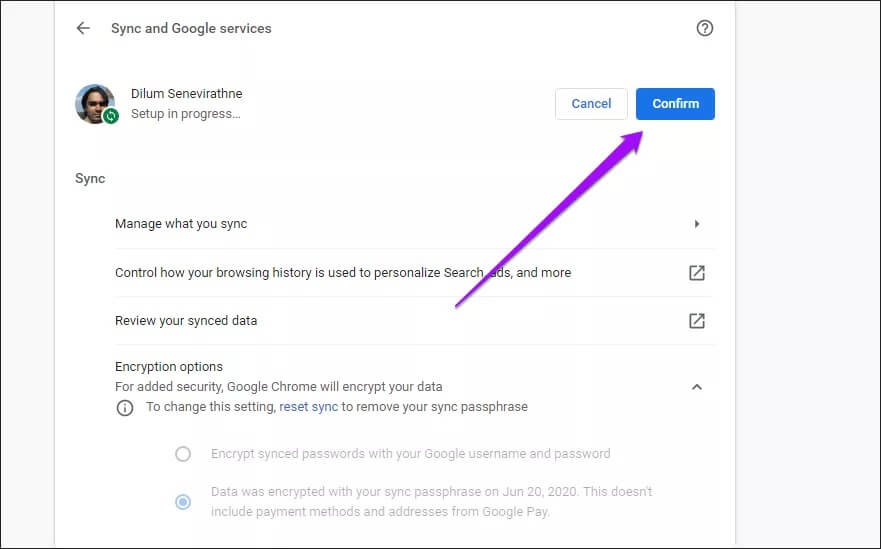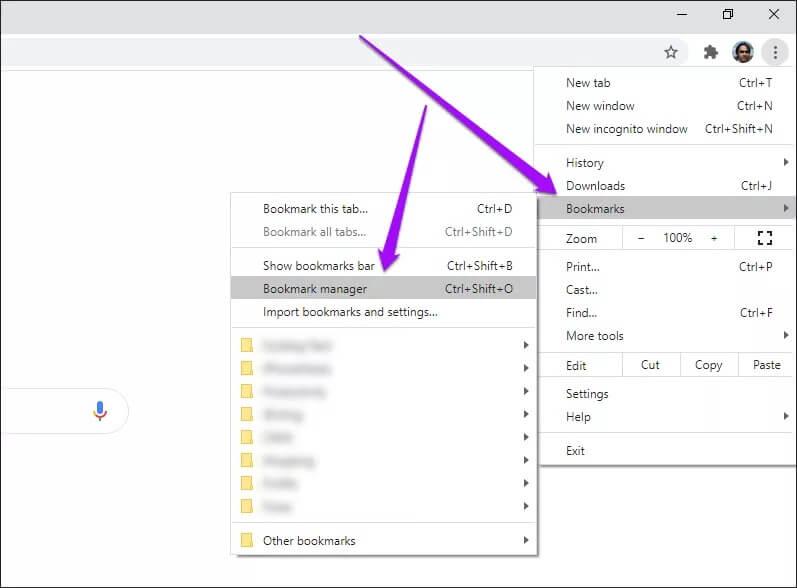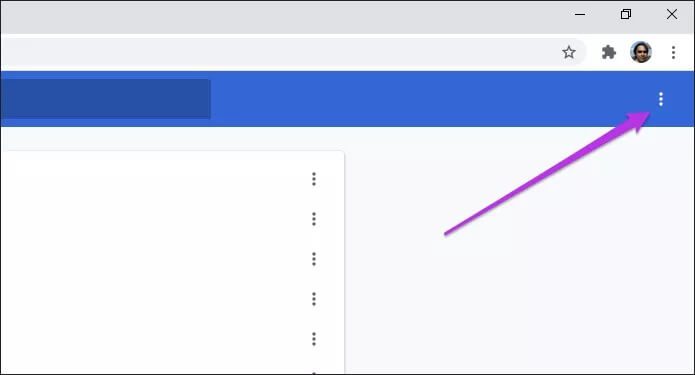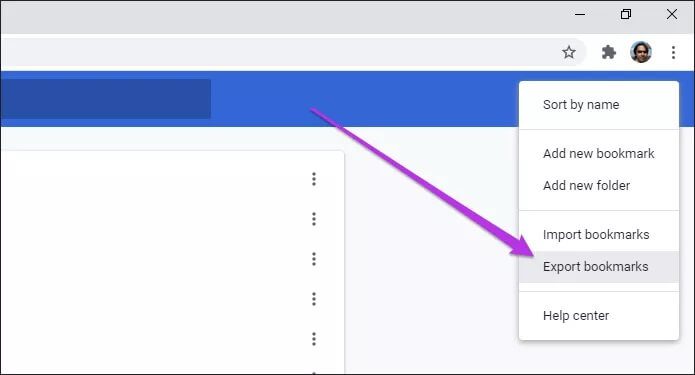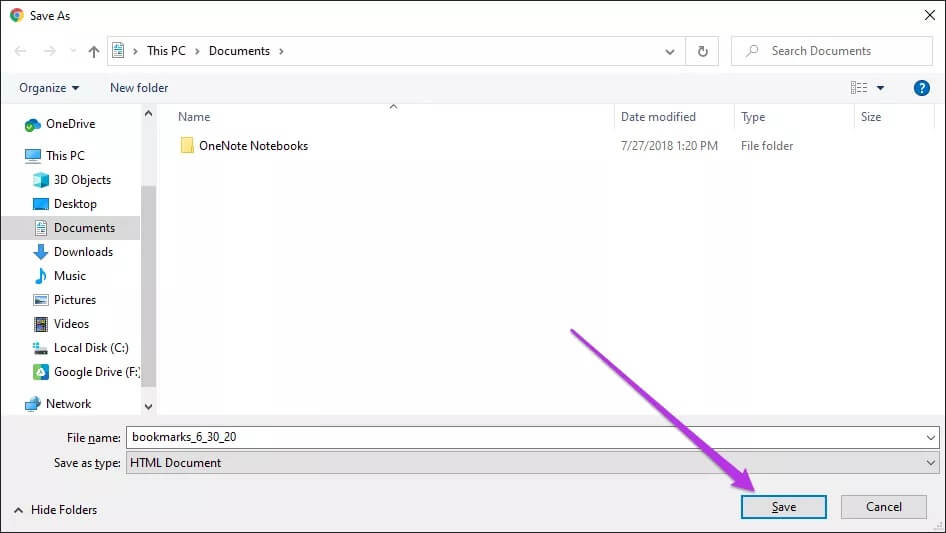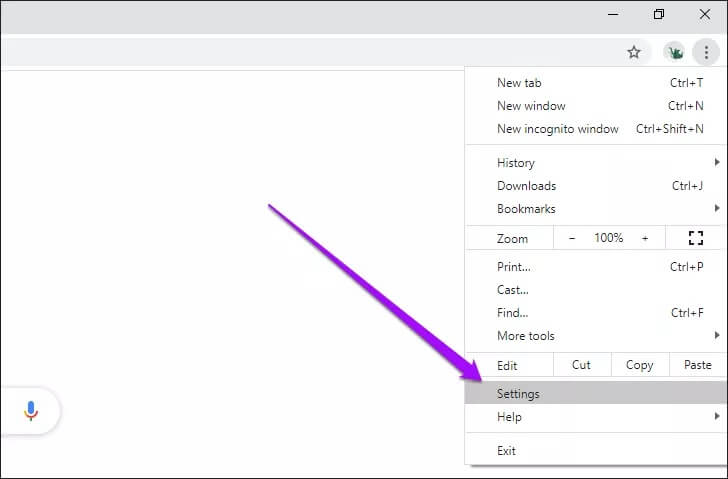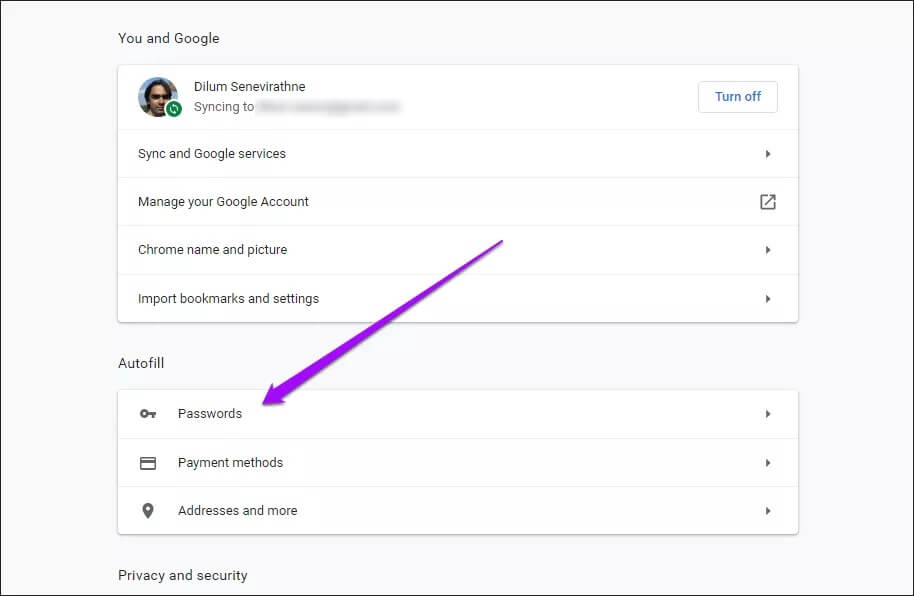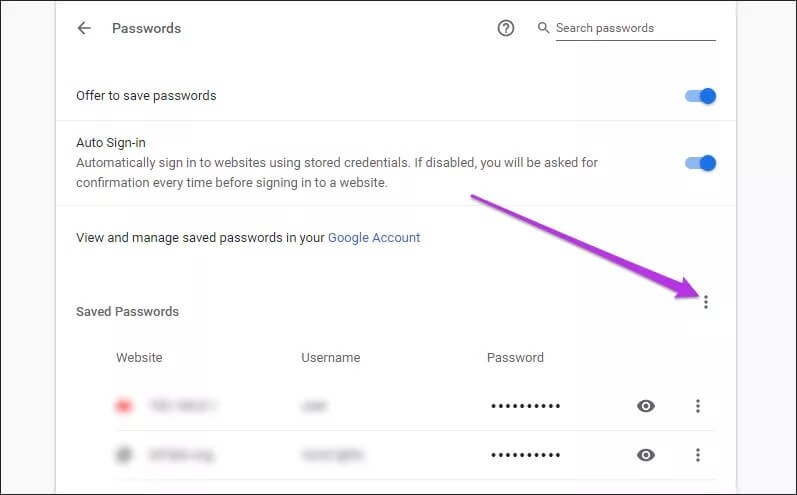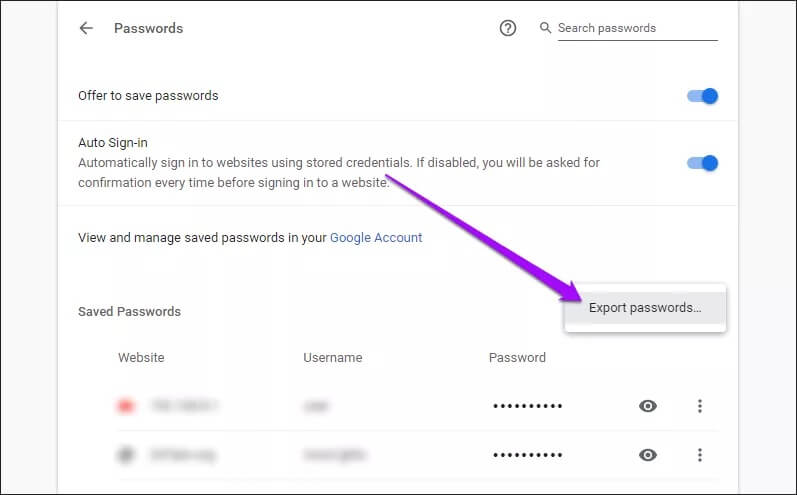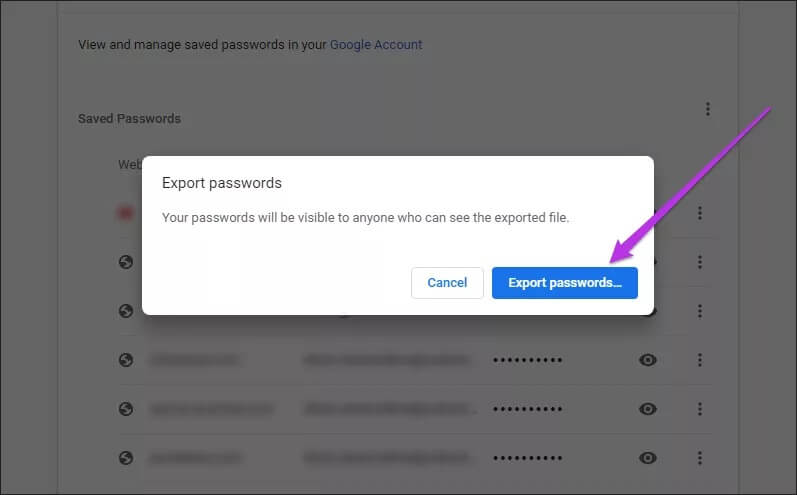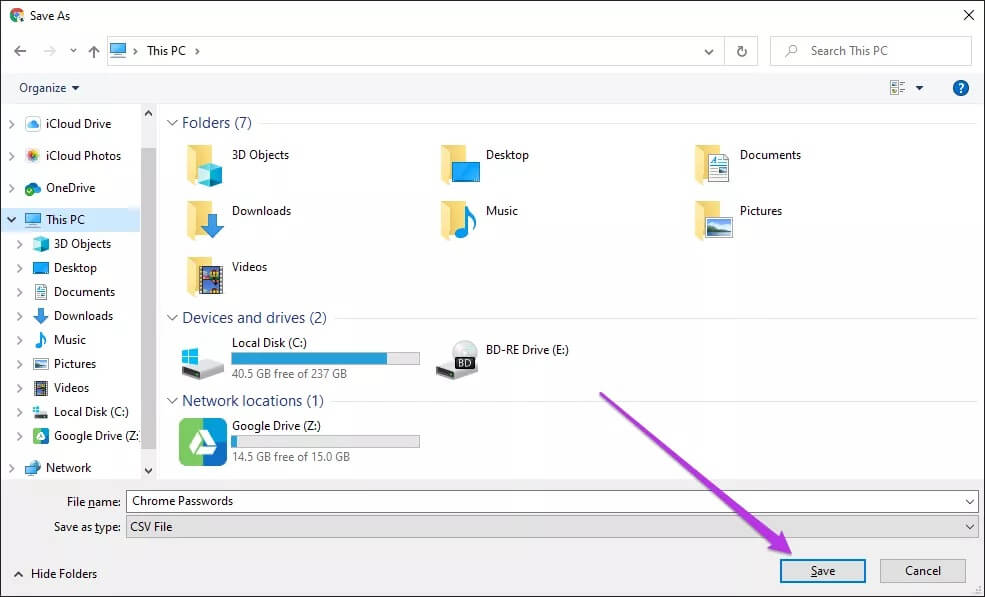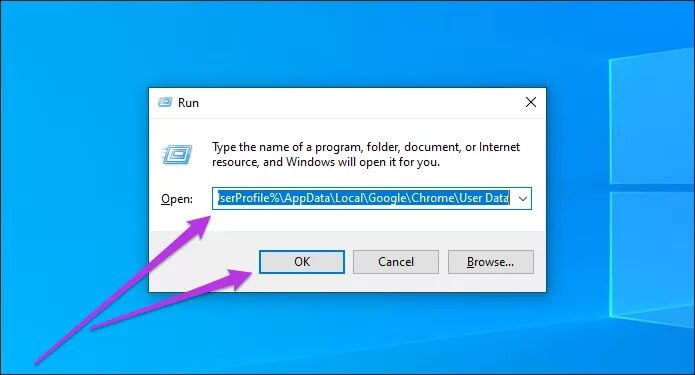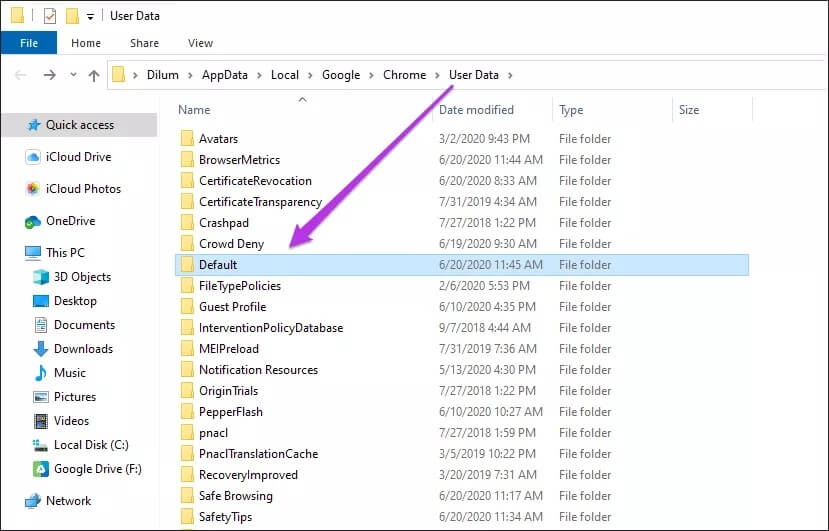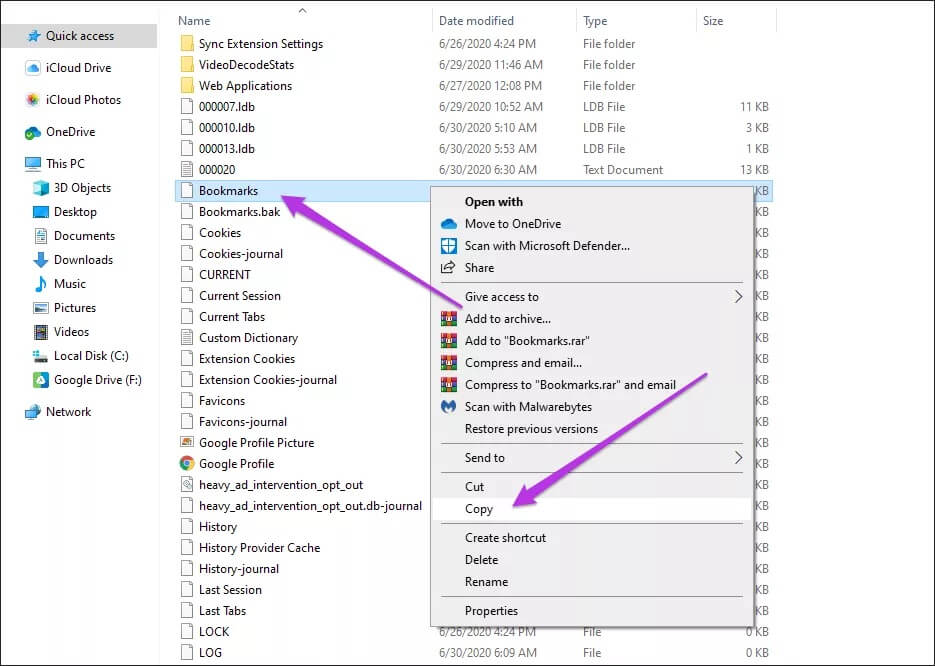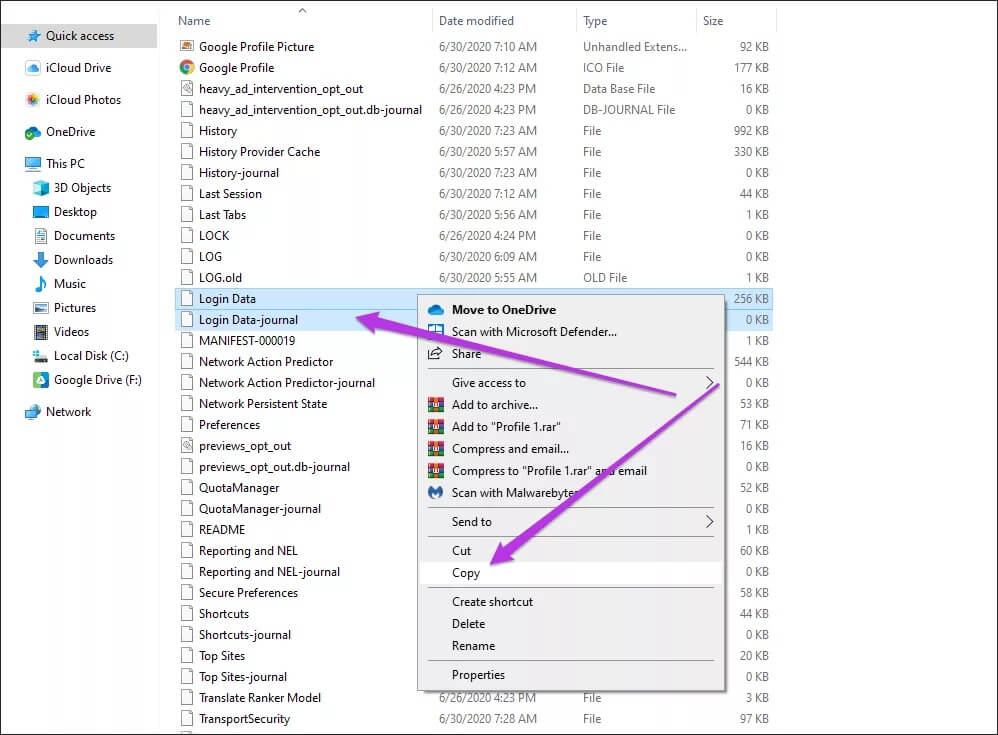أفضل 3 طرق للنسخ الاحتياطي للإشارات المرجعية وكلمات المرور في Chrome
يحظى Google Chrome بتقدير واسع النطاق ، ولكنه ليس محصنًا ضد تلف البيانات. يمكن أن تساهم الأعطال غير المتوقعة للمتصفح وملفات تعريف المستخدمين التي تنطوي على مشكلات وإصدارات المتصفح القديمة في الحقيقة. هذا هو السبب في أنها فكرة رائعة أن تأخذ نسخة احتياطية من بياناتك إذا كان لديك الكثير من إشارات Chrome المرجعية أو كلمات المرور المخزنة محليًا.

هناك عدة طرق لإجراء نسخ احتياطي للإشارات المرجعية وكلمات المرور في Chrome. تتضمن الطرق الممكنة تسجيل الدخول إلى حساب Google أو تصدير البيانات إلى ملف HTML أو CSV أو إنشاء نسخ من ملفات البيانات ذات الصلة. دعونا نلقي نظرة متعمقة على جميع الطرق الثلاث الممكنة أدناه.
1. استخدم مزامنة Chrome لإجراء نسخة احتياطية من العلامات المرجعية وكلمات المرور
أفضل طريقة لإجراء نسخ احتياطي للإشارات المرجعية وكلمات المرور هي استخدام وظيفة المزامنة المدمجة في Chrome. شريطة أن يكون لديك حساب Google (يمكنك إنشاؤه مجانًا) ، يمكنك تسجيل الدخول بسهولة وإعداد Chrome Sync لعمل نسخة احتياطية من بياناتك على خوادم Google.
باستخدام Chrome Sync ، ليس لديك فقط نسخة احتياطية كاملة من الإشارات المرجعية وكلمات المرور الخاصة بك ، ولكن يمكنك أيضًا مزامنة البيانات بين الأجهزة. علاوة على ذلك ، ستعمل مزامنة Chrome على الاحتفاظ بنسخة احتياطية من بياناتك باستمرار ، مما يعني أن لديك دائمًا نسخة احتياطية محدثة من إشاراتك المرجعية وكلمات المرور الخاصة بك.
الخطوة 1: انقر فوق رمز الملف الشخصي في الزاوية العلوية اليمنى من نافذة Chrome ، ثم حدد تشغيل المزامنة.
الخطوة 2: أدخل بيانات اعتماد حساب Google الخاص بك لتسجيل الدخول إلى متصفح الويب.
الخطوة 3: انقر على خيار الإعدادات عندما يُطلب منك تشغيل مزامنة Chrome.
الخطوة 4: حدد أشكال البيانات التي ترغب في نسخها احتياطيًا ومزامنتها بين الأجهزة — خاصة الإشارات المرجعية وكلمات المرور في هذه الحالة.
الخطوة 5: انقر على رمز الرجوع على شكل سهم ، ثم انقر على تأكيد لتشغيل مزامنة Chrome.
من المفترض أن يدفع ذلك Chrome إلى بدء النسخ الاحتياطي للإشارات المرجعية وكلمات المرور وأي أشكال أخرى من البيانات المحددة. سيعمل Chrome Sync أيضًا على تحديث بياناتك وفقًا لذلك كلما أجريت أي إضافات أو تعديلات. للوصول إلى بياناتك على جهاز آخر ، ما عليك سوى تسجيل الدخول إلى Chrome باستخدام حسابك على Google.
ملاحظة: إذا كنت قد قمت بالفعل بتسجيل الدخول باستخدام حساب Google ، فافتح قائمة Chrome ، ثم انقر فوق الإعدادات> المزامنة وخدمات Google> إدارة ما تقوم بمزامنته لمراجعة إعدادات مزامنة Chrome.
يمكنك أيضًا استخدام Chrome Sync على إصدارات Android و iOS من Google Chrome لعمل نسخة احتياطية من الإشارات المرجعية وكلمات المرور. تحقق من دليل مزامنة Chrome الكامل لمزيد من التفاصيل.
تصدير العلامات المرجعية وكلمات المرور إلى ملف HTML أو CSV
يتيح لك Google Chrome بسهولة تصدير الإشارات المرجعية وكلمات المرور إلى تنسيقات HTML و CSV ، على التوالي. هذه الطريقة مثالية إذا كنت لا تحب استخدام حساب Google. كما أنها وسيلة مثالية لإنشاء نسخ احتياطية دون اتصال للإشارات المرجعية وكلمات المرور في أي لحظة معينة ، حتى إذا قمت بتمكين مزامنة Chrome.
تصدير الإشارات المرجعية إلى ملف HTML
الخطوة 1: افتح قائمة Chrome ، وأشر إلى الإشارات المرجعية ، ثم انقر فوق إدارة الإشارات المرجعية.
الخطوة 2: انقر على رمز النقاط الثلاث في الزاوية العلوية اليمنى من نافذة Chrome.
الخطوة 3: حدد الخيار المسمى تصدير الإشارات المرجعية.
الخطوة 4: حدد موقعًا داخل التخزين المحلي لتصدير الإشارات المرجعية إليه ، ثم انقر فوق حفظ.
يمكنك استخدام ملف HTML الذي تم تصديره لاستيراد الإشارات المرجعية إلى Chrome أو المتصفحات المدعومة الأخرى على أي جهاز سطح مكتب.
ملاحظة: لا توفر إصدارات Android و iOS من Chrome خيار تصدير الإشارات المرجعية كملف HTML. ومع ذلك ، يمكنك استخدام مزامنة Chrome لمزامنة إشاراتك المرجعية من هاتفك المحمول إلى سطح المكتب ، ثم تصديرها إلى ملف HTML باستخدام الخطوات المذكورة أعلاه.
تصدير كلمات المرور إلى ملف CSV
الخطوة 1: افتح قائمة Chrome ، ثم انقر فوق الإعدادات.
الخطوة 2: انقر فوق كلمات المرور.
الخطوة 3: انقر على أيقونة النقاط الثلاث بجوار كلمات المرور المحفوظة.
الخطوة 4: انقر فوق تصدير كلمات المرور.
الخطوة 5: انقر فوق تصدير كلمات المرور للتأكيد.
الخطوة 6: حدد وجهة ، ثم انقر فوق حفظ.
يمكنك استيراد البيانات داخل ملف CSV إلى Chrome أو المتصفحات المدعومة الأخرى على أي جهاز سطح مكتب. من الممكن أيضًا قراءة المحتويات في ملف CSV باستخدام برنامج جدول البيانات.
تصدير كلمات المرور إلى تنسيق CSV هو نفسه إلى حد كبير على Android و iOS. يمكنك الرجوع إلى دليلنا حول تصدير كلمات مرور Chrome إلى CSV على سطح المكتب والجوال والويب.
نسخ الإشارات المرجعية وملفات تخزين كلمات المرور
يمكنك نسخ الملفات التي تخزن الإشارات المرجعية وكلمات المرور في إصدارات Windows و macOS من Chrome. ولكن هناك مشكلة – يمكنك فقط استخدام ملف الإشارات المرجعية ، ولكن ليس ملف كلمات المرور ، إذا كنت تريد استعادة بياناتك إلى أجهزة مختلفة أو ملفات تعريف نظام التشغيل المختلفة. يحدث هذا بسبب الطبيعة المشفرة للملف الذي يحتوي على كلمات المرور الخاصة بك – يمكن استخدامه فقط مع نفس الملف الشخصي للجهاز / نظام التشغيل الذي تم إنشاؤه فيه في الأصل.
الخطوة 1: انتقل إلى المجلد الذي يخزن بيانات Chrome:
Windows – اضغط على Windows + R لفتح تشغيل ونسخ ولصق مسار المجلد أدناه ، ثم انقر فوق موافق.
%UserProfile%\AppData\Local\Google\Chrome\User Data
macOS- اضغط على Cmd + Space لفتح بحث Spotlight ونسخ مسار المجلد ولصقه أدناه ، ثم انقر فوق موافق.
~/Library/Application Support/Google/Chrome/
الخطوة 2: انقر نقرًا مزدوجًا فوق المجلد المسمى افتراضي للوصول إلى محتويات ملفك الشخصي في Chrome.
ملاحظة: إذا كانت لديك ملفات شخصية متعددة في Chrome ، فستظهر مجلدات الملفات الشخصية ذات الصلة كملف جانبي 1 ، وملف شخصي 2 ، وملف شخصي 3 ، وما إلى ذلك.
الخطوة 3: نسخ الملف المسمى الإشارات المرجعية لإنشاء نسخة احتياطية من الإشارات المرجعية الخاصة بك.
الخطوة 4: انسخ الملفات المسماة بيانات تسجيل الدخول ومجلة بيانات تسجيل الدخول لعمل نسخة احتياطية من كلمات المرور الخاصة بك.
مرة أخرى ، تذكر أنه لا يمكنك استخدام بيانات تسجيل الدخول وملفات يومية بيانات تسجيل الدخول لاستعادة كلمات المرور الخاصة بك على جهاز آخر أو ملف تعريف نظام تشغيل مختلف.
نسخ احتياطي وآمن
يعد استخدام Chrome Sync أفضل وأسرع طريقة لإجراء نسخ احتياطي للإشارات المرجعية وكلمات المرور – ليس فقط أنه ملائم عمليًا ، ولكنه أيضًا يقوم بعمل نسخة احتياطية لبياناتك باستمرار. إذا كنت تريد الحصول على لقطة لبياناتك ، فإن تصدير البيانات إلى ملفات HTML و CSV أو نسخ ملفات Chrome التي تخزن الإشارات وكلمات المرور يجب أن تعمل كبدائل قابلة للتطبيق.