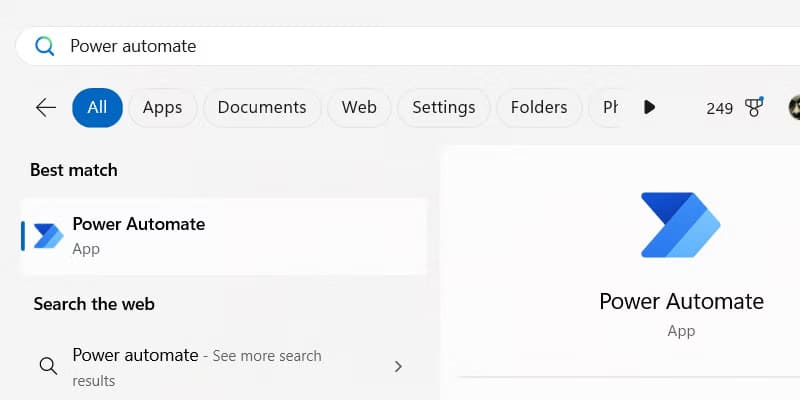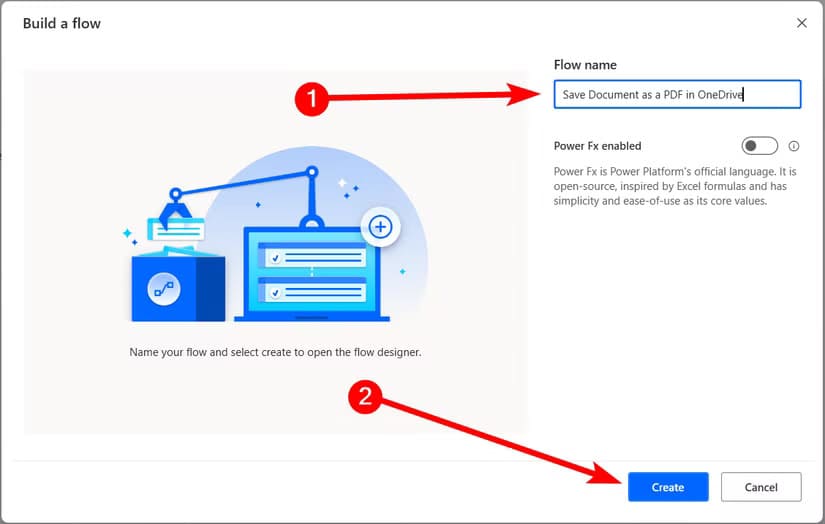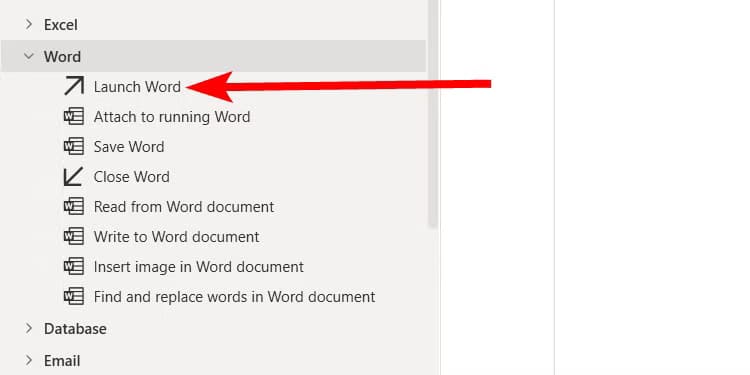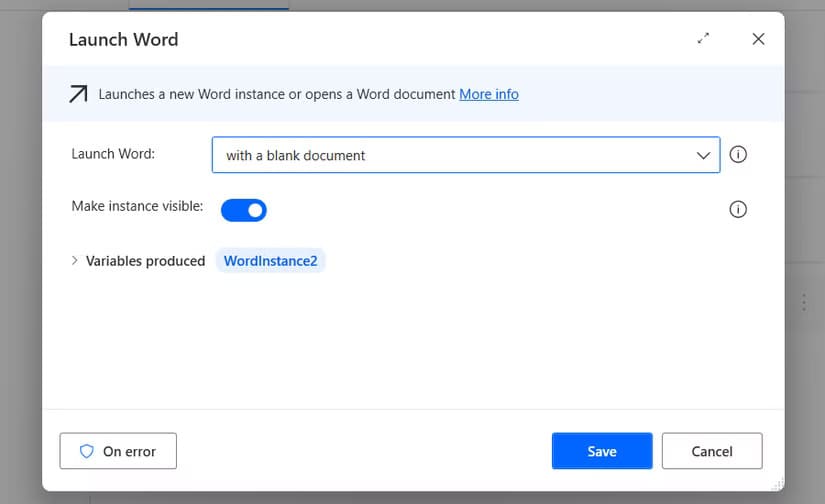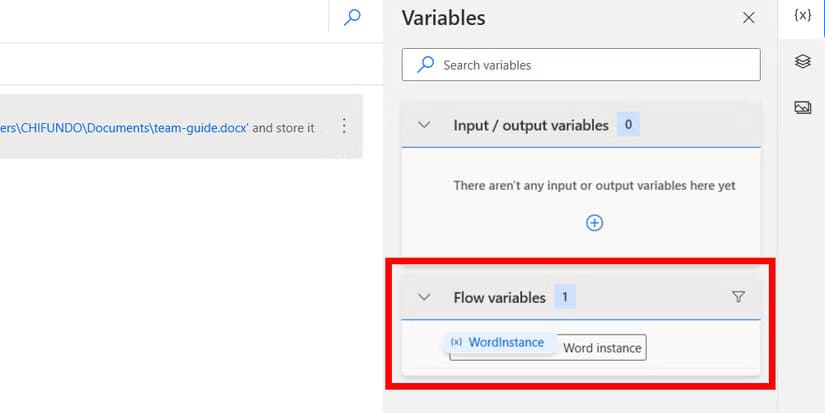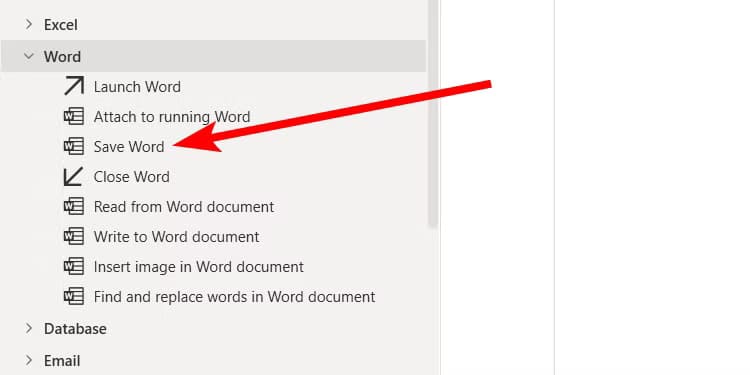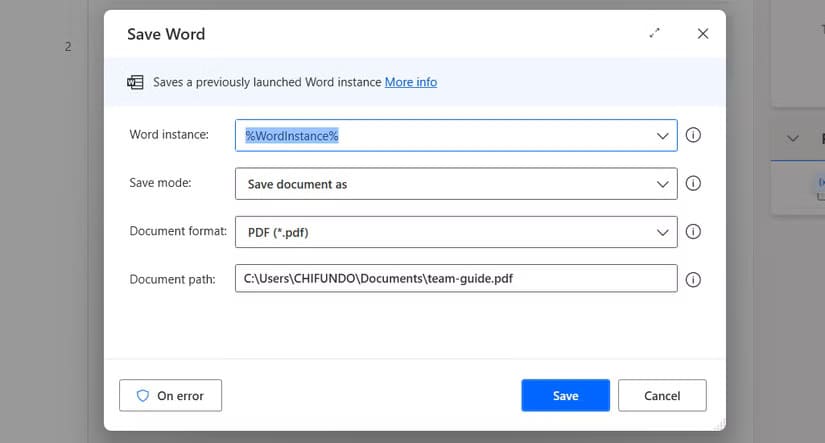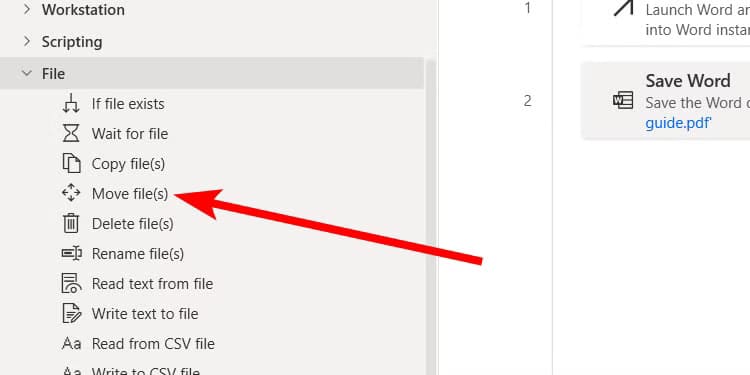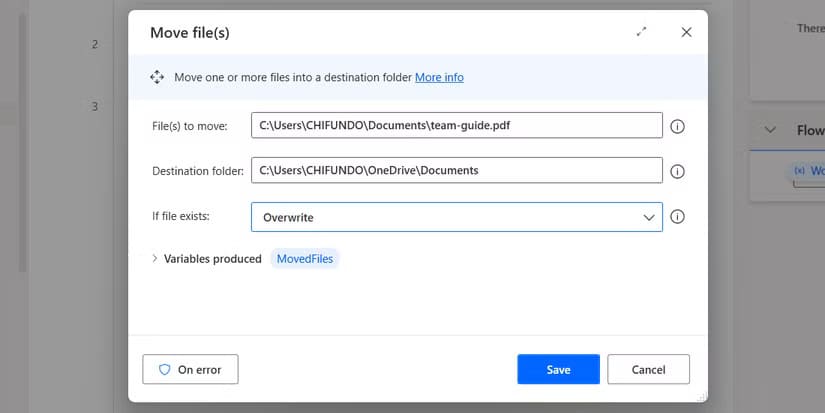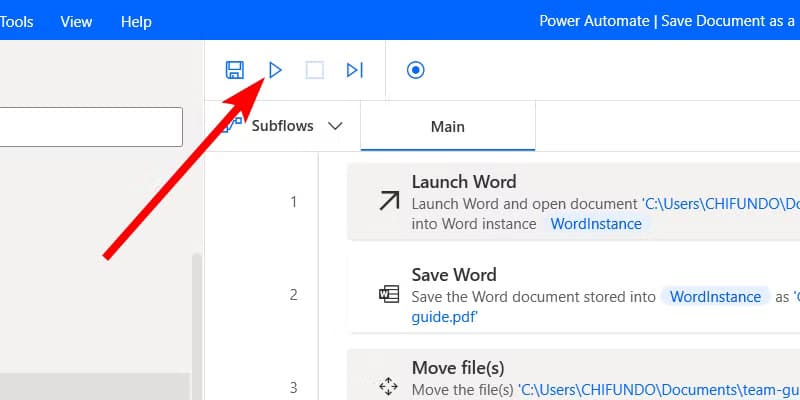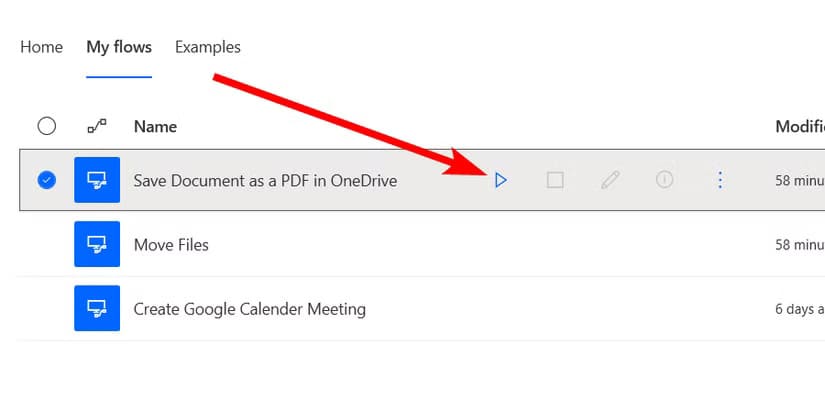كيفية أتمتة المهام المتكررة باستخدام Power Automate لسطح المكتب
أتمتة المهام المتكررة تعد من أفضل الطرق لتحسين الإنتاجية وتوفير الوقت في الأعمال اليومية. مع Power Automate لسطح المكتب، يمكنك أتمتة العديد من العمليات البسيطة والمعقدة على جهاز الكمبيوتر الخاص بك دون الحاجة إلى معرفة برمجية متقدمة. من خلال إنشاء تدفقات عمل تلقائية، يمكنك توفير الوقت والجهد في أداء المهام اليومية المتكررة مثل إرسال البريد الإلكتروني، حفظ الملفات، أو حتى التعامل مع البيانات. في هذه المقالة، سنشرح كيفية استخدام Power Automate لسطح المكتب لأتمتة المهام بشكل فعال وسهل.

الملخص
- Power Automate على Windows هي أداة تتيح لك أتمتة تطبيقات سطح المكتب والويب.
- تتضمن أتمتة مهمة في Power Automate إنشاء تدفق وملئه بالإجراءات.
- تأكد من اختبار التدفقات بدقة للتأكد من أنها تعمل كما هو متوقع.
هل يمكن أتمتة المهام المتكررة التي تقوم بها على Windows بسهولة؟ ربما. لحسن الحظ، يحتوي Windows على أداة تسمى Power Automate يمكنها المساعدة، وسأوضح لك كيفية البدء في استخدامها لتسريع سير عملك.
ما هو Power Automate لسطح المكتب؟
Power Automate على Windows هو تطبيق يحاكي إجراءات الماوس ولوحة المفاتيح، مما يساعدك على أتمتة المهام في بيئة سطح المكتب بنظام Windows. تشمل المهام التي يمكن أتمتتها تنظيم ملفاتك والنسخ الاحتياطي لها، واستخراج البيانات من المستندات، وإدخال البيانات في المستندات، وكشط مواقع الويب، وإدارة رسائل البريد الإلكتروني وصندوق الوارد.
كيفية أتمتة مهمة متكررة على Windows
على الرغم من أن استخدام Power Automate بكامل إمكاناته قد يكون معقدًا، إلا أن أتمتة المهام البسيطة والمتكررة يمكن أن تكون مباشرة. يمكنك إنشاء تدفق وإضافة الإجراءات الضرورية وتشغيل اختبار للتأكد من أنه يعمل كما هو متوقع وتنفيذ التدفق عند الحاجة.
في مثالنا، سأقوم بإنشاء سيناريو حيث يتم فتح مستند Word وحفظه بتنسيق PDF ثم نقله إلى مجلد OneDrive مشترك. وكما يمكنك أن تتخيل، يمكن أن يؤدي هذا إلى تبسيط العملية إذا كنت الشخص المسؤول عن تحديث مستند وتحويله إلى تنسيق PDF ثم تحميله إلى OneDrive حتى يتمكن الجميع من الوصول إليه.
تثبيت وتشغيل Power Automate
يجب تثبيت Power Automate مسبقًا على جهاز الكمبيوتر الخاص بك إذا كنت تستخدم Windows 11. إذا لم يكن مثبتًا مسبقًا أو كنت تستخدم Windows 10، فيمكنك تثبيت Power Automate من صفحة Microsoft Store الخاصة به.
بعد ذلك، يمكنك تشغيل Power Automate مباشرة من قائمة ابدأ. للقيام بذلك، انقر فوق شريط البحث واكتب power automate وانقر فوق “Power Automate” في نتائج البحث.
إنشاء تدفق
بعد تشغيل Power Automate، يجب عليك إنشاء تدفق، وهو ملف يحتوي على تسلسل الإجراءات.
للقيام بذلك، انقر فوق “تدفق جديد” في الزاوية العلوية اليسرى من الشاشة.
قم بإعطاء التدفق اسمًا وانقر فوق الزر “إنشاء” لفتح نافذة تحرير التدفق.
إضافة إجراءات
الآن، حان الوقت لملء التدفق ببعض الإجراءات، والتي هي عبارة عن تسلسل من المهام داخل التدفق.
ملاحظة
أثناء إنشاء التدفق وتحريره، احفظ بانتظام بالنقر فوق “حفظ” – أيقونة القرص المرن – في الجزء العلوي الأيسر.
لإضافة الإجراء لفتح ملف Word، قم بتوسيع قسم “Word” في الشريط الجانبي الأيسر وانقر نقرًا مزدوجًا فوق إجراء “تشغيل Word”.
اضبط القائمة المنسدلة “تشغيل Word” على “وافتح المستند التالي” والصق مسار ملف المستند في مربع النص “مسار المستند”. بعد ذلك، انقر فوق “حفظ” لتثبيت هذا الإجراء.
سيؤدي هذا إلى إنشاء متغير تدفق يخزن مثيلًا لمستند Word بمجرد فتحه. يمكنك رؤيته في اللوحة اليمنى وإعادة تسميته بشيء أكثر وصفًا إذا كنت تعمل مع متغيرات متعددة.
في السيناريو الخاص بنا، يعمل المتغير كوسيلة لتذكر Power Automate أنه فتح مستند Word. وهذا مفيد لأنه يمكنه إخبار الإجراءات الأخرى بفعل شيء ما به. وسوف يصبح هذا أكثر منطقية في الخطوات القليلة التالية.
بعد ذلك، انقر نقرًا مزدوجًا فوق إجراء “حفظ Word”.
في القائمة المنسدلة “مثيل Word”، اضبطه على المتغير الذي تم إنشاؤه بواسطة الإجراء السابق. بعد ذلك، اضبط القائمتين المنسدلتين “وضع الحفظ” و”تنسيق المستند” على “حفظ المستند باسم” و”PDF” على التوالي. وأخيرًا، أدخل مسار المستند المطلوب والاسم وملحق الملف.
ملاحظة
تأكد من أن مسار المستند محلي—عندما حاولت حفظه مباشرة على OneDrive، ظهرت لي بعض الأخطاء.
بعد ذلك، دعنا نخبر Power Automate بنقل ملف PDF إلى مجلد OneDrive المطلوب. للقيام بذلك، انقر فوق “الملفات” في الشريط الجانبي الأيسر لتوسيع القسم وانقر نقرًا مزدوجًا فوق إجراء “نقل الملفات”.
في مربع النص “الملفات المراد نقلها”، أدخل المسار إلى ملف PDF، وفي مربع النص “المجلد الوجهة”، أدخل المسار إلى مجلد OneDrive المشترك. اضبط القائمة المنسدلة “إذا كان الملف موجودًا” على “استبدال” وانقر على زر “حفظ”.
اختبار وتشغيل التدفق
الآن بعد أن قمت بإعداد الإجراءات، يكون التدفق قد اكتمل. حان الوقت لاختباره للتأكد من أن كل شيء يعمل كما هو متوقع.
أغلق مستند Word إذا كان مفتوحًا ثم انقر فوق “تشغيل” – أيقونة التشغيل – في الجزء العلوي الأيسر.
يجب أن ترى أن التشغيل الآلي يتم وفقًا للإجراءات – افتح Word واحفظه بتنسيق PDF في OneDrive. إذا تم تشغيله بنجاح، فاحفظه وأغلقه.
ستجد التدفق الذي أنشأته في علامة التبويب “تدفقاتي” عند فتح Power Automate. انقر فوق “تشغيل” كلما احتجت إلى تنفيذه.
بفضل هذه المعرفة الأساسية، يمكنك استكشاف Power Automate بشكل أكبر وإنشاء تدفقاتك الخاصة لتحسين تدفقات العمل لديك.
يمكنك أيضًا جدولة التدفق الخاص بك ليتم تشغيله على فترات زمنية وأوقات محددة. ومع ذلك، لا يتم تضمين هذه الميزة في Power Automate. يجب عليك جدولة التدفق ليتم تشغيله باستخدام ميزة مضمنة أقل شهرة في Windows تسمى Task Scheduler.