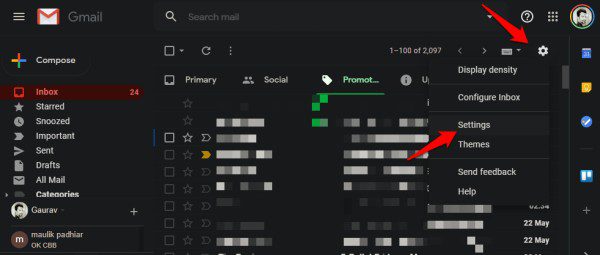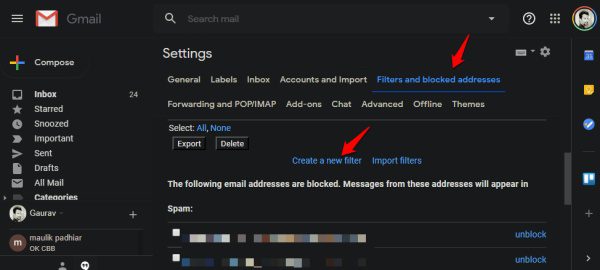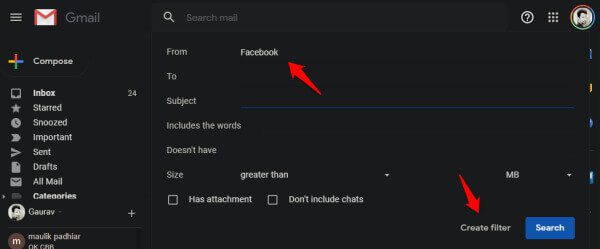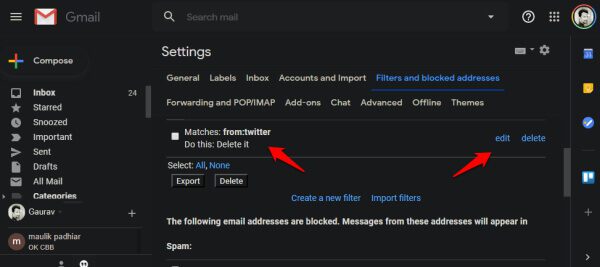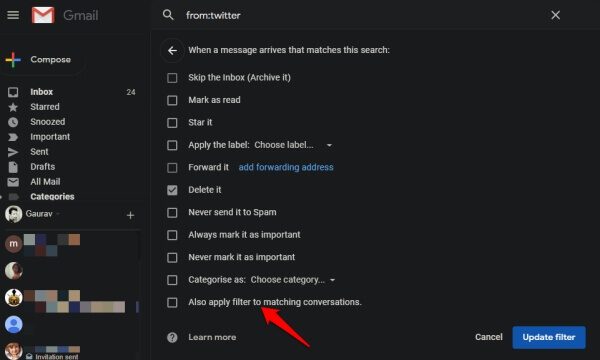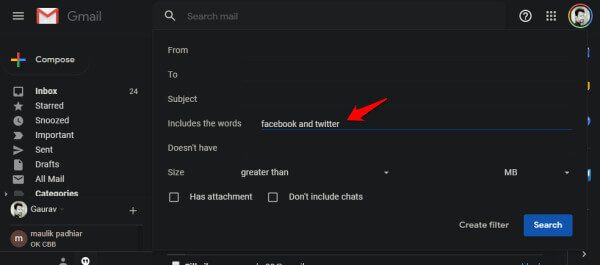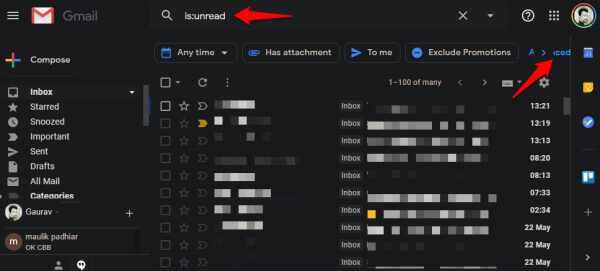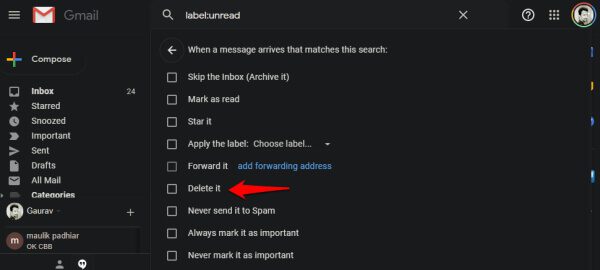كيفية حذف رسائل البريد الإلكتروني تلقائيًا في Gmail واستعادة المساحة المفقودة
إحدى المشاكل التي يواجهها معظم مستخدمي Gmail هي عدد كبير جدًا من رسائل البريد الإلكتروني في البريد الوارد. وعلى الرغم من وجود ملصقات ومجلدات تساعد في فرز الفوضى ، إلا أنها لا تزال غير كافية. يجمع معظمنا عددًا كبيرًا جدًا من رسائل البريد الإلكتروني على مر السنين ، ومعظمها لم يعد مطلوبًا أو مطلوبًا. تتمثل إحدى طرق إصلاح هذه المشكلة في الحذف التلقائي لرسائل البريد الإلكتروني في Gmail.

الحذف التلقائي لرسائل البريد الإلكتروني في Gmail
يمكنك استخدام البحث للعثور على رسائل البريد الإلكتروني القديمة عديمة الفائدة وحذفها بالاسم والمعرف والموضوع وما إلى ذلك ، ولكن هذه عملية شاقة. دعنا نفهم كيف يمكنك استخدام الفلاتر للعثور على رسائل البريد الإلكتروني القديمة في Gmail وحذفها تلقائيًا. إلغاء الاشتراك والحظر بلا رحمة وموضوعية للاحتفاظ ببريد وارد أنظف في المستقبل. هيا نبدأ.
1. الحذف التلقائي لرسائل البريد الإلكتروني في Gmail بالاسم والبريد الإلكتروني
افتح حساب Gmail الخاص بك في متصفح وانقر على رمز الترس لتحديد الإعدادات.
حدد إنشاء عامل تصفية جديد ضمن علامة التبويب عوامل التصفية والعناوين المحظورة لبدء إنشاء عامل تصفية جديد.
هذا هو المكان الذي يمكنك فيه أن تصبح مبدعًا. دعني أشرح. لنفترض أنك تريد حذف جميع رسائل البريد الإلكتروني من Facebook. يمكنك إما العثور على معرف البريد الإلكتروني لـ Facebook وإدخاله في المربع من أو يمكنك ببساطة إدخال Facebook هنا. إن Google ذكية بما يكفي لفهم ما تعنيه بذلك وستحذف جميع رسائل البريد الإلكتروني التي تلقيتها من عملاق وسائل التواصل الاجتماعي. انقر فوق إنشاء عامل تصفية عند الانتهاء.
يمكنك أيضًا اختيار معلمات أخرى مثل ما إذا كانت رسائل البريد الإلكتروني تحتوي على مرفقات أم لا. يمكن أن تأخذ المرفقات مساحة كبيرة ولكنك لا تريد حذف المرفقات المهمة أيضًا. ربما تريد فقط حذف رسائل البريد الإلكتروني التي لا تحتوي على مرفقات من مرسل معين؟
بمجرد إنشاء الفلتر ، ستعود إلى الإعدادات وانقر فوق تعديل بجوار الفلتر الذي تم إنشاؤه حديثًا.
انقر فوق “متابعة” دون تغيير أي معلمات ، ثم حدد “تطبيق الفلتر أيضًا على المحادثات المطابقة” ضمن خيار حذفه. وهذا يعني أنه لن يتم حذف رسائل البريد الإلكتروني الجديدة تلقائيًا فحسب ، بل سيتم حذف رسائل البريد الإلكتروني القديمة التي تلقيتها بالفعل وتكمن في أحد المجلدات. حفظ الإعدادات والانتهاء من ذلك.
من المهم أن تعرف الفرق بين الاثنين ولهذا السبب عرضته بشكل منفصل. سيقوم أحدهما بحذف رسائل البريد الإلكتروني المستقبلية بينما يقوم الآخر بحذف رسائل البريد الإلكتروني الموجودة.
هنا نصيحة احترافية لك. حدد خيار تخطي البريد الوارد (وضعه في الأرشيف) في لقطة الشاشة أعلاه إذا كنت ترغب في حذف رسائل البريد الإلكتروني المطابقة للمعايير في كل مكان باستثناء البريد الوارد. هناك الكثير من الخيارات الأخرى التي تستحق النظر إليها.
2. استخدام عوامل تشغيل البحث لحذف رسائل البريد الإلكتروني تلقائيًا في Gmail
يعمل Gmail بشكل جميل مثل بحث Google. وهذا يعني أنه يمكنك استخدام القيم المنطقية والأقواس لإنشاء فلاتر وحذف رسائل البريد الإلكتروني تلقائيًا في Gmail. بعض الأمثلة الشائعة هي And و Or و Not والتي يمكن أيضًا إدراجها باستخدام رموزها التي هي مسافات ، | ، – علامات على التوالي.
يمكنك أيضًا استخدام الأقواس التي يُشار إليها بأقواس (). بعض المصطلحات الشائعة الأخرى التي يمكنك استخدامها لإنشاء الفلاتر هي اسم الملف ولديه ، وهو (يمكن أن يكون أحد الأمثلة – has:attachment). يمكنك استخدام التصنيفات لنقل رسائل البريد من Inbox إلى label/folder الذي قمت بإنشائه. انظر النقطة 5 أدناه لمعرفة المزيد عن ذلك.
3. إنشاء مرشحات من البحث مباشرة
افتح Gmail واستخدم شريط البحث في الأعلى للعثور على رسائل البريد الإلكتروني التي ترغب في حذفها. كن مبدعًا ومزيجًا من القيم المنطقية والعلامات للعثور على رسائل البريد الإلكتروني التي تريد تصفيتها وحذفها تلقائيًا في Gmail.
اعتاد على تخطي رسائل البريد الإلكتروني التي لا أعتبرها مهمة أو لا أعرف حقيقة أنها رسائل غير مرغوب فيها. هذه رسائل بريد إلكتروني غير مقروءة تتراكم بمرور الوقت. استخدمت: هو منطقي غير مقروء للعثور عليهم. ستجد تلقائيًا المزيد من خيارات التصفية مثل النطاق الزمني والمرفقات وما إلى ذلك. انقر فوق زر البحث المتقدم على يمين شريط البحث وحدد إنشاء عامل تصفية الآن عندما تكون راضيًا عن النتيجة.
سترى الآن مجموعة من الخيارات للاختيار من بينها. حدد حذفه ثم انقر فوق إنشاء عامل تصفية لإنهاء العملية.
ستنتقل جميع رسائل البريد الإلكتروني التي تتضمن المعايير المحددة إلى مجلد سلة المهملات. لن يتم حذفها مباشرةً مما يعني أنه يمكنك استردادها إذا كنت تعتقد أنه تم ارتكاب خطأ. يمكنك دائمًا إفراغ مجلد سلة المهملات بنقرة زر واحدة.
4. حذف تلقائي لرسائل البريد الإلكتروني في Gmail حسب التاريخ والوقت
يمكنك أيضًا حذف رسائل البريد الإلكتروني الأقدم من X عدد الأيام والأشهر وحتى السنوات. ارجع وقم بإنشاء عامل تصفية جديد.
لنأخذ عامل البحث لهذا للتأكد من تطابق النتائج مع التوقعات. يمكنك استخدام عامل البحث أقدم_than: x حيث يمكن استبدال X بـ 30d أو 4w أو 6m أو 12y (على سبيل المثال: category:updates older_than:90d). يمكنك أيضًا اختيار الذهاب مع نطاق في “from:date” إلى “to:date”.
5. استوديو البريد الإلكتروني
هذا هو تطبيق تابع لجهة خارجية تم تطويره بواسطة مدون تقني باسم Amit Agrawal. يتوفر استوديو البريد الإلكتروني لمستخدمي G Suite فقط ولكنه يعمل بشكل جيد حقًا. يمكنك حذف رسائل البريد الإلكتروني القديمة في Gmail بالإضافة إلى القيام بالكثير من الأشياء الأخرى أيضًا. تتضمن بعض الأمثلة دمج رسائل البريد والرد الآلي وإعادة توجيه رسائل البريد الإلكتروني بشكل مجمّع والمزيد. تحقق من ذلك.
حذف رسائل البريد الإلكتروني تلقائيًا في Gmail
يمكنك حذف رسائل البريد الإلكتروني تلقائيًا في Gmail. هذا ينطبق على كل من رسائل البريد الإلكتروني القديمة والجديدة. كل ما عليك فعله هو البحث عن رسائل البريد الإلكتروني ، وتنقيح معلمات البحث للتأكد من حصولك على النتائج المطلوبة ، ثم إنشاء عامل تصفية لهذا البحث المعين. تحتاج إلى فهم كيفية عمل القيم المنطقية ، وكيفية إنشاء الفلاتر ، وما هي جميع الخيارات المتاحة لك بمجرد إنشاء الفلتر. يمكن العثور على جميع المعلومات أعلاه. أخبرنا إذا كان لديك أي شكوك.