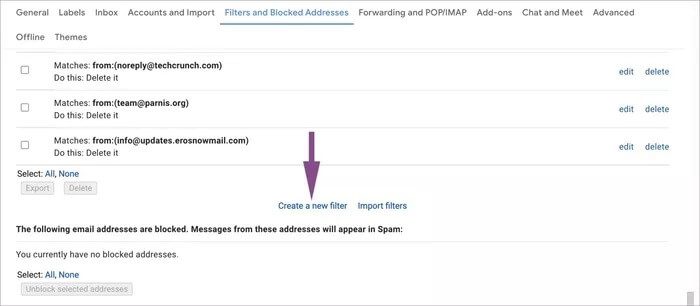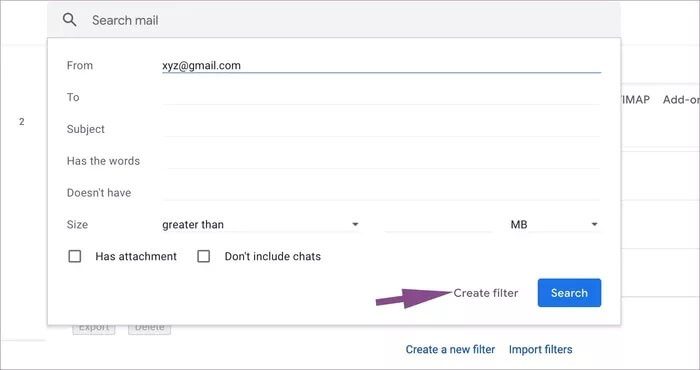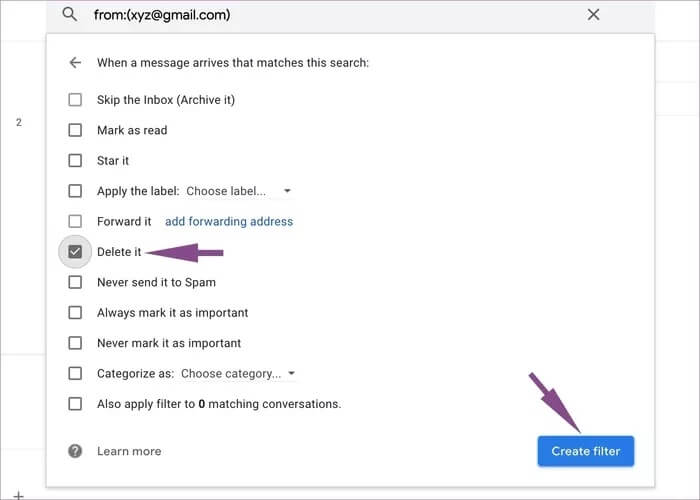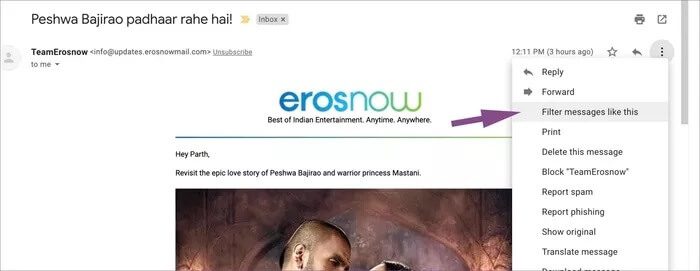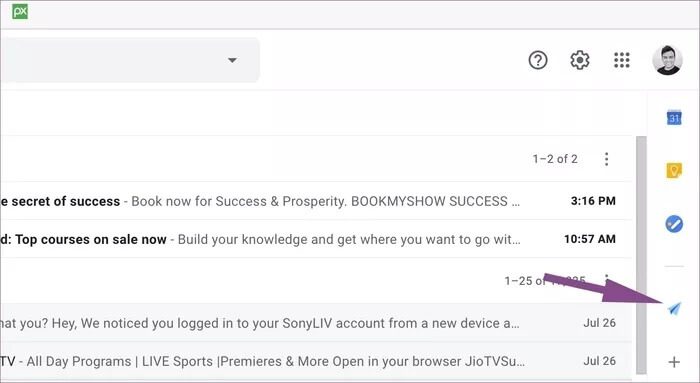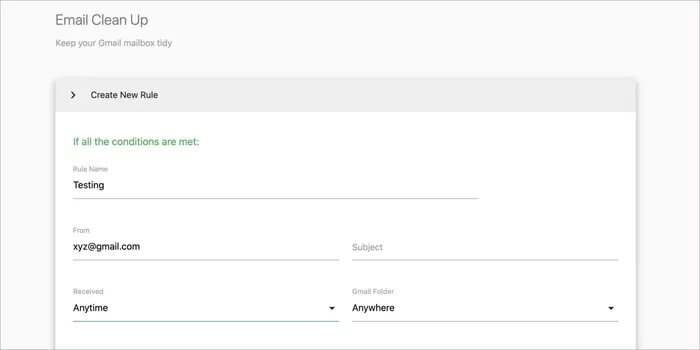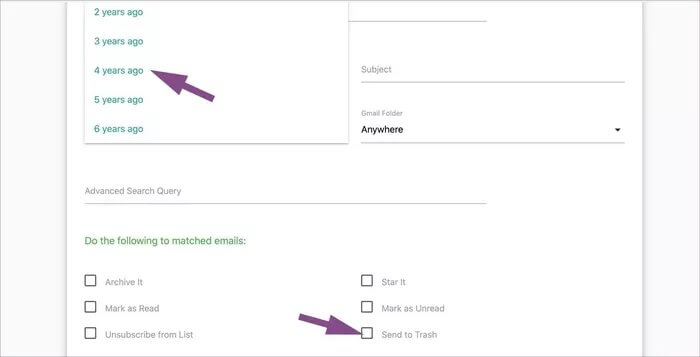كيفية حذف رسائل البريد الإلكتروني تلقائيا في Gmail
Gmail هو مزود البريد الإلكتروني الأكثر شعبية في العالم. تأتي الخدمة افتراضيًا على جميع أجهزة Android. في عام 2020 ، لا تقتصر تجربة البريد الإلكتروني على تلقي البريد الإلكتروني من شركة عملك أو البنك. يتلقى المستهلكون اليوم رسائل بريد إلكتروني تسويقية ورسائل إخبارية وعروض ترويجية من عشرات مزودي خدمات البريد الإلكتروني. من المربك تصفية رسائل البريد الإلكتروني المهمة وقد تحتاج إلى حذف بعض رسائل البريد الإلكتروني غير المرغوب فيها. لكن العملية يمكن أن تكون مستهلكة للوقت ومزعجة. لحسن الحظ ، يسمح لك Gmail بحذف رسائل البريد الإلكتروني تلقائيًا.
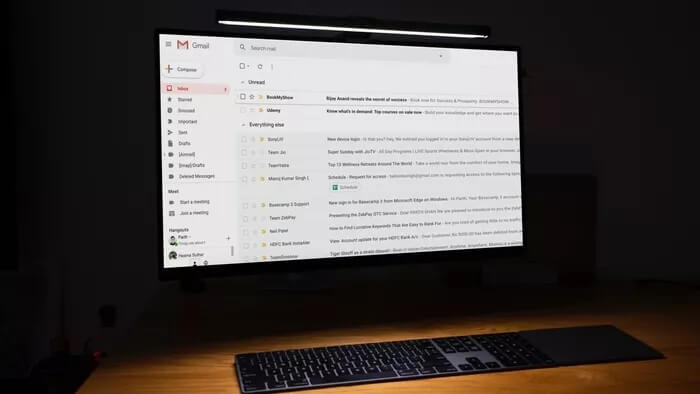
هناك سببان لحذف رسائل البريد الإلكتروني غير المرغوب فيها في Gmail. أولاً ، من خلال الحفاظ على البريد الوارد نظيفًا ، يمكنك العثور على رسائل البريد الإلكتروني ذات الصلة بسرعة وسهولة. تحسب Google مساحة Gmail مقابل مساحة تخزين Google Drive الأساسية البالغة 15 جيجابايت. بعد بضع سنوات ، سيملأ صندوق بريد Gmail الخاص بك بآلاف رسائل البريد الإلكتروني التي تستهلك مساحة تخزين جيدة في Gmail. إذا تجاوزت سعة التخزين التي تبلغ 15 غيغابايت ، فسيتعين عليك اختيار خطط اشتراك Google One.
في هذا المنشور ، سنتحدث عن كيفية حذف رسائل البريد الإلكتروني تلقائيًا في Gmail وتغطية الحيل الأخرى لتحسين تجربتك في Gmail. هيا بنا نبدأ.
حذف رسائل البريد الإلكتروني تلقائيًا في GMAIL
تقدم معظم النشرات الإخبارية وشركات التسويق زرًا صغيرًا لإلغاء الاشتراك لإلغاء الاشتراك في قائمتهم البريدية. لكن هذه الممارسة تستغرق وقتًا طويلاً حيث تحتاج إلى الانتقال إلى البريد الإلكتروني لكل شركة ، والعثور على زر إلغاء الاشتراك الصغير وتأكيد الإجراء من نافذة أخرى. لدينا حل أفضل. استخدم فلاتر Gmail.
يقدم Gmail فلاتر لإدارة رسائل البريد الإلكتروني الواردة تلقائيًا. باستخدام الفلاتر ، يمكنك إنشاء مجموعة من القواعد لتنظيم البريد الإلكتروني. هنا ، سنقوم بإنشاء عامل تصفية لحذف رسائل البريد الإلكتروني تلقائيًا من Gmail. اتبع الخطوات التالية.
الخطوة 1: افتح Gmail على الويب وقم بتسجيل الدخول باستخدام بيانات اعتماد حساب Google الخاص بك.
الخطوة 2: من شاشة بريد جوجل الوارد ، انقر على أيقونة “الإعدادات” في الزاوية اليمنى العليا.
الخطوة 3: من شاشة إعدادات Gmail ، انتقل إلى علامة التبويب الفلاتر والعناوين المحظورة.
الخطوة 4: هنا ، سترى قائمة بالفلاتر التي قمت بإنشائها. مرر لأسفل إلى الشاشة السفلية وحدد خيار “إنشاء فلتر جديد”.
الخطوة 5: أدخل عنوان البريد الإلكتروني الذي تريد حذفه تلقائيًا إلى الأمام ، وتجاهل الخيارات الأخرى ، وحدد إنشاء عامل تصفية في الأسفل.
الخطوة 6: من القائمة التالية ، يمكنك تحديد مجموعة من الخيارات. نظرًا لأننا نتحدث عن وظيفة الحذف التلقائي ، فحدد خيار حذفها.
الخطوة 7: اضغط على مرشح إنشاء في الأسفل.
يمكنك إنشاء العديد من الفلاتر كما تريد. سوف يقوم Gmail تلقائيًا بحذف رسائل البريد الإلكتروني الواردة من عناوين البريد الإلكتروني المضافة.
يتيح لك Gmail أيضًا إنشاء فلتر مباشرةً من قائمة تفاصيل البريد الإلكتروني. افتح أي بريد إلكتروني تريد حذفه تلقائيًا ، وانقر على قائمة النقاط الثلاث ، وحدد تصفية الرسائل مثل هذا الخيار. سيتم فتح قائمة التصفية ويمكنك إنشاء عامل تصفية لعنوان البريد الإلكتروني من هناك.
استخدم إضافة استوديو البريد الإلكتروني في GMAIL
هناك قيود على فلاتر Gmail. يعمل فقط على رسائل البريد الإلكتروني الجديدة الواردة. لا يمكنك إعداد فلتر في Gmail سيحذف تلقائيًا جميع الرسائل الإخبارية القديمة ورسائل البريد الإلكتروني الترويجية من صندوق بريدك. أو مرشح منفصل سيطبق تسمية مختلفة على رسائل البريد الإلكتروني بعد عدد محدد من الأيام ويضع علامة عليها كمقروءة. أدخل إضافة Gmail لجهة خارجية تسمى Email Studio.
Email Studio هو إضافة Gmail التي تساعدك على الحفاظ على البريد الوارد الخاص بك نظيفًا وخاليًا من الفوضى مع وظيفة التنظيف التلقائي. اتبع الخطوات أدناه لإعداد الخدمة من البداية.
الخطوة 1: قم بتنزيل وتثبيت وظيفة Email Studio الإضافية باستخدام رابط التنزيل أدناه.
الخطوة 2: ستجد الوظيفة الإضافية بجوار شاشة Gmail الرئيسية.
الخطوة 3: اضغط على Email Studio ، واضغط على خيار تنظيف البريد الإلكتروني.
الخطوة 4: سيطلب استوديو البريد الإلكتروني مجموعة من الإذن للعمل بشكل صحيح مع صندوق بريد Gmail الخاص بك. تسمح لهم.
الخطوة 5: ستفتح الوظيفة الإضافية نافذة منفصلة لإنشاء فلاتر.
الخطوة 6: يقدم استوديو البريد الإلكتروني مجموعة من الخيارات. هنا ، سنتحدث عن وظيفة تنظيف البريد الإلكتروني. انتقل إلى قائمة التنظيف في الأعلى.
تتشابه الواجهة مع فلاتر Gmail ، ولكن الوظائف أكثر تقدمًا. يمكنك إنشاء اسم القاعدة وإضافة عنوان البريد الإلكتروني ثم تحديد الجدول الزمني للبريد الإلكتروني المستلم.
بعد إضافة التفاصيل اللازمة ، حدد الإجراء الذي تريد أن يقوم به Email Studio. حدد “إرسال إلى المهملات” واحفظ الفلتر.
على سبيل المثال ، في لقطة الشاشة أعلاه ، قمت بإنشاء عامل تصفية لإرسال رسائل البريد الإلكتروني من عنوان بريد إلكتروني معين إلى سلة المهملات. يحذف Gmail سلة المهملات تلقائيًا بعد 30 يومًا.
احتفظ بعلبة بريد GMAIL خالية من الفوضى
باستخدام فلاتر Gmail المضمنة ، يمكنك حذف جميع رسائل البريد الإلكتروني العشوائية الواردة في بريدك الوارد تلقائيًا. إذا كنت ترغب في حذف رسائل البريد الإلكتروني الموجودة تلقائيًا ، فتابع وجرب Email Studio. التنفيذ أفضل بكثير من حل Google الرسمي.