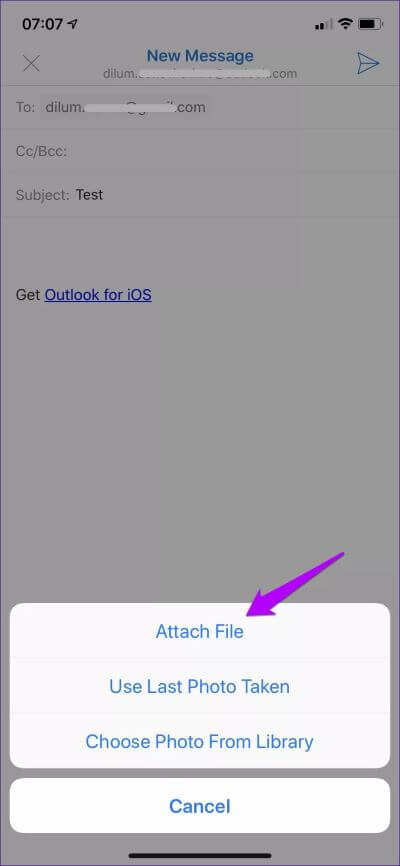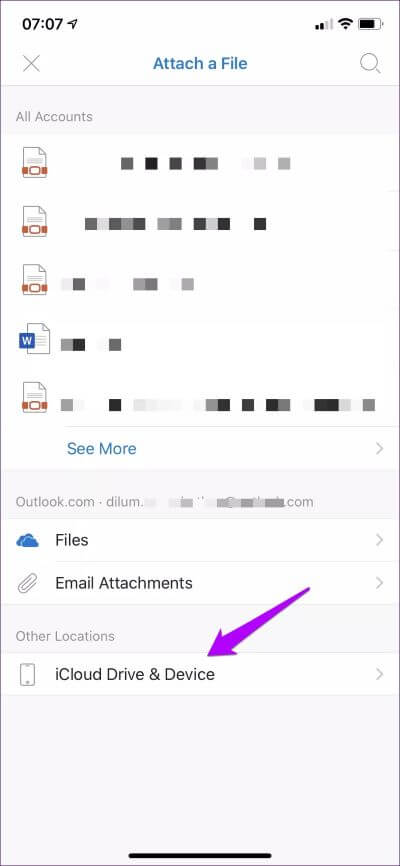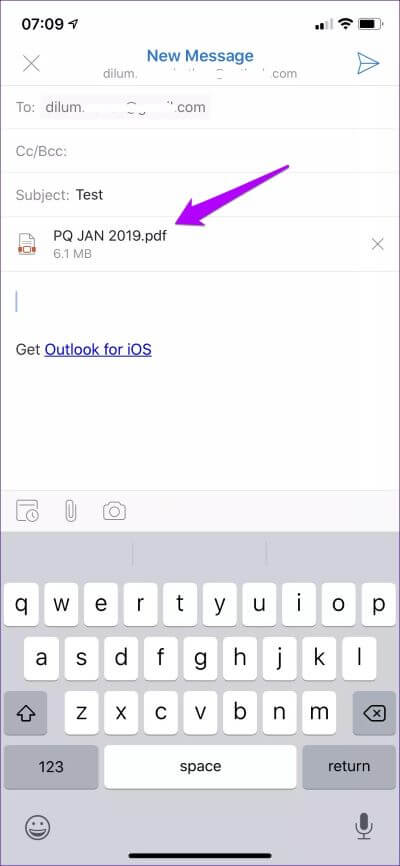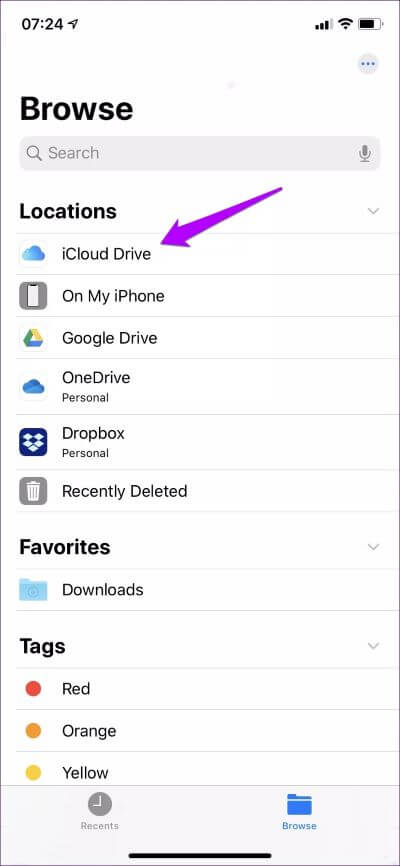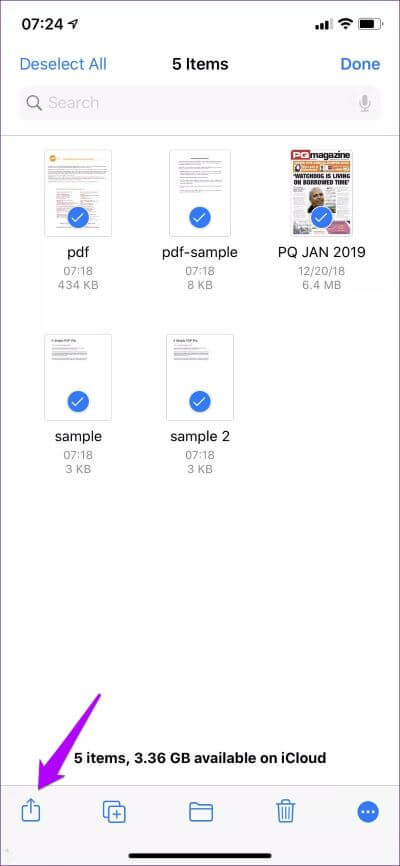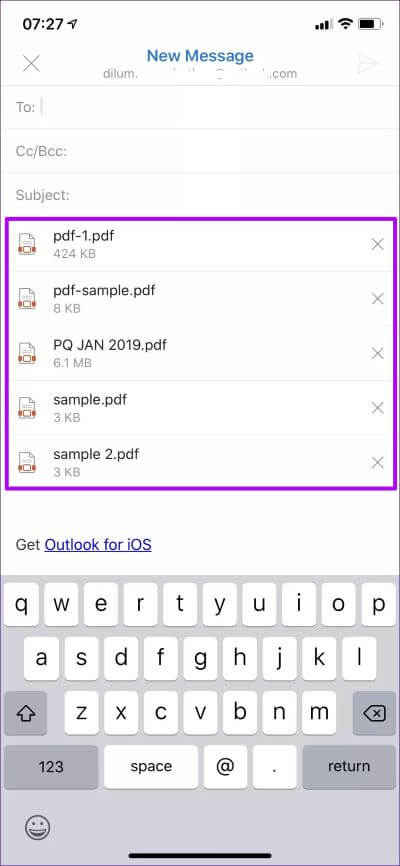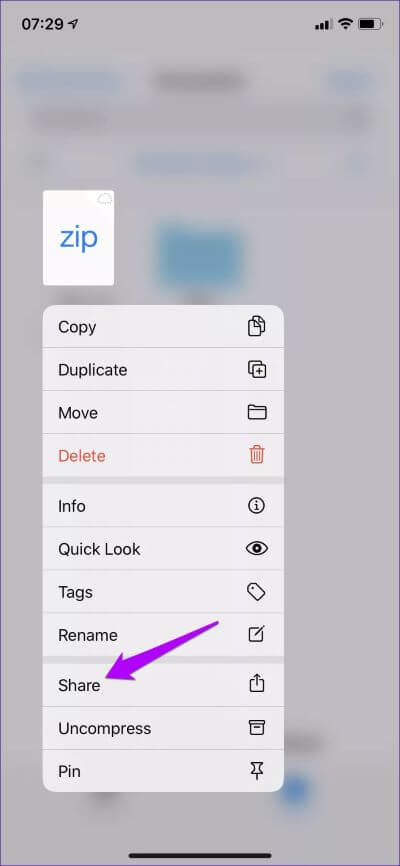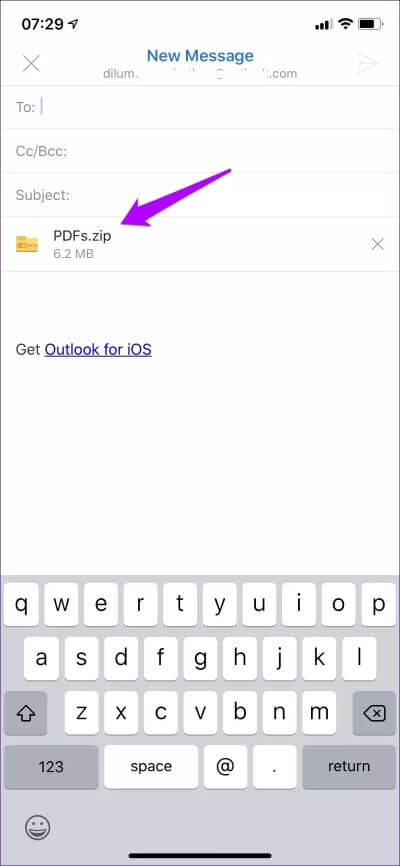كيفية إرفاق ملفات iCloud Drive في Outlook لنظام التشغيل iOS
Microsoft Outlook لنظام التشغيل iOS هو عميل بريد إلكتروني رائع مع ميزات إنتاجية قاتلة ، وهو متفوق بشكل كبير على تطبيق Mail الأصلي على iPhone و iPad. ومع ذلك ، من المدهش أنه يفتقر إلى أي وسيلة مباشرة لإرفاق الملفات المستضافة على iCloud. سخيف ، أليس كذلك؟ لحسن الحظ ، يبدو أن التحديث الأخير قد أصلح هذه المشكلة.
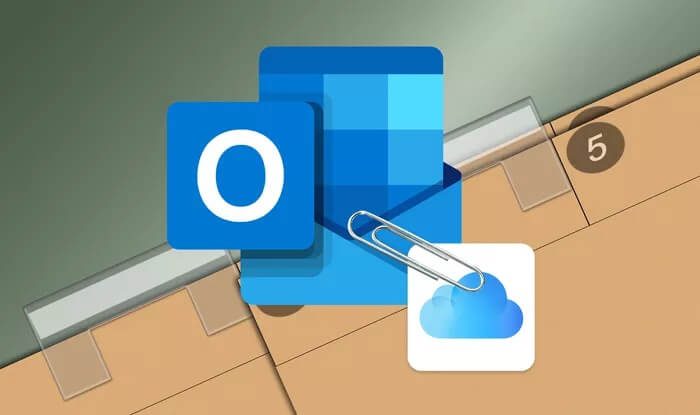
يتميز Outlook for iOS الآن بالتكامل الكامل لتطبيق الملفات. لذلك يمكنك إرفاق الملفات المخزنة في iCloud ، وكذلك الملفات المخزنة على خدمات التخزين السحابية الأخرى أيضًا – بما في ذلك التخزين المحلي.
دعونا نلقي نظرة على جميع الطرق الممكنة لإرفاق ملفات iCloud Drive (وحتى المجلدات) في Outlook لنظام التشغيل iOS.
ملاحظة: يجب أن يكون لديك الإصدار 3.33.0 من Outlook لنظام التشغيل iOS أو أعلى حتى تعمل الإرشادات أدناه. افتح قائمة Outlook ، واضغط على الإعدادات ، ثم انقر فوق التعليمات والتعليقات للتحقق من إصدار Outlook الخاص بك.
أرفق ملفًا برسالة بريد إلكتروني جديدة
يتطلب إرفاق ملف iCloud في Outlook لـ iOS استخدام وظيفة تطبيق الملفات المدمجة. ستوضح لك الخطوات أدناه كيفية القيام بذلك.
الخطوة 1: ابدأ بإنشاء رسالة بريد إلكتروني أو الرد عليها. فوق لوحة المفاتيح التي تظهر على الشاشة مباشرةً ، انقر فوق رمز إرفاق ، ثم حدد خيار إرفاق ملف في قائمة السياق.
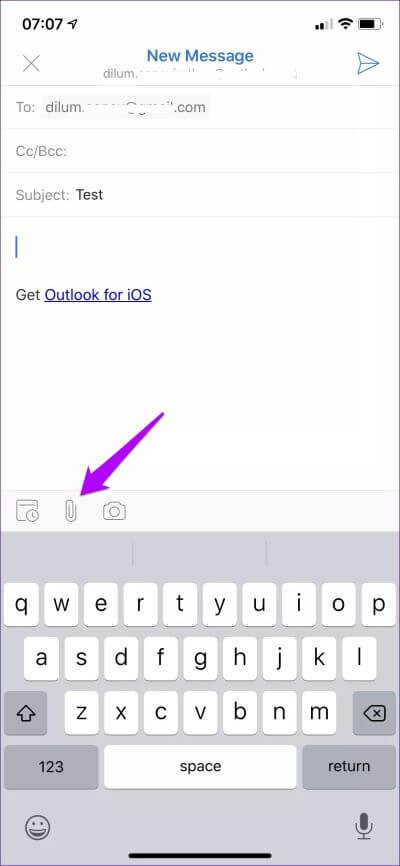
الخطوة 2: في شاشة إرفاق ملف التي تظهر ، انقر فوق iCloud Drive & Device ضمن قسم المواقع الأخرى. ستصادف بعد ذلك منتقي تطبيق الملفات المدمج – انقر فوق استعراض ، ثم انقر فوق iCloud Drive للمتابعة.
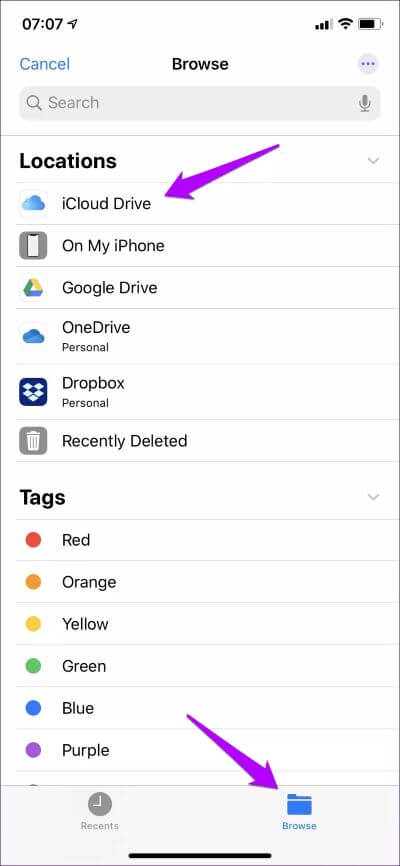
تلميح: يمكنك أيضًا متابعة إرفاق ملفات من أي مواقع أخرى مدرجة في تطبيق الملفات ، بما في ذلك موقع On My iPhone / iPad.
الخطوة 3: تصفح إلى موقع الملف. بعد ذلك ، انقر فوق الملف ، وستجده مرفقًا ببريدك الإلكتروني على الفور.
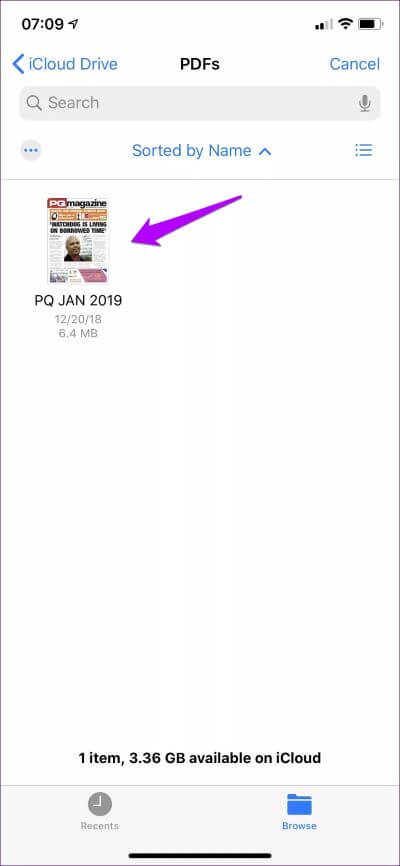
إذا كنت ترغب في إرفاق ملفات متعددة ، فأنت بحاجة إلى النقر بشكل متكرر على أيقونة إرفاق ومتابعة الإجراء بأكمله مرة أخرى. للحصول على طريقة أسهل بكثير ، قم بالتمرير لأسفل.
قم بإرفاق العديد من العناصر عبر تطبيق الملفات
من المسلم به أنه عمل روتيني عندما يتعين عليك إرفاق ملفات iCloud متعددة برسالة بريد إلكتروني في Outlook لنظام التشغيل iOS باستخدام الطريقة المذكورة أعلاه. ومع ذلك ، هناك طريقة أسهل – يمكنك بدلاً من ذلك استخدام تطبيق الملفات مباشرةً لمشاركة ملفات متعددة مع Outlook لنظام التشغيل iOS ، والتي ستقوم بعد ذلك بإرفاقها تلقائيًا برسالة بريد إلكتروني جديدة. بالطبع ، هذا غير ممكن عند الرد على بريد إلكتروني.
الخطوة 1: افتح تطبيق الملفات ثم حدد iCloud Drive.
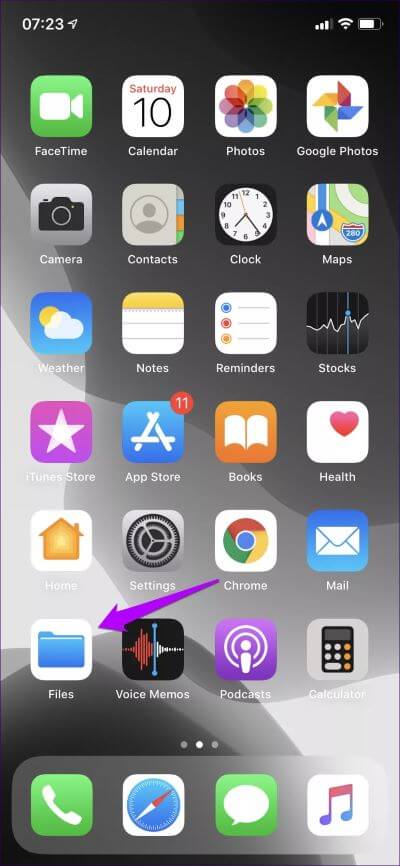
الخطوة 2: انتقل إلى موقع الملفات التي تريد إرفاقها. انقر فوق موقع خيار التحديد في الزاوية اليمنى العليا من الشاشة ، ثم انقر فوق الملفات التي تريد إرفاقها. تابع ذلك من خلال النقر على أيقونة المشاركة في أسفل الشاشة.
تحذير: الامتناع عن إضافة عناصر بحجم ملف مجمع يبلغ 20 ميجابايت. سيفشل Outlook for iOS في إرسال المرفق الخاص بك إذا تجاوزت هذا الحد.
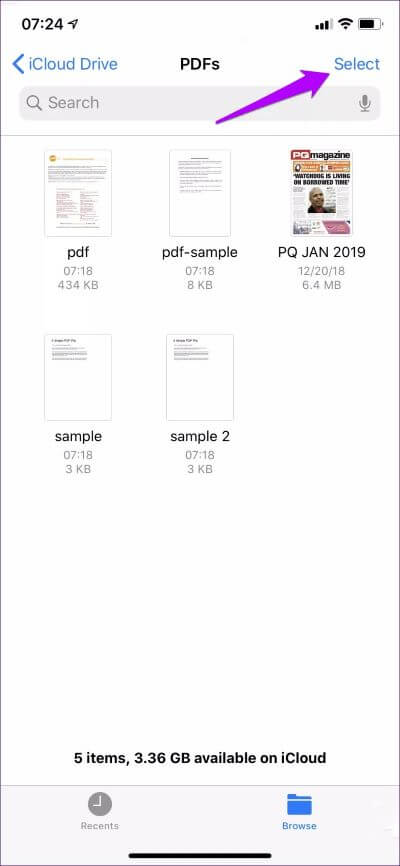
الخطوة 3: حدد Outlook من داخل ورقة المشاركة. سترى بعد ذلك الملفات المحددة المرفقة بـ Outlook for iOS تلقائيًا.
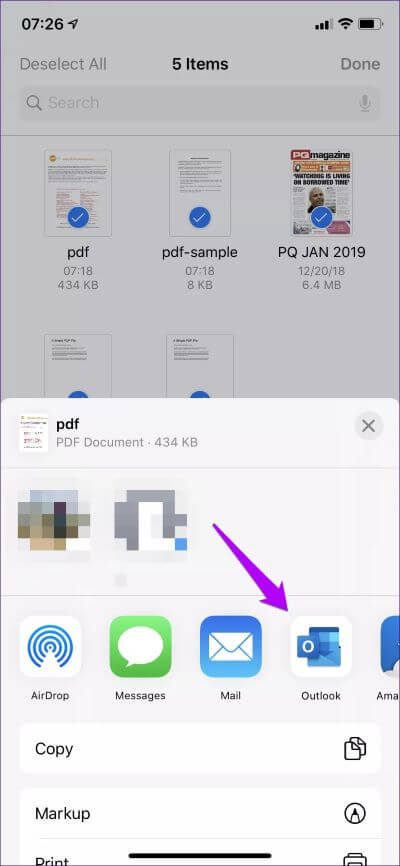
في بعض الأحيان ، قد لا ترى أيقونة Outlook مدرجة في ورقة المشاركة. لتمكينه ، قم بالتمرير إلى يمين صف الرمز ، ثم انقر فوق المزيد.
نصيحة: إذا لم تكن الملفات التي تريد إرفاقها مدرجة في نفس المجلد ، فعليك وضع علامة عليها أولاً باستخدام علامة مماثلة. بعد ذلك ، حدد العلامة عبر جزء المواقع في تطبيق الملفات بحيث تظهر على الشاشة ، وبعد ذلك يمكنك تحديدها جميعًا بسهولة. راجع دليل تطبيق الملفات للحصول على مزيد من المعلومات حول استخدام التطبيق بشكل فعال.
ضغط المجلدات وإرفاقها
لا يمكنك إرفاق مجلدات في iCloud بـ Outlook لـ iOS ، إما مباشرة أو عبر تطبيق الملفات. ربما سيحدث ذلك في تحديث التطبيق في المستقبل. ومع ذلك ، يمكنك أرشفة المجلد بسهولة باستخدام إمكانيات الضغط الأصلية لتطبيق الملفات. بعد ذلك ، يمكنك إرفاقه برسالة بريد إلكتروني مثل أي ملف آخر.
ملاحظة: إمكانيات ضغط تطبيق الملفات متاحة فقط في iOS 13 و iPadOS والإصدارات الأحدث.
الخطوة 1: افتح تطبيق الملفات ، ثم انتقل إلى المجلد داخل iCloud Drive (أو أي موقع آخر داخل التطبيق) الذي تريد مشاركته.
اضغط مطولاً على المجلد ، ثم اضغط على خيار الضغط في قائمة السياق. يجب أن ترى أرشيفًا للمجلد الذي تم إنشاؤه في نفس الموقع. بعد ذلك ، اضغط لفترة طويلة على أرشيف ZIP ، ثم انقر فوق مشاركة.
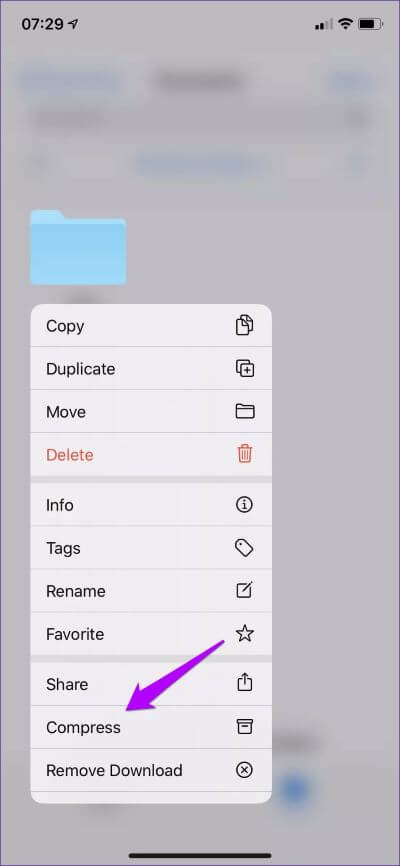
الخطوة 2: في ورقة المشاركة التي تظهر ، انقر فوق Outlook. يجب أن ترى أرشيف ZIP مرفقًا برسالة بريد إلكتروني جديدة.
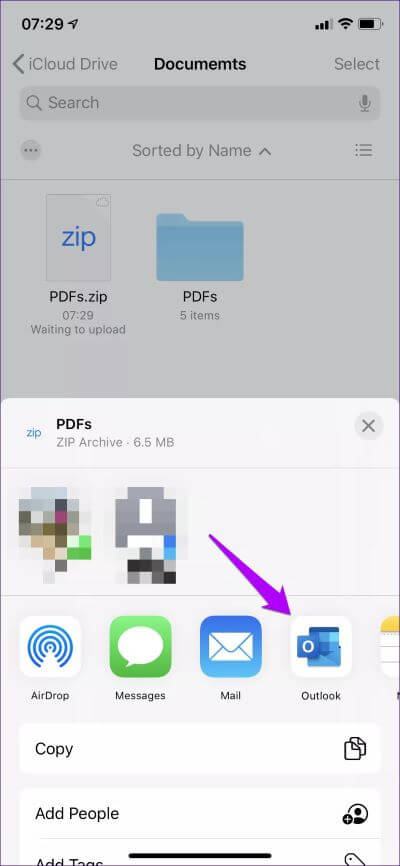
نصيحة: بدلاً من ذلك ، يمكنك مشاركة مجلد iCloud Drive عبر Outlook (أو أي تطبيق آخر) في شكل رابط. بعد الضغط لفترة طويلة على العنصر ، انقر فوق مشاركة ، ثم انقر فوق إضافة أشخاص لإضافة جهات الاتصال التي تريد مشاركتها معها. أخيرًا ، حدد Outlook لإضافة ارتباط إلى بريد إلكتروني جديد.
دعها تتحسن
يعد Outlook for iOS أحد أفضل عملاء البريد الإلكتروني لأجهزة iPhone و iPad ، كما أن القدرة على إرفاق الملفات المخزنة في iCloud Drive بسهولة تجعله أفضل من أي وقت مضى. إذا كان هذا هو ما منعك من الترحيل بشكل كامل إلى عميل البريد الإلكتروني الرئيسي لشركة Microsoft ، فلن يكون لديك الآن سبب لعدم القيام بذلك.