كيفية أرشفة وحذف واستعادة حساب Microsoft Teams
يعد Microsoft Teams تطبيقا رائعًا لتعاون الفريق حيث يتيح لك إنشاء فرق ومؤسسات متعددة والانضمام إليها. في كثير من الأحيان ، قد ترغب في اختبار بعض الأشياء والميزات قبل الإعلان عنها لبقية الفريق أو المؤسسة لاستخدامها. وبعد فترة ، لا تريد استخدام الحساب الآخر. قد يكون الحذف خيارًا واضحًا ، ولكن يمكنك أيضًا وضعه في الأرشيف بحيث يمكنك إعادة استخدامه لاحقًا عن طريق استعادته. سنوضح لك كيفية أرشفة حساب Microsoft Teams الخاص بك وحذفه واستعادته في هذا المنشور.
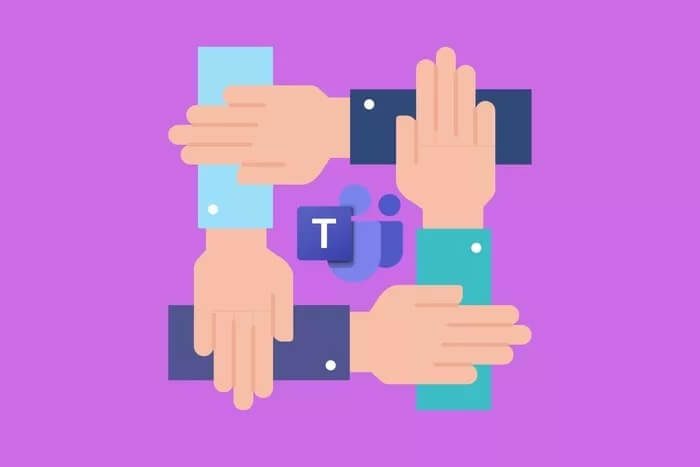
ولكن يمكنك أيضًا أرشفته. سيسمح لك ذلك بالوصول إليه أو تنشيطه مرة أخرى إذا احتجت إليه. سنناقش كيفية القيام بذلك بالتفصيل أدناه.
هيا نبدأ.
كيفية حذف MICROSOFT 365 TEAMS FREE ORG
هناك نوعان من حسابات Teams. أحدهما هو مؤسسة 365 Teams المجانية التي سنناقشها الآن والآخر هو حساب Teams المجاني العادي الذي سيناقش لاحقًا أدناه.
سنبدأ بأعضاء الفريق ونزيلهم أولاً ثم نأخذهم من هناك.
كيفية إزالة الأعضاء من حساب Teams
الخطوة 1: انقر فوق صورة ملف التعريف الخاص بك على اليمين وحدد إدارة المؤسسة.
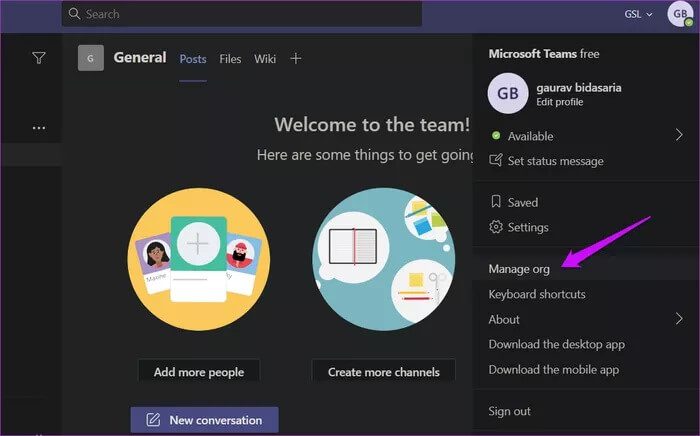
الخطوة 2: ستعرض قائمة بجميع أعضاء المنظمة ضمن علامة التبويب الأعضاء. انقر فوق الرمز x الموجود على اليمين لإزالته من الفريق.
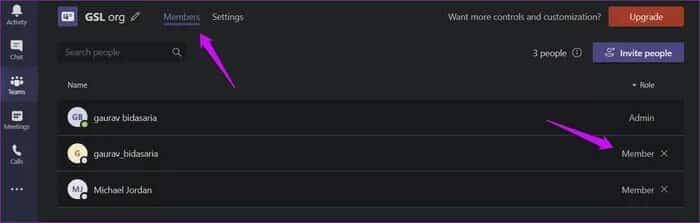
كيفية البحث عن عنوان البريد الإلكتروني للمسؤول
نحن بحاجة إلى هذا للتحقق في وقت حذف الحساب.
يعد عنوان البريد الإلكتروني للمسؤول جزءًا من حساب Azure الخاص بك. انتقل إلى المجموعات> المجموعات التي أمتلكها ويجب أن يكون معرف البريد الإلكتروني للمسؤول على الجانب الأيمن.
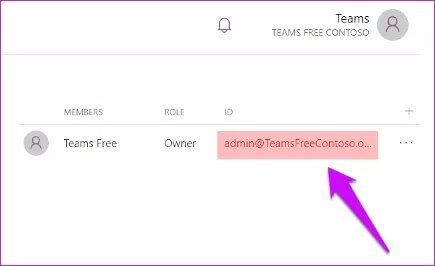
كيفية إعادة تعيين كلمة المرور
تحتاج إلى إعادة تعيين كلمة المرور قبل أن تتمكن من المضي قدمًا. قم بزيارة مركز إدارة Microsoft 365.
الخطوة 1: سيُطلب منك إدخال كلمة مرور حسابك ، ولكن بدلاً من ذلك ، ستحدد رابط نسيت كلمة المرور لبدء عملية إعادة التعيين.
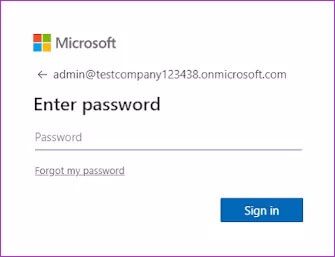
الخطوة 2: أدخل معرف البريد الإلكتروني للمسؤول الذي وجدته في الخطوة السابقة. يجب أن تكون قد تلقيت رمز التحقق في البريد الإلكتروني. استخدم ذلك لإعادة تعيين كلمة المرور.
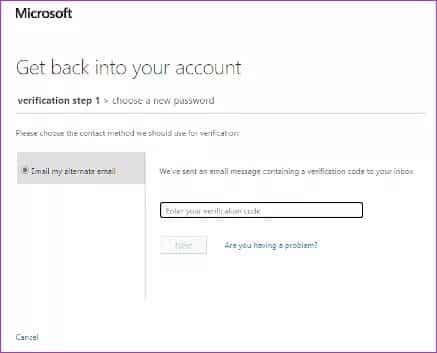
حذف الدليل في Azure
الخطوة 1: افتح مدخل Azure وانقر على أيقونة القائمة لتحديد Azure Active Directory.
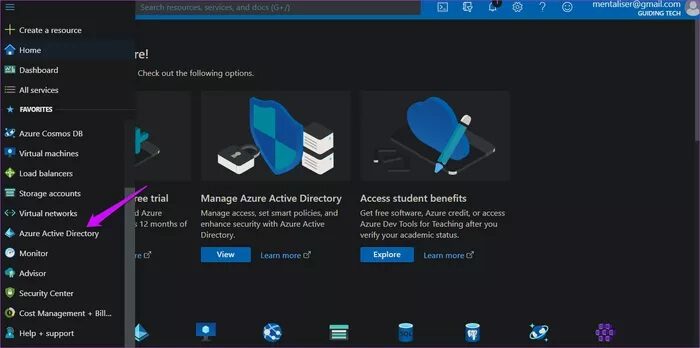
الخطوة 2: انقر فوق زر حذف الدليل في الأعلى ، ولكن هناك بعض عمليات التحقق من التحقق التي ستحتاج إلى إكمالها لإنهاء عملية الحذف.
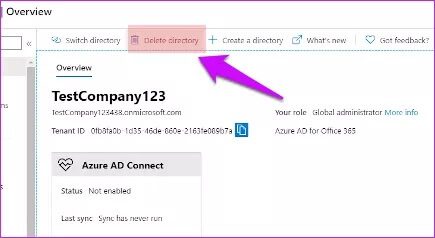
لخطوة 3: اتبع الروابط الموجودة في عمود الإجراء المطلوب واجتاز جميع عمليات التحقق. يمكنك تخطي فحص الاشتراكات.
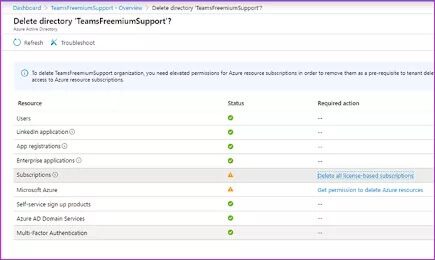
الخطوة 4: يجب عليك إلغاء الاشتراك أخيرًا. اتبع الخطوات لإلغاء الدليل أولاً ثم حذفه. ستستغرق العملية ما يصل إلى 72 ساعة. ارجع إلى بوابة Azure> Azure Active Directory وحدد حذف الدليل.
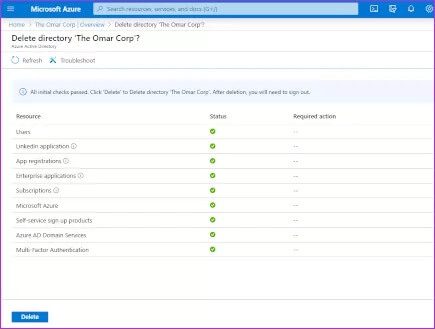
ربما يجب تحقق من أن جميع علامات الاختيار تظهر باللون الأخضر. انقر فوق الزر حذف الموجود أسفل الشاشة.
كيفية حذف حساب MICROSOFT TEAMS
الخطوات أبسط كثيرًا لحذف حساب Teams العادي.
الخطوة 1: افتح حساب Teams وقم بتسجيل الدخول باستخدام تفاصيل تسجيل الدخول الخاصة بك. انقر فوق الزر Teams على اليسار وحدد الإعدادات أدناه.
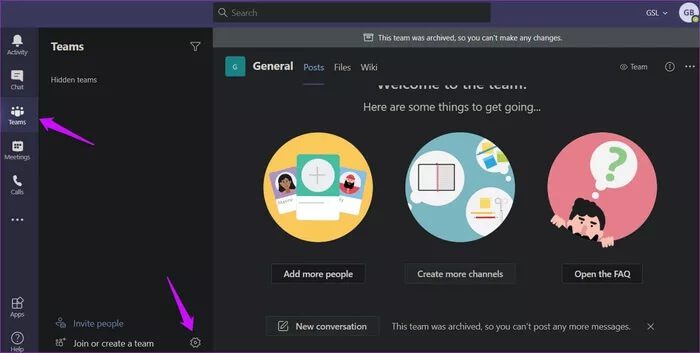
الخطوة 2: انقر على أيقونة القائمة ثلاثية النقاط بجوار اسم الفريق الذي تريد حذفه وحدد خيار حذف الفريق.
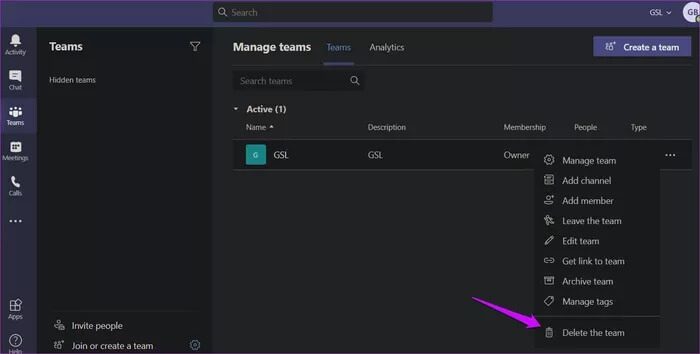
ستحصل على 30 يومًا كحد أقصى لاستعادة الفريق.
كيفية أرشفة حساب MICROSOFT TEAMS واستعادته
يعد حذف حساب Microsoft Teams أكثر ديمومة في طبيعتها. ربما يمكنك أرشفته بدلا من ذلك؟ بهذه الطريقة ، هناك دائمًا خيار لاستعادته لاحقًا إذا احتجت إليه. سنناقش كيفية القيام بذلك أيضًا.
افتح Microsoft Teams ، وانقر على أيقونة الترس لفتح الإعدادات ، وحدد أيقونة القائمة ثلاثية النقاط بجوار اسم الفريق ، وحدد الأرشيف.
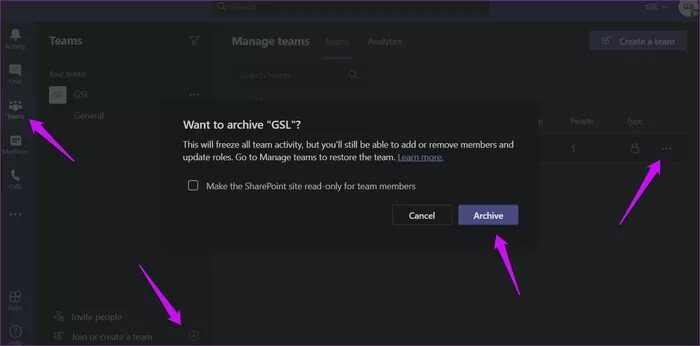
نافذة منبثقة ستطلب التأكيد. انقر فوق أرشيف.
اتبع نفس الخطوات ولكن هذه المرة ، حدد استعادة من القائمة لاستعادة حساب Microsoft Teams المؤرشف.
العمل مع Teams
في حين أن خطوات حذف حساب Microsoft Teams وأرشفته واستعادته بسيطة جدًا ، لا يمكن قول الشيء نفسه بالنسبة لحساب Teams المجاني للمؤسسة. هناك العديد من الخطوات المتضمنة ، وعدد قليل من الخطوات المتضمنة في جعل العملية أطول من اللازم. ولكن هذا هو الحال ، وأعتقد أن جزءًا من السبب هو أنه متصل بحساب Microsoft 365. في كلتا الحالتين ، الآن أنت تعرف ماذا تفعل.
تحظى Microsoft Teams بشعبية بين مستخدمي مجموعة Office وأولئك الذين تم دمجهم بعمق في نظام Microsoft البيئي. بالنسبة لبقية العالم ، الذين يحتاجون إلى تطبيق لإجراء مكالمات الفيديو والمؤتمرات ، فإن هذا أمر مبالغ فيه. يعد Zoom أو Google Meet خيارًا أفضل بكثير. لا يقدمون ميزات إدارة المشروع مثل Teams. لذا ، اختر بحكمة بناءً على احتياجاتك.
