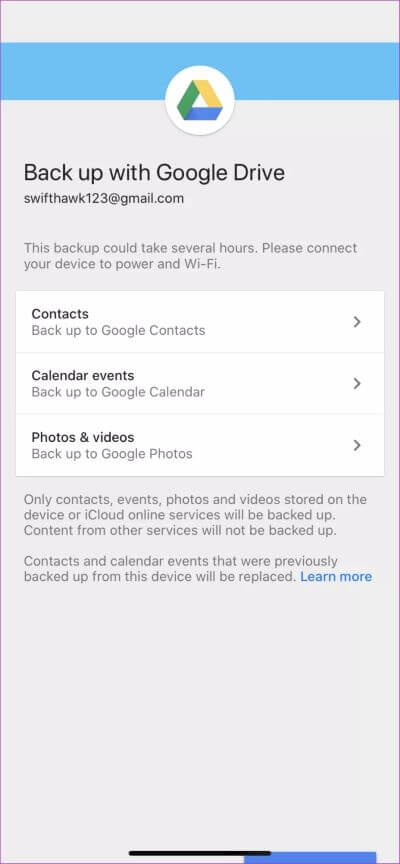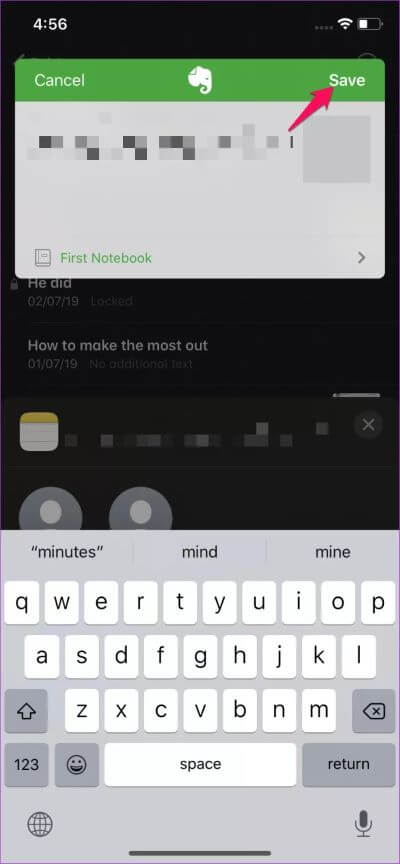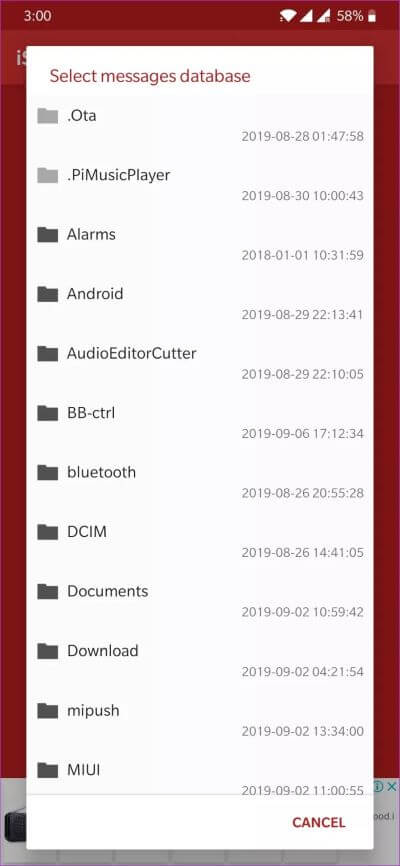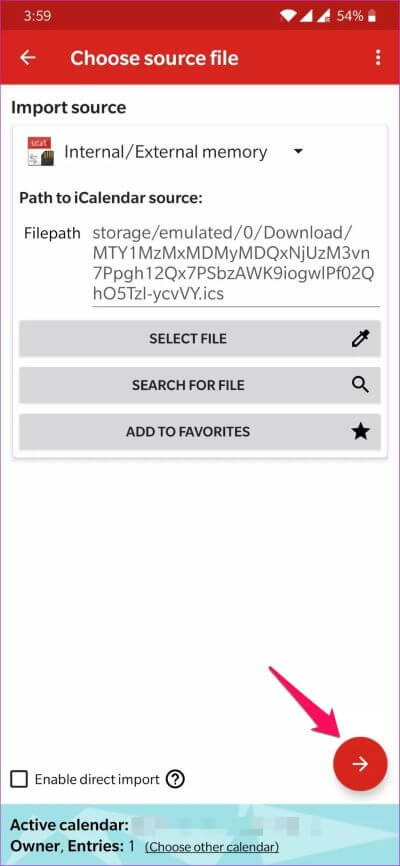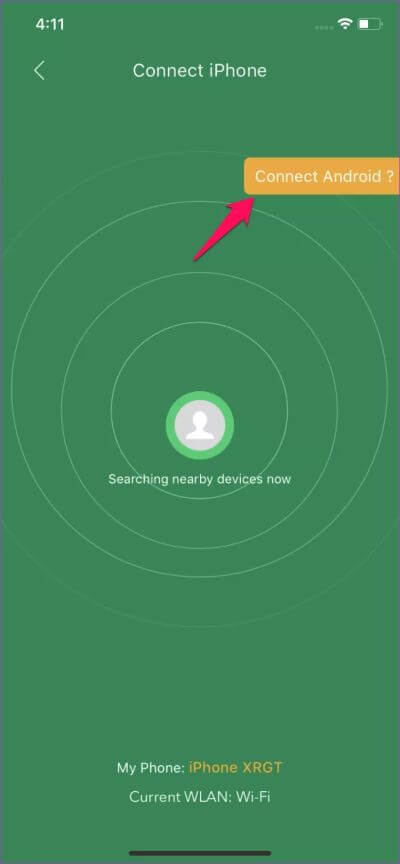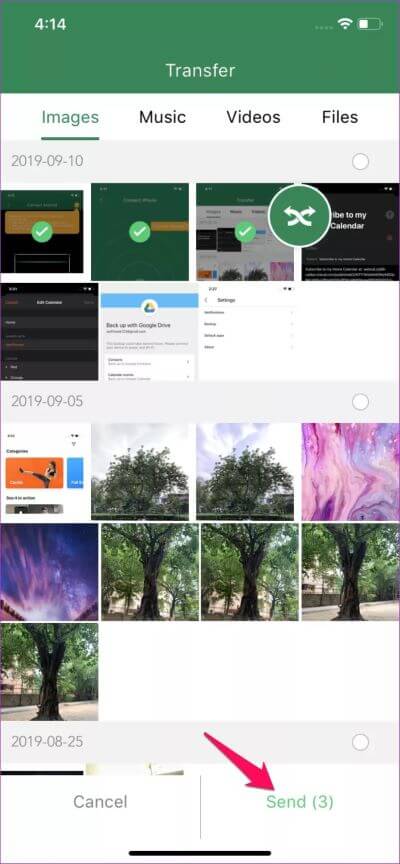5 تطبيقات أساسية للتبديل من iPhone إلى Android
لذلك قررت أخيرًا الخروج من نظام Apple البيئي واشترت هاتفًا ذكيًا جديدًا يعمل بنظام Android. أثناء قيامك بإعداده ، تدرك أن التبديل من iPhone إلى Android ليس بالمهمة الأسهل ، خاصة عندما يكون لديك نسخ احتياطي لكل شيء على iCloud.

لحسن الحظ ، هناك بعض التطبيقات الرائعة التي ستساعد في تبسيط العملية لك. وهذا ما سنتحدث عنه في هذا المقال.
إليك بعض التطبيقات الضرورية لأي شخص يتحول من iOS إلى Android.
1. GOOGLE DRIVE
الآن بعد أن انتقلت من نظام Apple البيئي مباشرة إلى أحضان Google ، ستحتاج إلى مزامنة جميع بياناتك من iPhone الخاص بك إلى هاتف Android الجديد. ويقدم Google Drive أحد أبسط الحلول لذلك. قم بتنزيله على جهاز iPhone القديم الخاص بك ، وقم بتسجيل الدخول باستخدام حساب Google الخاص بك.
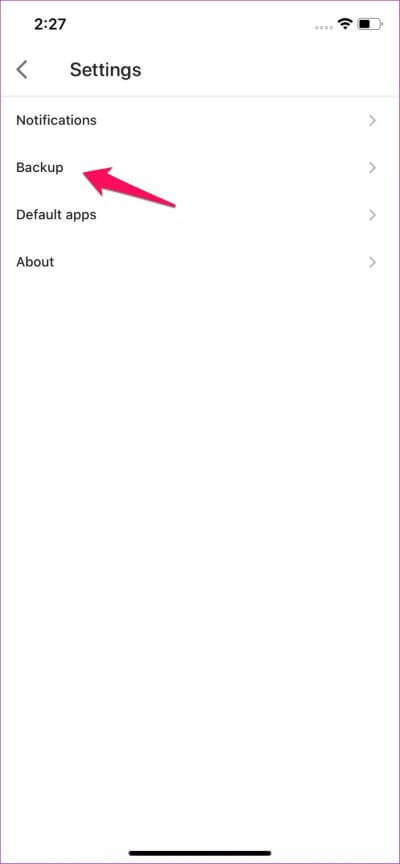
بمجرد الانتهاء من هذه المجموعة ، افتح معالج النسخ الاحتياطي من قائمة الإعدادات ، واختر المحتوى الذي تريد أخذ نسخة احتياطية منه ، ثم انقر فوق بدء النسخ الاحتياطي. سيقوم التطبيق بعد ذلك بإنشاء نسخة احتياطية لجميع جهات الاتصال وأحداث التقويم والصور ومقاطع الفيديو. ثم قم بالتبديل إلى جهاز Android الخاص بك ، وقم بتسجيل الدخول باستخدام نفس حساب Google وستتم مزامنة جميع بياناتك مع هاتفك الجديد تلقائيًا.
ملاحظة: لا يتوفر خيار النسخ الاحتياطي على Google Drive إلا عند استخدام معرف بريد إلكتروني شخصي. إذا كنت تستخدم معرف G Suite رسميًا ، فلن تجد خيار النسخ الاحتياطي في قائمة الإعدادات.
2. EVERNOTE
بينما يهدف Google Drive إلى أن يكون متجرًا شاملاً لجميع احتياجات نقل البيانات الخاصة بك ، إلا أنه يقصر في عدة مجالات. على سبيل المثال ، لن تكون قادرًا على المضي قدمًا في تطبيق Apple Notes معه. لهذا السبب ستحتاج إلى Evernote. وتبقى عملية نقل الملاحظات بنفس البساطة. قم بتثبيت Evernote على جهاز iPhone القديم الخاص بك ، ثم افتح تطبيق Notes.
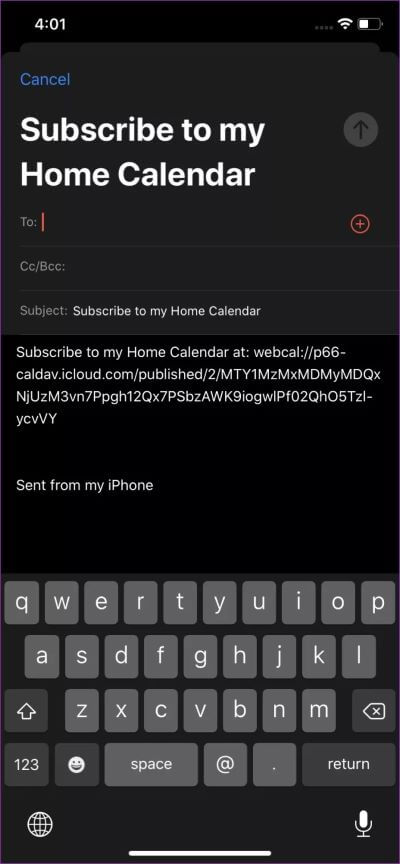
هنا ، اضغط مع الاستمرار على الملاحظة التي تريد نقلها وحدد مشاركة من القائمة المنبثقة. ثم اختر Evernote من قائمة المشاركة ، وستظهر ملاحظتك تلقائيًا في Evernote. اضغط على حفظ وأنت على ما يرام.
لذلك عند تثبيت Evernote على جهاز Android الخاص بك باستخدام نفس الحساب ، ستتم مزامنة جميع ملاحظاتك تلقائيًا مع هاتفك الجديد.
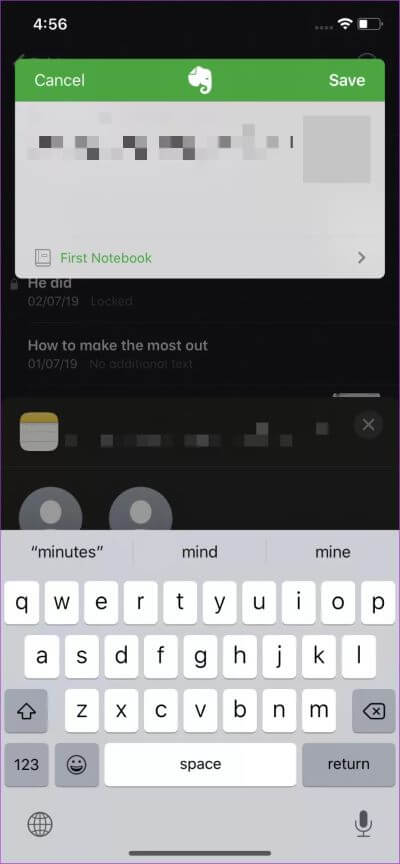
ملاحظة: إذا كان لديك الكثير من الملاحظات القديمة ولا تريد متابعة عملية مشاركة كل ملاحظة يدويًا ، فيمكنك استخدام برنامج نصي مخصص على تطبيق Apple Script Editor على جهاز Mac الخاص بك لنقل جميع ملاحظاتك على الفور.
3. ISMS2DROID
الآن إذا كنت تريد نقل رسائل SMS الخاصة بك إلى جهاز Android الخاص بك ، فستحتاج إلى تنزيل iSMS2droid. سيساعدك هذا التطبيق العملي في استعادة نسخة احتياطية من رسائلك من جهاز iOS الخاص بك بنقرة واحدة. ولكن قبل أن تتمكن من القيام بذلك ، يجب عليك إنشاء نسخة احتياطية من رسائلك على جهاز iPhone الخاص بك.
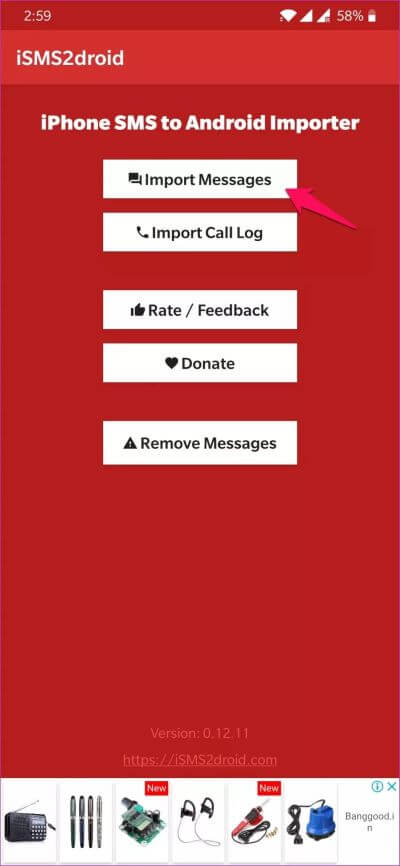
يمكنك القيام بذلك عن طريق أخذ نسخة احتياطية غير مشفرة لجهاز iPhone الخاص بك باستخدام iTunes ونسخ الملف المسمى 3d0d7e5fb2ce288813306e4d4636395e047a3d28 (الاسم لأغراض التوضيح فقط) الموجود داخل المجلد في ملف النسخ الاحتياطي. بعد ذلك ، سيتعين عليك نسخ هذا الملف على جهاز Android الخاص بك عبر USB ، وفتح iSMS2droid ، والنقر على زر استيراد الرسائل ، ثم تحديد ملف النسخ الاحتياطي الذي نسخته للتو.
قد تستغرق هذه العملية وقتًا طويلاً ، اعتمادًا على عدد الرسائل في نسختك الاحتياطية. لذا تأكد من أداء ذلك في الليل وعدم استخدام الهاتف في هذه الأثناء. في حالة تعثرك في أي مكان ، يمكنك التحقق من الموقع الرسمي للتطبيق للحصول على إرشادات مفصلة لمساعدتك خلال العملية.
4. ICAL
إذا قمت بحفظ إدخالات التقويم في حساب iCloud الخاص بك ، فلن تعمل طريقة Google Drive لمزامنة بيانات التقويم. لذلك ، سيتعين عليك تنزيل تطبيق iCal على جهاز Android الخاص بك ثم استيراد التقويمات الخاصة بك. أولاً ، يجب عليك تصدير إدخالات التقويم الخاصة بك من جهاز iPhone الخاص بك. للقيام بذلك ، افتح تطبيق التقويم على جهاز iPhone الخاص بك ، ثم اضغط على زر المعلومات بجوار التقويم الذي تريد تصديره.
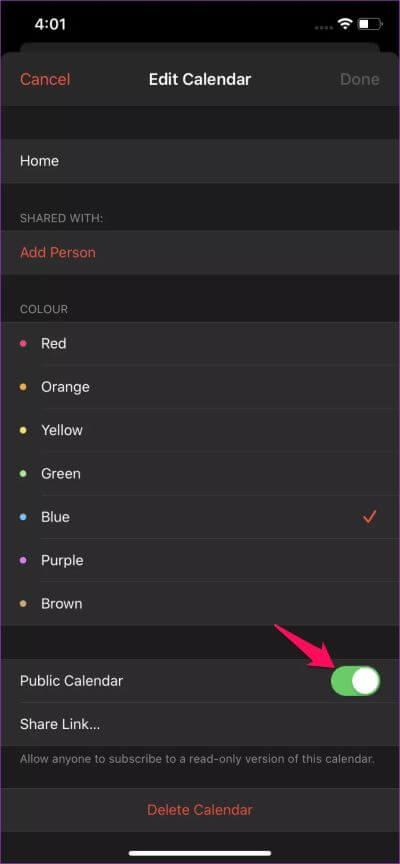
بعد ذلك ، اضغط على زر التبديل بجوار خيار التقويم العام ، ثم حدد زر رابط المشاركة الجديد. أرسل الآن الرابط إلى نفسك عبر البريد الإلكتروني وافتح البريد على جهاز Android الخاص بك. استبدل webcal في بداية الرابط بـ HTML وافتحه في المتصفح. سيظهر ذلك مطالبة بتنزيل ملف .ICS للتقويم. اضغط على زر التنزيل ثم افتح تطبيق iCal.
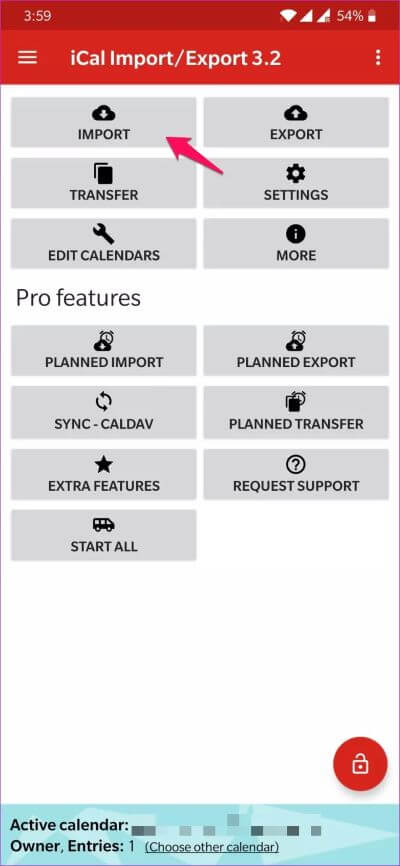
في التطبيق ، انقر فوق استيراد ثم اختر ملف .ICS الذي قمت بتنزيله للتو من وحدة التخزين الداخلية لهاتفك. اضغط على السهم الأحمر في الزاوية اليمنى السفلية لبدء استيراد التقويم. يجب الآن مزامنة إدخالات التقويم الخاصة بك مع جهاز Android الخاص بك.
5. XENDER
أخيرًا ، بالنسبة لجميع الملفات المتبقية على جهاز iPhone القديم ، ستحتاج إلى استخدام Xender. إنه تطبيق بسيط للغاية لنقل الملفات سيسمح لك بمشاركة جميع ملفاتك من iPhone إلى Android في غضون دقائق.
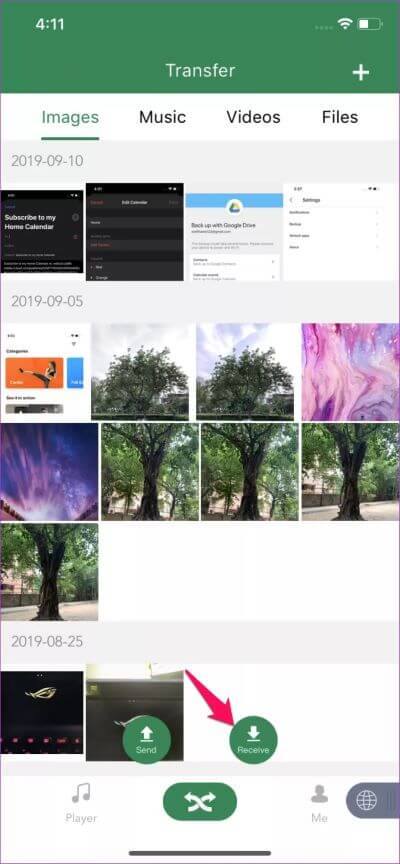
للقيام بذلك ، افتح التطبيق على هاتفك واضغط على زر تلقي في الأسفل. ثم حدد Connect Android من القائمة التالية لفتح الماسح الضوئي لرمز QR. انتقل الآن إلى جهاز Android الخاص بك واضغط على إرسال ، ثم امسح رمز الاستجابة السريعة ضوئيًا باستخدام iPhone. يجب أن يربط كلا أجهزتك.
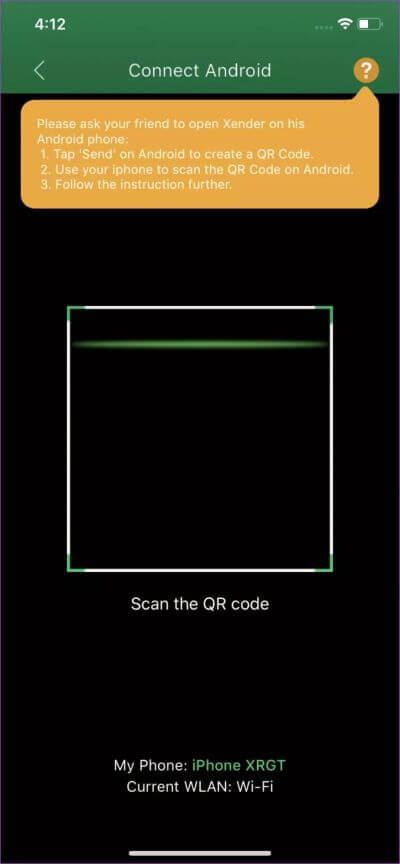
الآن اضغط على الملفات التي تريد نقلها لتحديدها واضغط على زر إرسال في الأسفل لمشاركتها على الفور. بسيط ، أليس كذلك؟
ملاحظة: إذا كنت لا تمانع في حفظ الصور منخفضة الدقة ، فيمكنك أخذ نسخة احتياطية من جميع صور iPhone الخاصة بك باستخدام صور Google والوصول إليها بسهولة على جهاز Android الخاص بك.
مرحبا بكم في ANDROID
الآن بعد أن تعرفت على جميع التطبيقات ، ستحتاج إلى التبديل من iPhone إلى Android وتنزيلها على الفور والبدء في عملية النقل. فقط لاحظ أنه حتى مع هذه التطبيقات ، ستظل تفقد بعض بياناتك أثناء التبديل بين نظامي التشغيل. على سبيل المثال ، لا توجد حاليًا طريقة سهلة لنقل بيانات WhatsApp الخاصة بك من iPhone إلى Android ، وأتمنى حقًا أن تتوصل جميع الأطراف المعنية إلى حل بسيط بسرعة.