أفضل 7 إصلاحات لعدم تنزيل الأفلام في تطبيق Apple TV على iPhone
يتيح لك تطبيق Apple TV على جهاز iPhone متابعة أفلامك وبرامجك التلفزيونية المفضلة أثناء التنقل. إذا كان تطبيق Apple TV لا يعمل على جهاز Mac الخاص بك ، فيمكنك التبديل إلى مشاهدة المحتوى على جهاز iPhone الخاص بك. يمكنك أيضًا تنزيل الأفلام وحلقات البرامج التلفزيونية على تطبيق Apple TV لعرضها في وضع عدم الاتصال.
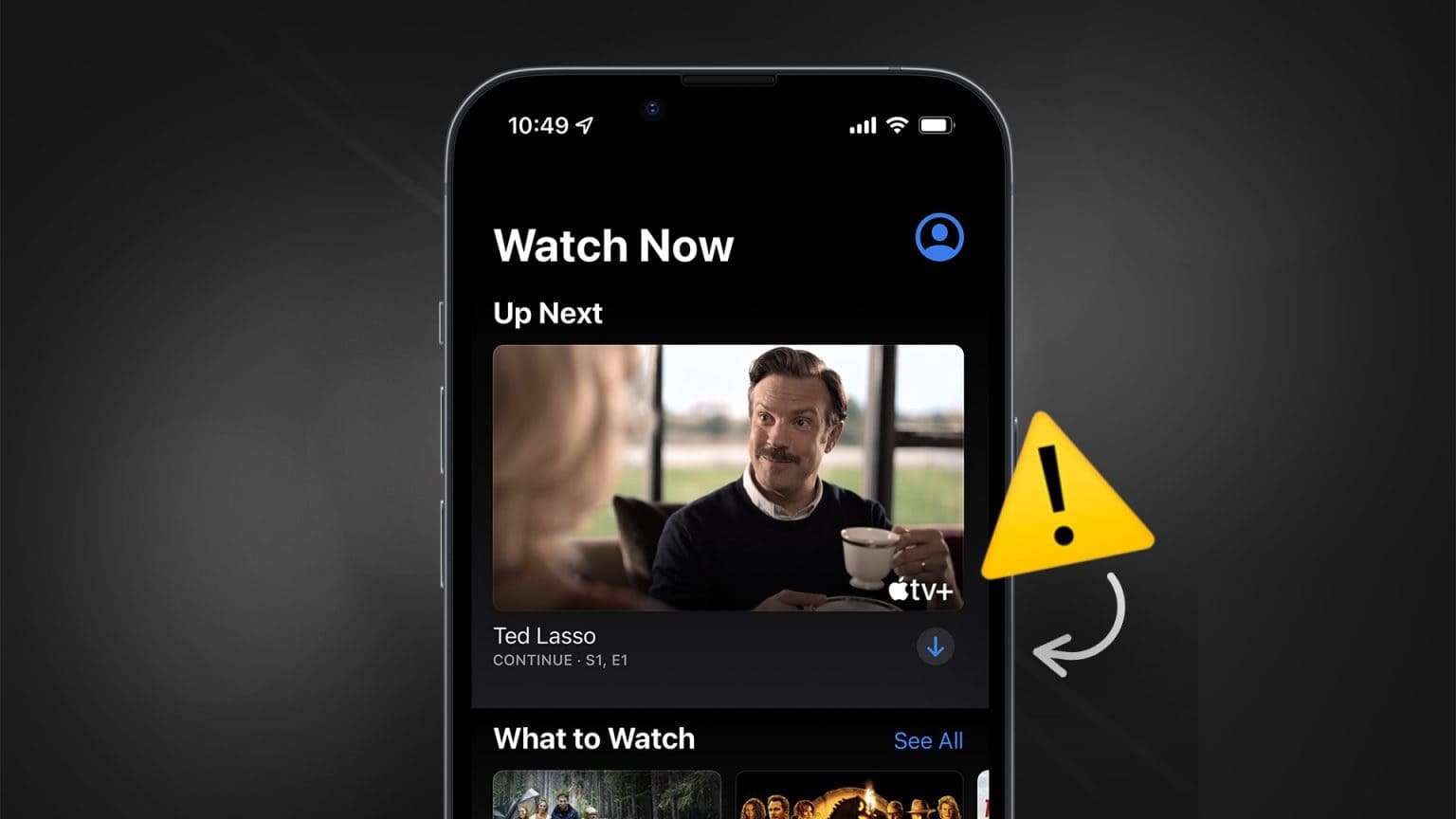
ولكن يمكن أن تكون مزاجية قاتلة إذا لم تتمكن من الاستمتاع بمشاهدة شيء ما في وضع عدم الاتصال. إذا كنت تواجه مشكلات في تنزيل الأفلام في تطبيق Apple TV ، فقد يستهلك ذلك بيانات هاتفك المحمول. يشارك هذا المنشور أفضل الإصلاحات لتطبيق Apple TV مع عدم تنزيل الأفلام على جهاز iPhone الخاص بك. تنطبق هذه الخطوات أيضًا على مستخدمي iPad.
1. تحقق من التخزين الداخلي لجهاز iPhone الخاص بك
أثناء استخدام التطبيق ، إذا رأيت الخطأ “تعذر تنزيل (عنوان الفيلم) في الوقت الحالي” ، فابدأ بالتحقق من وحدة التخزين الداخلية لجهاز iPhone. يمكن أن تشغل تطبيقاتك وبياناتك مساحة تخزين كبيرة مع مرور الوقت على جهاز iPhone الخاص بك ، خاصة إذا كنت تستخدم طرازًا بسعة 32 جيجابايت. إليك كيفية التحقق من ذلك.
الخطوة 1: افتح تطبيق الإعدادات على جهاز iPhone الخاص بك.
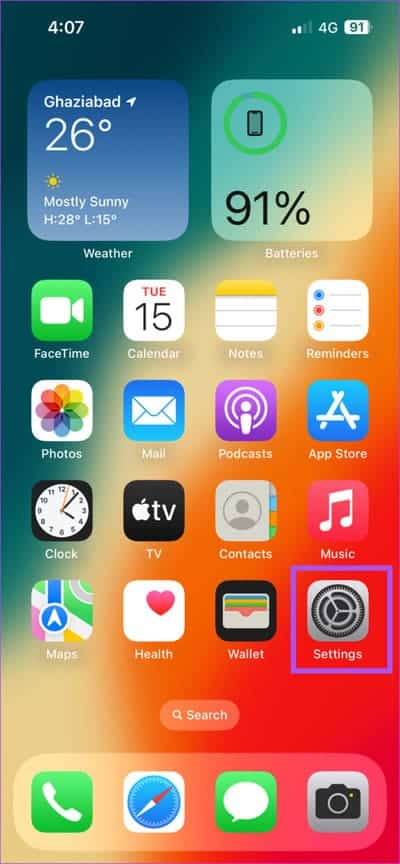
الخطوة 2: قم بالتمرير لأسفل وانقر على عام.
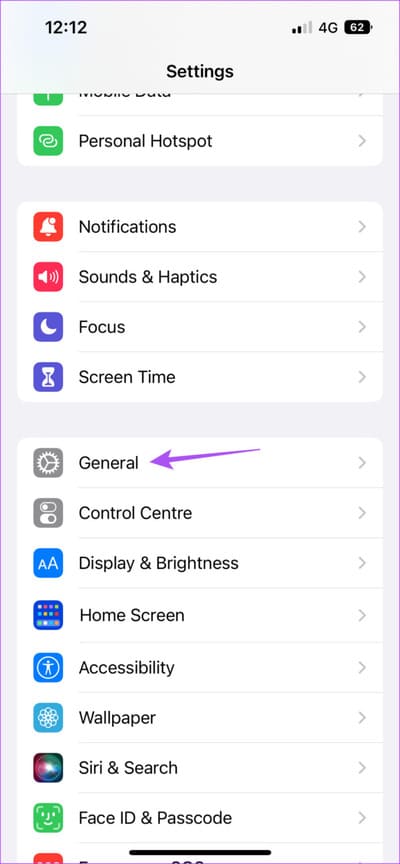
إلى الخطوة 3: اضغط على تخزين iPhone.
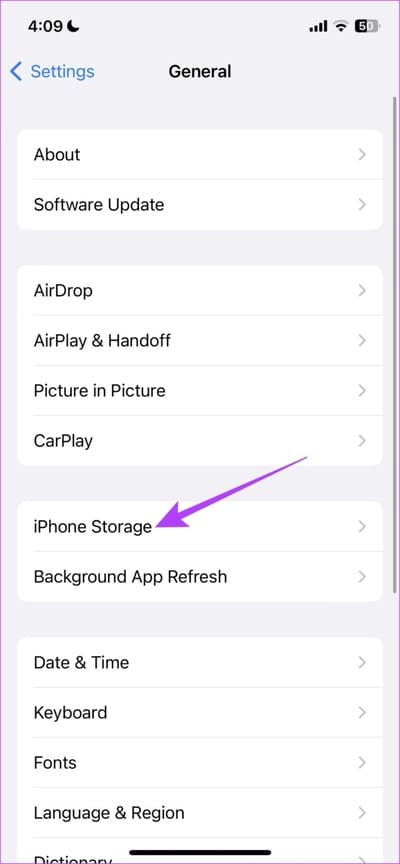
سترى قائمة بالتطبيقات التي تشغل أقصى مساحة تخزين على جهاز iPhone الخاص بك. يمكنك تحديد التطبيق واختيار حذفه.
يمكنك أيضًا تمكين Offload Unused Apps لإزالة التطبيقات غير المستخدمة من iPhone تلقائيًا.
الخطوة 4: بعد مسح بعض مساحة التخزين ، أغلق الإعدادات وافتح تطبيق Apple TV للتحقق من حل المشكلة.
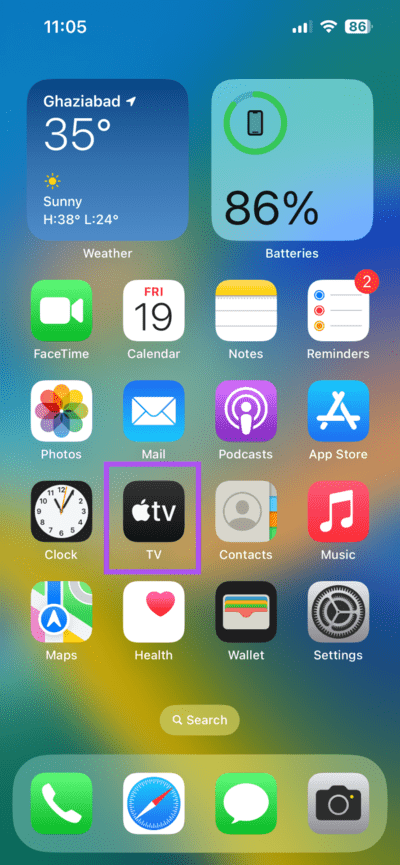
2. تحقق من اتصالك بالإنترنت
إذا استمر عدم تنزيل تطبيق Apple TV للأفلام على جهاز iPhone ، فستحتاج إلى التحقق من قوة اتصالك بالإنترنت. يمكنك التبديل إلى نطاق تردد 5 جيجاهرتز لتنزيلات أسرع إذا كنت في عجلة من أمرك. إذا كنت في الخارج ، فيمكنك تمكين 5G على جهاز iPhone الخاص بك. ومع ذلك ، هذا يعتمد على حد البيانات اليومية.
3. تعطيل وضع البيانات المنخفضة
إذا استغرقت تنزيلات الأفلام وقتًا أطول على الرغم من الاتصال بشبكة Wi-Fi ، فسيلزمك تعطيل وضع البيانات المنخفضة لبيانات الجوال وشبكة Wi-Fi. إليك الطريقة.
الخطوة 1: افتح تطبيق الإعدادات على جهاز iPhone الخاص بك.
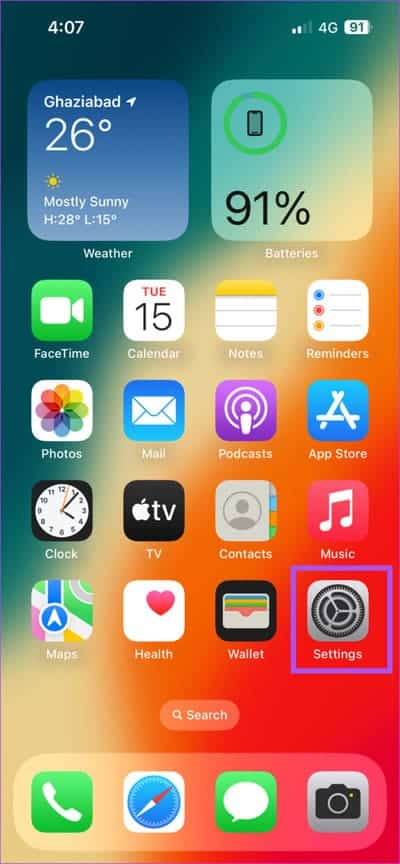
الخطوة 2: اضغط على Wi-Fi.
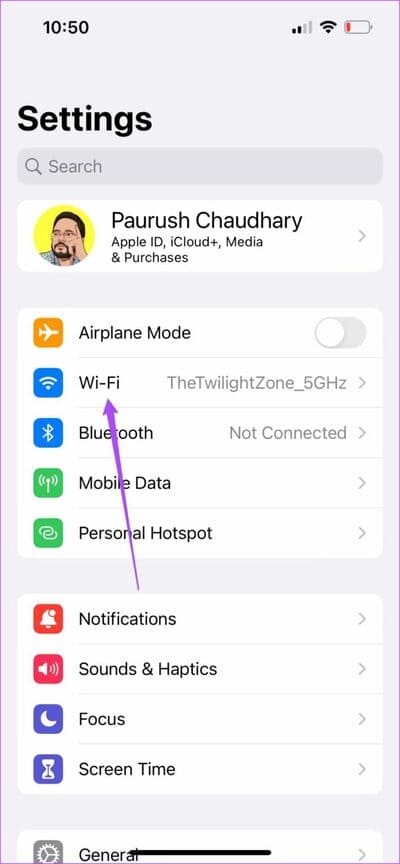
إلى الخطوة 3: اضغط على أيقونة “i” بجوار شبكة Wi-Fi المتصلة.
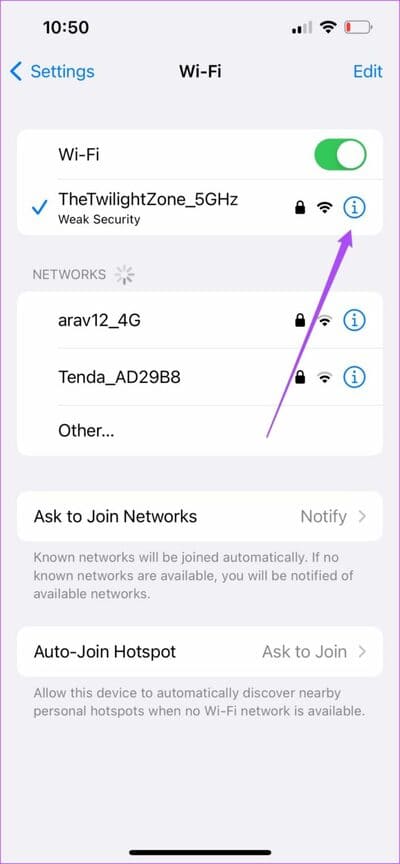
الخطوة 4: اضغط على التبديل بجوار وضع البيانات المنخفضة لتعطيله.
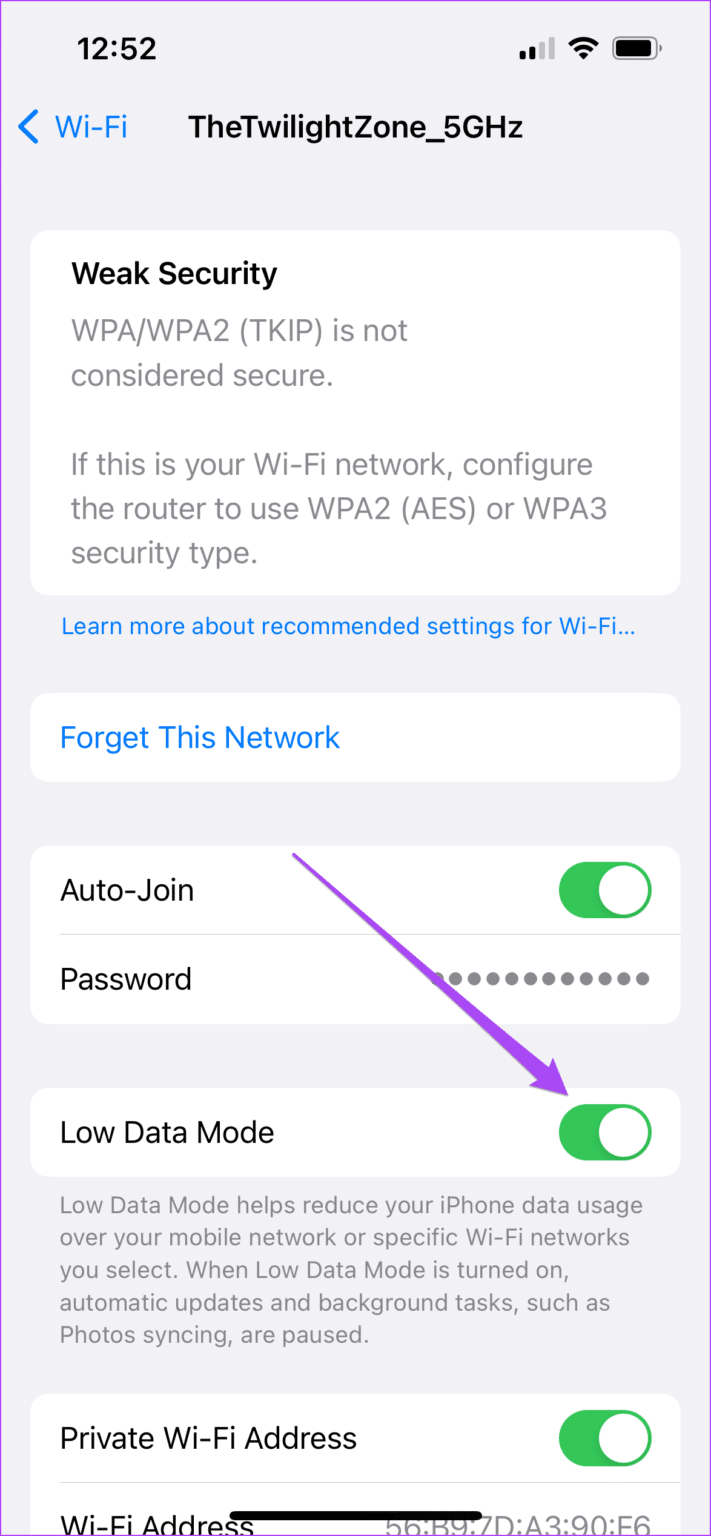
الخطوة 5: ارجع إلى القائمة الرئيسية واضغط على بيانات الجوال.
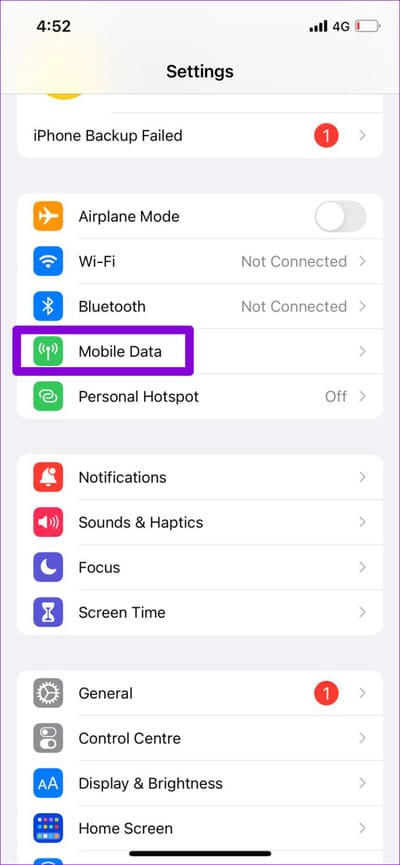
إلى الخطوة 6: حدد خيارات بيانات الجوال.
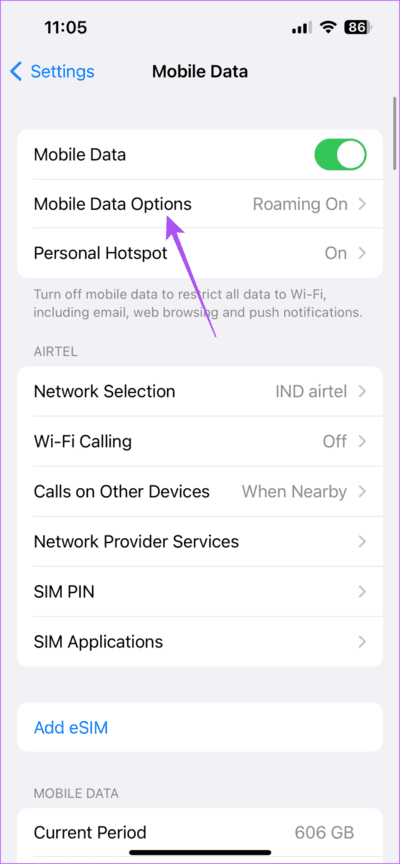
الخطوة 7: اضغط على وضع البيانات.
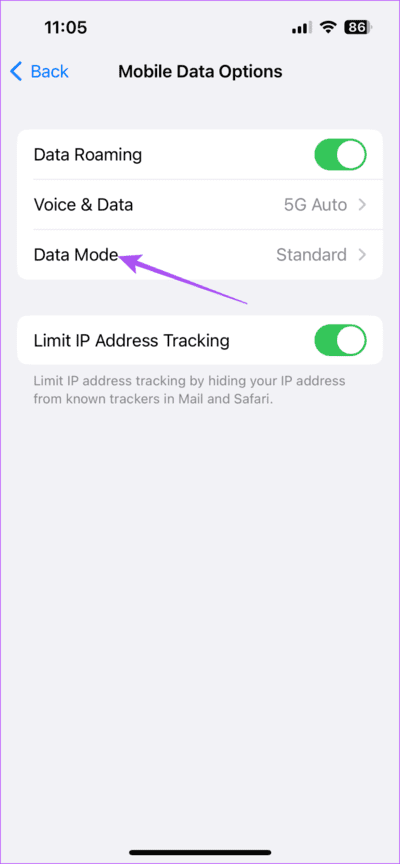
الخطوة 8: اختر “السماح بمزيد من البيانات على 5G” أو قياسي بدلاً من “وضع البيانات المنخفضة”.
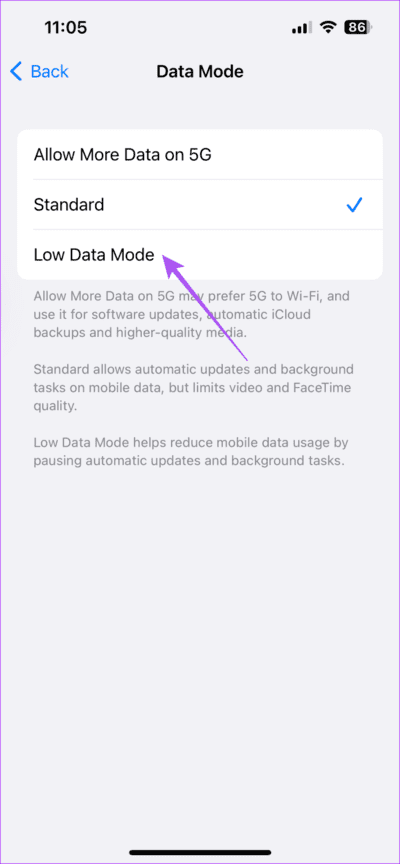
إلى الخطوة 9: أغلق تطبيق الإعدادات وافتح تطبيق Apple TV للتحقق من حل المشكلة.
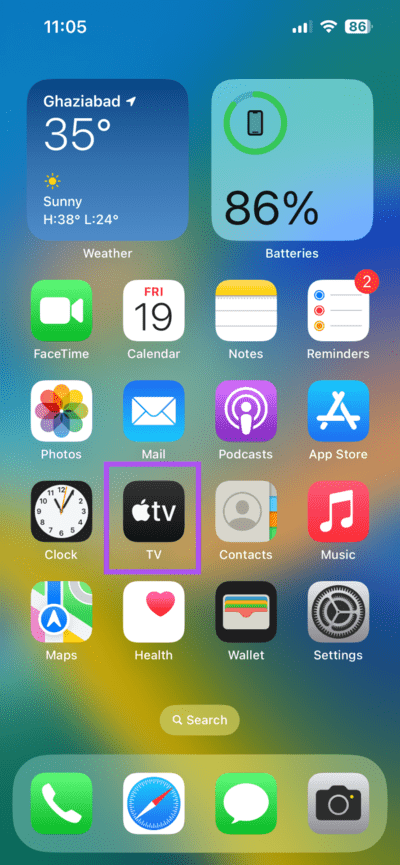
4. تحقق من حدود الجهاز
يمكنك الاستمتاع ببث المحتوى باستخدام اشتراكك في Apple TV + على ما يصل إلى ستة أجهزة في وقت واحد. لذلك إذا كنت لا تزال غير قادر على تنزيل الأفلام المستأجرة أو المشتراة في تطبيق Apple TV على جهاز iPhone ، فإليك كيفية التحقق مما إذا كنت قد وصلت إلى الحد الأقصى المسموح به لجهازك.
الخطوة 1: افتح تطبيق الإعدادات على جهاز iPhone الخاص بك.
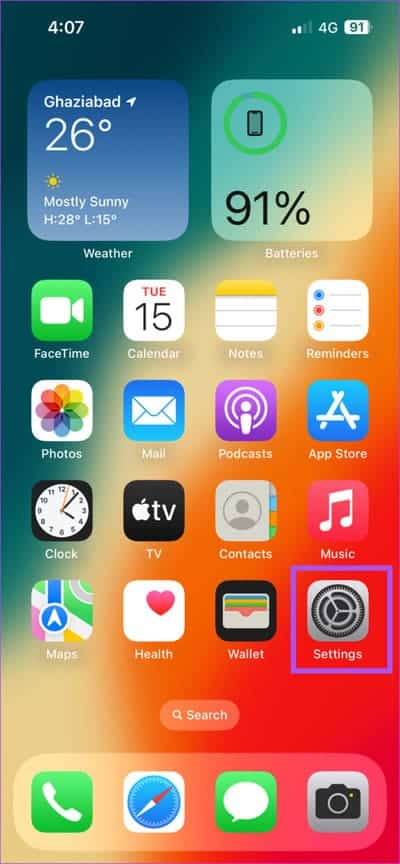
الخطوة 2: اضغط على اسم ملفك الشخصي في الأعلى.
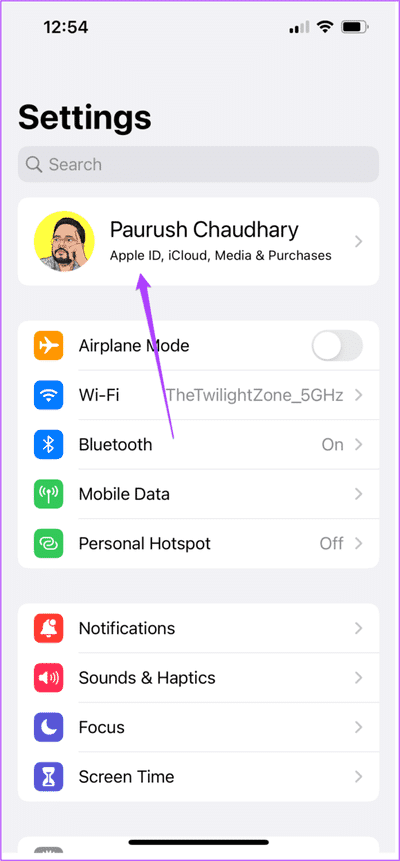
إلى الخطوة 3: قم بالتمرير لأسفل وشاهد قائمة بجميع الأجهزة التي تستخدم معرف Apple الخاص بك.
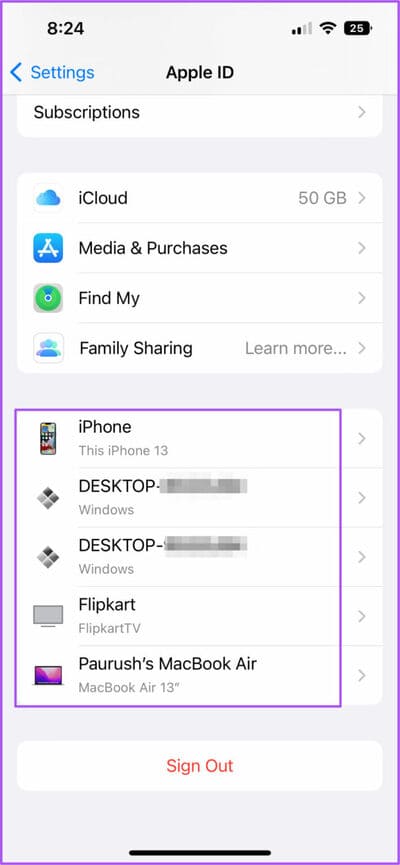
الخطوة 4: لإزالة جهاز ، حدده واضغط على إزالة من الحساب.
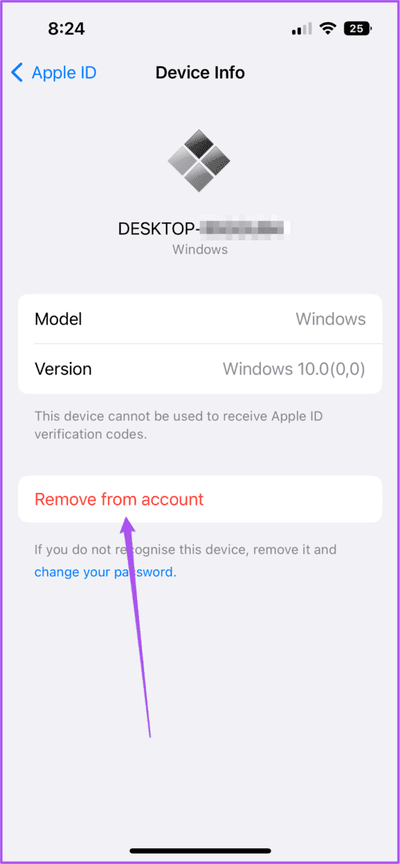
الخطوة 5: بعد ذلك ، أغلق تطبيق الإعدادات وافتح تطبيق Apple TV للتحقق من حل المشكلة.
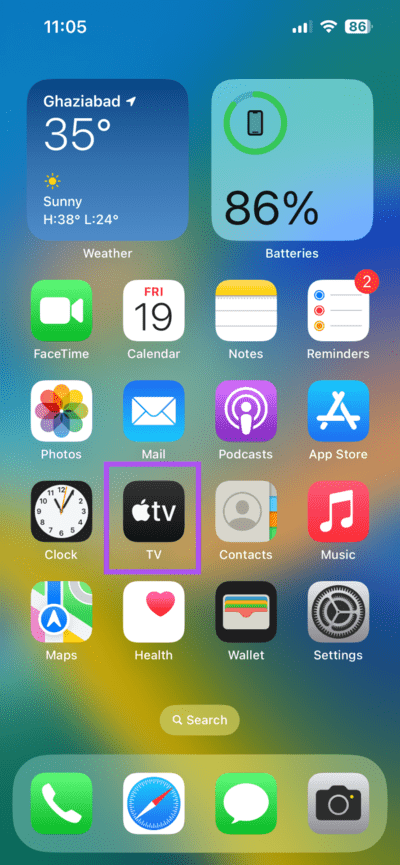
5. تحقق من إعدادات التنزيل
من الجيد التحقق من إعدادات التنزيل لتطبيق Apple TV على جهاز iPhone الخاص بك إذا كنت لا تزال تواجه المشكلة.
الخطوة 1: افتح تطبيق الإعدادات على جهاز iPhone الخاص بك.
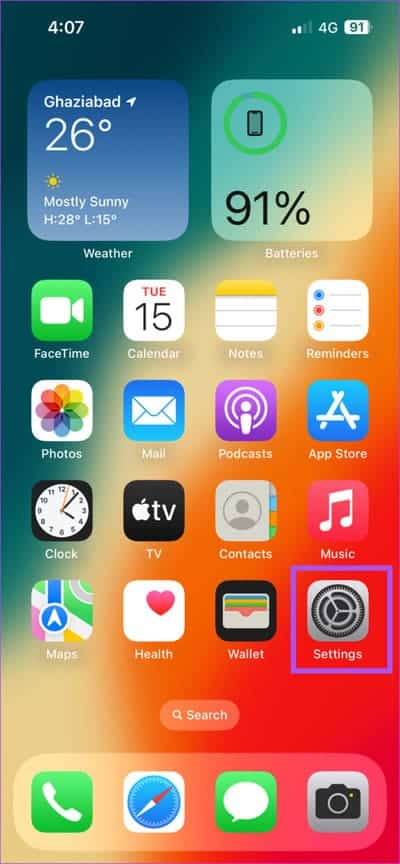
الخطوة 2: قم بالتمرير لأسفل وحدد التلفزيون.
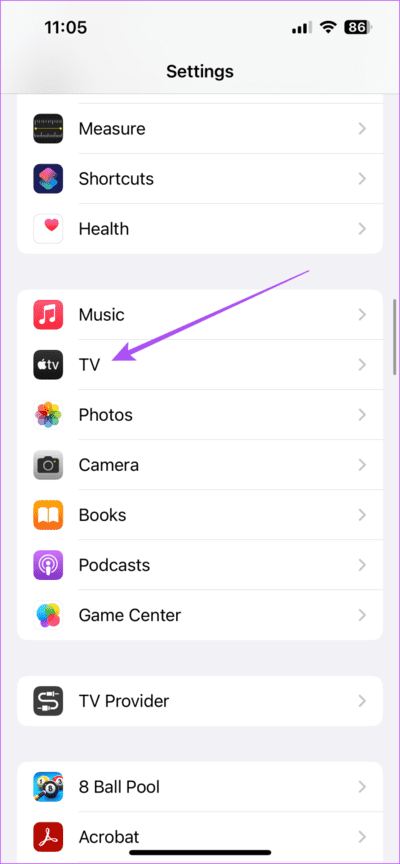
إلى الخطوة 3: قم بالتمرير لأسفل وتحقق من خيارات التنزيل.
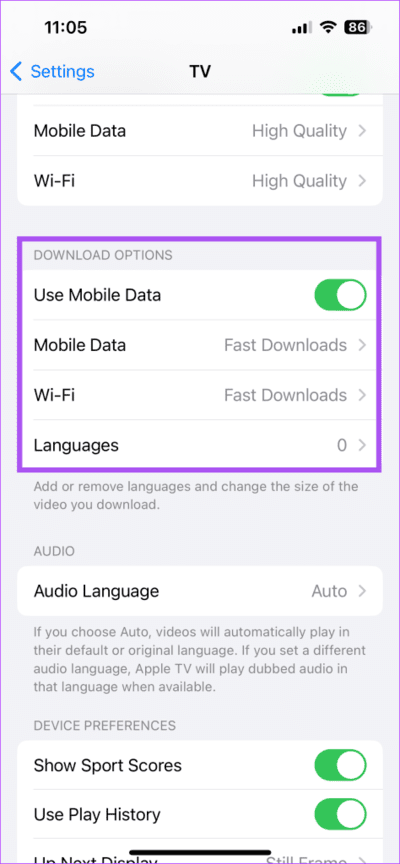
يمكنك العبث بإعدادات مثل تمكين بيانات الجوال للتنزيل والتحقق من جودة البث.
الخطوة 4: بعد إجراء التغييرات ، قم بالتمرير لأسفل وحدد تعريف الفيديو.
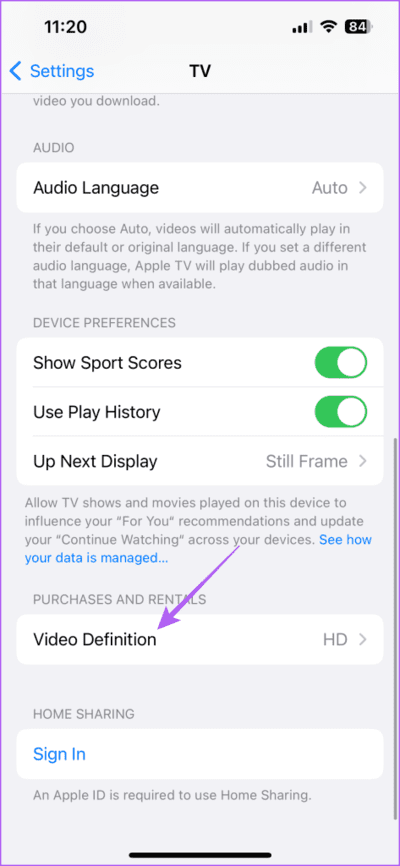
الخطوة 5: حدد جودة البث للأفلام المشتراة أو المستأجرة.
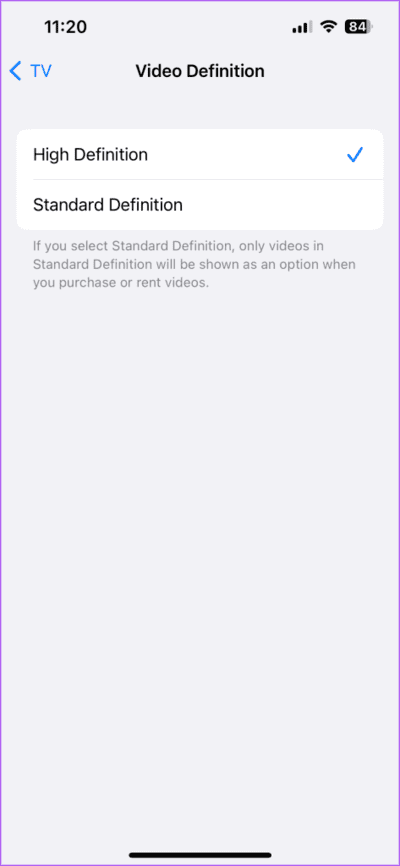
إلى الخطوة 6: أغلق تطبيق الإعدادات وافتح تطبيق Apple TV للتحقق من حل المشكلة.
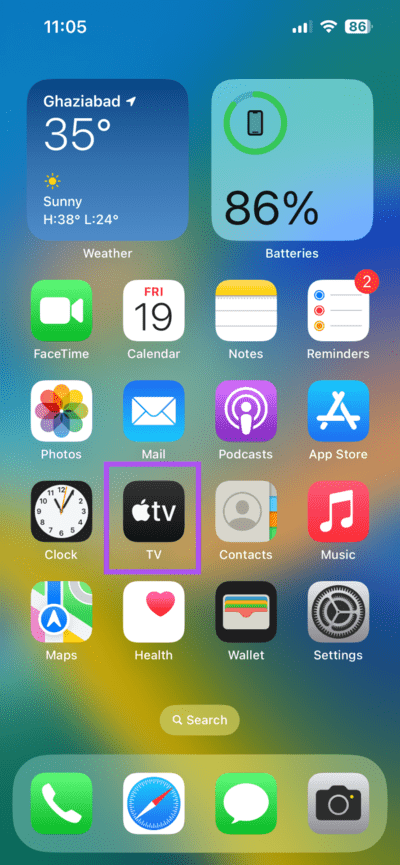
6. قم بإنهاء تطبيق APPLE TV وأعد تشغيله
سيؤدي فرض الإنهاء وإعادة التشغيل إلى منح تطبيق Apple TV بداية جديدة على جهاز iPhone الخاص بك. يتم حل مشكلات مثل هذه في كثير من الأحيان باستخدام طريقة استكشاف الأخطاء وإصلاحها البسيطة هذه.
الخطوة 1: على الشاشة الرئيسية لجهاز iPhone الخاص بك ، اسحب لأعلى مع الاستمرار للكشف عن نوافذ تطبيق الخلفية.
الخطوة 2: اسحب لليمين للبحث عن تطبيق Apple TV. ثم اسحب لأعلى لإزالة التطبيق.
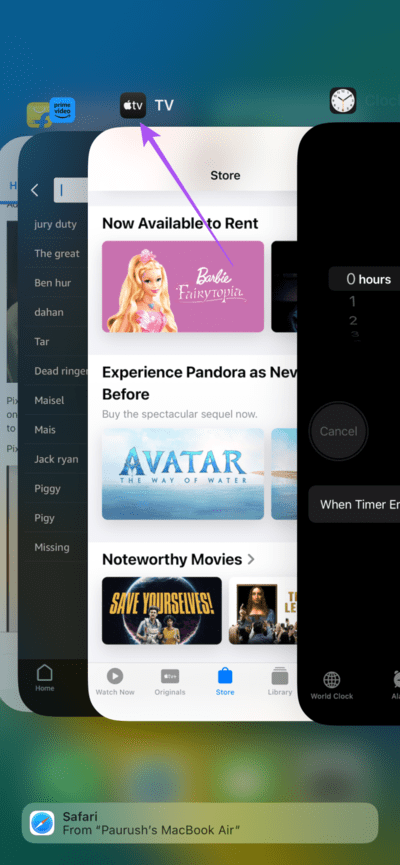
الخطوة 3: افتح تطبيق Apple TV مرة أخرى وتحقق من حل المشكلة.
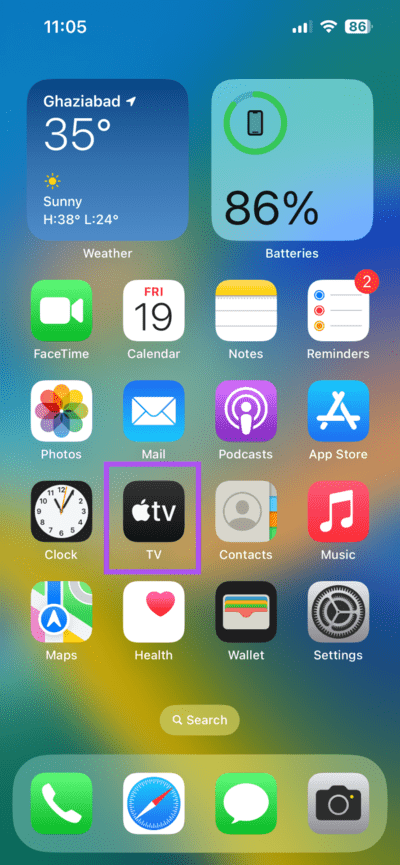
7. تحديث IOS
الملاذ الأخير هو تحديث إصدار تطبيق Apple TV لجعله خاليًا من الأخطاء. لذلك ، تحتاج إلى تثبيت تحديث iOS.
الخطوة 1: افتح تطبيق الإعدادات على جهاز iPhone الخاص بك.
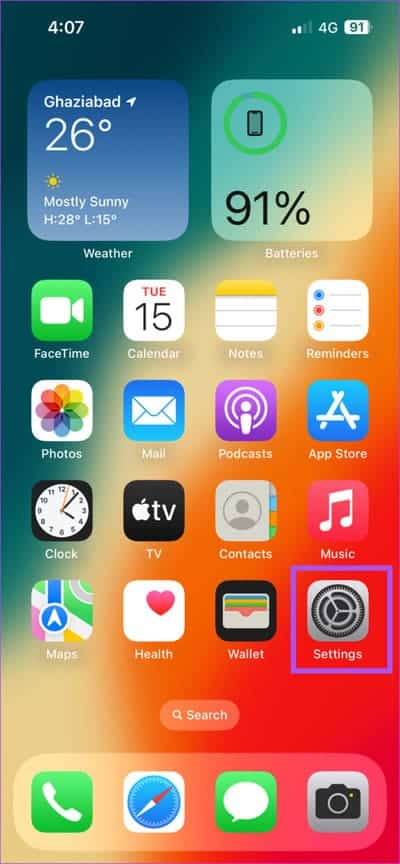
الخطوة 2: قم بالتمرير لأسفل وانقر على عام.
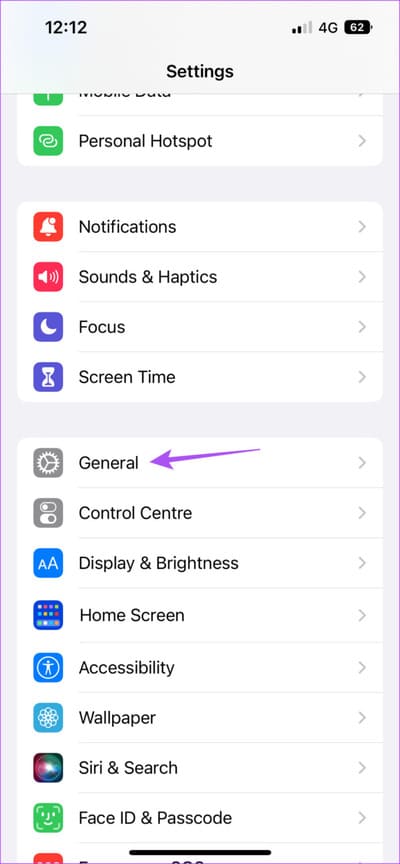
إلى الخطوة 3: اضغط على تحديث البرنامج.
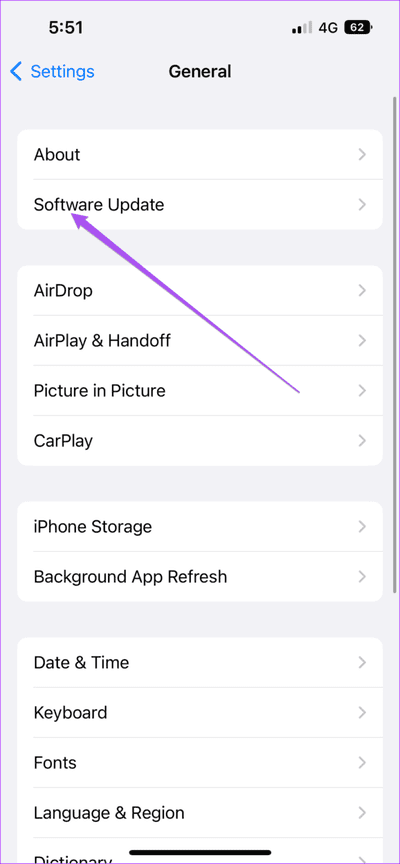
الخطوة 4: في حالة توفر تحديث ، قم بتنزيله وتثبيته.
الخطوة 5: بعد إعادة تشغيل جهاز iPhone ، افتح تطبيق Apple TV للتحقق من حل المشكلة.
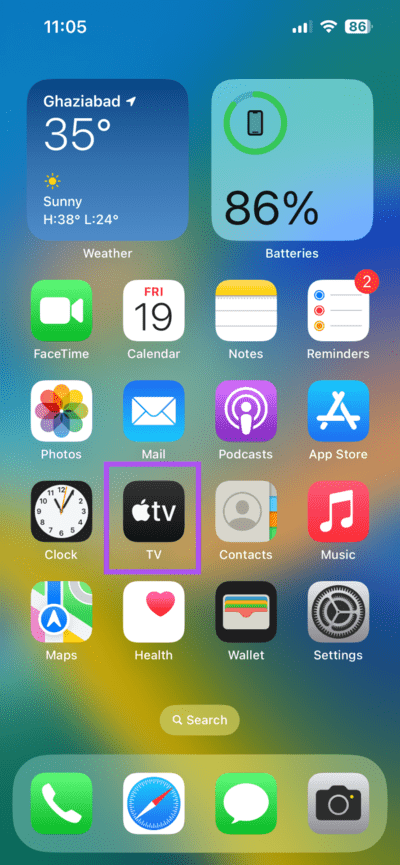
قم بتنزيل الأفلام من Apple TV
ستساعد هذه الحلول في حل مشكلة عدم تنزيل تطبيق Apple TV للأفلام على جهاز iPhone الخاص بك. يمكنك أيضًا قراءة منشورنا إذا كان Netflix لا يقوم بتنزيل الأفلام على جهاز iPhone الخاص بك.
