أهم 8 نصائح وحيل لـ Apple Reminders لاستخدامه كالمحترفين
منذ تقديمه لنظام iOS ، بالكاد أولت Apple أي اهتمام لتطبيق Reminders الافتراضي. تلقى التطبيق تحديثات تدريجية مع كل إصدار iOS. وفي الوقت نفسه ، اكتسبت تطبيقات التذكير المنافسة لها الكثير من الريادة مع تحديثات أسرع والمزيد من الوظائف.

أخذ السيناريو منعطفا كاملا هذا العام. مع ظهور iOS 13 لأول مرة ، قدمت Apple تطبيق Reminders الجديد تمامًا مع طبقة جديدة من الطلاء وميزات جديدة مثل تكامل Siri والتذكيرات المستندة إلى الموقع والمزيد.
الآن أصبح تطبيق Apple Reminders موجودًا مع البدائل المعمول بها من جهات خارجية. تتمتع بتكامل وثيق بين خدمات Apple لإنجاز المهام.
في هذا المنشور ، سنتحدث عن أفضل ثمانية نصائح وتلميحات لتذكيرات Apple لاستخدامها كمحترف. بنهاية القائمة ، أنا متأكد من أنك ستجد نفسك أكثر إنتاجية مع تطبيق Apple Reminders.
تنبيه: كما هو متوقع ، لا يتوفر تطبيق Reminders إلا على نظامي iOS و Mac. لذلك ، إذا كنت تنوي استخدام Android أو Windows في المستقبل ، فابحث عن البدائل عبر الأنظمة الأساسية.
1. إضافة تذكيرات تستند إلى الموقع
كما يوحي الاسم ، يمكنك تعيين تذكيرات تعتمد على الموقع. أثناء إضافة مهمة ، يمكن للمستخدم تحديد رمز الموقع والاختيار من المنزل أو العمل أو عنوان آخر. إنه مدمج مع تطبيق خرائط Apple. أولاً ، تحتاج إلى تعيين عنوان العمل والمنزل في خرائط Apple ، ثم يتم عرضه في تطبيق التذكيرات.
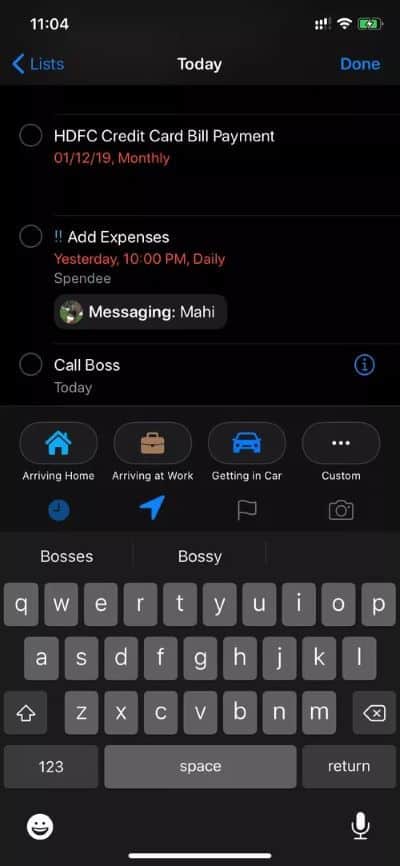
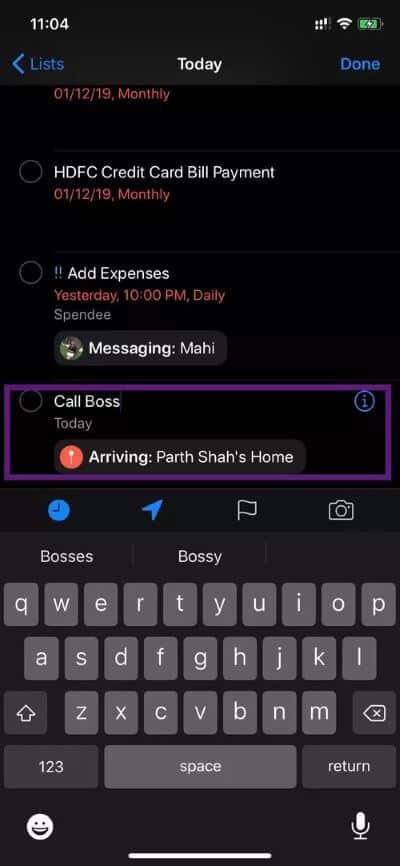
يحتاج المستخدمون أيضًا إلى تشغيل الموقع من الإعدادات> الخصوصية> الموقع والتأكد من أن تطبيق التذكيرات يمكنه أيضًا الوصول إلى موقع الجهاز.
2. إضافة المهام الفرعية
يتيح تطبيق التذكيرات للمستخدمين إضافة مهام فرعية إلى مهمة معينة للبطل. يمكنك النقر فوق الزر “i” ، والتمرير لأسفل إلى قسم المهام الفرعية. إليك كيفية استخدام كلتا الحيلتين. أقوم بإنشاء مهام متعلقة بالعمل ، وقسمها إلى مهام فرعية ، وضبط التطبيق لتذكيرني عندما أصل إلى المكتب باستخدام الموقع.
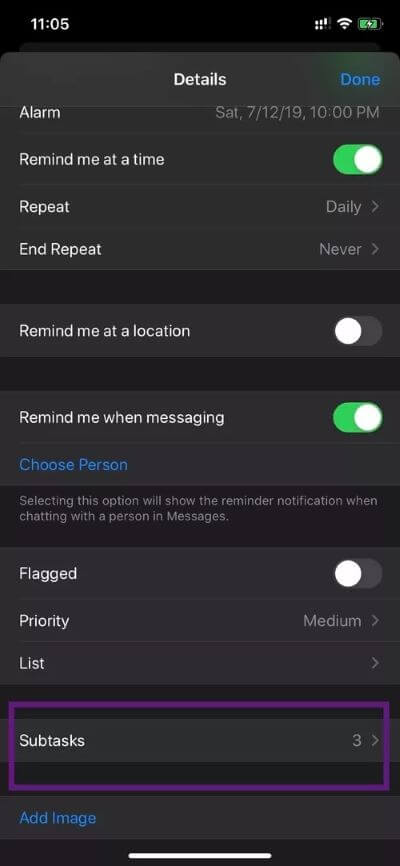
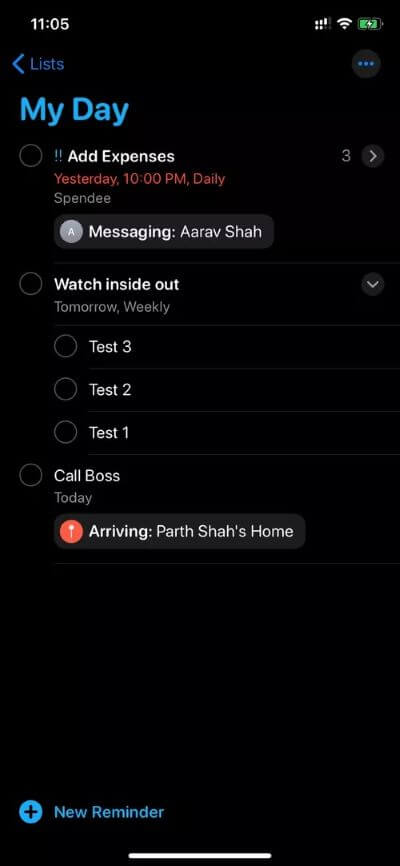
يمكنك أيضًا تعيين الأولوية والتذكيرات لمهمة فرعية معينة.
3. احصل على تذكيرات أثناء المحادثة
هذا واحد مفيد للغاية. لنفترض أنك تريد أن يتم تذكيرك بمهمة معينة أثناء محادثة مع شخص معين. يمكنك إعداده في تطبيق التذكيرات. هنا هو ما عليك القيام به.
أضف مهمة ، انقر فوق الزر “i” ، ثم قم بالتمرير لأسفل لتذكيري عند قسم المراسلة وحدد الشخص من قائمة جهات الاتصال.
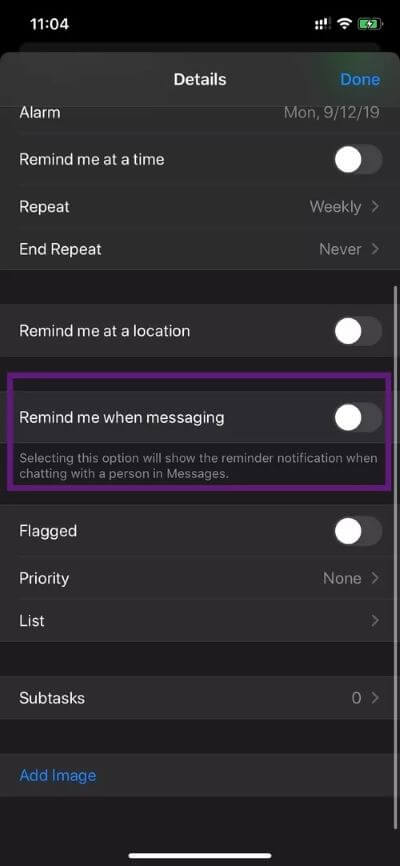
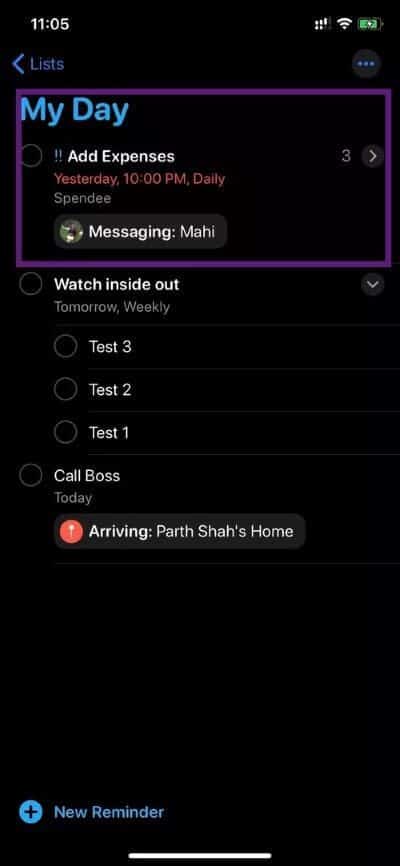
في المرة القادمة ، عندما تفتح تطبيق الرسائل لإنشاء محادثة مع هذا الشخص ، سيعلمك تطبيق التذكيرات بالمهمة التي تحتاج إلى مشاركتها معه.
آمل أن تفتح Apple واجهة برمجة التطبيقات لدعم تطبيقات المراسلة التابعة لجهات خارجية مثل WhatsApp و Messenger و Telegram.
4. استخدم SIRI لإضافة تذكيرات
إنه أمر مباشر. يمكنك ببساطة أن تطلب من Siri تعيين المهام والتذكيرات لك.
يمكنك أن تقول ، “مرحبًا Siri ، ذكرني بإنهاء منشور GuidingTech الساعة 10 مساءً هذا الثلاثاء”.
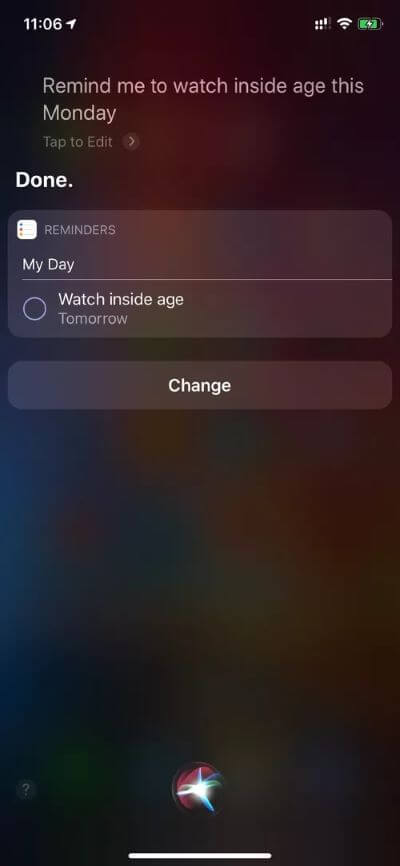
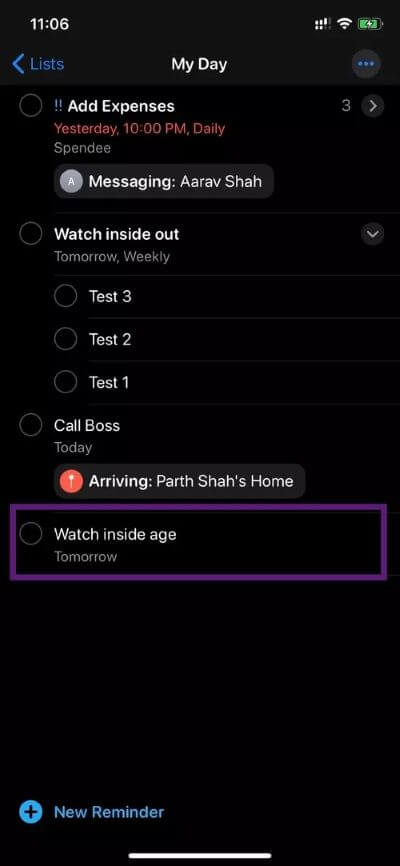
Siri أيضًا ذكي بما يكفي لفهم المهام المتكررة عبر الصوت. على سبيل المثال ، يمكنك أن تقول ، “مرحبًا Siri ، ذكرني بمشاهدة حلقة جديدة من Silicon Valley كل يوم اثنين ،” وستقوم بتعيين التذكير الأسبوعي لها.
5. قم بإضافة مهام OUTLOOK في تذكيرات Apple
إذا كنت تستخدم بريد Outlook الإلكتروني لنظامي التشغيل Windows و Mac ، فقد يكون هذا مفيدًا لك.
على iPhone ، عندما تضيف حساب outlook في تطبيق البريد الإلكتروني الافتراضي ، فإنه يظهر أيضًا في الإعدادات> كلمة المرور والحساب> Outlook.
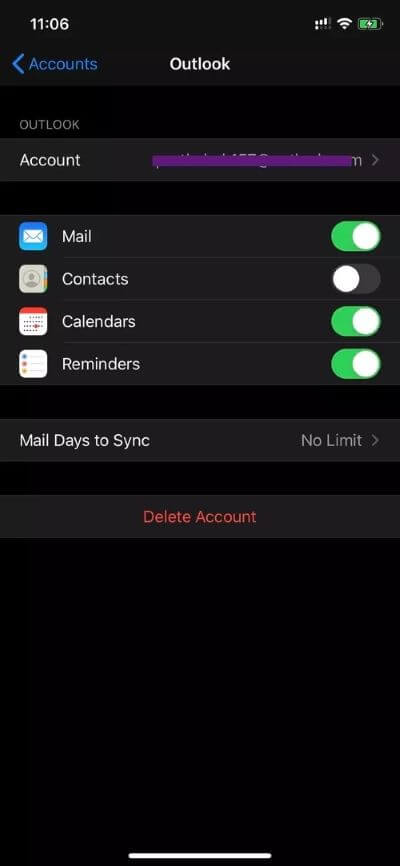
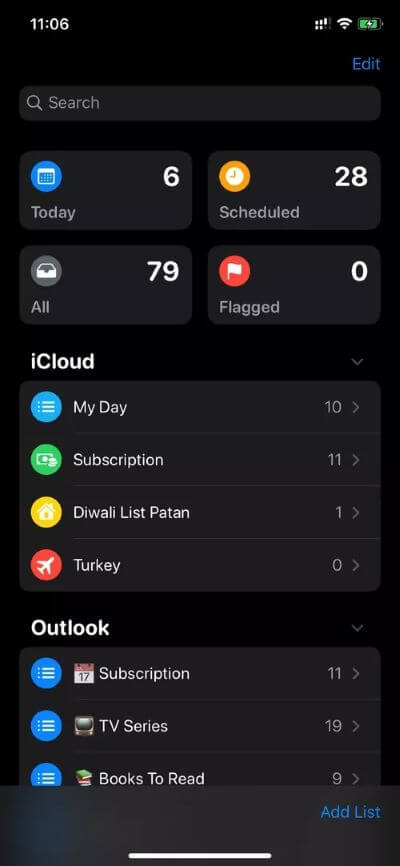
من هناك ، يمكنك تشغيل تذكيرات Outlook ، وستظهر جميع مهام Outlook في تطبيق Apple Reminders.
يمكنك إضافة مهام جديدة وإنشاء قوائم وستظهر مباشرة في Outlook وتطبيق Microsoft To-Do.
6. قم بتغيير الموقع الافتراضي للـ Reminders
بشكل افتراضي ، يتم حفظ جميع التذكيرات في iCloud> قائمة يومي. ومع ذلك ، يمكنك تغيير الحساب والقائمة الافتراضيين.
انتقل إلى الإعدادات> التذكيرات> القائمة الافتراضية وحدد الحساب والقائمة من القائمة.
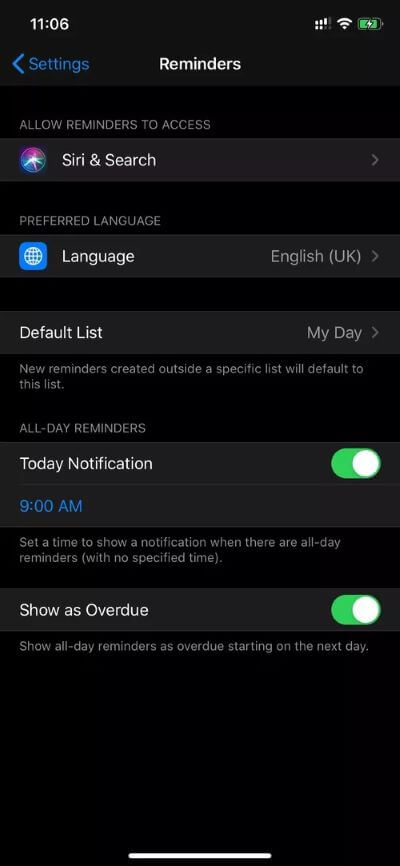
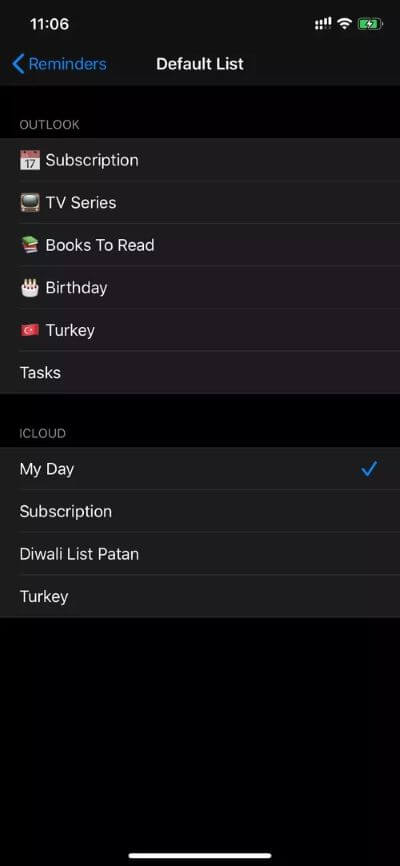
بعد ذلك ، ستصل جميع التذكيرات الافتراضية والصوتية إلى القائمة المحددة.
7. استخدم اختصارات Siri
اختصارات Siri هي طريقة رائعة لأداء مهام معينة عبر الأوامر الصوتية.
تقدم Apple مجموعة متنوعة من الاختصارات المدمجة للتطبيقات الافتراضية حتى لا تضطر إلى العبث بشروط الاختصارات المعقدة لجعلها تعمل.
لقد قمت بتعيين Siri لفتح قائمة My Day عندما أطلبها “فتح يومي”. هذه هي طريقة إعدادها.
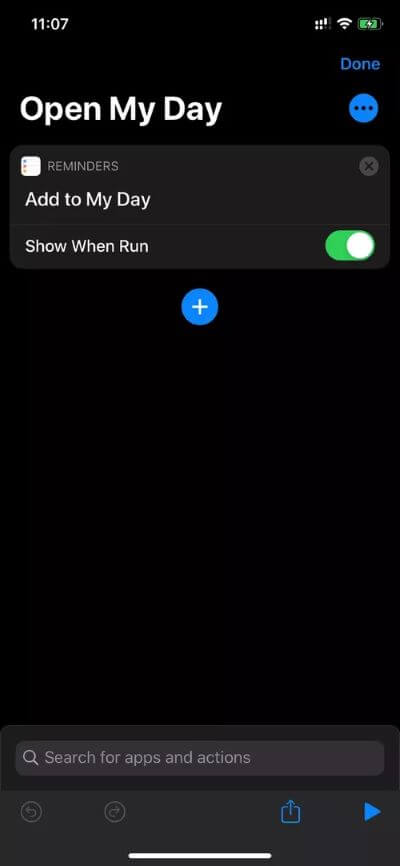
افتح الاختصارات> المعرض> الاختصارات من تطبيقاتك وانتقل لأسفل إلى التذكيرات وانقر على الزر “+” لإضافة إلى قائمة يومي. الآن ، في الشاشة التالية ، قم بتعيين العبارة التي تريد أن تقولها لـ Siri لتشغيل الاختصار.
8. شارك في القائمة
باستخدام تذكيرات Apple ، يمكن للمستخدمين مشاركة القائمة بأكملها مع العائلة أو الأصدقاء أو أعضاء الفريق لإنجاز المهام.
افتح القائمة ، وانقر على القائمة ثلاثية النقاط ، وحدد إضافة شخص ، وقم بإنشاء رابط iCloud. استخدم النظام الأساسي المفضل لإرسال رابط المشاركة.
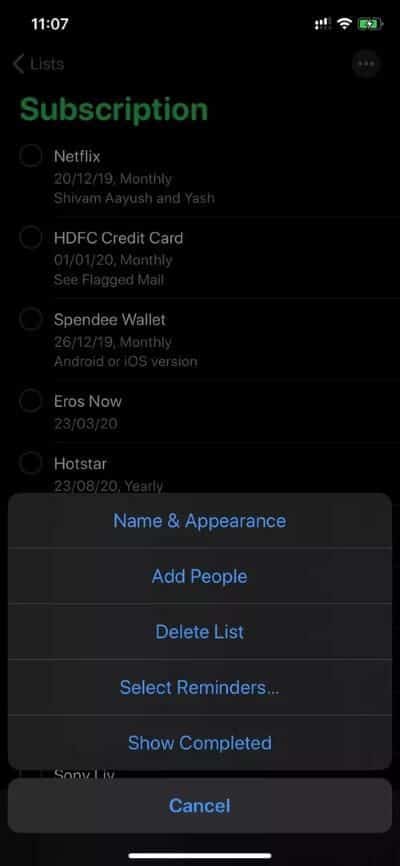
للأسف ، لا توجد طريقة لإرسال قائمة المهام بكلمات بسيطة. يرسل التطبيق رابط الدعوة فقط ، ويجب أن يكون الشخص المستلم على تطبيق Apple Reminders لمشاهدة المهام.
انطلق في المهام بأسلوب أنيق
مع iOS 13 ، قطع تطبيق Reminders الافتراضي شوطًا طويلاً. إنها ناضجة وقوية بما يكفي لمواجهة المنافسين. بمساعدة النصائح والحيل المذكورة أعلاه ، يمكنك استخدام التطبيق بكامل إمكاناته.
