أفضل 11 نصيحة وخدعة من Apple Notes لمستخدمي Mac
يختلف الاستخدام الأساسي لتطبيقات تدوين الملاحظات من شخص لآخر. يستخدمه البعض لتدوين الملاحظات العادية ، والبعض الآخر يتخلص من كل فكرة في تطبيق تدوين الملاحظات. يتعامل المستخدمون المتميزون مع تطبيق تدوين الملاحظات المفضل لديهم باعتباره العقل الثاني. يعتبر التطوير حل يناسب كل نوع من المستخدمين تحديًا بالنسبة للشركات. بالنسبة لمستخدمي Apple ، يفضل الناس التمسك بتطبيق Apple Notes الافتراضي. قد يبدو تطبيق Notes على جهاز Mac بدائيا للوهلة الأولى ، لكن تطبيق Notes مليء بالنصائح والحيل عند إلقاء نظرة فاحصة.
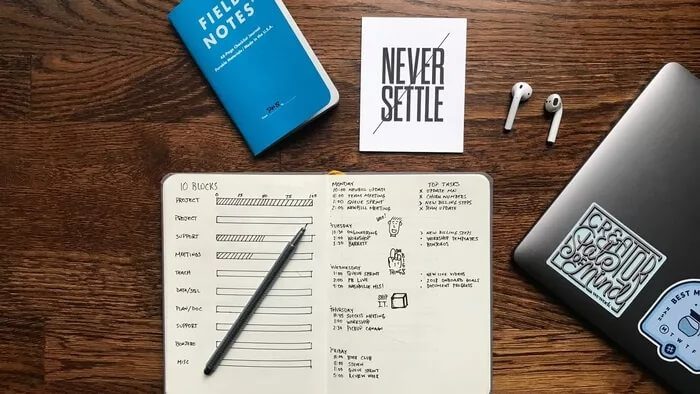
تضيف Apple ميزات جديدة إلى تطبيق Notes الافتراضي مع تحديث macOS الرئيسي . مع macOS 11 Big Sur ، يحصل على إعادة تصميم رائعة لواجهة المستخدم وميزات جديدة. أخيرًا ، إنه جاهز لاتخاذ بدائل الطرف الثالث في Mac App Store.
دعنا نتحدث عن نصائح وحيل Apple Notes بحيث يمكنك الحصول على صورة واضحة عن مدى جودة تطبيق تدوين الملاحظات من Apple على نظام Mac الأساسي.
1. تنظيم الملاحظات
تحتاج إلى الحفاظ على تطبيق Apple Notes منظمًا. قد تضيع الكثير من الوقت في البحث في الملاحظة إذا لم يتم تنظيم ملاحظاتك بعناية. تقدم Apple Notes مجلدات لتنظيم الملاحظات. الخبر الأفضل هو أنه يمكنك حتى إنشاء مجلدات فرعية داخل المجلدات. إنه مشابه لكيفية عمل الصفحات ودفتر الملاحظات في OneNote و Evernote ، على التوالي.
تقدم Apple طريقتين لتخصيص عرض الملاحظات في التطبيق. يمكنك إما استخدام طريقة عرض القائمة الافتراضية أو اختيار طريقة عرض المعرض لعرض الملاحظات.
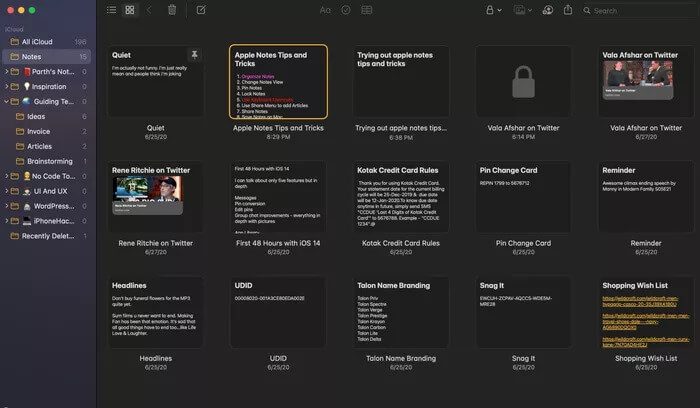
انتقل إلى أي مجلد واضغط على القائمة ثلاثية النقاط في الأعلى. حدد عرض كمعرض / قائمة من القائمة السفلية. أنا أفضل عرض القائمة.
آمل أن تتفوق Apple على إضافة دعم العلامة لتنظيم أفضل.
2. تثبيت الملاحظات في الأعلى
هل تريد تتبع أهم ملاحظاتك في الأعلى؟ تقدم Apple Notes على Mac ميزة Pin note سهلة الاستخدام لتدوين الملاحظات في الأعلى. انقر بزر الماوس الأيمن على أي ملاحظة ، واستخدم وظيفة Pin note وستحتفظ Apple Notes بالملاحظة في الأعلى.
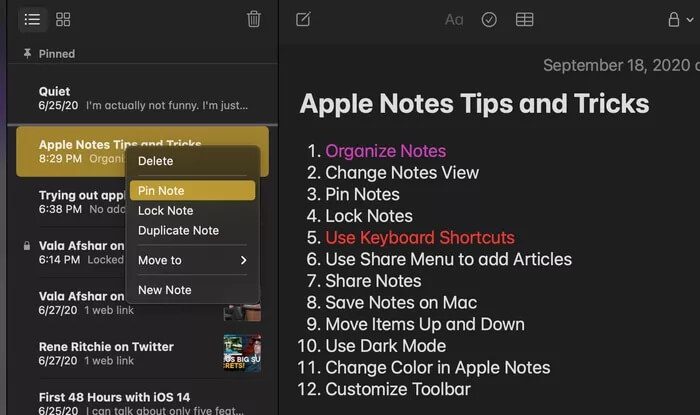
سترى قسمًا مثبتًا منفصلًا في الجزء العلوي لسهولة الوصول إليه. في أي وقت ، يمكنك إزالة تثبيت ملاحظة باستخدام نفس الحيلة.
3. قفل الملاحظات
تتيح لك Apple Notes حماية المعلومات الحساسة من الآخرين. يمكنك حماية أي ملاحظة بكلمة مرور باستخدام خيار القفل داخل الملاحظة.
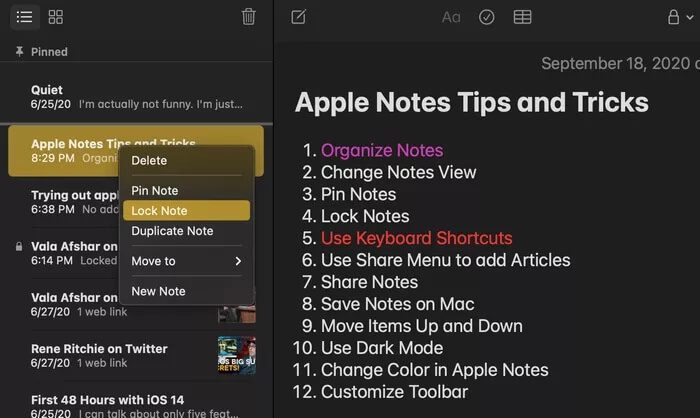
ما عليك سوى فتح الملاحظة بالمعلومات السرية والنقر على أيقونة القفل في الأعلى. ستطلب Apple تعيين كلمة مرور للملاحظة. يمكنك استخدام Touch ID (على أجهزة Mac الأحدث) أو نص كلمة المرور لفتح الملاحظة في المرة التالية التي تحاول فيها عرضها.
4. مقطع من مقالات الويب
قد تكون هناك أوقات تجد فيها قراءة ممتعة من الويب. تقدم معظم تطبيقات تدوين الملاحظات ، مثل Evernote و Notion ، امتداد Chrome مخصصًا لقص محتوى الويب.
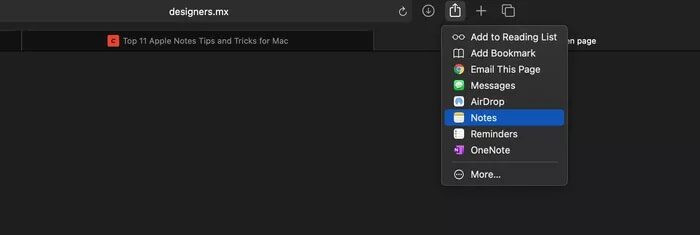
Apple Notes تفتقر إلى هذه الوظيفة. يمكنك الحصول على تكامل قائمة مشاركة بسيط في متصفح Safari على Mac. يمكنك النقر فوق زر المشاركة أثناء تصفح الويب وإضافة المقالة إلى تطبيق Apple Notes.
5. نقل العناصر لأعلى ولأسفل
اسمحوا لي أن أكون واضحا هنا. Apple Notes ليس تطبيق إنتاجي معياري. لكنه يسمح لك بتحريك الأشياء لأعلى ولأسفل بسرعة. على سبيل المثال ، يمكنك استخدام اختصار لوحة المفاتيح Control + Command + السهم لأعلى / لأسفل لمزيد من العناصر لأعلى أو لأسفل في الملاحظة.
لقد فوجئت بإيجاد هذه الحيلة. يمكن أن يكون توفيرًا حقيقيًا للوقت أثناء الملاحظات الطويلة.
6. تمكين الوضع المظلم
هل تدون ملاحظات متكررة في الليل؟ قد تحتاج إلى استخدام سمة macOS المظلمة لتريح العينين. افتح قائمة تفضيلات النظام وانتقل إلى عام> المظهر وحدد المظهر الداكن.
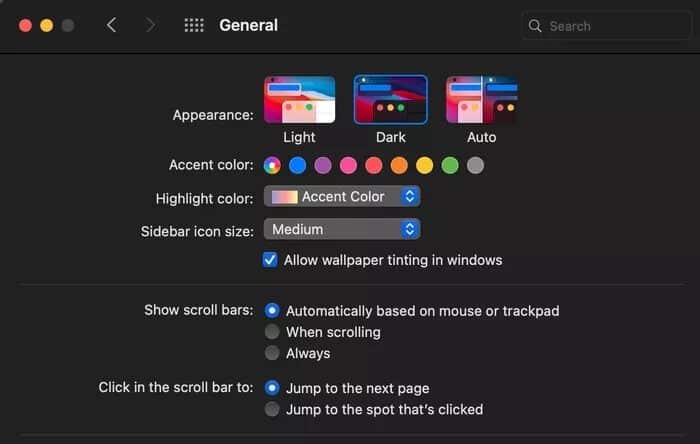
قم بتمكين الوضع الداكن وابدأ في تدوين الملاحظات لتجنب السطوع بعد غروب الشمس.
7. تغيير لون الخط
بقدر ما قد يبدو الأمر بسيطًا ، لا توجد طريقة سهلة لتغيير لون الخط على Apple Notes.
يمكنك تحديد نص الفقرة واستخدام النقر بزر الماوس الأيمن (إذا كنت تستخدم الماوس) أو النقر نقرًا مزدوجًا على لوحة التتبع وفتح القائمة العائمة. انتقل إلى الخطوط> إظهار الألوان ، وسيفتح عجلة الألوان لتحديد اللون المفضل.
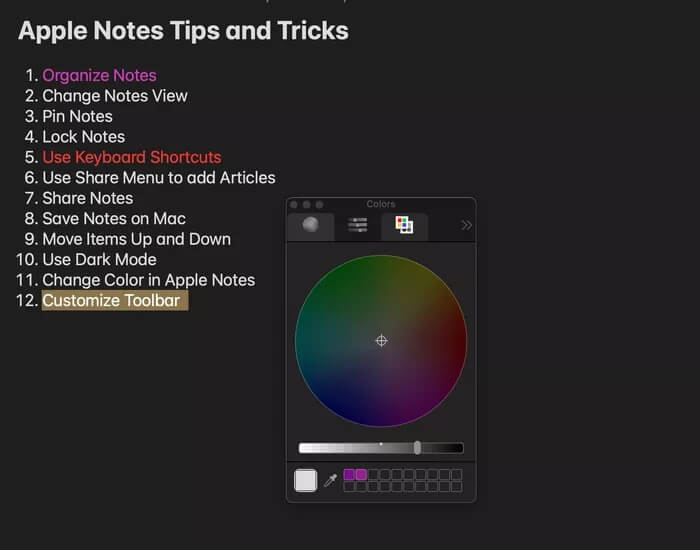
8. متجر الملاحظات على Mac
بشكل افتراضي ، تتم مزامنة كل ملاحظة في Apple Notes مع منصة iCloud. تكمن المشكلة في أن iCloud لا يوفر سوى 5 غيغابايت من المساحة للبدء بها. من السهل جدًا ملء المساحة بالصور ومقاطع الفيديو والنسخ الاحتياطي لـ iPhone والمزيد. في مثل هذه الحالات ، يمكنك دائمًا تخزين الملاحظات على الجهاز.
اضغط على اسم Notes في شريط القائمة وافتح التفضيلات. قم بتمكين خيار “On My Mac” لتخزين الملاحظات على Mac.
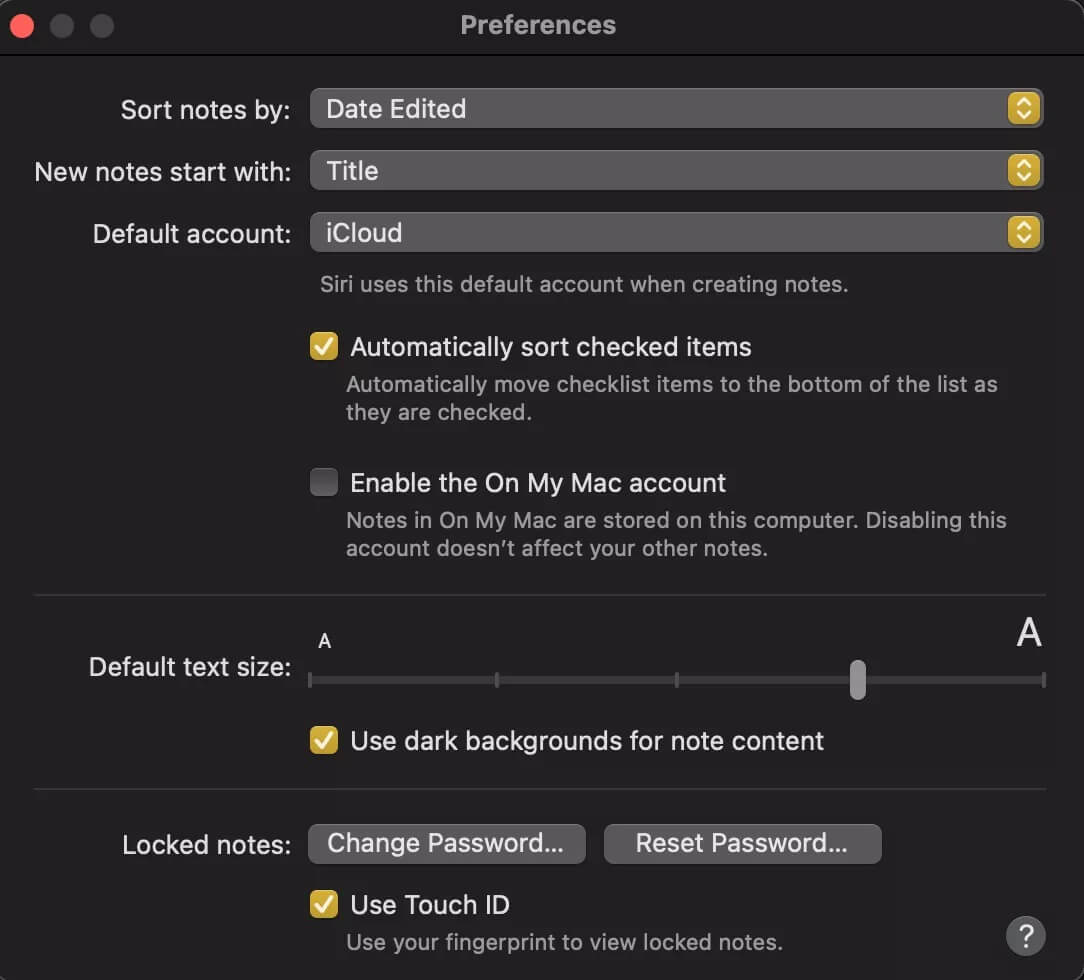
فقط ضع في اعتبارك ، عند استخدام هذا الخيار ، لن تتمكن من مشاهدة ملاحظاتك على أجهزة Apple الأخرى لأن ملاحظاتك لا تتم مزامنتها مع نظام iCloud الأساسي.
9. استخدام ويدجت الملاحظات
بأخذ صفحة من دفتر iOS 14 ، يقدم macOS Big Sur أيضًا عناصر واجهة مستخدم معاد تصميمها بأحجام مختلفة. افتح قائمة الويدجت وانقر على تعديل الويدجت في الأسفل.
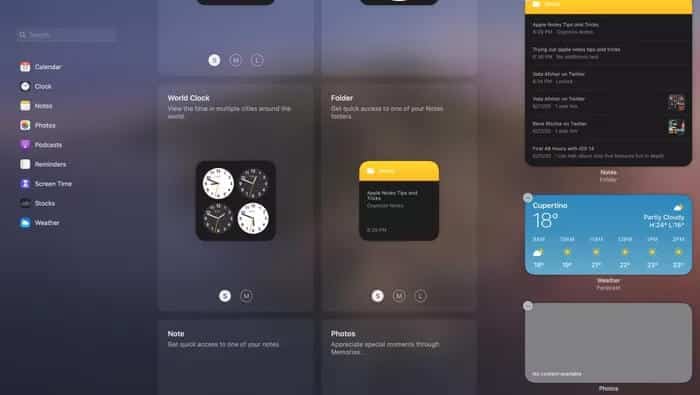
سيفتح قائمة الويدجت. حدد حجم أداة Note ، وانظر إلى المعاينة واسحبه إلى القائمة الرئيسية. من الآن فصاعدًا ، يمكنك الوصول إلى الملاحظات المضافة مؤخرًا من الأداة.
10. مشاركة الملاحظات
خيارات المشاركة محدودة مقارنة بمنافسي Apple Notes على Mac. ومع ذلك ، إذا كان الشخص المستلم هو بالفعل مستخدم Mac أو iPhone ، فيمكنك استخدام معرف Apple الخاص به لمشاركة الملاحظات بسلاسة.
افتح الملاحظة التي تريد مشاركتها وانقر على أيقونة الملف الشخصي في شريط الأدوات. أضف معرف Apple الخاص بالشخص المتلقي وقم بتعيين إذن للتعديل أو العرض.
11. استخدام اختصارات لوحة المفاتيح لـ Apple Notes
إذا كنت مستخدمًا قويًا لبرنامج Apple Notes ، فإنني أوصيك بشدة بإتقان اختصار لوحة مفاتيح Notes. يوجد اختصار لوحة مفاتيح عمليًا لكل خيار / قرص / وظيفة في التطبيق. والخبر السار هو أن Apple قامت بعمل جيد في اقتراح اختصارات لوحة المفاتيح لكل خيار في شريط الأدوات.
خبرة Apple Notes
يكفي القول إن Apple Notes هو أكثر من مجرد تطبيق أساسي تابع للطرف الأول من Apple. باستخدام الحيل أعلاه ، يمكنك ترك المنافسين الراسخين والانتقال إلى Apple Notes بشكل مريح. انطلق ، جرب Apple Notes وشاهد ما إذا كان يناسب استخدامك. أثناء تواجدك فيه ، أخبرنا بوظيفتك المفضلة في Apple Notes على Mac.
