أفضل 6 إصلاحات لـ Apple ID باللون الرمادي على iPhone
لا تحتاج دائمًا إلى جهاز كمبيوتر للوصول إلى حساب Apple الخاص بك. بمجرد تسجيل الدخول إلى جهاز iPhone الخاص بك باستخدام معرف Apple الخاص بك ، يمكنك الوصول إلى جميع إعداداته مثل تحديثات البرامج ، وتخزين iCloud ، و AirDrop ، والمزيد. يمكنك أيضًا التبديل بين معرّفات Apple ID المتعددة على جهاز iPhone الخاص بك إذا كان أحد أفراد العائلة يشارك جهاز iPhone الخاص بك.
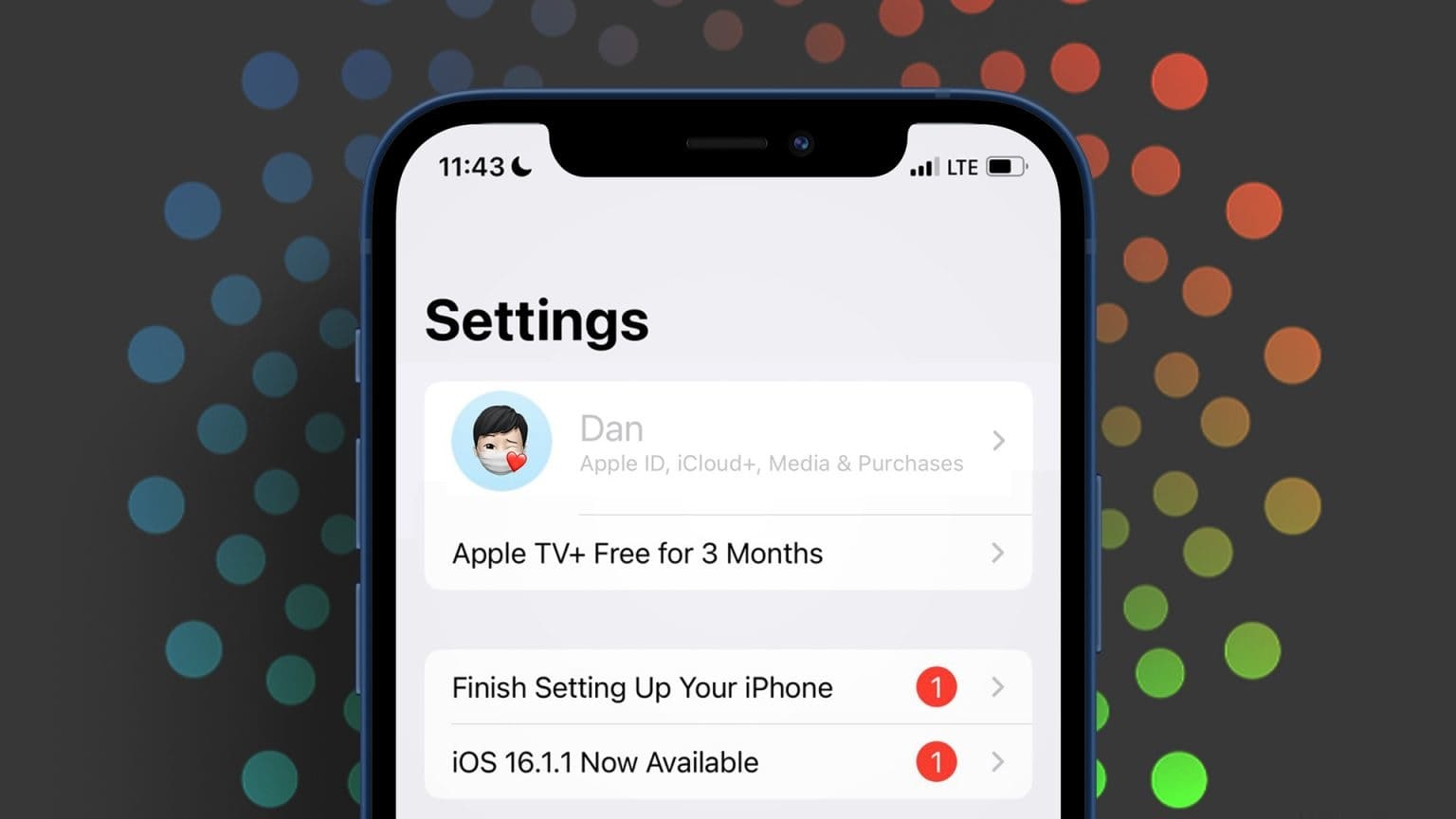
لكن في بعض الأحيان قد تلاحظ أنه لا يمكنك الوصول إلى حساب iCloud الخاص بك وتسأل نفسك ، “لماذا تم تعطيل معرف Apple الخاص بي؟”
للإجابة على هذا السؤال ومساعدتك في حل هذه المشكلة ، لدينا بعض الحلول العملية لك عندما يكون معرف Apple الخاص بك معطلاً على جهاز iPhone الخاص بك. هذه الحلول قابلة للتطبيق أيضًا على مستخدمي iPad.
1. تحقق من إعدادات الخصوصية والمحتوى
إذا كان معرف Apple الخاص بك غير نشط في قائمة الإعدادات بجهاز iPhone الخاص بك ، فيجب أن تبدأ بالتحقق من إعدادات المحتوى والخصوصية. إذا كان لديك أطفال في المنزل ، فيمكنك تقييد المحتوى الذي يمكنهم تصفحه ومنع الوصول إلى مواقع الويب الخاصة بالبالغين. ومع ذلك ، قد يؤدي تمكين هذه الميزة في بعض الأحيان إلى تعطيل معرف Apple الخاص بك. إليك كيفية إزالة التقييد.
الخطوة 1: افتح تطبيق الإعدادات على جهاز iPhone الخاص بك.
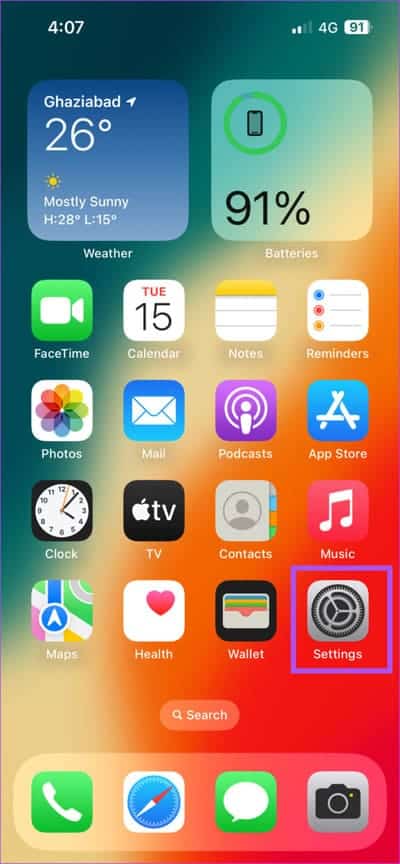
الخطوة 2: قم بالتمرير لأسفل وحدد Screen Time.
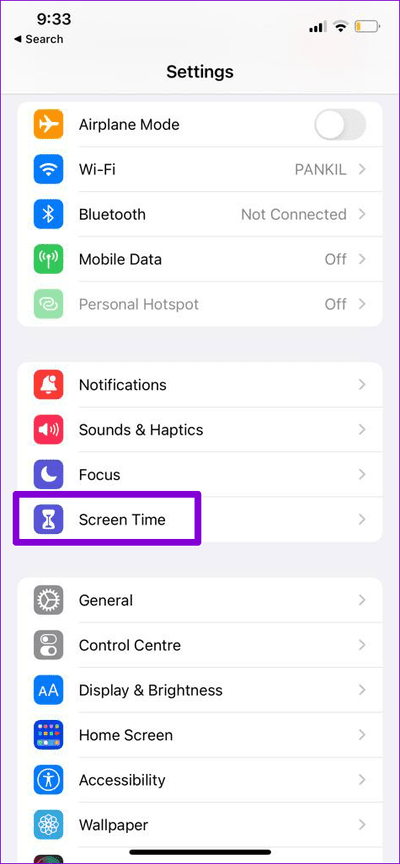
إلى الخطوة 3: اضغط على قيود المحتوى والخصوصية.
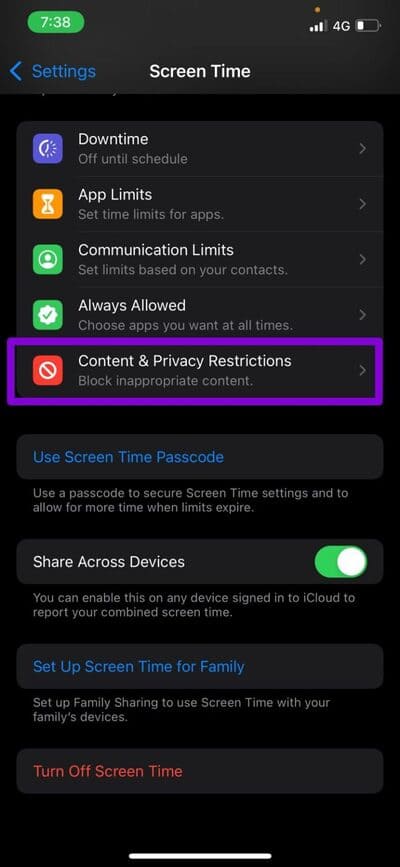
الخطوة 4: اضغط على زر التبديل بجوار قيود المحتوى والخصوصية لتعطيله.
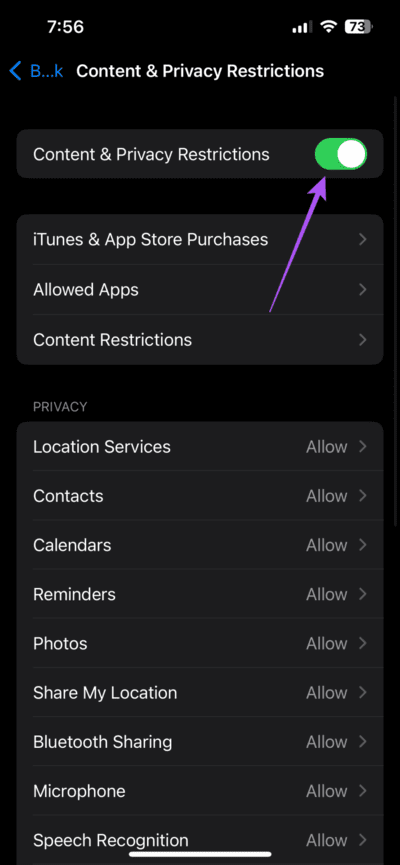
الخطوة 5: عد وتحقق من حل المشكلة.
إذا كنت لا تريد تعطيل هذا الإعداد تمامًا ، فإليك كيفية إزالة حد محتوى الويب من Safari.
الخطوة 1: افتح تطبيق الإعدادات على جهاز iPhone الخاص بك.
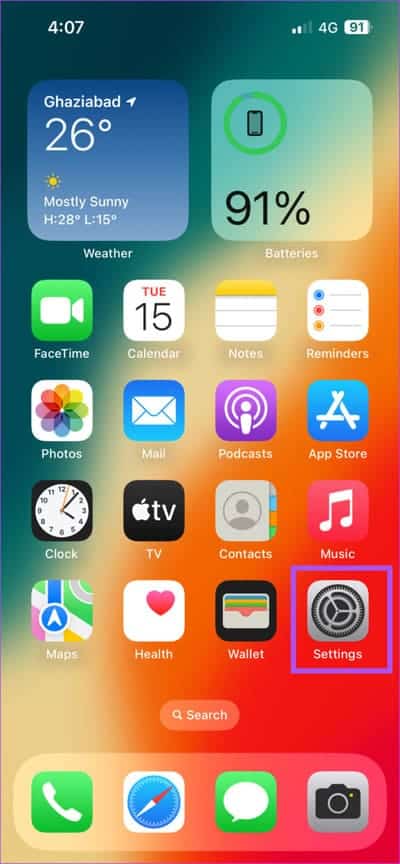
الخطوة 2: قم بالتمرير لأسفل وحدد Screen Time.
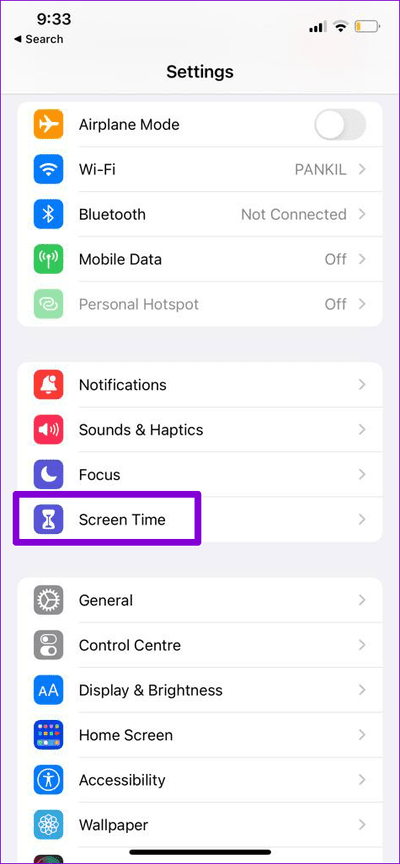
إلى الخطوة 3: اضغط على قيود المحتوى والخصوصية.
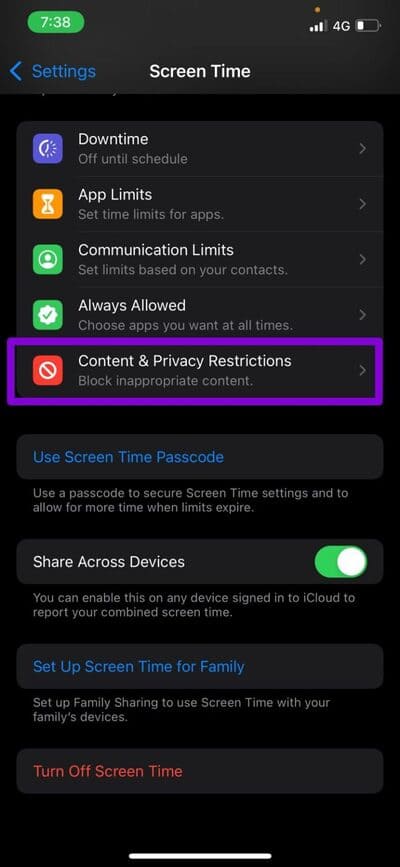
الخطوة 4: حدد قيود المحتوى.
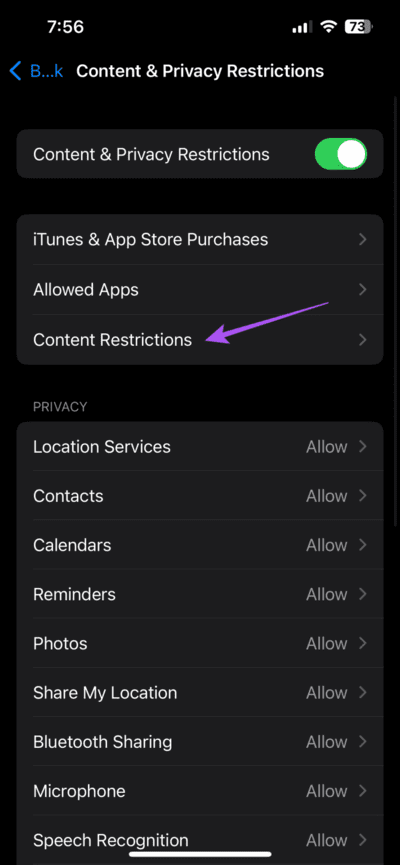
الخطوة 5: اضغط على محتوى الويب.
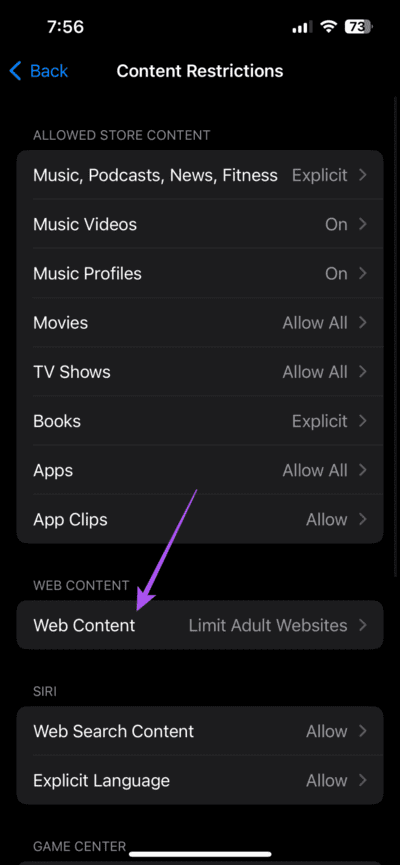
إلى الخطوة 6: حدد غير مقيد.
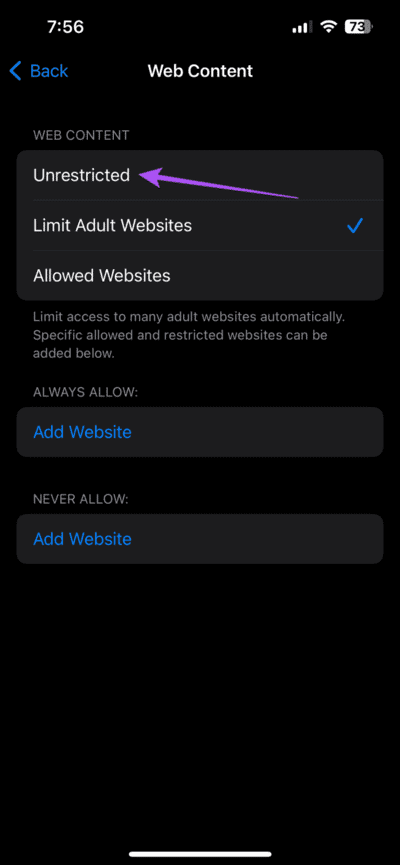
الخطوة 7: عد وتحقق من حل المشكلة.
2. تعطيل وقت الشاشة
إذا لم تتمكن من الوصول إلى معرف Apple الخاص بك على جهاز iPhone الخاص بك ، فنحن نقترح تعطيل Screen Time تمامًا. يسجل Screen Time استخدام وقت شاشة iPhone الخاص بك ويساعد في حظر مواقع الويب مثل YouTube. يمكنك محاولة إزالة Screen Time ومعرفة ما إذا كان ذلك يحل المشكلة.
الخطوة 1: افتح تطبيق الإعدادات على جهاز iPhone الخاص بك.
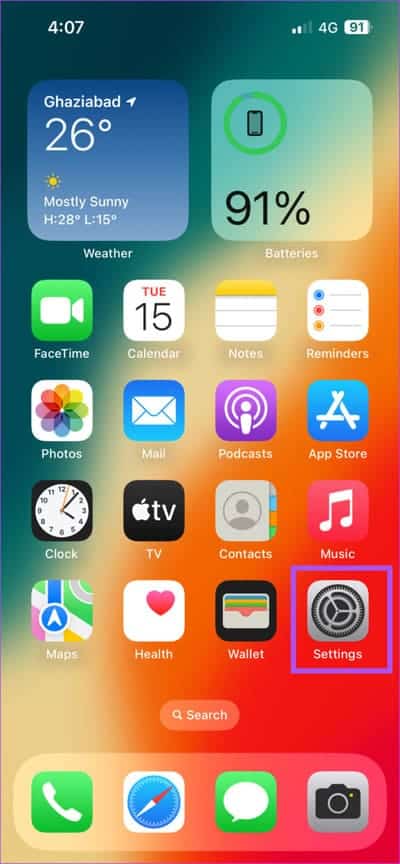
الخطوة 2: قم بالتمرير لأسفل وحدد Screen Time.
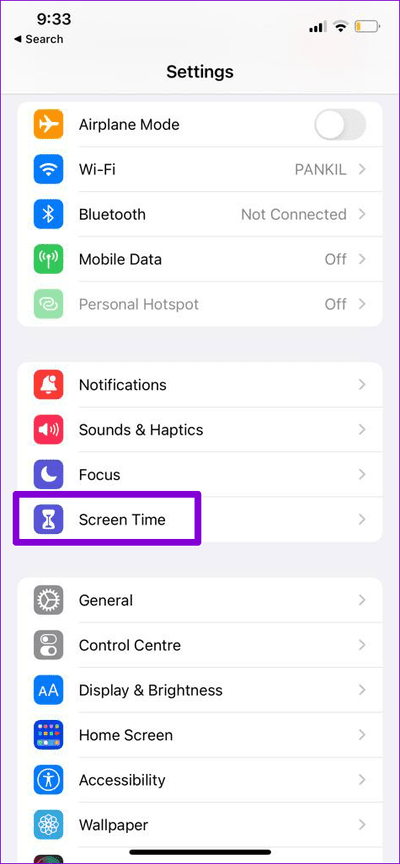
إلى الخطوة 3: قم بالتمرير لأسفل إلى أسفل وانقر على إيقاف تشغيل Screen Time.
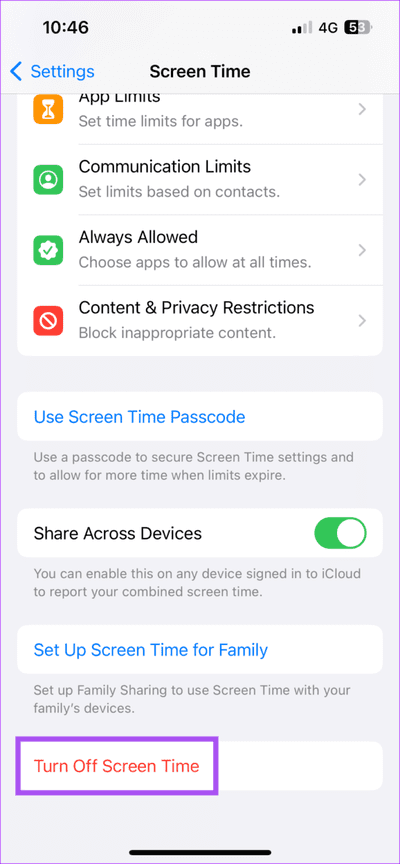
الخطوة 4: أدخل رمز مرور مدة استخدام الجهاز للمصادقة.
الخطوة 5: بعد إيقاف تشغيل Screen Time ، تحقق مما إذا كان بإمكانك الوصول إلى إعدادات معرف Apple الخاص بك.
3. قم بالتبديل من بيانات الجوال إلى شبكة WI-FI
إذا كنت تحاول الوصول إلى مساحة تخزين iCloud الخاصة بك وكان iCloud الخاص بك معطلاً ، فأنت بحاجة إلى التحقق من سرعة الإنترنت لديك. للوصول بسرعة إلى ملفاتك ، يحتاج جهاز iPhone الخاص بك إلى اتصال قوي بالإنترنت. لذلك ، نقترح التبديل من بيانات الجوال إلى شبكة Wi-Fi. بالإضافة إلى ذلك ، يمكنك الاتصال بنطاق تردد 5 جيجاهرتز إذا كان لديك جهاز توجيه ثنائي النطاق.
4. فرض الإنهاء وإعادة تشغيل الإعدادات
مثل أي تطبيق آخر على جهاز iPhone الخاص بك ، يمكنك محاولة فرض الإنهاء وإعادة تشغيل تطبيق الإعدادات. هذا قابل للتطبيق ، خاصة إذا كان معرف Apple الخاص بك معطلاً في الإعدادات. تطبيق الإعدادات هو التطبيق الأكثر استخدامًا على جهاز iPhone الخاص بك والذي يستمر في العمل في الخلفية. ولكن يمكنك محاولة فرض الإقلاع وإعادة إطلاق ذلك لمعرفة ما إذا كان سيتم حل المشكلة.
الخطوة 1: على الشاشة الرئيسية لجهاز iPhone الخاص بك ، اسحب لأعلى مع الاستمرار للكشف عن نوافذ تطبيق الخلفية.
الخطوة 2: اسحب لليمين للبحث عن تطبيق الإعدادات. ثم اسحب لأعلى لإزالة التطبيق.
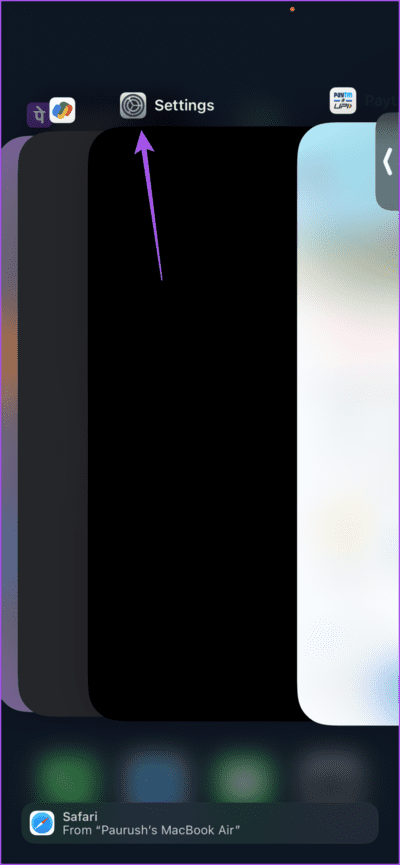
الخطوة 3: أعد تشغيل تطبيق الإعدادات وتحقق من حل المشكلة.
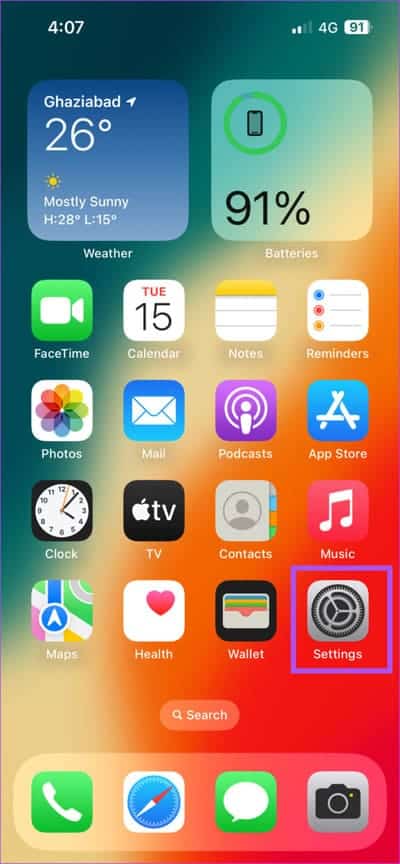
5. تحديث IOS
يجب أن تكون هناك مشكلة في الإصدار الحالي من iOS إذا كان معرف Apple الخاص بك لا يزال معطلاً على جهاز iPhone الخاص بك. يمكنك التحقق من وجود تحديث لنظام iOS وتثبيته لمعرفة ما إذا كان يعمل أم لا.
الخطوة 1: افتح تطبيق الإعدادات على جهاز iPhone الخاص بك.
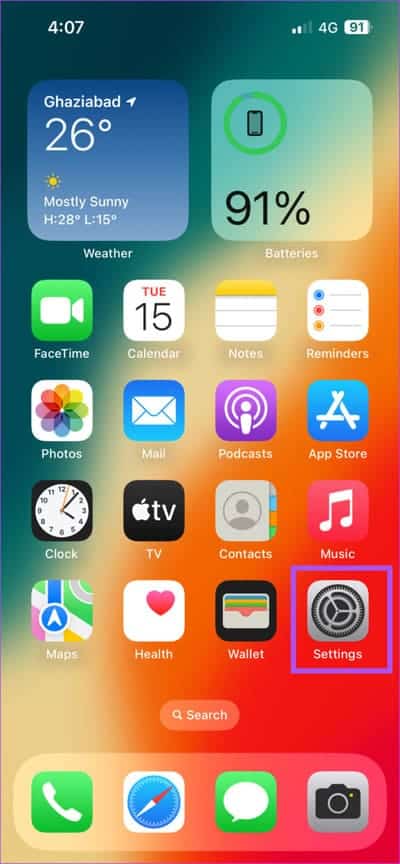
الخطوة 2: قم بالتمرير لأسفل وانقر على عام.
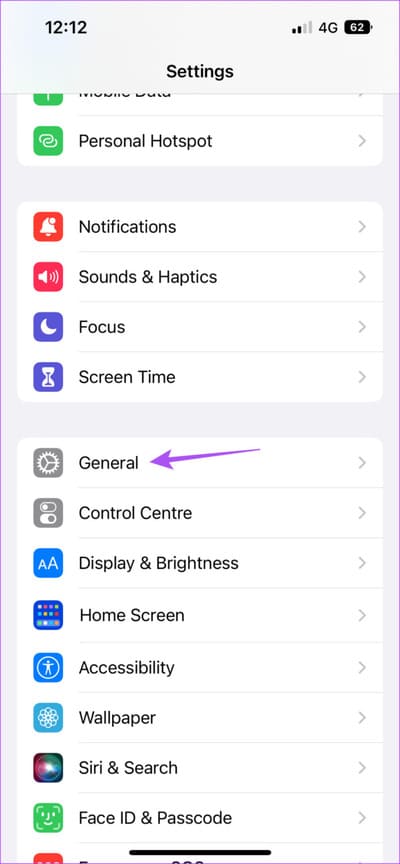
إلى الخطوة 3: حدد تحديث البرنامج.
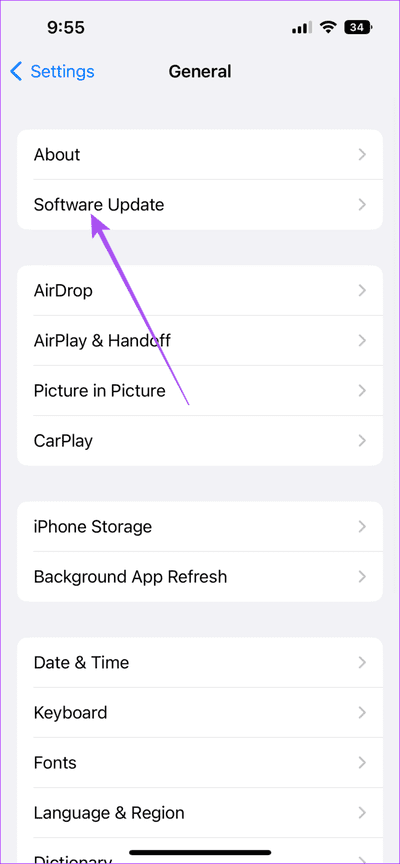
الخطوة 4: في حالة توفر تحديث ، قم بتنزيله وتثبيته.
الخطوة 5: افتح الإعدادات مرة أخرى بعد التثبيت وتحقق من حل المشكلة.
6. قم بزيارة صفحة حالة نظام Apple
إذا لم تنجح أي من الحلول معك ، فيجب أن تكون مشكلة من طرف Apple. للتحقق من ذلك ، يمكنك زيارة صفحة حالة نظام Apple الرسمية للتحقق مما إذا كان معرف Apple يعمل. إذا ظهرت نقطة حمراء بجوار معرف Apple ، فأنت بحاجة إلى الانتظار حتى يتم حلها.
الوصول إلى معرف APPLE
يجب أن تساعد هذه الحلول عندما يتحول معرف Apple إلى اللون الرمادي على جهاز iPhone الخاص بك. يمكنك أيضًا قراءة منشورنا إذا لم يكن تسجيل الخروج من معرف Apple متاحًا بسبب القيود المفروضة على جهاز iPhone الخاص بك.
