كيفية إصلاح عدم فتح هاتف Android باستخدام رمز PIN أو النمط الصحيح
في حين أن معظم مستخدمي Android يعتمدون على بصمة الإصبع أو مصادقة الوجه لفتح هواتفهم، لا يزال البعض يفضل رمز PIN أو النمط لتجاوز شاشة القفل. إنه إجراء أمني حاسم إذا كنت تريد حماية بياناتك والحفاظ على رسائلك وصورك في مأمن من أعين المتطفلين. ولكن ماذا تفعل عندما لا يقبل Android رقم التعريف الشخصي أو النمط الخاص بك، على الرغم من أنك تعلم أنك تستخدم الرقم الصحيح؟ فيما يلي أهم الطرق لإصلاح عدم فتح هاتف Android باستخدام رمز PIN أو النمط الصحيح.
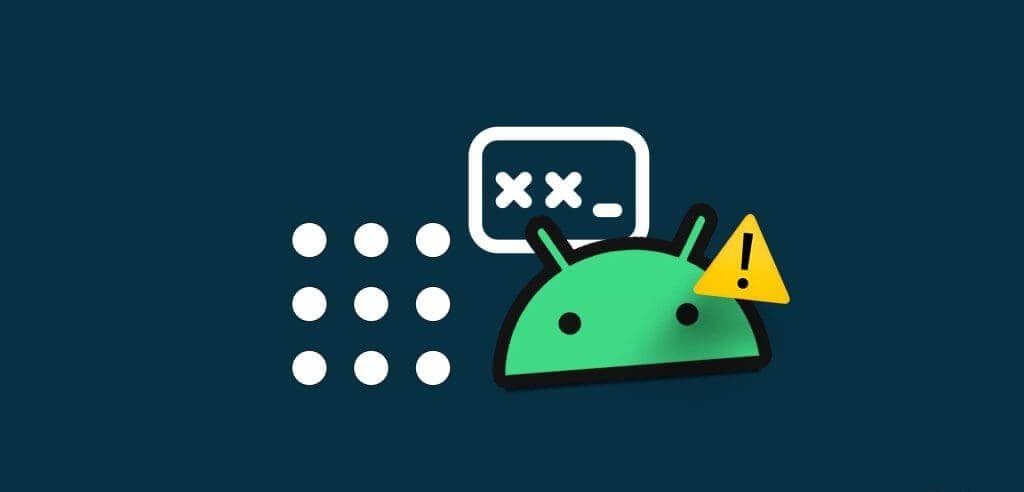
بعد عدة محاولات خاطئة، قد يقوم النظام بقفل هاتف Android الخاص بك لفترة طويلة. قد يقوم Android بإعادة ضبط الهاتف بعد 10 محاولات فاشلة. هناك الكثير من التقارير حول رموز PIN أو الأنماط التي توقفت فجأة عن العمل يومًا ما. على الرغم من أن هذا أمر محبط، كن مطمئنًا أنك لست الوحيد الذي يواجه هذه المشكلة.
1. أعد تشغيل هاتفك
إذا لم يتعرف نظام التشغيل Android على رمز PIN الخاص بك بعد الآن، فتوقف بعد المحاولة الثانية. سيؤدي إدخال رمز PIN الذي لم يعد النظام يتعرف عليه باعتباره الرمز الصحيح إلى حظر هاتفك، وستحتاج إلى استخدام رمز PUK (مفتاح إلغاء القفل الشخصي).
ربما هذا مجرد خلل مؤقت. حاول الانتظار بضع دقائق. أكد العديد من المستخدمين أن الهاتف قد تم إلغاء قفله فجأة دون أن يفعلوا أي شيء.
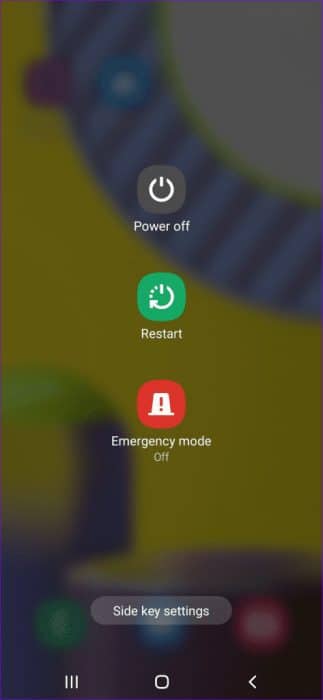
يمكنك أيضًا إعادة تشغيل هاتفك. اضغط مع الاستمرار على زر الطاقة حتى يظهر خيار إعادة التشغيل على الشاشة. انقر فوق إعادة التشغيل وانتظر حتى يتم إعادة تشغيل هاتفك.
لا يجب عليك إدخال رمز PIN أو النمط بمجرد إعادة تشغيل جهازك. تأكد من الانتظار لمدة دقيقة أو دقيقتين وتحقق مما إذا كان الهاتف يتعرف على رقم التعريف الشخصي أو النمط الخاص بك.
2. مسح ذاكرة التخزين المؤقت لهاتفك
يمكن أن تتراكم ذاكرة التخزين المؤقت للتطبيق بمرور الوقت وقد تحتاج إلى بعض التنظيف من حين لآخر. ولكن عند التنظيف، تأكد من تنظيف ذاكرة التخزين المؤقت، وليس البيانات. إذا قمت بتنظيف بيانات التطبيق، فسيتم إعادة تعيينها، وقد تفقد معلومات تسجيل الدخول.
يقوم النظام أيضًا بتخزين ذاكرة التخزين المؤقت الموجودة على هاتفك والمتعلقة بالعمليات المختلفة المطلوبة لتشغيل جهازك. في بعض الحالات، اكتشف الأشخاص أن مسح ذاكرة التخزين المؤقت للهاتف يؤدي فعليًا إلى مسح رقم التعريف الشخصي أو كلمة المرور، مما يسمح لك بالعودة وتعيين كلمة مرور أو رقم تعريف شخصي جديد.
نظرًا لأنه لا يمكنك فعليًا الدخول إلى تطبيق إعدادات الهاتف لمسح ذاكرة التخزين المؤقت، فستحتاج إلى الاعتماد على وضع استرداد Android المدمج لمسح قسم ذاكرة التخزين المؤقت. وإليك كيف يمكنك القيام بذلك.
ملحوظة: الخدعة أدناه تعمل على هواتف Android القديمة فقط.
الخطوة 1: قم بإيقاف تشغيل هاتفك
الخطوة 2: اضغط مع الاستمرار على زري رفع الصوت والطاقة في وقت واحد حتى يتم تشغيل هاتفك.
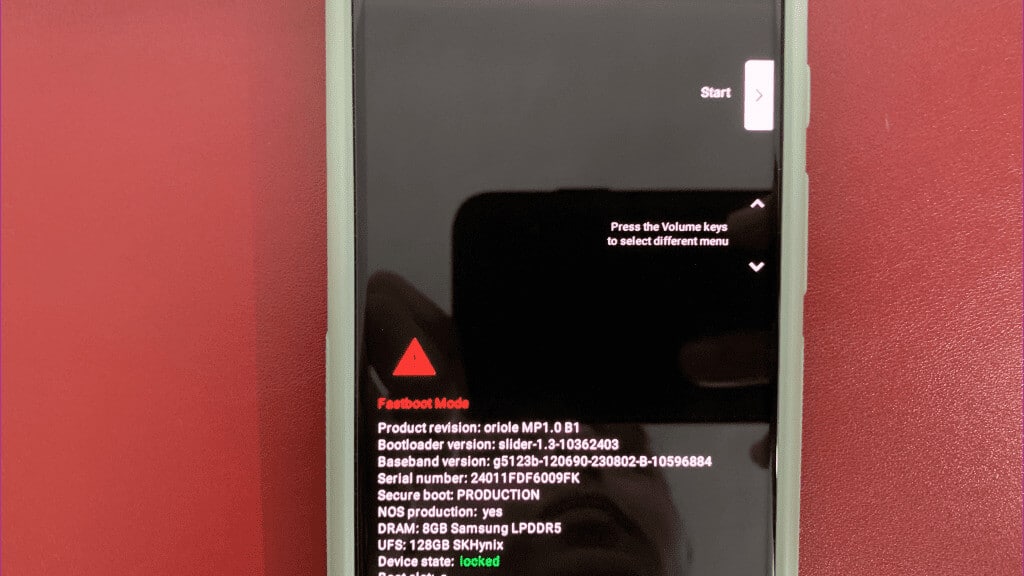
خطوة 3: استخدم زر خفض مستوى الصوت للانتقال إلى قسم مسح ذاكرة التخزين المؤقت.
الخطوة 4: اضغط على زر الطاقة لتحديده.
الخطوة 5: استخدم زر خفض الصوت لتحديد نعم.
خطوة 6: استخدم زر الطاقة لتحديده.
يمكنك قراءة دليلنا المخصص إذا كان وضع استرداد Android لا يعمل.
بمجرد مسح ذاكرة التخزين المؤقت للجهاز، أعد تشغيل هاتفك، وإذا سار كل شيء وفقًا للخطة، فمن المفترض أن تكون قادرًا على إلغاء قفل هاتفك. ومع ذلك، فإن أول ما عليك فعله هو الدخول إلى تطبيق الإعدادات وتعيين رقم تعريف شخصي أو كلمة مرور جديدة لاستخدامها. وبخلاف ذلك، قد تظهر كلمة المرور “القديمة” مرة أخرى إذا اضطررت إلى إعادة تشغيل هاتفك لأي سبب من الأسباب.
3. فتح القفل باستخدام العثور على خدماتي
تتيح لك كل من Samsung وGoogle وApple إمكانية تحديد موقع أجهزتك المختلفة من خلال شبكات “Find My Device” الخاصة بالشركة. ومع ذلك، على عكس جوجل، يتيح لك خيار سامسونج في الواقع فتح قفل جهازك عن بعد، وهو ما يمكن أن يكون مفيدًا إذا لم تتمكن من تسجيل الدخول مباشرة على الهاتف.
ملاحظة: تنطبق الخطوات أدناه فقط على هواتف Samsung التي تم تمكين وظيفة “Find My Mobile”.
الخطوة 1: قم بزيارة موقع Find My Mobile.
الخطوة 2: قم بتسجيل الدخول باستخدام بيانات اعتماد حساب سامسونج الخاص بك.
خطوة 3: بمجرد تسجيل الدخول، سترى قائمة بأجهزة Samsung المرتبطة بحسابك.
الخطوة 4: حدد الجهاز الذي تحاول فتحه.
الخطوة 5: في الزاوية اليمنى العليا، سترى قائمة تحتوي على خيارات متنوعة.
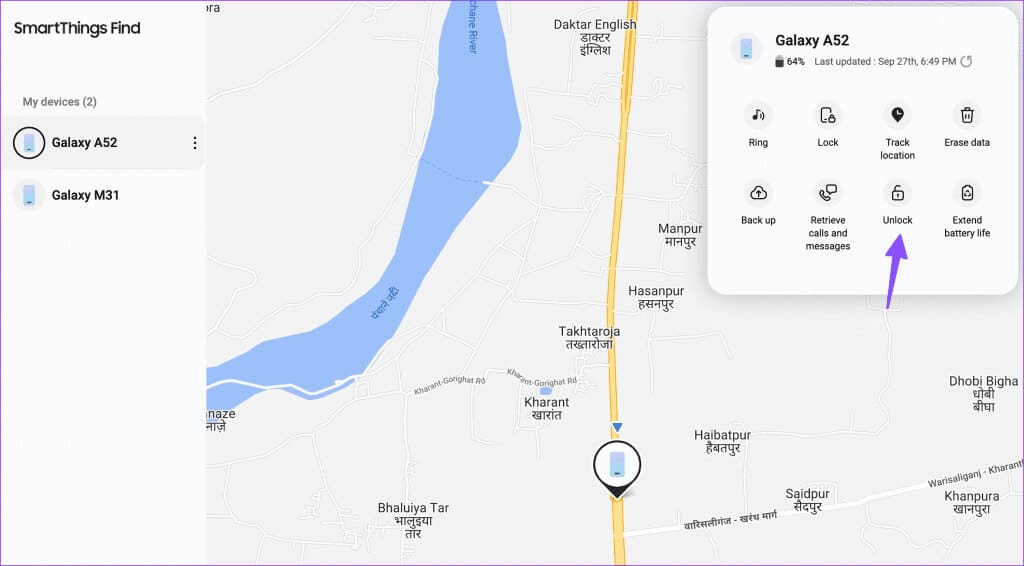
خطوة 6: انقر فوق زر إلغاء القفل الذي يظهر داخل القائمة.
4. تجاوز باستخدام بنك التنمية الآسيوي
Android Debug Bridge (ADB) عبارة عن أداة سطر أوامر للتواصل مع الجهاز. وهو يوفر العديد من إجراءات الجهاز، مثل تثبيت التطبيقات وتصحيح أخطاءها. بمجرد تثبيت ADB على سطح المكتب، استخدم الخطوات أدناه لفتح هاتفك.
الخطوة 1: قم بتوصيل هاتف Android الخاص بك بالكمبيوتر باستخدام كابل USB المرفق. راجع دليلنا المخصص إذا كان هاتف Android الخاص بك لا يتصل بالكمبيوتر.
الخطوة 2: انقر بزر الماوس الأيمن فوق زر قائمة ابدأ في Windows.
خطوة 3: حدد Terminal (Admin) من القائمة التي تظهر. اكتب الأمر التالي.
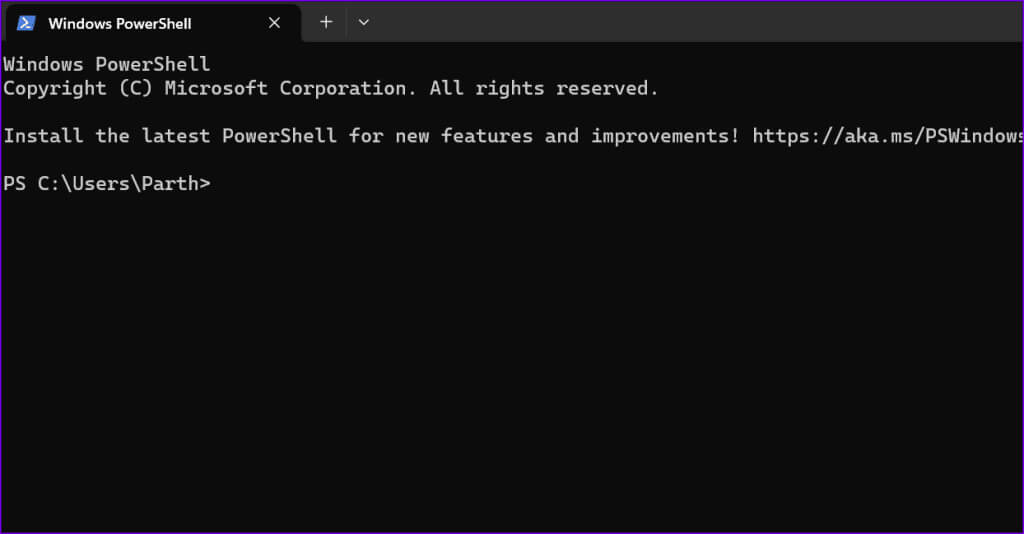
adb shell rm /data/system/gesture.key
الخطوة 4: اضغط على مفتاح Enter بلوحة المفاتيح.
الخطوة 5: بمجرد تشغيل الأمر، أعد تشغيل هاتفك.
5. إعادة ضبط المصنع لهاتف Android من وضع الاسترداد
هل لا يزال هاتف Samsung أو هاتف Android الآخر الخاص بك لا يقبل كلمة المرور الصحيحة؟ لقد حان الوقت لإعادة ضبط هاتف Android على إعدادات المصنع من قائمة الاسترداد.
الخطوة 1: قم بإيقاف تشغيل الهاتف واضغط لفترة طويلة على أزرار الطاقة وخفض الصوت حتى يتم تشغيل الهاتف.
الخطوة 2: استخدم زر الطاقة لتحديد وضع الاسترداد.
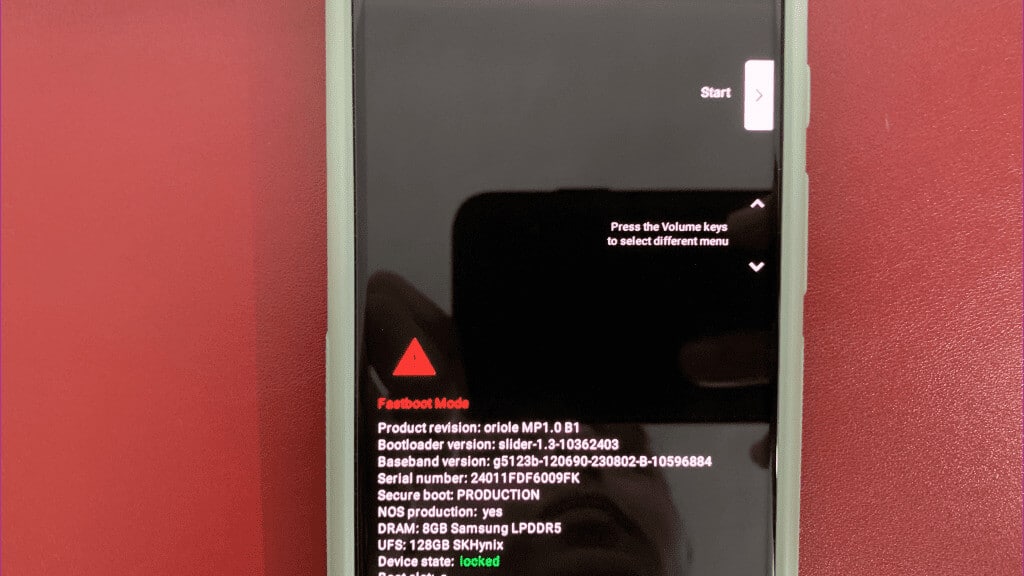
الخطوة 4: حرر زر الطاقة الآن.
الخطوة 5: استخدم زر خفض مستوى الصوت للتمرير لأسفل إلى إعادة ضبط المصنع.
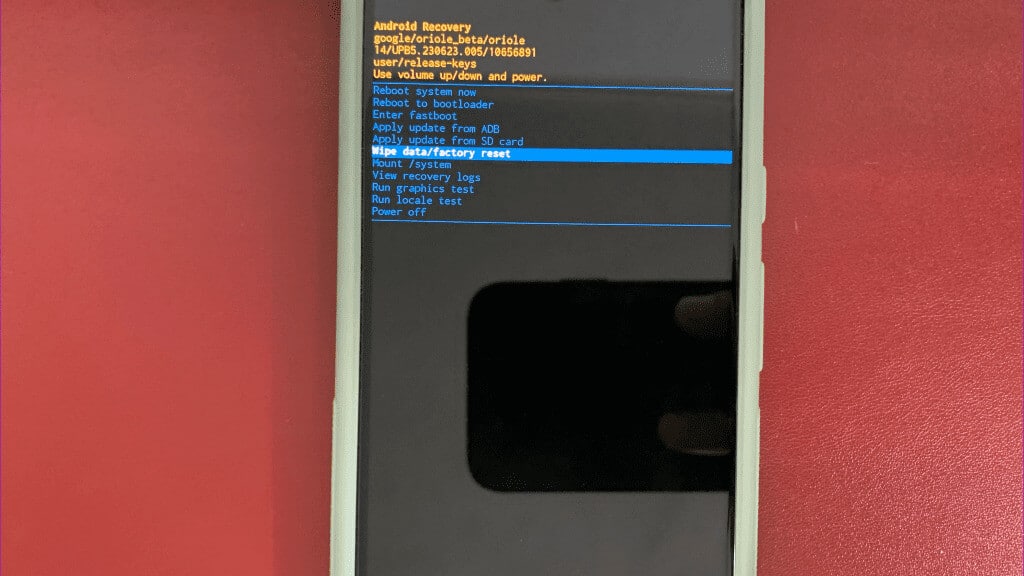
6. استخدم تطبيقات الطرف الثالث
إذا كان قفل النمط أو رمز PIN لا يزال لا يعمل على هاتف Android، فاستخدم تطبيقات الطرف الثالث لتجاوز شاشة القفل. ومع ذلك، لاحظ أنه ليس كل تطبيق تابع لجهة خارجية يعمل كما هو متوقع. نوصي باستخدام البرنامج الذي يوفر ضمان استعادة الأموال.
الوصول إلى هاتف Android الخاص بك
كما ترون، ليس هناك الكثير مما يمكنك فعله إذا كان هاتفك لا يقبل رقم التعريف الشخصي أو النمط الصحيح. إذا لم تكن محظوظًا بما يكفي ليختفي هذا الخلل من تلقاء نفسه بعد إعادة تشغيل جهازك، فستحتاج إلى الدخول إلى وضع الاسترداد وإعادة ضبط جهازك على إعدادات المصنع لإصلاح عدم فتح هاتف Android باستخدام رمز PIN أو النمط الصحيح.
