أفضل 6 نصائح وحيل لتخصيص شاشة قفل Android 14
قامت Google بتجديد شاشة قفل Pixel بالكامل مع تحديث Android 14. تقدم الشركة الآن أنواعًا مختلفة من الساعات، وأنماط Always-on-Display، والتبديل السريع للوصول إلى الوظائف المستخدمة بشكل متكرر دون إلغاء قفل الشاشة. فيما يلي أفضل النصائح والحيل لتخصيص شاشة قفل Android 14 على Pixel والهواتف الأخرى.
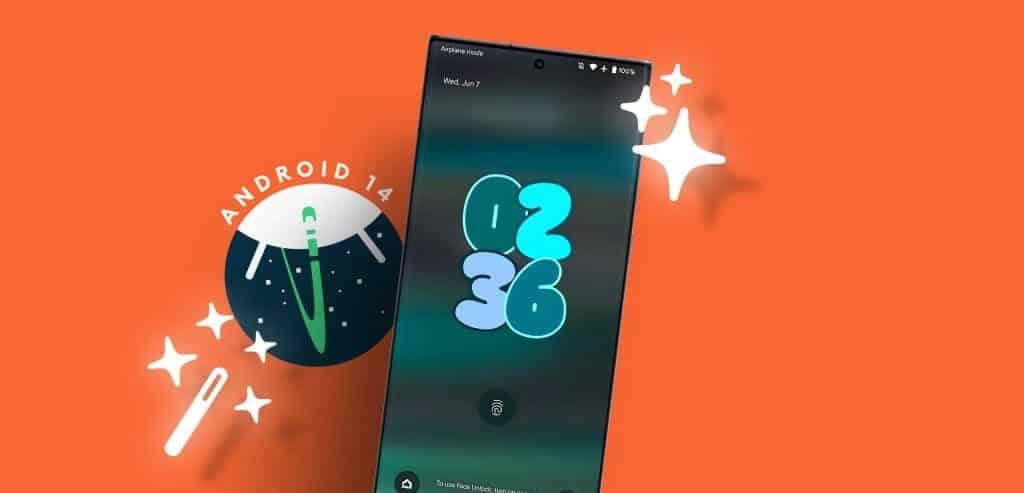
قامت Apple بإعادة تصميم كبيرة لشاشة القفل مع تحديث iOS 16. تقدم Samsung أيضًا شاشة قفل غنية بالميزات على أفضل هواتف Galaxy. تبدو شاشة قفل Google لطيفة بالمقارنة. بعد تحديث Android 14، يمكنك تخصيص شاشة قفل Pixel بالطريقة التي تفضلها.
ملحوظة: الطرق الموضحة أدناه تعمل فقط على أجهزة Pixel التي تعمل بتحديث Android 14. تواصل Google اختبار إصدار Android القادم على أجهزة Pixel محددة في البرنامج التجريبي. ومن المتوقع أن تطرح الشركة نفس الشيء على الهواتف المؤهلة في أغسطس 2023. إذا كان لديك هاتف Pixel مؤهل، فاستخدم الرابط أدناه للاشتراك في برنامج Android 14 التجريبي.
احصل على الإصدار التجريبي من Android 14
1. تغيير نمط الساعة
لم تعد شاشة قفل هاتف Android مقتصرة على نمط الساعة الأساسي فقط. يمكنك الاختيار من بين العديد من أنماط الساعة العصرية أثناء التنقل. إليك ما عليك القيام به.
الخطوة 1: افتح تطبيق الإعدادات على هاتف Android الخاص بك.
الخطوة 2: حدد “الخلفية والأسلوب”. اضغط على قفل الشاشة في الأعلى.
خطوة 3: اسحب لليسار أو لليمين على ساعة شاشة القفل وتحقق من عدة أنماط لاختيارها.
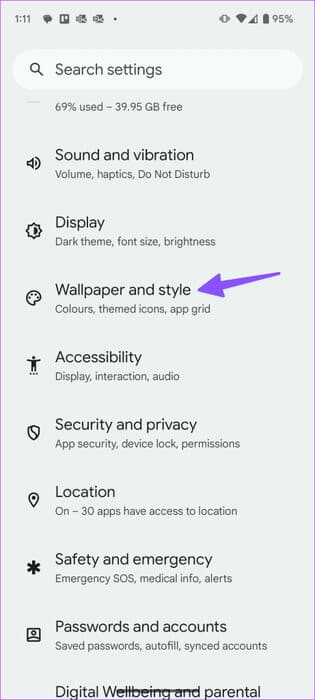
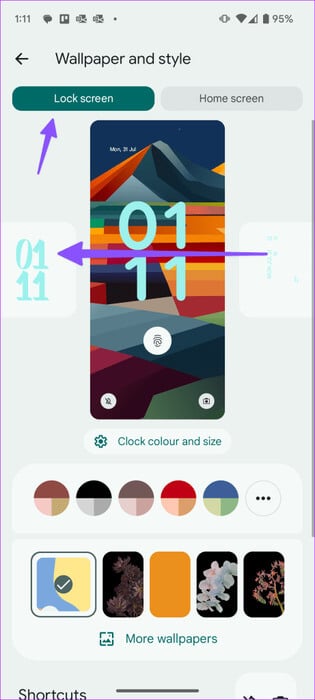
الخطوة 4: أغلق إعدادات Android وتحقق من تشغيل شاشة القفل.
قد لا يكون حجم ولون الساعة الافتراضي على شاشة القفل مفضلاً لدى الجميع. استمر في القراءة لتعديل ظل الساعة وحجمها.
2. تغيير لون الساعة وحجمها
افتراضيًا، يستخدم Android 14 أحد الظلال من خلفية الشاشة المطبقة على ساعة شاشة القفل. ويمكنك تغييره باستخدام الخطوات أدناه.
الخطوة 1: توجه إلى “خلفية الشاشة والنمط” في تطبيق الإعدادات على هاتف Android الخاص بك (راجع الخطوات أعلاه).
الخطوة 2: قم بتعيين الساعة ذات الصلة وانقر على “لون وحجم الساعة” ضمن المعاينة.
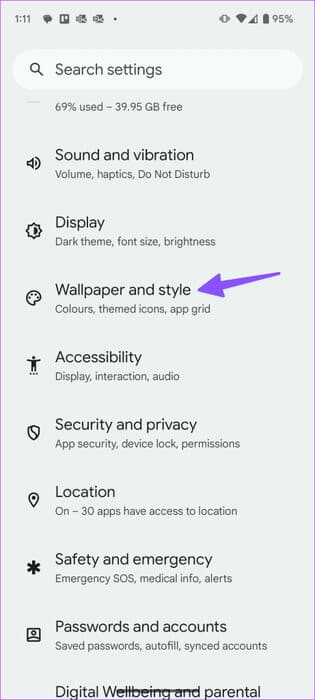
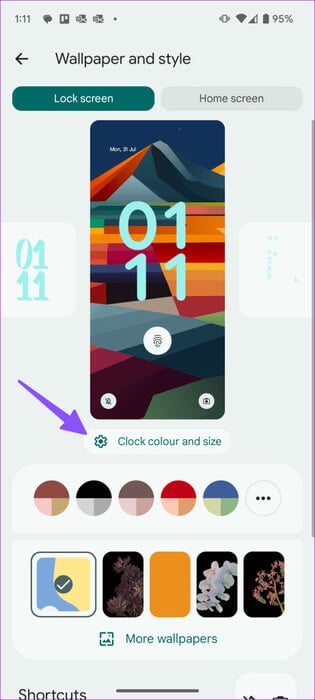
خطوة 3: حدد اللون وقم بتغيير شدته باستخدام شريط التمرير أدناه.
الخطوة 4: انتقل إلى قائمة الحجم. لديك خياران للاختيار من بينها.
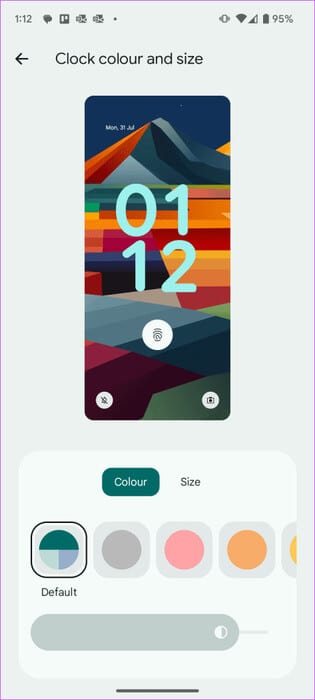
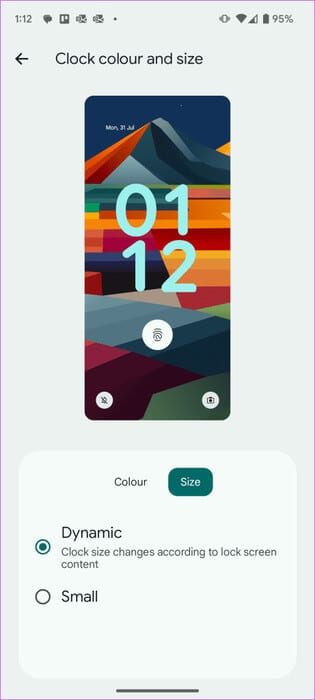
- ديناميكي: إنه الخيار الافتراضي ويقوم بتغيير حجم الساعة بناءً على محتوى شاشة القفل. عندما يكون لديك عدة إشعارات على شاشة القفل، فإنه يظهر رمز ساعة صغير في الزاوية اليسرى العليا. عندما لا يكون لديك أي إشعارات، يعرض النظام ساعة كبيرة على شاشة القفل.
- صغير: يعرض أيقونة ساعة صغيرة على شاشة القفل. يمكنك التحقق من المعاينة المباشرة في الأعلى.
3. تحرير اختصارات شاشة القفل
يمكنك الآن الوصول إلى الكاميرا، وتمكين DND، وفتح Google Home، والماسح الضوئي لرمز QR، وكاميرا الفيديو، وتشغيل الشعلة مباشرة من شاشة القفل. يمكنك إعداد اختصارين على شاشة القفل.
الخطوة 1: انتقل إلى “الخلفية والنمط” في إعدادات Android (راجع الخطوات أعلاه).
الخطوة 2: حدد الاختصارات.
خطوة 3: اضغط على الاختصار الأيسر وحدد الوظيفة ذات الصلة. مرر إلى الاختصار الأيمن واختر واحدًا آخر.
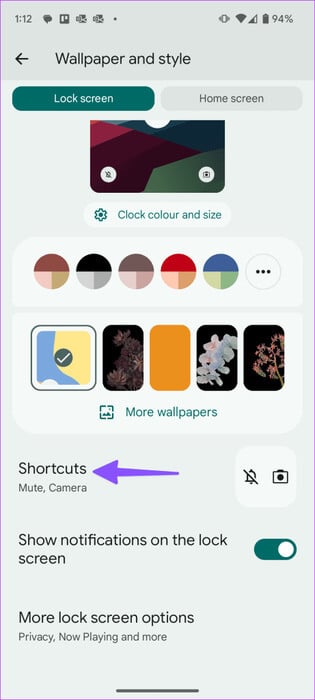
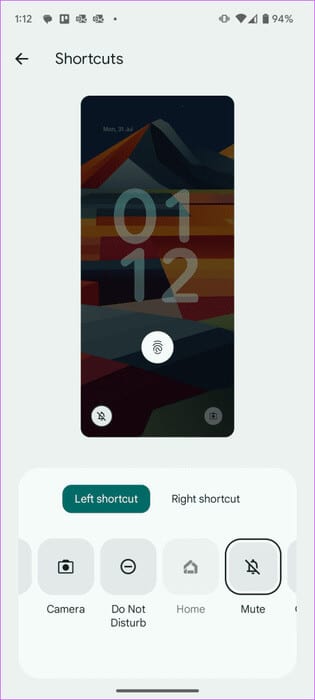
يمكنك استخدام هذه الوظائف مباشرةً من شاشة قفل هاتف Android.
4. تعطيل الإشعارات على شاشة القفل
يمكنك تعطيل الإشعارات على شاشة القفل إذا كنت لا تريد أن يطلع الآخرون على الإشعارات أو النص الموجود عليها.
الخطوة 1: انتقل إلى “الخلفية والأسلوب” في إعدادات Android (راجع الخطوات أعلاه).
الخطوة 2: قم بتعطيل مفتاح التبديل “إظهار الإشعارات على شاشة القفل”.
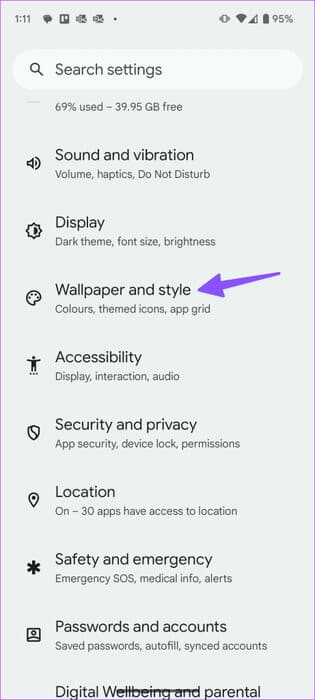
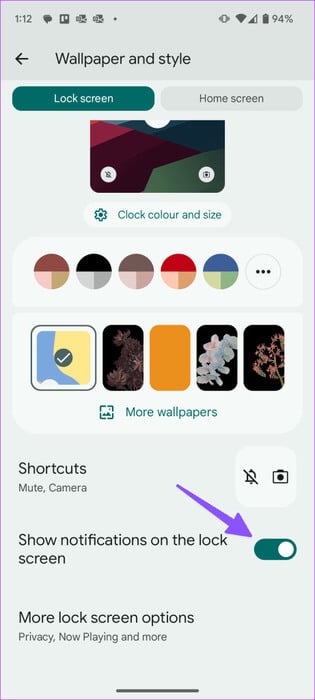
5. تمكين العرض دائمًا
يمكنك تمكين Always-On-Display للتحقق من البطارية والوقت والإشعارات على شاشة القفل.
الخطوة 1: افتح الإعدادات على هاتف Android الخاص بك وحدد العرض. اضغط على شاشة القفل.
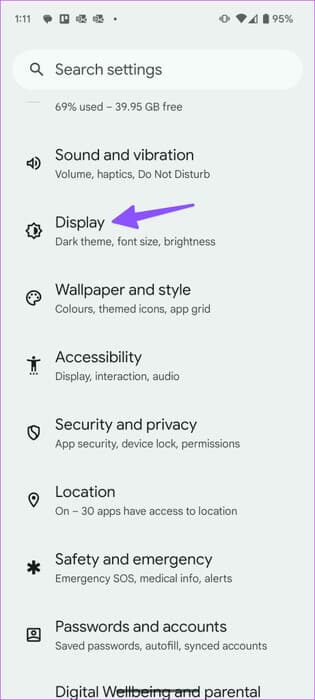
الخطوة 2: قم بتمكين مفتاح التبديل “إظهار الوقت والمعلومات دائمًا”.
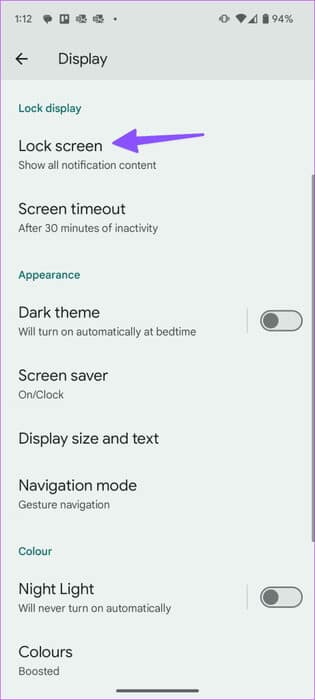
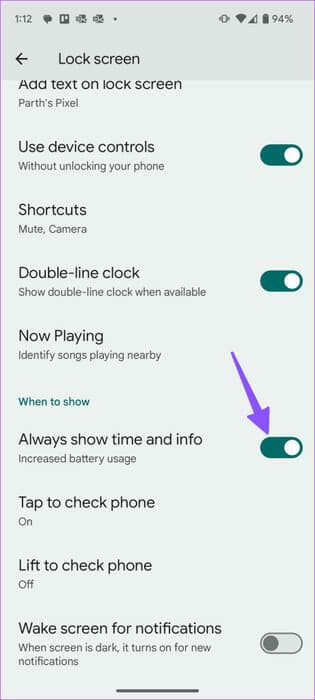
قم بقفل هاتفك وتحقق من تشغيل Always-On-Display. كما يعرض أيضًا الماسح الضوئي لبصمات الأصابع ومعلومات الطقس والتاريخ والتاريخ والمزيد. يتغير نمط الساعة التي تظهر دائمًا على الشاشة بناءً على الساعة المطبقة على شاشة القفل.
6. إضافة نص على شاشة القفل
يمكنك إضافة نص مخصص على شاشة القفل.
الخطوة 1: افتح قائمة Lock Screen من تطبيق الإعدادات على جهاز Android الخاص بك (راجع الخطوات أعلاه).
الخطوة 2: اضغط على “إضافة نص على شاشة القفل” واكتب النص. انقر فوق حفظ، وأنت على ما يرام.
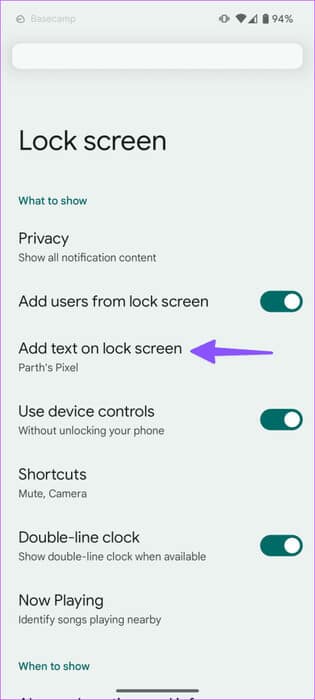
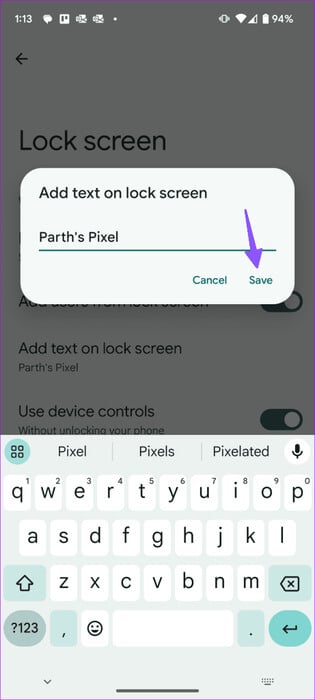
إدارة هاتف Android الخاص بك من شاشة القفل
قدمت Google تجديدًا تشتد الحاجة إليه لشاشة القفل من خلال تحديث Android 14. ومع ذلك، لا يزال يفتقد دعم الأدوات على شاشة القفل. سيكون من المثير للاهتمام أن نرى كيف تعمل Google على تحسينه من خلال تحديثات Android.
