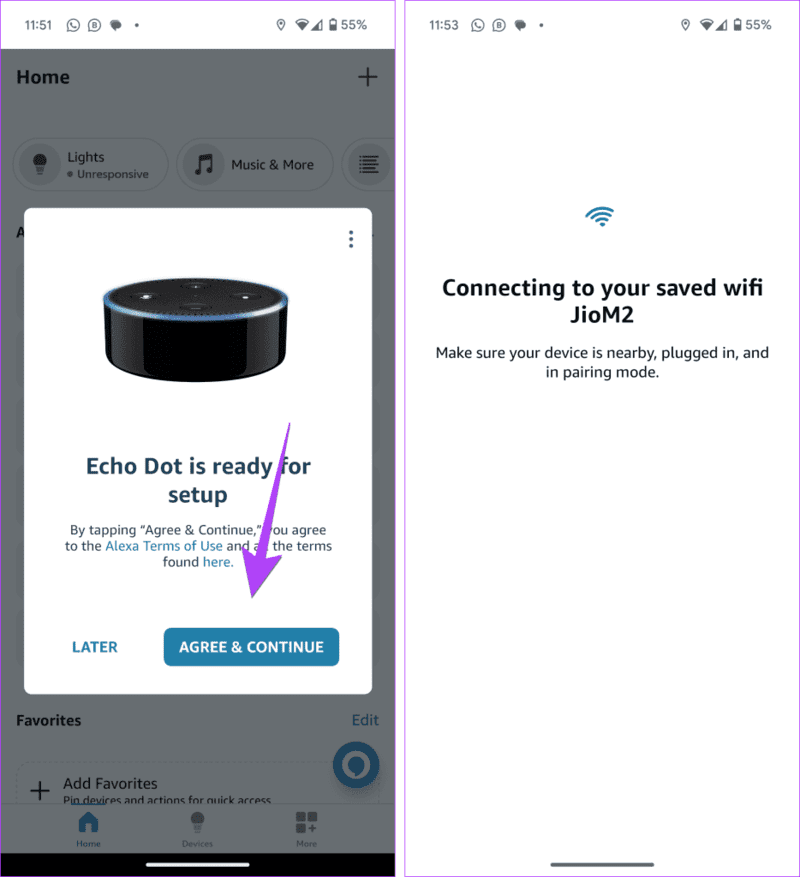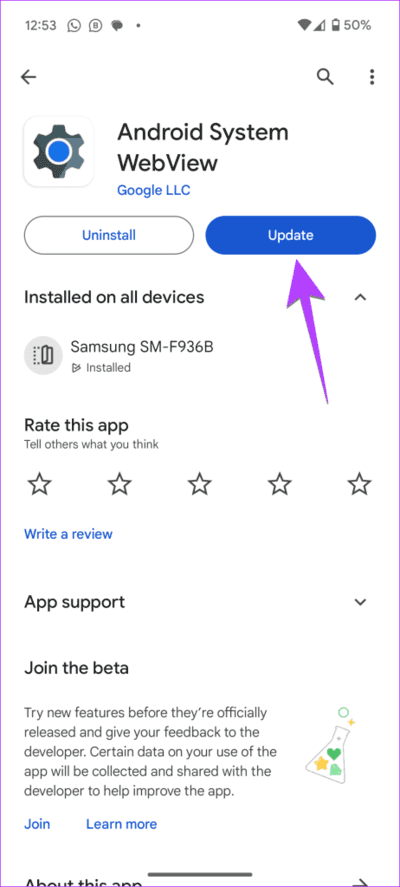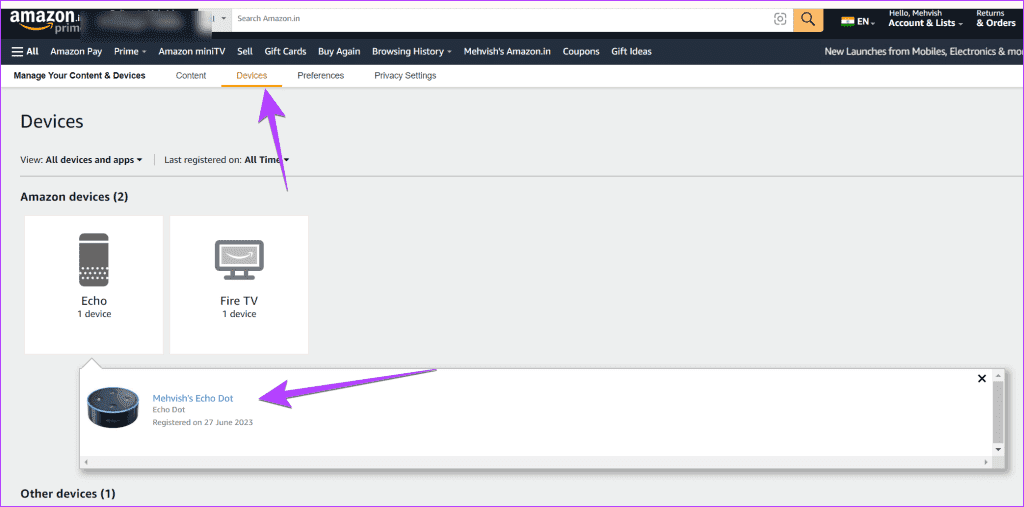أفضل 15 طريقة لإصلاح مشكلات إعداد Amazon Echo وAlexa
إذا وصلت إلى هذه الصفحة، فهذا يعني أن عملية إعداد Amazon Echo تتسبب لك وقتًا عصيبًا أيضًا. أنت لست وحدك. يواجه العديد من الأشخاص مشكلات في إعداد Amazon Echo وAlexa. على الرغم من أن عملية إعداد Echo سهلة للغاية، إلا أنه إذا تخطيت بعض الخطوات البسيطة، فستفشل. أياً كانت المشكلة التي تواجهها، ستساعدك هذه المقالة في إصلاح مشكلات إعداد Amazon Echo وAlexa.
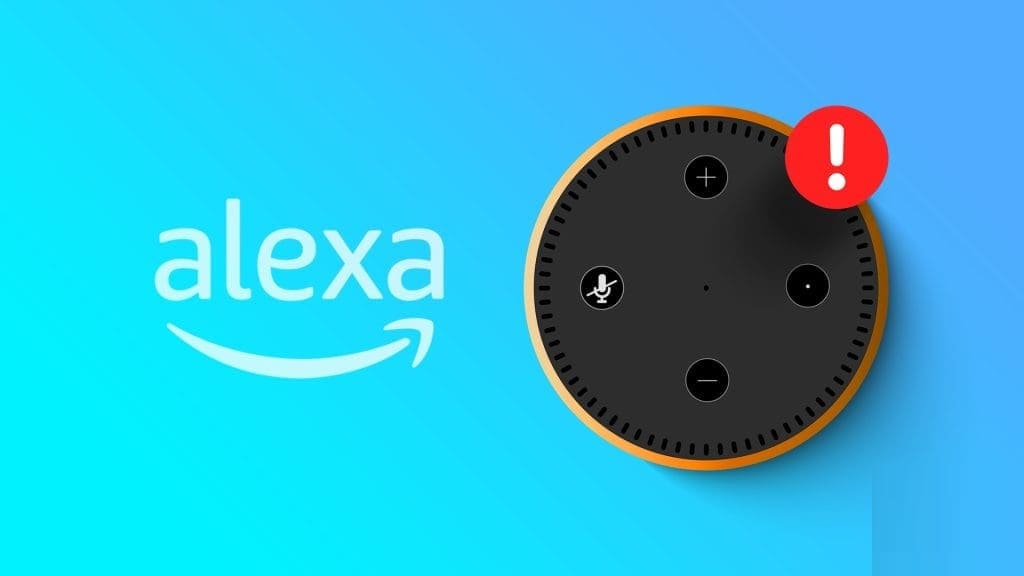
في كثير من الأحيان، يظل تطبيق Alexa عالقًا على الشاشة البيضاء ولا يسمح لك بإكمال عملية الإعداد. وفي أحيان أخرى، سترى أن ضوء الحلقة عالق باللون الأزرق بينما تحتاج بالفعل إلى الضوء البرتقالي لبدء عملية الإعداد. وبالمثل، بالنسبة لبعض المستخدمين، لن يتصل Echo بشبكة Wi-Fi أثناء الإعداد أو لا يستطيع تطبيق Alexa العثور على Echo في وضع الإعداد. في هذا المنشور، ذكرت الحلول التالية لتسهيل عملية إعداد Amazon Echo:
- إعداد Amazon Echo وAlexa بشكل صحيح
- إعادة تشغيل Echo والموجه
- إيقاف تشغيل البلوتوث أثناء الإعداد
- تأكد من استخدام كلمة مرور Wi-Fi الصحيحة
- الاتصال بنطاق Wi-Fi مختلف (2.4 جيجا هرتز/5 جيجا هرتز)
- التبديل إلى أمان WPA2 في إعدادات الموجه
- تحديث تطبيق Alexa
- إعادة تثبيت تطبيق Alexa
- تعطيل Smart Network أو Smart Wi-Fi Switcher (Android)
- تغيير التاريخ والوقت على هاتفك
- تحديث Android System Webview (Android فقط)
- تعطيل Ad Blockers وVPNs
- الاتصال بنقطة اتصال هاتفك
- إلغاء تسجيل جهاز Echo
- إعادة ضبط Echo إلى إعدادات المصنع
1. إعداد Amazon Echo وAlexa بشكل صحيح
الخطوة الأولى لإصلاح مشكلات إعداد Amazon Echo وAlexa هي اتباع الخطوات الصحيحة لإعدادها. استخدم هذه الخطوات لإعداد Amazon Echo وAlexa بشكل صحيح:
ملاحظة: لست بحاجة إلى Amazon Prime لإعداد Amazon Echo.
الخطوة 1: قم بتثبيت تطبيق Alexa على جهاز Android أو iOS الخاص بك. ولكن لا تفتحه بعد.
الخطوة 2: قم بتوصيل جهاز Amazon Echo بمقبس كهربائي. سيضيء وسيتحول لون الحلقة إلى اللون الأزرق لمدة دقيقة أو دقيقتين. بمجرد أن يتحول لون الحلقة إلى اللون البرتقالي المصفر، ستسمع الأمر “جهازك جاهز للإعداد”. في هذه المرحلة، قم بتشغيل تطبيق Alexa الذي قمت بتثبيته على هاتفك.
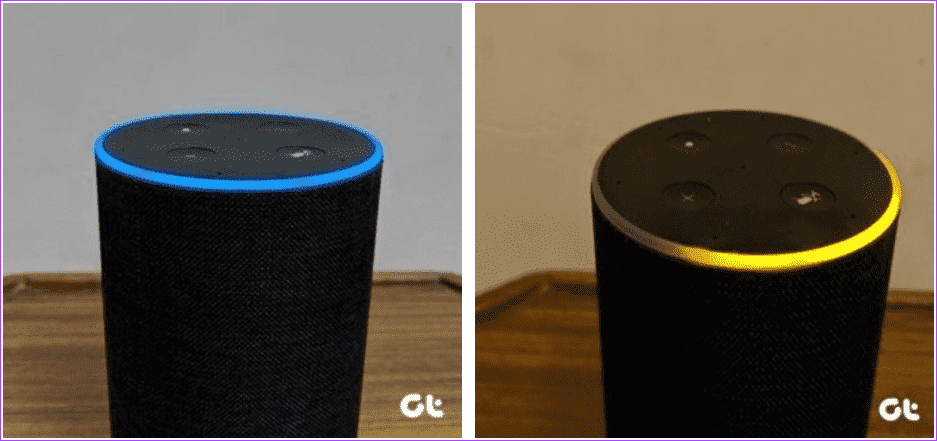
إلى الخطوة 3: سيُطلب منك تسجيل الدخول باستخدام حساب Amazon الخاص بك. إذا كان لديك حساب Amazon، فاستخدم بيانات الاعتماد الموجودة لديك. ومع ذلك، إذا كنت مستخدمًا جديدًا، فأنشئ حساب Amazon جديدًا.
الخطوة 4: ستظهر شاشة منبثقة في تطبيق Alexa تقترح أن جهاز Echo جاهز للإعداد. انقر فوق “موافق ومتابعة”.
ملاحظة: إذا لم يبدأ الإعداد تلقائيًا، فانتقل إلى علامة التبويب “الأجهزة” في الأسفل وانقر فوق “إضافة” (+) متبوعًا بـ “إضافة جهاز”. حدد Amazon Echo. اتبع التعليمات التي تظهر على الشاشة.
الخطوة 5: بعد ذلك، سيتصل Amazon Echo بشبكة Wi-Fi المحفوظة على هاتفك. ويجب أن يكون جاهزًا للاستخدام في غضون ثوانٍ قليلة. الآن، في حالة عدم اتصال Echo بشبكة Wi-Fi أثناء الإعداد، اتبع الخطوة التالية.
نصيحة: تعرف على كيفية إصلاح خطأ Amazon Echo غير متصل بالإنترنت.
كيفية إصلاح Echo لن يتصل بشبكة Wi-Fi أثناء الإعداد
إذا لم يتصل Echo بشبكة Wi-Fi أو كنت تتلقى أخطاء مثل كلمة مرور Wi-Fi غير صحيحة أثناء إعداده، فاستخدم الخطوات التالية لإعداد Amazon Echo:
- قم بتثبيت تطبيق Alexa على هاتفك
- قم بتوصيل Amazon Echo
- قم بتسجيل الدخول إلى حساب Amazon الخاص بك
- قم بإضافة جهاز Echo إلى تطبيق Alexa
- قم بالاتصال بشبكة Amazon Wi-Fi
قم بالاتصال بشبكة Wi-Fi الفعلية
إليك نسخة مفصلة من الخطوات المذكورة أعلاه:
الخطوة 1: اتبع الخطوات الأربع الأولى من الطريقة المذكورة أعلاه.
الخطوة 2: بعد ذلك، سيُطلب منك الاتصال بشبكة Wi-Fi على الشاشة التي تقول “بدء إعداد Echo”. انقر فوق الزر “الاتصال بشبكة Wi-Fi”. سيتم نقلك بعد ذلك إلى شاشة “انتظر حلقة الضوء البرتقالية”. إذا كان جهاز Amazon Echo الخاص بك يُظهر الضوء البرتقالي، فهذا جيد. انقر فوق “متابعة”.
ومع ذلك، إذا كان جهاز Echo الخاص بك عالقًا في حلقة الضوء الزرقاء، فاضغط على زر الإجراء في جهاز Echo الخاص بك لمدة 5 إلى 10 ثوانٍ حتى تحصل على حلقة الضوء البرتقالية. ثم انقر فوق زر المتابعة في تطبيق Alexa الخاص بك.
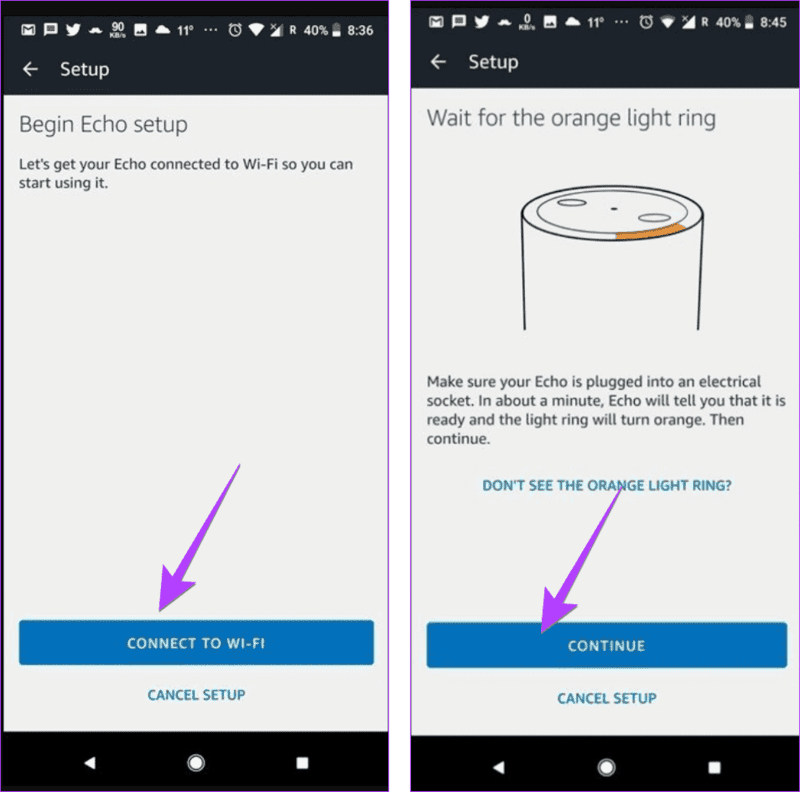
إلى الخطوة 3: سيتم نقلك بعد ذلك إلى شاشة الاتصال يدويًا بـ Echo. تتيح هذه الخطوة لجهاز Echo الاتصال بشبكة Wi-Fi الفعلية لديك في النهاية. هذه الخطوة بالغة الأهمية ومن المهم اتباعها بعناية. إليك ما عليك القيام به.
اترك تطبيق Alexa وافتح إعدادات Wi-Fi على هاتفك. ضمن اتصالات Wi-Fi، سترى اتصال Wi-Fi جديدًا باسم Amazon-xxx، حيث يمكن أن يكون “x” أي رقم. انقر فوق شبكة Wi-Fi هذه للاتصال. بمجرد النقر فوق الاتصال، سيقول جهاز Echo الخاص بك كلماته الأولى بأنك متصل. الآن هناك خطوة مهمة أخرى تحتاج إلى القيام بها على كل من Android وiPhone.
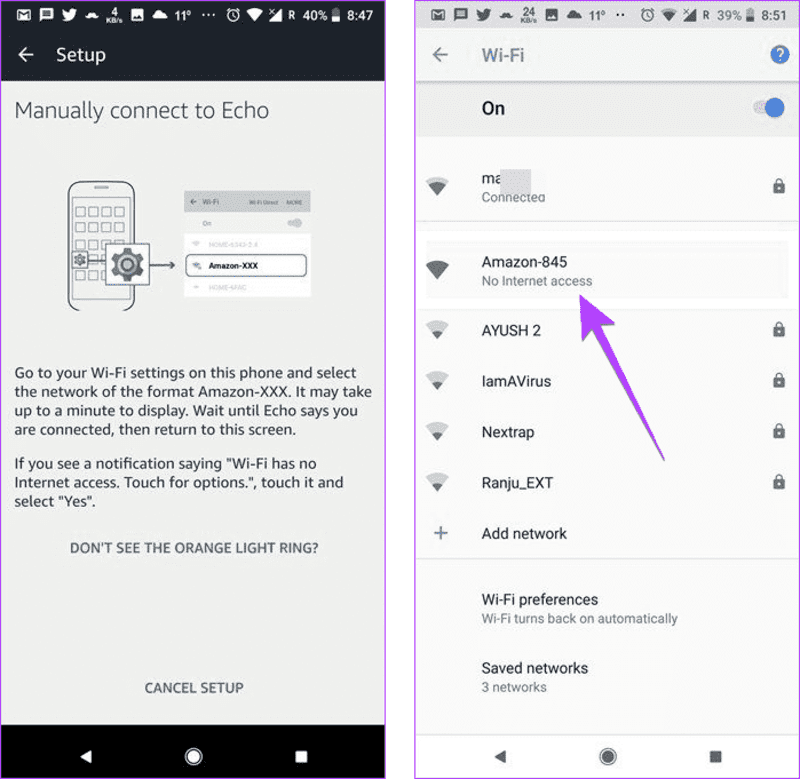
خطوة مهمة للهواتف Android
بمجرد الاتصال بشبكة Amazon Wi-Fi، ستتلقى إشعارًا يفيد بعدم توفر اتصال بالإنترنت عبر شبكة Wi-Fi على نظام Android. انقر فوق الإشعار وحدد “نعم” من القائمة المنبثقة. هذه الخطوة مهمة للغاية أيضًا. إذا لم تنقر فوق الإشعار وتضغط على “نعم”، فستواجه مشكلة إعداد شبكة Wi-Fi على Echo.
إذا فاتتك بطريقة ما إشعار عدم توفر اتصال بالإنترنت على شبكة Wi-Fi، وأصبح جهاز Echo الخاص بك يعرض الآن حلقة الضوء البنفسجية، فاضغط باستمرار على زر الإجراء على جهاز Echo الخاص بك للدخول إلى وضع الإعداد مرة أخرى.
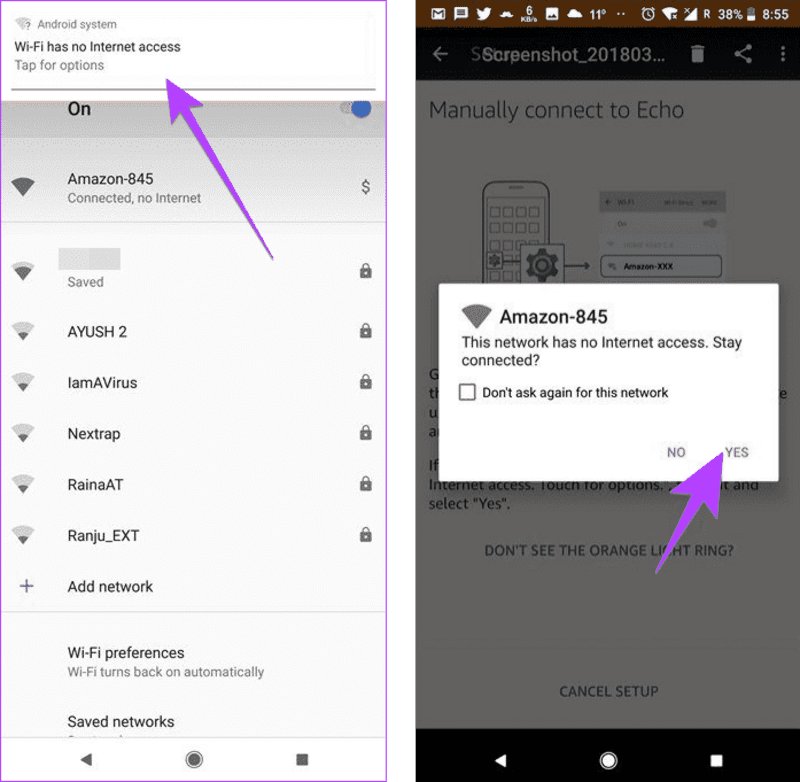
ثم كرر الخطوات المذكورة أعلاه وتأكد هذه المرة من النقر فوق إشعار عدم توفر اتصال بالإنترنت على شبكة Wi-Fi، ثم تحديد “نعم” من القائمة. بمجرد النقر فوق “نعم”، ارجع إلى تطبيق Alexa وستتمكن من الاتصال بنجاح. انقر فوق زر “متابعة”.
خطوة مهمة لجهاز iPhone
على iPhone، بمجرد الاتصال بشبكة Amazon Wi-Fi، انقر فوق شبكة Wi-Fi وقم بتعطيل ميزة Limit IP Address Tracking (تقييد تتبع عنوان IP). بمجرد القيام بذلك، ارجع إلى تطبيق Alexa.
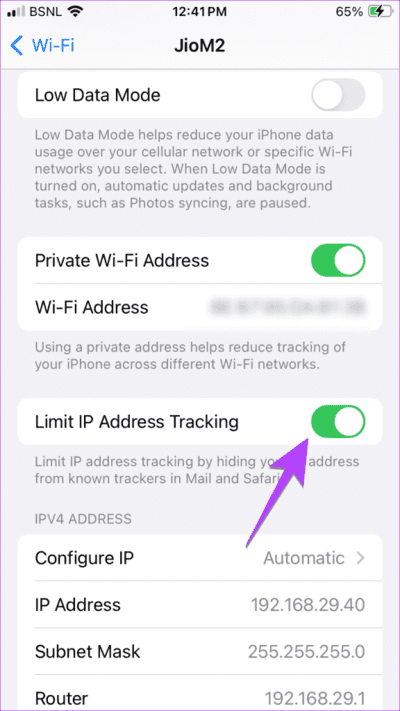
الخطوة 4: سيُطلب منك بعد ذلك تحديد شبكة Wi-Fi الخاصة بك. انقر فوق شبكة Wi-Fi الخاصة بك وأدخل كلمة المرور. أخيرًا، اضغط على زر الاتصال. سينتهي جهاز Echo الخاص بك بعد ذلك من عملية الإعداد وستتلقى إشعارًا على الشاشة التالية بأن الإعداد قد اكتمل. انقر فوق زر المتابعة. هذا كل ما عليك فعله لإعداد Echo وAlexa دون أي مشاكل.
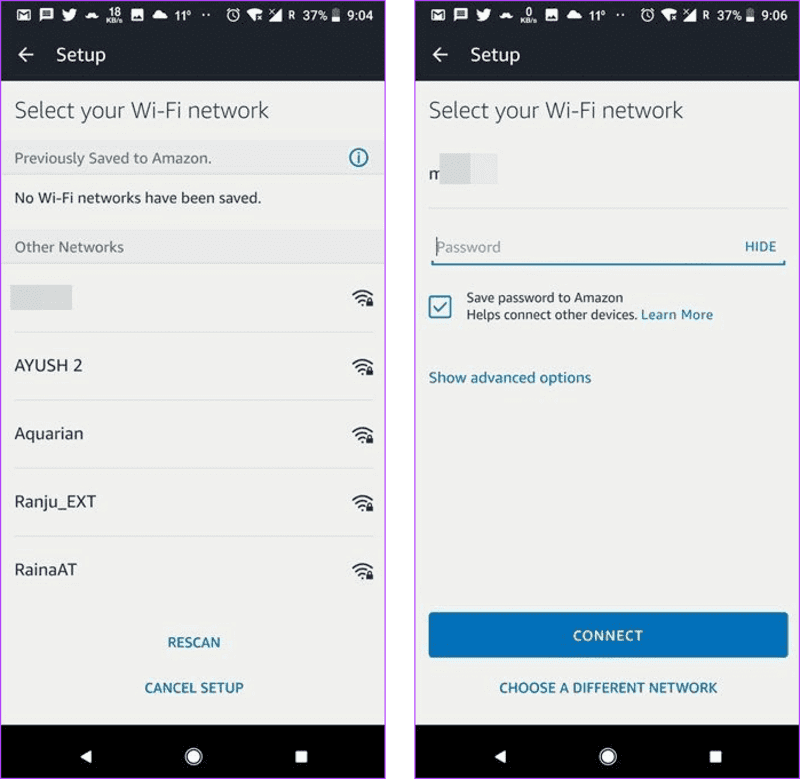
إذا اتبعت الخطوات المذكورة أعلاه، نأمل أن يعمل Amazon Echo بشكل جيد بالنسبة لك. إذا كنت لا تزال تواجه مشكلات، فاتبع مجموعة الإصلاحات التالية.
نصيحة: تحقق من طرق أخرى لإصلاح مشكلة عدم اتصال Amazon Echo بشبكة Wi-Fi.
2. أعد تشغيل Echo وجهاز التوجيه
إذا لم يتمكن تطبيق Alexa من العثور على Echo في وضع الإعداد أو لم يتصل Echo بشبكة Wi-Fi أثناء الإعداد، فما عليك سوى إعادة تشغيل جهاز Echo وجهاز التوجيه Wi-Fi. لإعادة تشغيل Echo وجهاز التوجيه، افصلهما عن مصدر الطاقة ثم أعد توصيلهما.
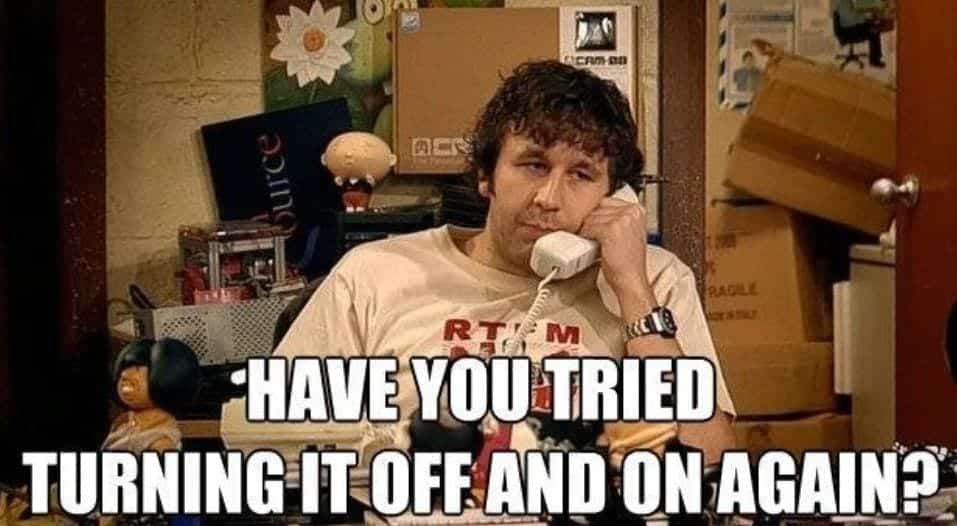
3. قم بإيقاف تشغيل البلوتوث أثناء الإعداد
لإصلاح مشاكل إعداد Amazon Echo وAlexa، قم بإيقاف تشغيل البلوتوث على الهاتف الذي تحاول إعداد Echo منه. يمكنك إيقاف تشغيله قبل بدء عملية الإعداد أو بعد اتصال هاتفك بشبكة Amazon Wi-Fi. بالنسبة للعديد من المستخدمين، إذا تم تمكين البلوتوث عند اتصال الهاتف بشبكة Amazon Wi-Fi، فإنهم يتلقون رسالة خطأ مفادها أن كلمة مرور Wi-Fi غير صحيحة عند الاتصال بشبكة Wi-Fi الفعلية.
نصيحة: تعرف على كيفية وضع Alexa في وضع إقران البلوتوث.
4. تأكد من استخدام كلمة مرور Wi-Fi الصحيحة
إذا كنت تتلقى خطأ مفاده أن كلمة مرور Wi-Fi غير صحيحة أثناء إعداد جهاز Echo، فتأكد من إدخال كلمة مرور Wi-Fi الصحيحة بالفعل. هناك احتمالات بأنك قد قمت بتغيير كلمة المرور وأنك تحاول استخدام كلمة المرور القديمة. لتكون في الجانب الآمن، اعرض كلمة مرور Wi-Fi المحفوظة على Android وiPhone.
5. الاتصال بنطاق Wi-Fi مختلف (2.4 جيجا هرتز/5 جيجا هرتز)
إذا كان جهاز Echo الخاص بك يعاني من مشكلة في Wi-Fi أثناء الإعداد، فيجب أن تحاول تبديل نطاق Wi-Fi من 2.4 جيجاهرتز إلى 5 جيجاهرتز أو العكس أثناء تحديد شبكة Wi-Fi.
6. التبديل إلى أمان WPA2 في إعدادات جهاز التوجيه
إذا لم يكتشف جهاز Echo شبكة Wi-Fi أثناء الإعداد، فهناك احتمالات بأن شبكة Wi-Fi الخاصة بك تستخدم أمان WPA3-Personal. يبدو أن أجهزة Echo تعمل بشكل أفضل مع WPA2. لذا انتقل إلى إعدادات جهاز التوجيه الخاص بك وقم بالتبديل إلى أمان WPA2.
7. تحديث تطبيق Alexa
في بعض الأحيان، لا تكون المشكلة في جهاز Echo أو شبكة Wi-Fi الخاصة بك ولكن في تطبيق Alexa. لإصلاحها، كل ما عليك فعله هو تحديث تطبيق Alexa من متجر Play (Android) أو متجر App Store (iPhone) وسيؤدي ذلك إلى إصلاح مشكلة إعداد Echo.
8. إعادة تثبيت تطبيق Alexa
إذا كنت عالقًا على الشاشة البيضاء لتطبيق Alexa أثناء عملية الإعداد، فيجب أن تحاول إعادة تثبيت تطبيق Alexa على هاتفك. ستساعد إعادة تثبيت التطبيق أيضًا إذا لم يدخل Echo وضع الإعداد. لذلك، ستحتاج أولاً إلى إلغاء تثبيت التطبيق ثم تثبيته مرة أخرى.
9. تعطيل Smart Network أو Smart Wi-Fi Switcher (Android)
إذا كنت عالقًا في عملية الإعداد على أجهزة مثل Samsung وOnePlus، فأنت بحاجة إلى تعطيل إعداد Smart Network Wi-Fi. للقيام بذلك، اتبع الخطوات التالية:
الخطوة 1: اترك تطبيق Alexa وافتح إعدادات الهاتف.
الخطوة 2: انتقل إلى إعدادات Wi-Fi في هاتفك. في هواتف Samsung القديمة، ستجد مفتاح الشبكة الذكية على هذه الشاشة نفسها. قم بإلغاء تحديد الخيار إذا كان قيد التشغيل. في أجهزة Samsung الجديدة، انقر فوق قائمة النقاط الثلاث في الزاوية اليمنى العليا أو انقر فوق الإعدادات المتقدمة. قم بإيقاف تشغيل خيار الشبكة الذكية أو التبديل إلى بيانات الهاتف المحمول كما يطلق عليه الآن. ارجع إلى تطبيق Alexa ويجب أن يكون متصلاً. وبالمثل، ابحث عن خيار Smart Wi-Fi Switcher في إعدادات Wi-Fi في OnePlus.
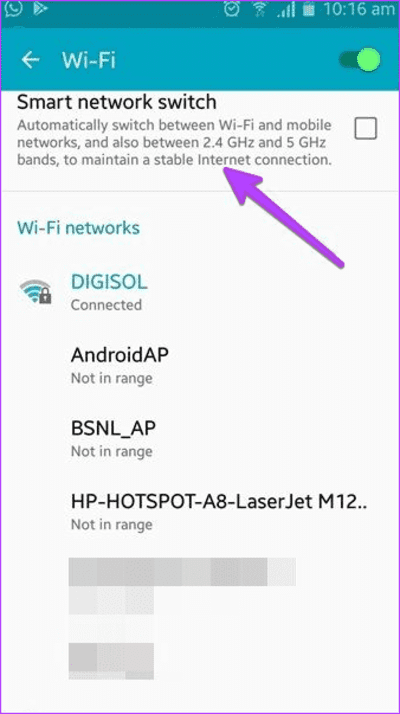
10. قم بتغيير التاريخ والوقت على هاتفك
في كثير من الأحيان، بسبب تعارض في التاريخ والوقت على هاتفك، لا يكمل Alexa وEcho عملية الإعداد بشكل صحيح. يجب عليك تغيير إعدادات التاريخ والوقت على جهازك من يدوي إلى تلقائي.
للقيام بذلك، افتح إعدادات الجهاز على هاتفك (Android أو iPhone) وانتقل إلى إعدادات التاريخ والوقت. قم بتمكين التبديل إلى التاريخ والوقت التلقائي.
11. تحديث Android System Webview (Android فقط)
لن يفكر المستخدم العادي أبدًا في تحديث التطبيقات إذا كان يواجه مشكلة في الإعداد على Echo الخاص به. ومع ذلك، من المدهش أنه يتعين عليك تحديث تطبيق Android System WebView (إذا كان هناك تحديث موجود) لإصلاح هذه المشكلة.
للقيام بذلك، اتبع الخطوات التالية:
الخطوة 1: افتح تطبيق Play Store على جهازك وابحث عن Android System Webview.
الخطوة 2: إذا رأيت زر تحديث لـ Android System Webview، فانقر عليه لتحديث التطبيق. بمجرد التحديث، حاول إعداد Amazon Echo وAlexa مرة أخرى.
نصيحة: تعرف على كيفية إصلاح عدم تحديث Android System WebView.
12. تعطيل أدوات حظر الإعلانات وشبكات VPN
إذا كان هاتفك يحتوي على تطبيقات لحظر الإعلانات أو شبكة VPN مثبتة، فقم بتعطيلها أثناء إعداد Amazon Echo وAlexa. بمجرد تعطيلها، جرّب عملية الإعداد المذكورة في الإصلاح الأول.
13. الاتصال بنقطة اتصال هاتفك
إذا رفض Echo الاتصال بشبكة Wi-Fi العادية، فيجب عليك إعداده باستخدام نقطة اتصال هاتفك. قم بتمكين نقطة الاتصال قبل بدء عملية الإعداد على Echo، ثم حدد شبكة Amazon Wi-Fi متبوعة باختيار نقطة اتصال الهاتف. بمجرد إعداد Echo بنجاح، يمكنك تغيير شبكة Wi-Fi إلى شبكة Wi-Fi المنزلية.
نصيحة: لتغيير شبكة Wi-Fi في جهاز Echo، افتح تطبيق Alexa وانقر على جهاز Echo الخاص بك. حدد تغيير بجوار شبكة Wi-Fi وحدد شبكة Wi-Fi الجديدة التي تريد الاتصال بها.
14. إلغاء تسجيل جهاز Echo
في حال كنت تحاول إعداد جهاز Echo بعد إعادة تعيينه، يجب عليك إلغاء تسجيل الجهاز أولاً قبل إعداده مرة أخرى، وإلا فقد تتلقى رسالة الخطأ “حدثت مشكلة أثناء إعداد جهازك”.
لهذا الغرض، افتح صفحة إدارة المحتوى والأجهزة في Amazon. انقر فوق “الأجهزة” في الأعلى وحدد جهاز Echo الخاص بك.
بعد ذلك، انقر على زر إلغاء التسجيل في الشاشة التالية.

15. إعادة ضبط Echo إلى إعدادات المصنع
إذا لم يتمكن تطبيق Alexa من العثور على Echo في وضع الإعداد، فيجب عليك إعادة ضبط جهاز Echo إلى إعدادات المصنع باستخدام الأزرار المادية ثم محاولة إعداده مرة أخرى كما هو موضح في الإصلاح الأول.
حان الوقت لإعداد Amazon Echo
نأمل أن تكون قد تمكنت من إصلاح مشكلات إعداد Amazon Echo وAlexa. بمجرد بدء استخدام Echo، تعرّف على كيفية تغيير اسم Alexa وصوتها. إذا كنت بحاجة إلى أي مساعدة أخرى تتعلق بـ Amazon Echo، فأخبرنا بذلك.