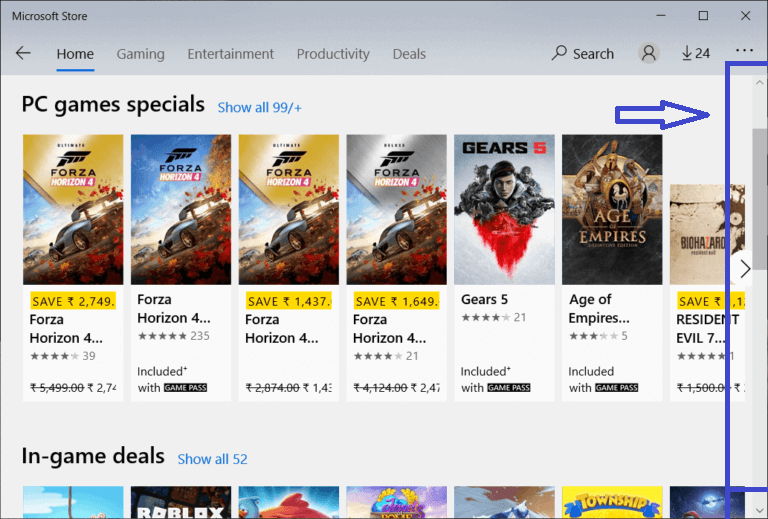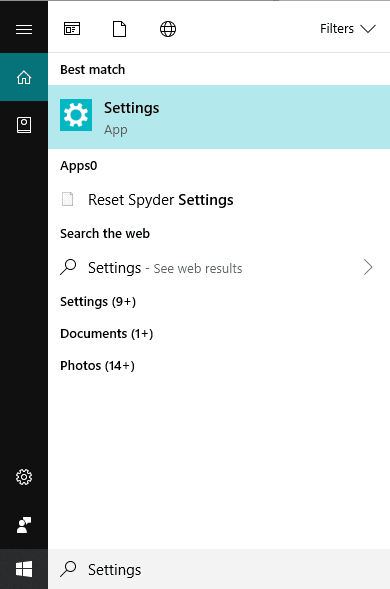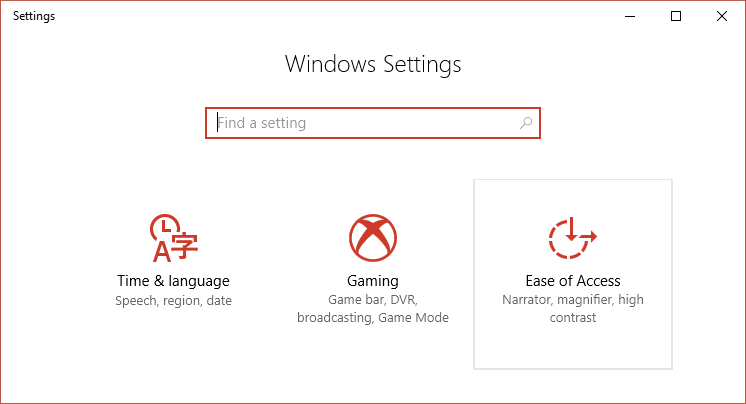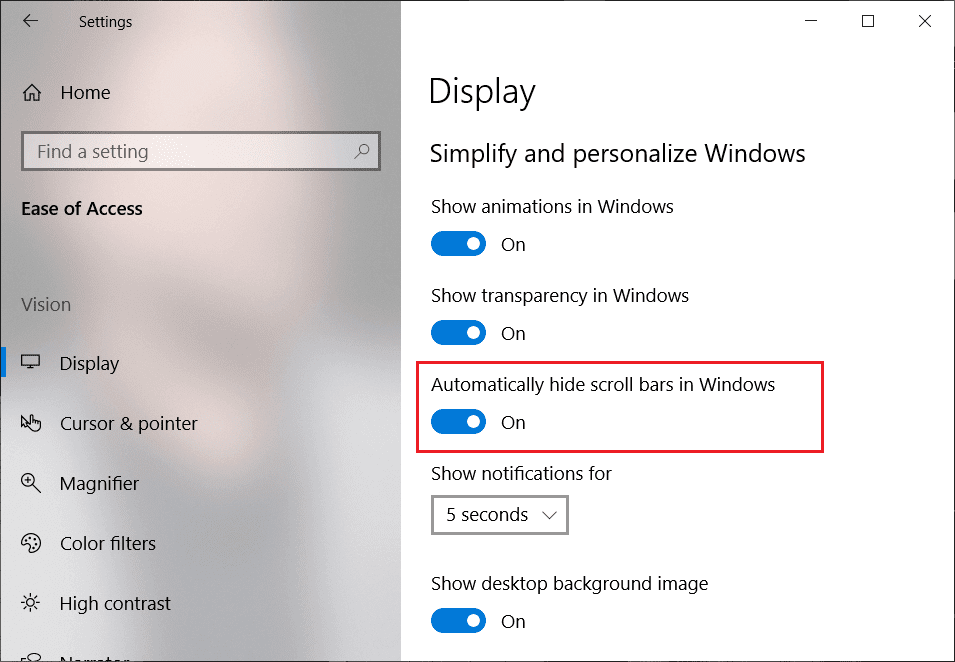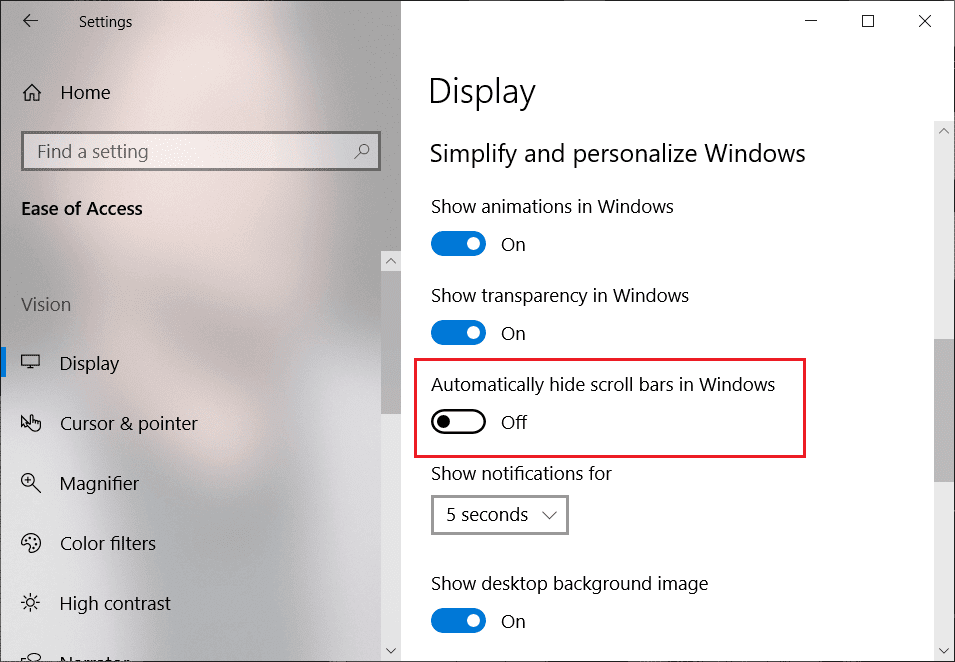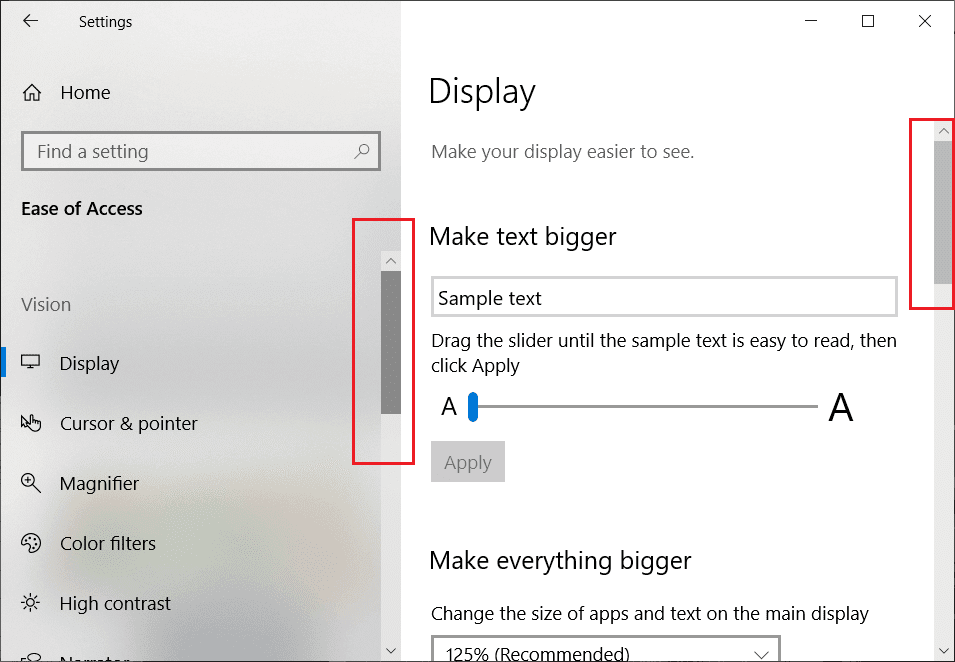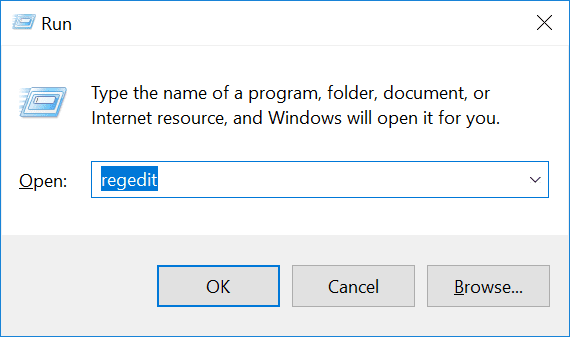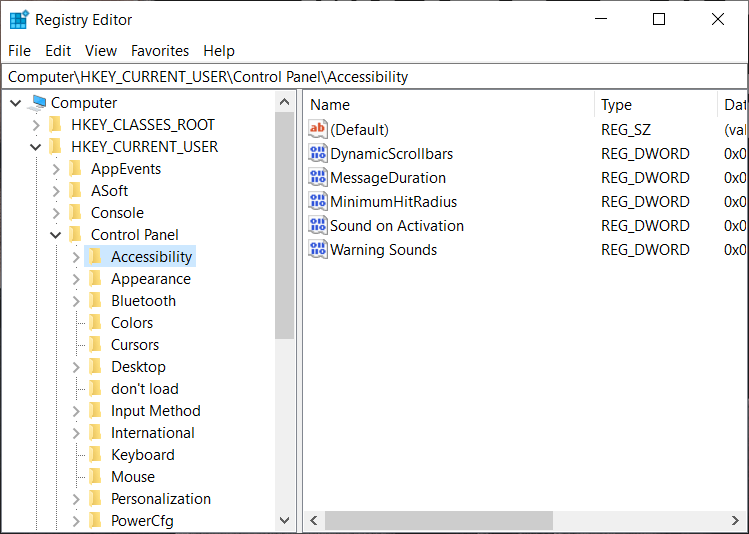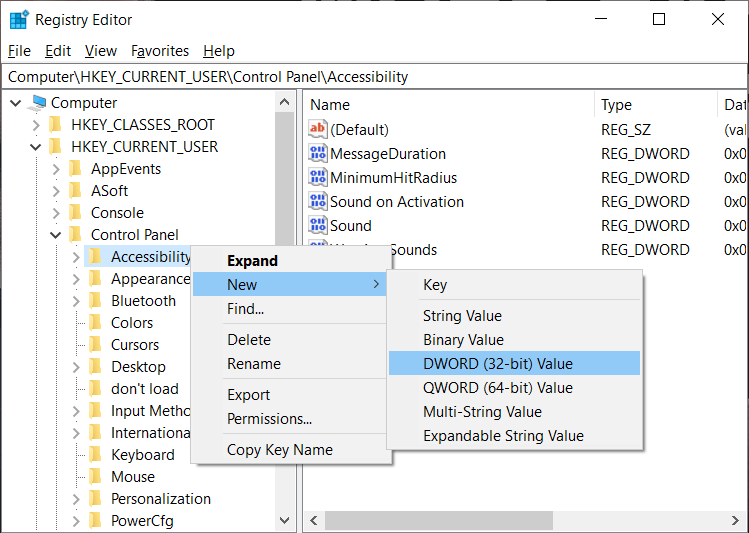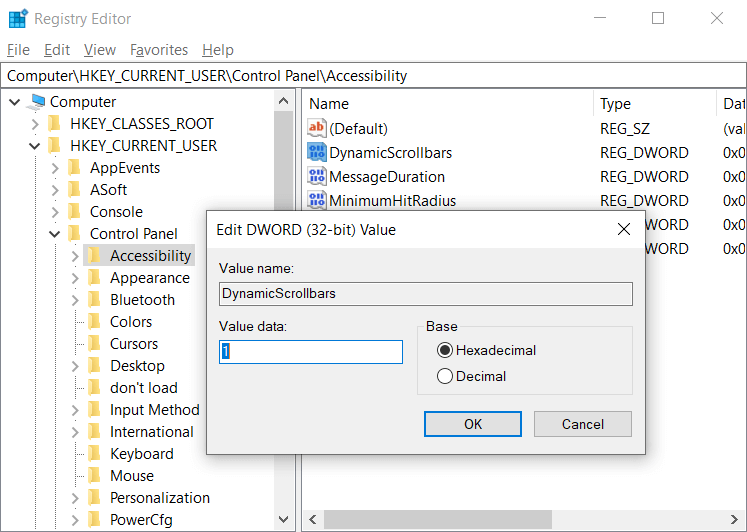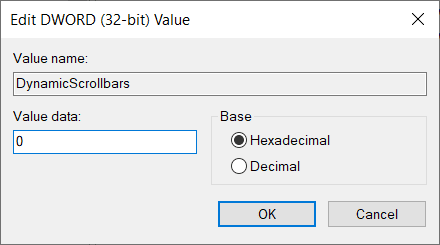عرض أشرطة التمرير دائمًا في تطبيقات Windows 10 Store
تواجه تطبيقات Windows Store أو التطبيقات الحديثة مشكلة رئيسية واحدة فقط وهي أنه لا يوجد شريط تمرير أو شريط تمرير إخفاء تلقائي. كيف يمكن للمستخدمين معرفة أن الصفحة قابلة للتمرير إذا لم يتمكنوا بالفعل من رؤية شريط التمرير على جانب النافذة؟ اتضح أنه يمكنك دائمًا عرض أشرطة التمرير في تطبيقات Windows Store.
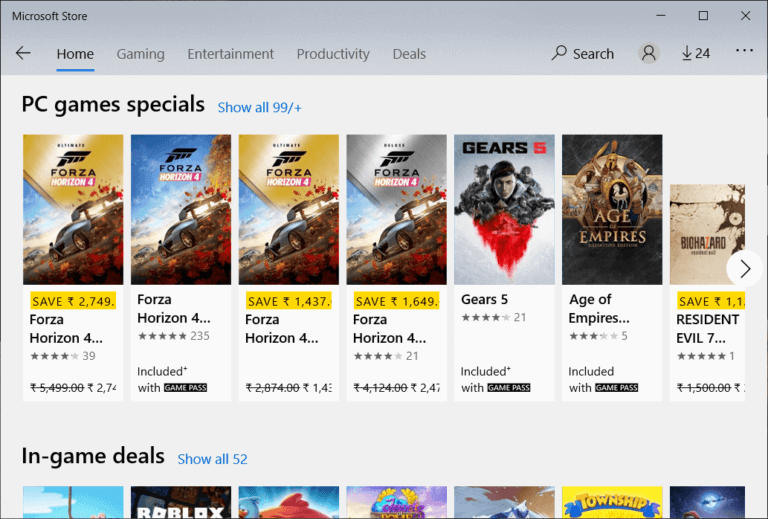
تصدر Microsoft تحديثات جديدة لنظام التشغيل Windows 10 والتي تتضمن أيضًا العديد من التحسينات لواجهة المستخدم. عند الحديث عن تجربة المستخدم ، تختار Microsoft في محاولة لجعل “إعدادات” أو “Windows Store Apps” إخفاء شريط التمرير افتراضيًا وهو أمر مزعج للغاية في تجربتي.
لا يظهر شريط التمرير إلا عند تحريك مؤشر الماوس فوق خط رفيع في الجانب الأيمن من النافذة. ولكن لا تقلق لأن Microsoft أضافت القدرة على السماح لشرائط التمرير بالبقاء دائمًا مرئية في تطبيقات Windows Store في تحديث أبريل 2018.
على الرغم من أن إخفاء شريط التمرير يمكن أن يكون ميزة جيدة لبعض المستخدمين ، إلا أنه بالنسبة للمستخدمين المبتدئين أو غير التقنيين ، فإنه يؤدي إلى حدوث تشويش فقط. لذا ، إذا كنت محبطًا أو مزعجًا من ميزة شريط التمرير المختبئ وتبحث عن وسيلة لجعله مرئيًا دائمًا ، فأنت في المكان المناسب.
توجد طريقتان يمكنك من خلالهما دائمًا عرض أشرطة التمرير في تطبيقات Windows 10 Store ، لمعرفة المزيد عن هاتين الطريقتين ، يمكنك متابعة قراءة هذه المقالة.
تمكين عرض أشرطة التمرير دائمًا في تطبيقات Windows 10 Store
تأكد من إنشاء نقطة استعادة فقط في حالة حدوث خطأ ما.
افتراضيًا ، يتم تعطيل خيار إظهار أشرطة التمرير دائمًا في متجر تطبيقات Windows. لتمكينه ، تحتاج إلى الانتقال يدويًا إلى الخيار المحدد ثم تمكين هذه الميزة. هناك طريقتان يمكنك من خلالهما استخدام شريط التمرير:
الطريقة الأولى: إظهار أشرطة التمرير دائمًا في تطبيقات Windows Store باستخدام الإعدادات
لتعطيل خيار إخفاء شريط التمرير لتطبيقات أو إعدادات متجر Windows 10 ، اتبع الخطوات التالية:
1. اضغط على مفتاح Windows + I لفتح تطبيق الإعدادات أو البحث عنه باستخدام شريط بحث Windows.
2. من صفحة الإعدادات انقر على خيار امكانية الوصول.
3. حدد خيار العرض من القائمة التي تظهر.
4.الآن من نافذة الجانب الأيمن ، قم بالتمرير لأسفل وتحت تبسيط وتخصيص ابحث عن خيار لإخفاء أشرطة التمرير في Windows تلقائيًا.
5. قم بالضغط على الزر الموجود أسفل إخفاء أشرطة التمرير تلقائيًا في خيار Windows.
6. بمجرد تعطيل التبديل أعلاه ، ستبدأ أشرطة التمرير في الظهور أسفل الإعدادات وكذلك تطبيقات Windows Store.
7. إذا كنت ترغب في تمكين خيار إخفاء شريط التمرير مرة أخرى ، فيمكنك مرة أخرى تشغيل التبديل أعلاه.
الطريقة 2: إظهار شريط التمرير دائمًا في تطبيقات Windows Store باستخدام “التسجيل”
بصرف النظر عن استخدام تطبيق الإعدادات ، يمكنك أيضًا استخدام محرر التسجيل لتمكين عرض أشرطة التمرير دائمًا في تطبيقات Windows Store. السبب في ذلك ربما لم يكن لديك آخر تحديثات Windows المثبتة على نظامك أو إذا كان التبديل أعلاه لا يعمل في تطبيق الإعدادات.
السجل: أو سجل Windows عبارة عن قاعدة بيانات تضم المعلومات والإعدادات والخيارات والقيم الأخرى للبرامج والأجهزة المثبتة على جميع إصدارات أنظمة تشغيل Microsoft Windows.
لاستخدام “السجل” لتمكين دائمًا عرض أشرطة التمرير في تطبيقات متجر Windows 10 ، اتبع الخطوات التالية:
1. اضغط على مفتاح Windows + R ثم اكتب regedit واضغط على Enter لفتح محرر التسجيل.
2. سيظهر مربع حوار التأكيد (UAC). انقر فوق “نعم” للمتابعة.
3. انتقل إلى المسار التالي في التسجيل:
Computer\HKEY_CURRENT_USER\Control Panel\Accessibility
4.الآن حدد Accessibility ثم ضمن الإطار الأيمن ، انقر نقرًا مزدوجًا فوق DynamicScrollbars DWORD.
ملاحظة: إذا لم تتمكن من العثور على DynamicScrollbars ، انقر بزر الماوس الأيمن على إمكانية الوصول ، ثم حدد قيمة جديدة> DWORD (32 بت). اسم هذا DWORD المنشأ حديثاً كـ DynamicScrollbars.
5. بمجرد النقر المزدوج على DynamicScrollbars ، سيتم فتح مربع الحوار أدناه.
6. الآن ضمن بيانات القيمة ، قم بتغيير القيمة إلى 0 من أجل تعطيل أشرطة التمرير المخفية وانقر فوق “موافق” لحفظ التغييرات.
ملاحظة: لتمكين أشرطة التمرير المخفية مرة أخرى ، قم بتغيير قيمة DynamicScrollbars إلى 1.
7. إعادة تشغيل جهاز الكمبيوتر الخاص بك لتطبيق التغييرات.
بعد إعادة تشغيل الكمبيوتر ، سيبدأ شريط التمرير في الظهور في متجر Windows أو تطبيق الإعدادات.
نأمل ، من خلال استخدام أي من الطرق المذكورة أعلاه ، أن تكون قادرًا على عرض أشرطة التمرير في تطبيقات Windows Store أو تطبيقات الإعدادات في Windows 10.