كيفية السماح بالنوافذ المنبثقة وعمليات إعادة التوجيه أو حظرها على Opera
Opera ليس فقط واحدًا من أسرع المتصفحات الموجودة ، ولكنه يأتي أيضًا مع بعض الميزات الرائعة مثل مانع الإعلانات المدمج ، والشبكة الافتراضية الخاصة المجانية ، والعديد من خيارات التخصيص الأخرى. تتيح إحدى هذه الميزات للمستخدمين السماح بالنوافذ المنبثقة وعمليات إعادة التوجيه أو حظرها على متصفح Opera.
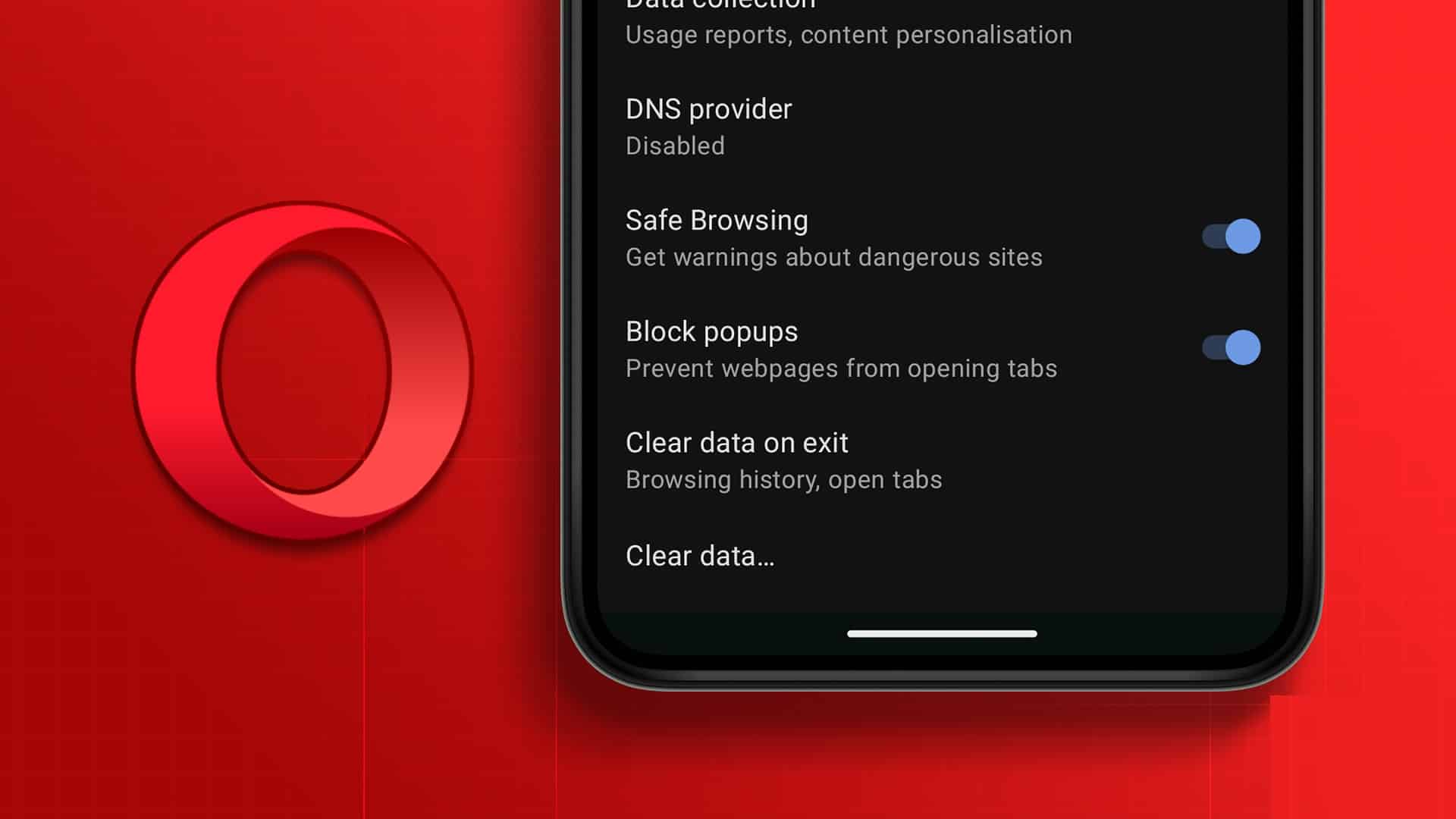
باستخدام هذا ، يمكن للمستخدمين الابتعاد عن النوافذ المنبثقة للإعلانات المزعجة وإعادة التوجيه أثناء استخدامه للميزات الضرورية مثل مشاهدة مقاطع الفيديو أو حضور الاجتماعات من خلال مشغل النوافذ المنبثقة ، أو تنزيل الملفات عن طريق خيار إعادة التوجيه.
ولكن ، كيف يمكنك منع الإعلانات المنبثقة وعمليات إعادة التوجيه في Opera مع ضمان الميزات الضرورية؟ في هذه المقالة ، سوف نعرض لك كل ما تحتاج لمعرفته حول إعدادات حاجب النوافذ المنبثقة في Opera. هيا نبدأ.
السماح أو حظر الإعلانات والنوافذ المنبثقة وإعادة التوجيه على OPERA
افتراضيًا ، لا يُطلب منك حظر الإعلانات والنوافذ المنبثقة في Opera ، حيث يحميك المتصفح من هذه المحتويات المزعجة. ومع ذلك ، قد يحظر أحيانًا أيضًا بعض الميزات الأساسية مثل التنزيلات أو تشغيل مقاطع الفيديو أو الاجتماعات في النوافذ المنبثقة لمواقع ويب معينة.
لحسن الحظ ، يمكنك إيقاف تشغيل النوافذ المنبثقة وإعادة التوجيه تمامًا على Opera. إليك الطريقة:
الخطوة 1: افتح متصفح Opera وانقر على أيقونة الترس في الشريط الجانبي.
ملاحظة: يمكنك أيضًا النقر فوق زر التخصيص في الزاوية اليمنى العليا واختيار الإعدادات من الأسفل.
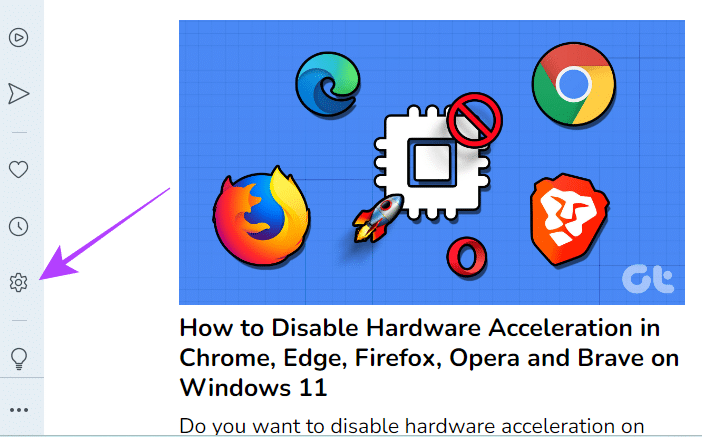
الخطوة 2: اختر “الخصوصية والأمان” واختر إعدادات الموقع.
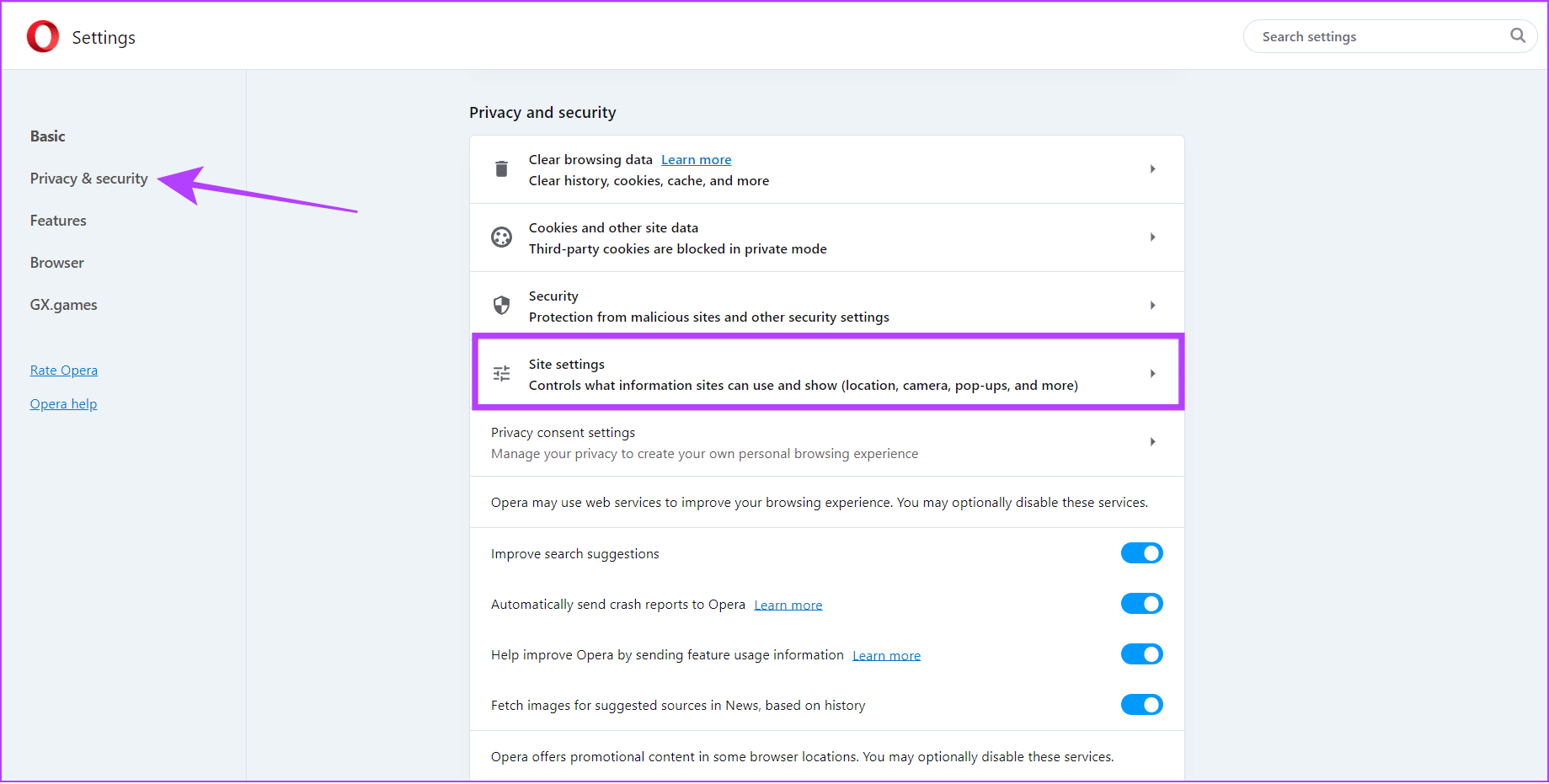
إلى الخطوة 3: الآن ، انقر فوق “النوافذ المنبثقة وعمليات إعادة التوجيه” ضمن المحتوى.
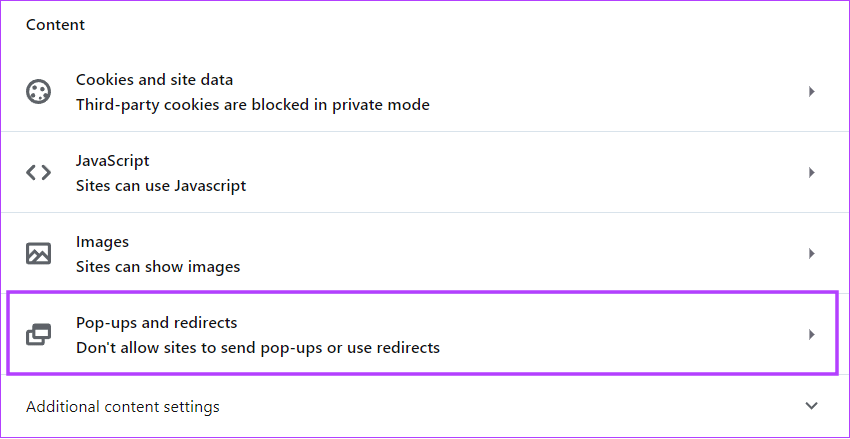
الخطوة 4: ضمن السلوك الافتراضي ، لمن:
- سماح بالنوافذ المنبثقة وعمليات إعادة التوجيه: اختر “يمكن للمواقع إرسال النوافذ المنبثقة واستخدام عمليات إعادة التوجيه”.
حظر النوافذ المنبثقة وعمليات إعادة التوجيه: اختر “عدم السماح للمواقع بإرسال النوافذ المنبثقة أو استخدام عمليات إعادة التوجيه”.
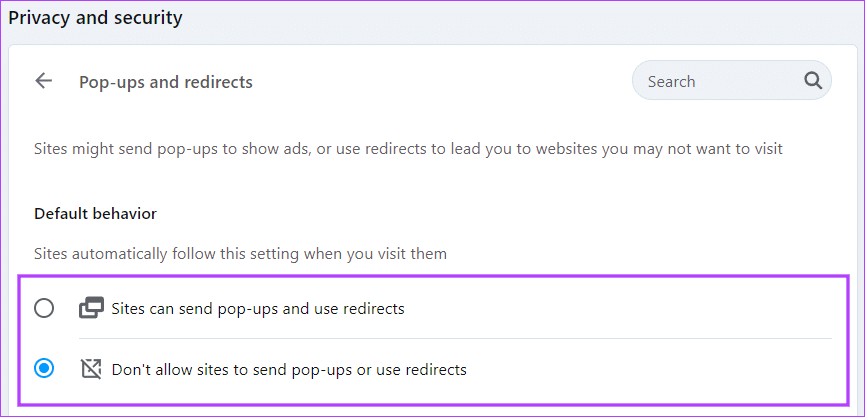
السماح بالنوافذ المنبثقة وإعادة التوجيه لمواقع محددة على OPERA
كما تعلم ، عند تمكين النوافذ المنبثقة وعمليات إعادة التوجيه ، يمكن لمواقع الويب عرض النوافذ المنبثقة للإعلانات أو استخدام عمليات إعادة التوجيه لتوجيهك إلى مواقع الويب التي قد لا تنوي تصفحها. وبالتالي ، يمكنك السماح بالنوافذ المنبثقة وعمليات إعادة التوجيه للمواقع التي تثق بها. إليك الطريقة:
الخطوة 1: افتح متصفح Opera.
الخطوة 2: انتقل إلى الإعدادات> “الخصوصية والأمان”.
إلى الخطوة 3: انقر فوق إعدادات الموقع.
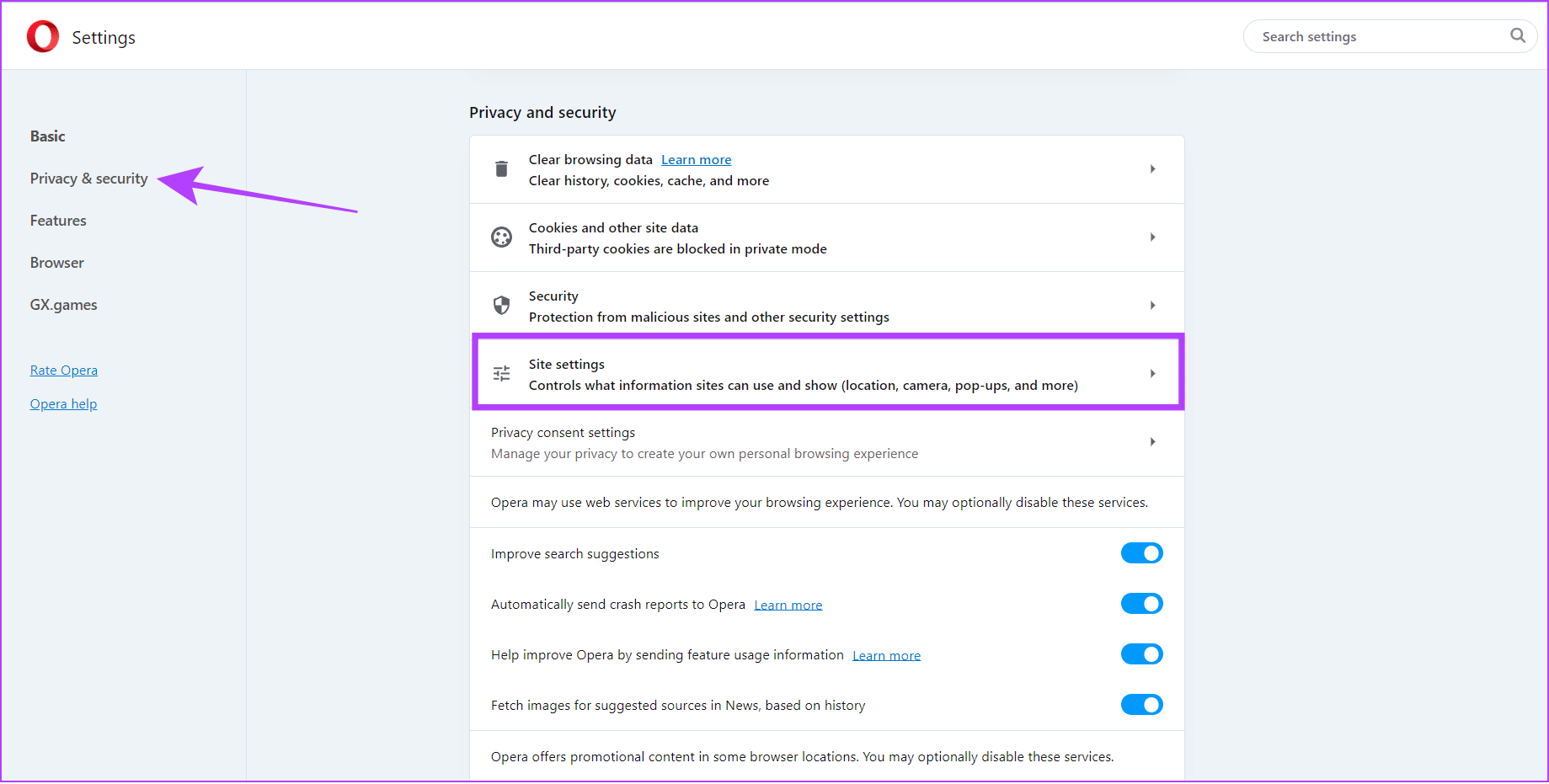
الخطوة 4: اختر النوافذ المنبثقة وعمليات إعادة التوجيه.
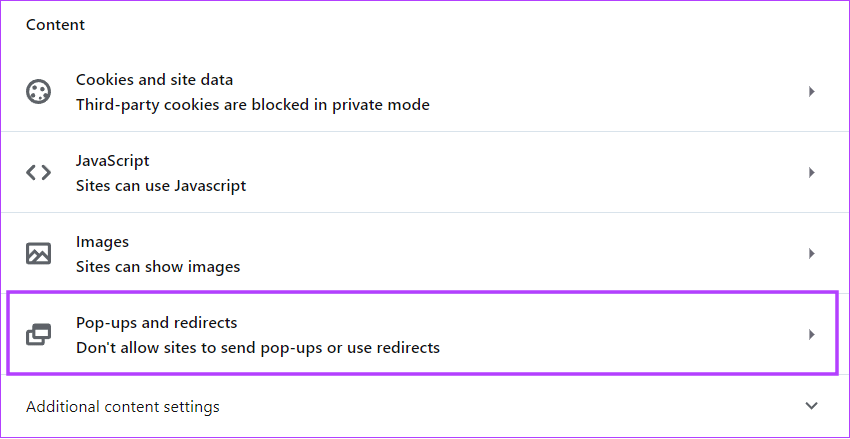
الخطوة 5: انقر فوق إضافة بجوار “مسموح بإرسال النوافذ المنبثقة واستخدام عمليات إعادة التوجيه”
ملاحظة: إذا كنت تريد حظر موقع ويب ، فما عليك سوى النقر فوق إضافة بجوار “غير مسموح له بإرسال النوافذ المنبثقة أو استخدام عمليات إعادة التوجيه”.
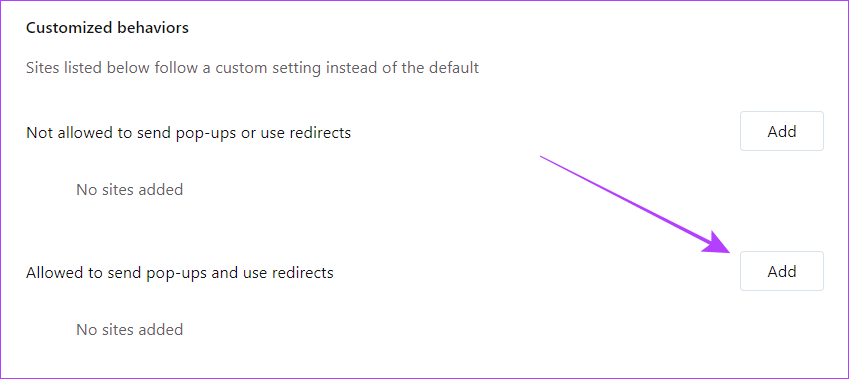
الخطوة 5: أضف عنوان URL الخاص بالموقع وانقر فوق إضافة.
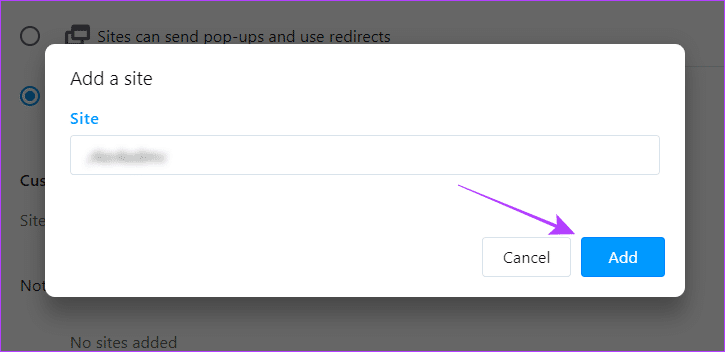
تحرير أو إزالة المواقع المضافة للنوافذ المنبثقة وإعادة التوجيه
الخطأ هو إنسان ، والتصحيح إلهي. لذلك ، إذا كنت تشعر أنك قمت عن طريق الخطأ بإضافة موقع ويب أو حظره من استخدام النوافذ المنبثقة وميزات إعادة التوجيه أو لم تقم بإدخال عنوان URL الصحيح ، فاتبع الخطوات أدناه لتغيير ذلك.
الخطوة 1: افتح متصفح Opera وانتقل إلى الإعدادات> “الخصوصية والأمان”> إعدادات الموقع.
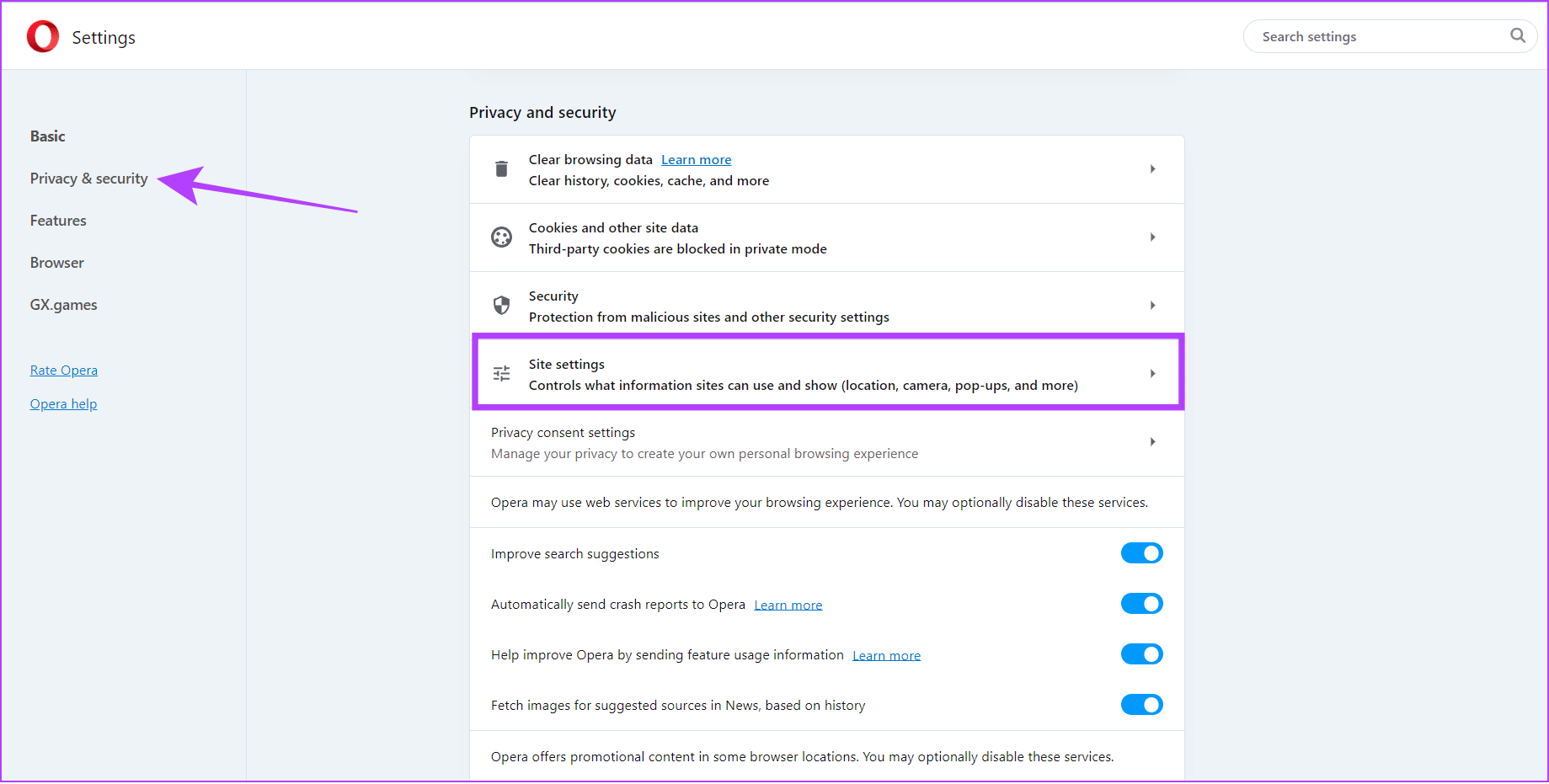
الخطوة 2: انقر فوق النوافذ المنبثقة وعمليات إعادة التوجيه.
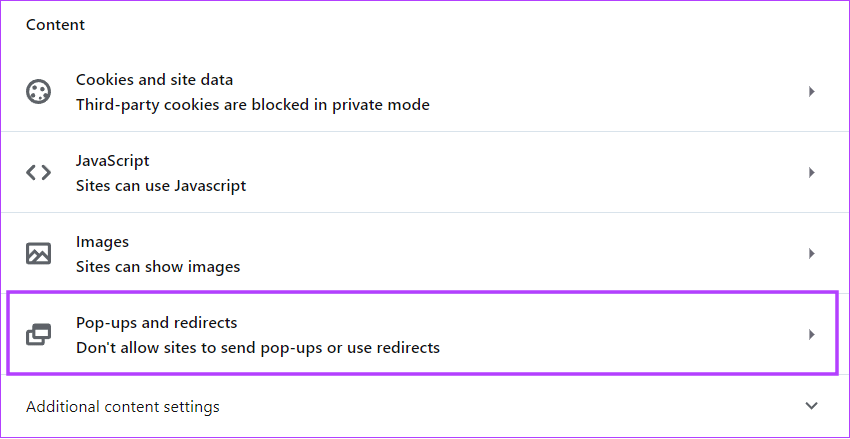
إلى الخطوة 3: الآن ، انقر فوق النقاط الثلاث الموجودة بجوار موقع الويب الذي تريد تعديله أو إزالته.
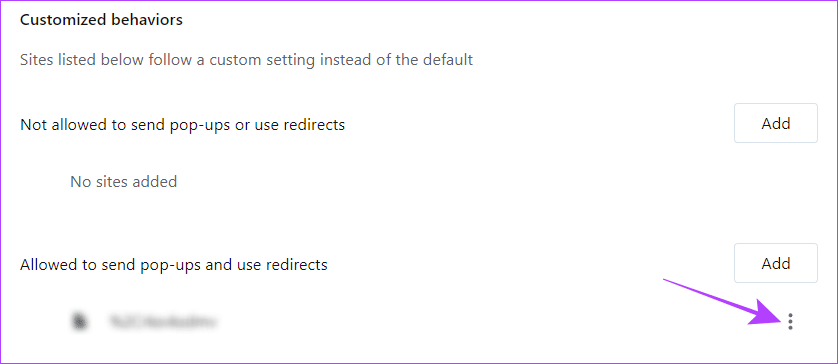
الخطوة 4: للتعديل ، انقر فوق تحرير. قم بتحديث عنوان URL وحدد حفظ.
بدلاً من ذلك ، يمكنك تحديد إزالة لإزالة الموقع تمامًا.
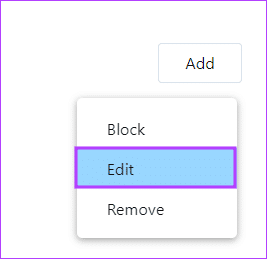
نصيحة: بصرف النظر عن ذلك ، إذا كنت تريد نقل موقع الويب من القائمة المسموح بها إلى القائمة المحظورة ، فانقر فوق حظر. سيتم نقل الموقع إلى القائمة المحظورة على الفور والعكس صحيح.
كيفية تمكين أو تعطيل نافذة الفيديو المنبثقة
بصرف النظر عن الخيار المنبثق ، يقدم Opera أيضًا ميزة منبثقة للفيديو حيث يقوم تلقائيًا بإنشاء نافذة منبثقة للفيديو الذي كنت تشاهده أو مؤتمر الفيديو الذي تشاهده أثناء تبديل علامات التبويب. علاوة على ذلك ، تعمل هذه الميزة حتى إذا قمت بحظر الإعلانات والنوافذ المنبثقة لجميع مواقع الويب.
لذلك ، إليك كيفية تمكينه أو تعطيله بناءً على تفضيلاتك.
الخطوة 1: افتح Opera وانتقل إلى الإعدادات.
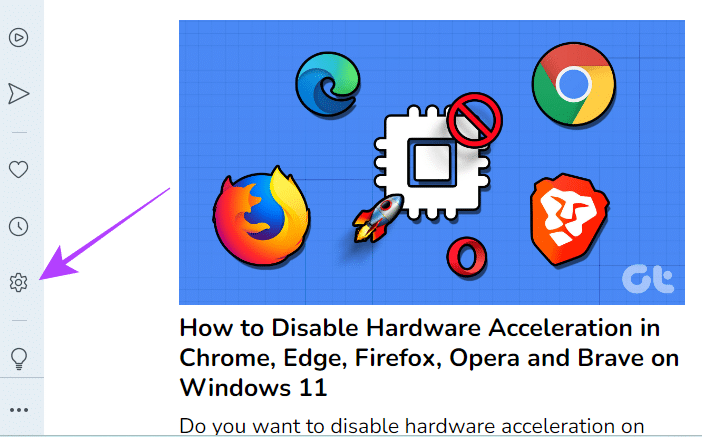
الخطوة 2: حدد الميزات من الشريط الجانبي.
إلى الخطوة 3: لتمكين نافذة منبثقة تلقائية لمؤتمرات الفيديو ، مرر لأسفل وقم بالتبديل إلى “تمكين مؤتمر الفيديو المنبثق”.
نصيحة: لجعل هذه الميزة تعمل تلقائيًا ، قم بالتبديل إلى “إخراج مقاطع الفيديو تلقائيًا عندما يكون ذلك ممكنًا”.
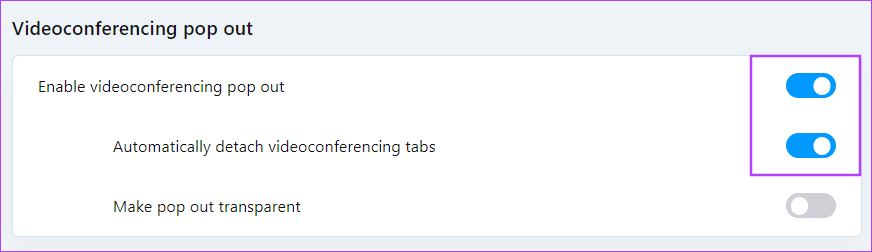
الخطوة 4: بالنسبة لأولئك الذين يرغبون في تمكين نافذة منبثقة تلقائية لمقاطع الفيديو ، قم بالتمرير لأسفل وقم بالتبديل إلى “تمكين الفيديو المنبثق”.
نصيحة: قم بتبديل خيار “إخراج مقاطع الفيديو تلقائيًا عندما يكون ذلك ممكنًا” إذا كنت تريد أن تعمل الميزة تلقائيًا.
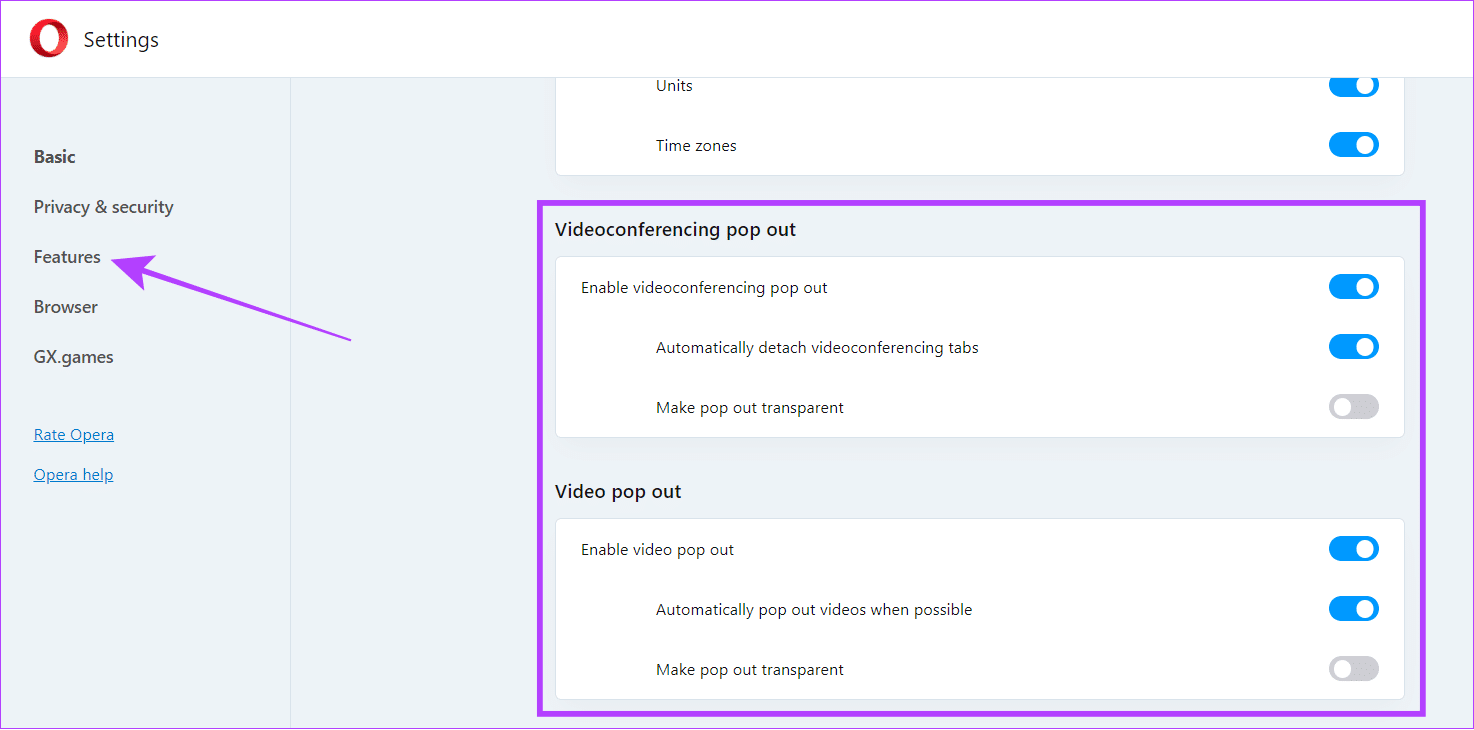
هذا كل شيء! سيؤدي ذلك إلى تمكين النوافذ المنبثقة للفيديو لمقاطع الفيديو أو المكالمات الجماعية. ومع ذلك ، يمكنك تعطيل هذه الميزة باتباع الخطوات المذكورة أعلاه وإيقاف تشغيل الخيار المعني.
حظر أو السماح للنوافذ المنبثقة على تطبيق OPERA للجوال
على الرغم من أنه ليس مليئًا بالميزات مثل إصدار الكمبيوتر الشخصي ، فإن Opera للجوال مزود أيضًا بميزات مثيرة للاهتمام مثل VPN ، وحظر الإعلانات ، وخيارات التخصيص المتنوعة ، بما في ذلك خيار تعطيل النوافذ المنبثقة وعمليات إعادة التوجيه. إليك كيفية تعطيلها أو حتى السماح بها:
الخطوة 1: افتح متصفح Opera على هاتفك الذكي.
الخطوة 2: اضغط على أيقونة الملف الشخصي.
اعتمادًا على التخصيص الخاص بك ، قد تكون أيقونة الملف الشخصي في أعلى اليمين أو أسفل اليمين.
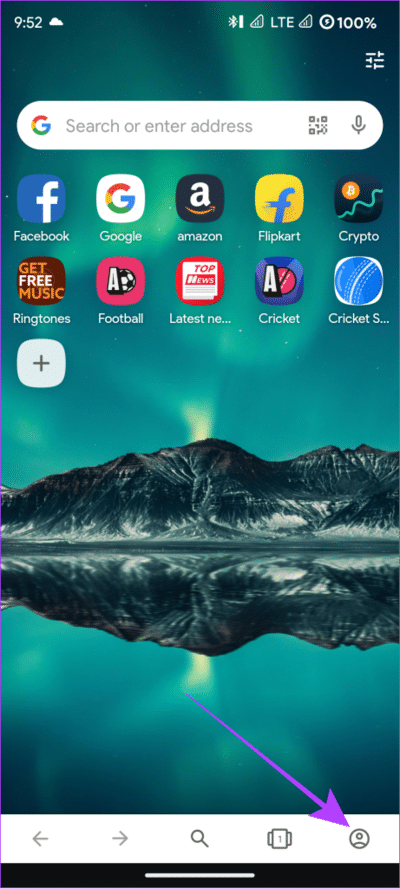
إلى الخطوة 3: حدد الإعدادات (رمز الترس).
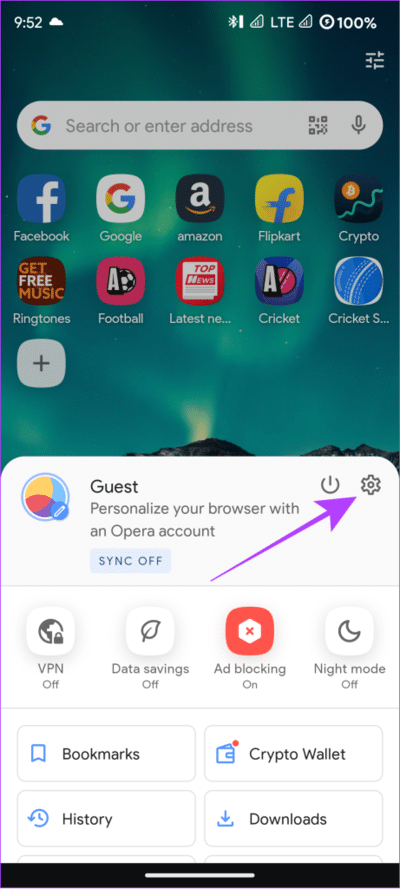
الخطوة 4: حدد الخصوصية والأمان.
الخطوة 5: التبديل على حظر النوافذ المنبثقة.
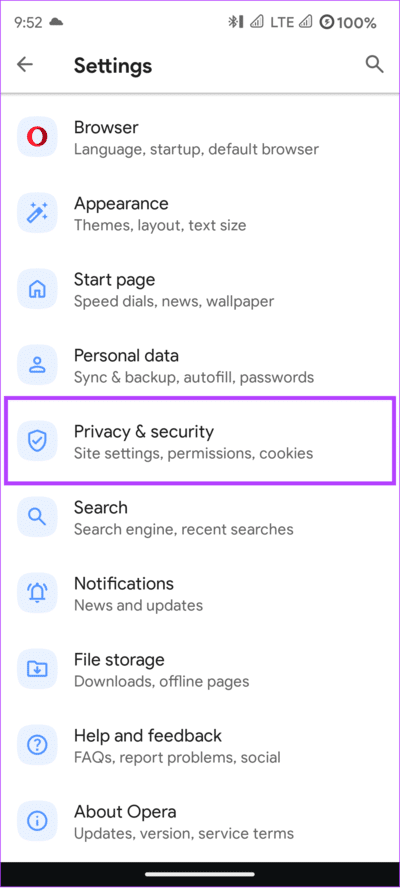
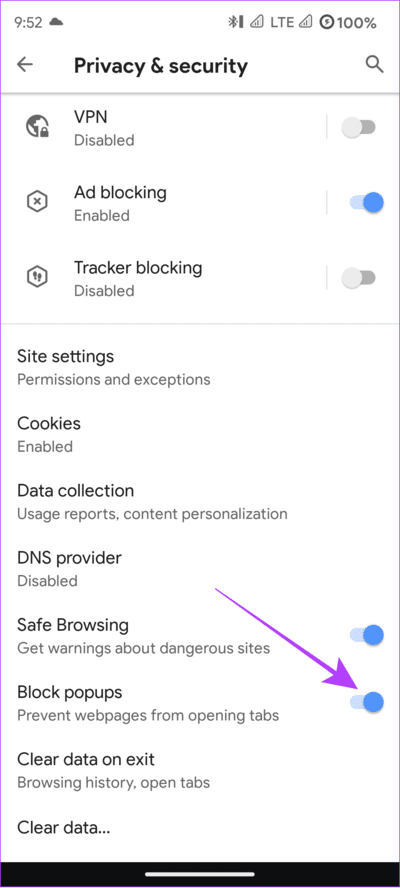
اعتبارًا من الآن ، ليس لديك أي خيارات للسماح بالنوافذ المنبثقة وعمليات إعادة التوجيه لمواقع محددة في تطبيق Opera للجوال. دعونا نأمل أن يتم إطلاق Opera قريبًا.
أسئلة وأجوبة حول متصفح Opera للويب
1. كيف يمكنني إصلاح عدم عمل Opera ؟
إذا واجهت مثل هذه المشكلة ، فمن الأفضل تحديث متصفح Opera. بصرف النظر عن ذلك ، يمكنك محاولة إغلاق المتصفح وإعادة تشغيله مرة أخرى. هذا ينبغي حل المشكلة.
2. هل Opera GX أفضل من Chrome؟
هذا شيء لا يمكن استنتاجه ببعض الجمل. ومع ذلك ، إذا كنت لاعبًا ، فإن Opera GX أكثر ملاءمة لك من Chrome. يمكنك أيضًا التحقق من المقارنة بين Opera GX و Chrome للمزيد.
استمتع بـ Opera بدون إعلانات
يعد Opera أحد أكثر المتصفحات المليئة بالميزات الموجودة هناك. باستخدام مانع النوافذ المنبثقة وإعادة التوجيه ، يمكنك الابتعاد عن تلك الإعلانات المنبثقة وإعادة التوجيه المزعجة. ومع ذلك ، قد يمنعك أيضًا من الاستمتاع ببعض الميزات المثيرة للاهتمام لمواقع وخدمات مختلفة.
نأمل أن يساعدك هذا الدليل في تعلم كيفية السماح بالنوافذ المنبثقة وعمليات إعادة التوجيه أو حظرها على Opera.
