كيفية عمل AirPlay على Mac من iPhone
سواء كانت موسيقى أو فيديو أو حتى عرضًا تقديميًا ، يمكنك استخدام AirPlay لمشاركة أي شيء على الفور من جهاز iPhone أو iPad على جهاز Mac. يسمح AirPlay إلى Mac لمستخدمي iOS بالاستفادة من أنظمة الصوت عالية الدقة على معظم أجهزة Mac الحديثة لإثارة هز المنزل أو ببساطة الاسترخاء والاستمتاع بالمحتوى المفضل لديهم على شاشة Retina أكبر. فيما يلي كيفية عمل AirPlay على Mac من iPhone. 
متطلبات الجهاز
لمحتوى AirPlay على جهاز Mac الخاص بك من جهاز iPhone أو iPad ، يجب أن تفي أجهزتك ببعض متطلبات الأجهزة والبرامج.
بالنسبة لنظام التشغيل ، سوف تحتاج إلى:
- Mac يعمل بنظام macOS Monterey أو إصدار أحدث
- iPhone أو iPad يعمل بنظام iOS / iPadOS 14 أو إصدار أحدث
فيما يتعلق بالأجهزة ، فأنت بحاجة إلى أحد أجهزة Mac التالية:
- MacBook Pro (2018 أو أحدث)
- MacBook Air (2018 والإصدارات الأحدث)
- iMac (2019 والإصدارات الأحدث)
- iMac Pro (2017)
- Mac mini (2020 والإصدارات الأحدث)
- Mac Pro (2019)
- Mac Studio (2022)
بالنسبة للجهاز المحمول ، سيعمل أي من هذه الخيارات:
- iPhone 7 أو أحدث
- iPad Pro (الجيل الثاني أو أحدث)
- iPad (الجيل السادس أو أحدث)
- iPad Air (الجيل الثالث أو أحدث)
- iPad mini (الجيل الخامس أو أحدث)
كيفية تكوين جهاز Mac الخاص بك للسماح ببث AirPlay
قبل أن تبدأ دفق المحتوى من جهاز iPhone أو iPad إلى جهاز Mac ، ستحتاج إلى تمكين ميزة مستقبل AirPlay في تطبيق تفضيلات النظام وإدارة أذونات الجهاز. يعد تكوين AirPlay أحد الطرق العديدة التي يمكنك من خلالها تخصيص جهاز Mac الخاص بك.
- حدد رمز Apple من شريط القوائم على جهاز Mac الخاص بك.
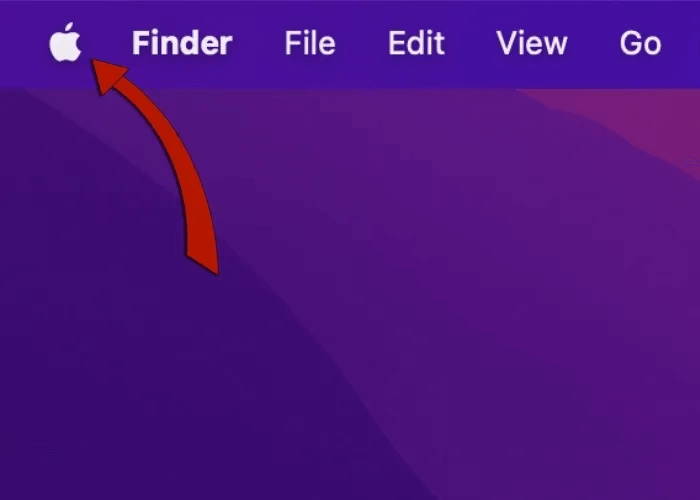
2. انقر فوق العنصر المسمى “تفضيلات النظام”.
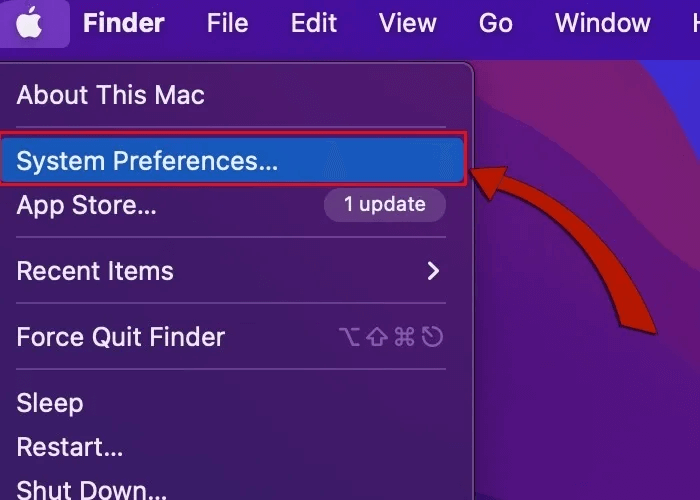
3. في تطبيق تفضيلات النظام ، اختر الرمز المسمى “مشاركة”.
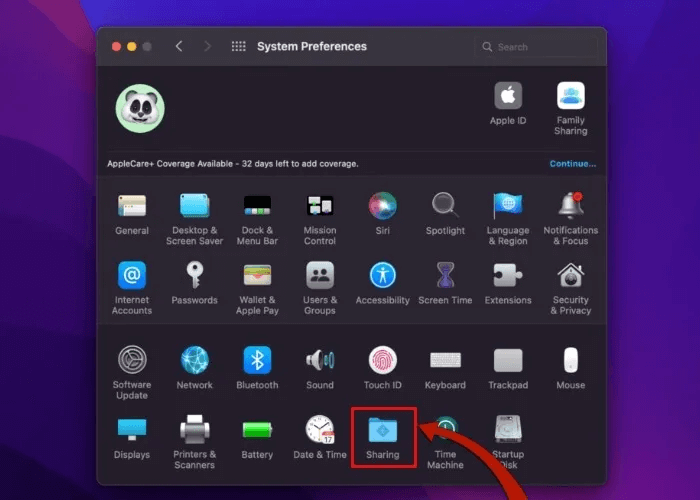
4. حدد المربع الذي يقرأ “AirPlay Receiver” من القائمة الموجودة في الجزء الأيمن.
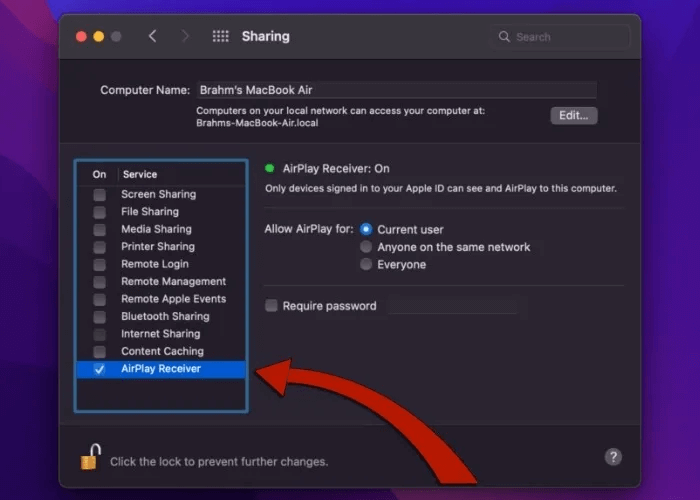
5. حدد الخيار المناسب ضمن “السماح لـ AirPlay لـ” لإدارة الأذونات.
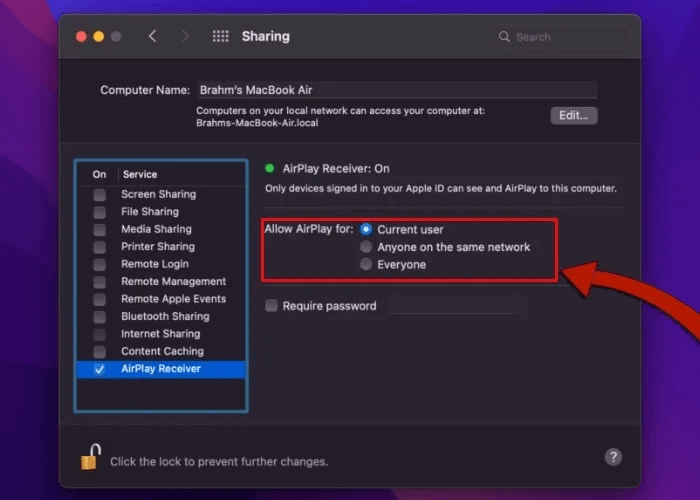
أذونات البث من AirPlay إلى Mac
إدارة من يمكنه دفق المحتوى إلى جهاز Mac الخاص بك باستخدام AirPlay من خلال تكوين متطلبات الجهاز وتعيين بيانات الاعتماد. للبدء ، تعرف على ما يسمح به كل إعداد:
- المستخدم الحالي: يُسمح فقط للأجهزة التي تم تسجيل دخولها باستخدام نفس معرف Apple مثل جهاز Mac بالبث.
- أي شخص على نفس الشبكة: يُسمح لأي شخص على نفس شبكة Wi-Fi مثل جهاز Mac بالبث.
- الجميع: يُسمح لأي شخص بالبث ، حتى لو كان متصلاً بشبكة Wi-Fi مختلفة أو قام بتسجيل الدخول إلى معرف Apple مختلف عن Mac.
- محمية بكلمة مرور: يُسمح لأي شخص يقوم بإدخال كلمة مرور تم تعيينها بواسطة المسؤول بالبث.
كيفية دفق الصوت من جهاز iPhone إلى جهاز Mac
شارك نغماتك المفضلة على جهاز Mac الخاص بك ببضع نقرات. يتوافق سير العمل هذا مع جميع تطبيقات دفق الصوت التي تدعم AirPlay ، بما في ذلك تطبيقات Apple Music و Podcasts المدمجة.
- افتح تطبيق دفق الصوت على جهاز iPhone أو iPad. في هذا المثال ، نستخدم تطبيق الموسيقى المدمج.
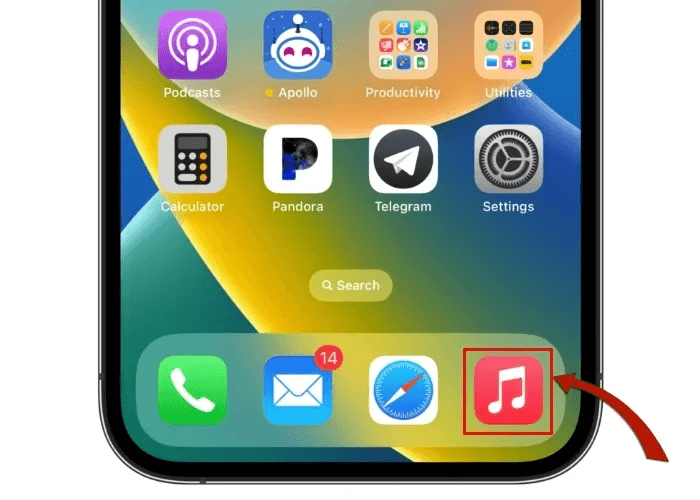
2. اضغط على أيقونة AirPlay في أسفل منتصف الشاشة.
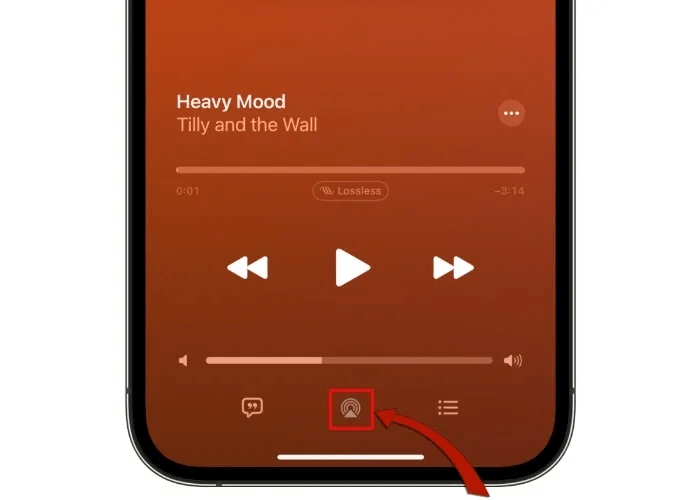
3. حدد جهاز Mac الخاص بك من قائمة وجهات التشغيل.
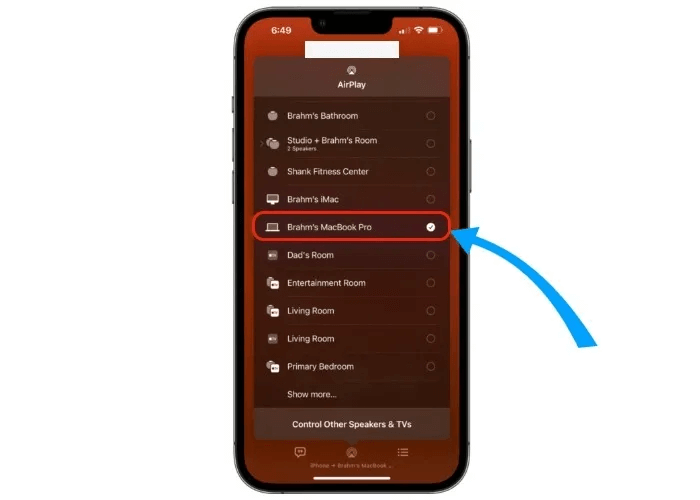
كيفية عرض الصور من جهاز iPhone على جهاز Mac
هل تبحث عن لوحة أكبر لعرض الصور من جهاز iPhone الخاص بك؟ باستخدام AirPlay على Mac ، يمكنك مشاركة الصور ومقاطع الفيديو الخاصة بك بسهولة من iPhone أو iPad عن طريق دفقها إلى شاشة جهاز Mac. يمكنك أيضًا استخدام ميزة “الذكريات” على جهاز iOS الخاص بك لإنشاء عرض شرائح للصور تلقائيًا.
- افتح الصورة التي تريد مشاركتها من جهاز iPhone أو iPad.
- اضغط على زر “مشاركة” الموجود في الركن الأيسر السفلي من تطبيق الصور.
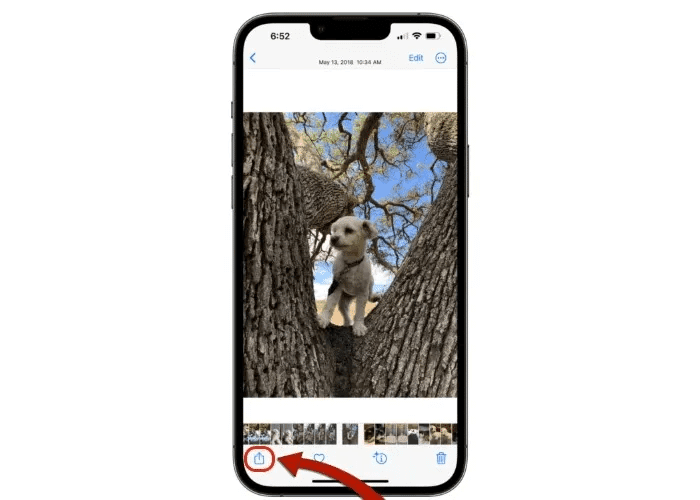
3. حدد AirPlay من قائمة خيارات Share Sheet.
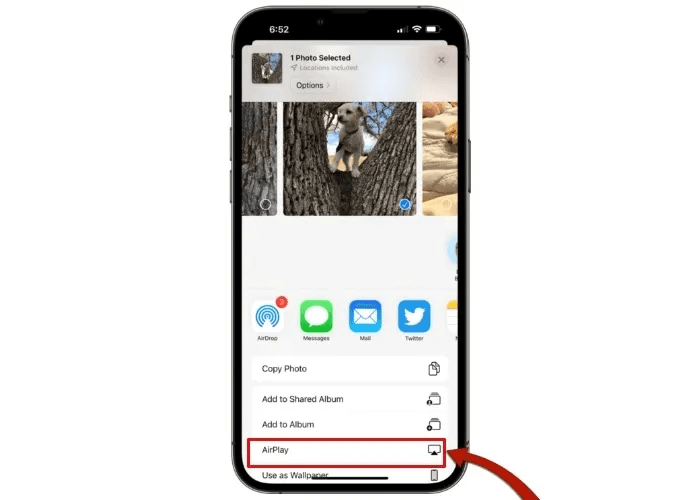
4. حدد جهاز Mac الخاص بك من قائمة وجهات التشغيل.
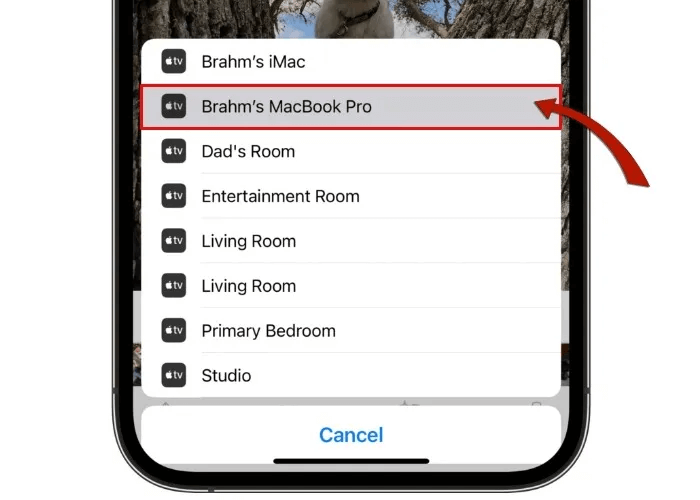
سيظهر مؤشر أزرق نابض على جهاز iPhone الخاص بك في الزاوية العلوية اليسرى ، مما يؤكد أنك قمت بتمكين AirPlay بنجاح.
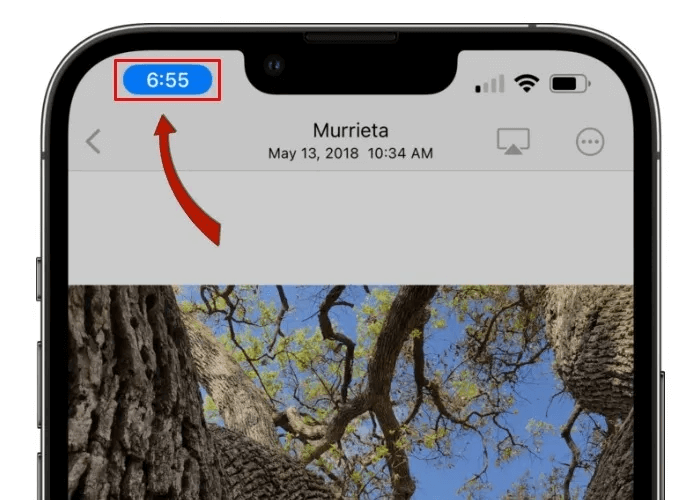
6. عندما تنتهي من مشاركة صورتك (صورك) ، حدد أيقونة AirPlay الموجودة في الزاوية العلوية اليمنى من جهاز iPhone أو iPad.
7. انقر فوق العنصر المسمى “إيقاف تشغيل AirPlay” لإيقاف البث.
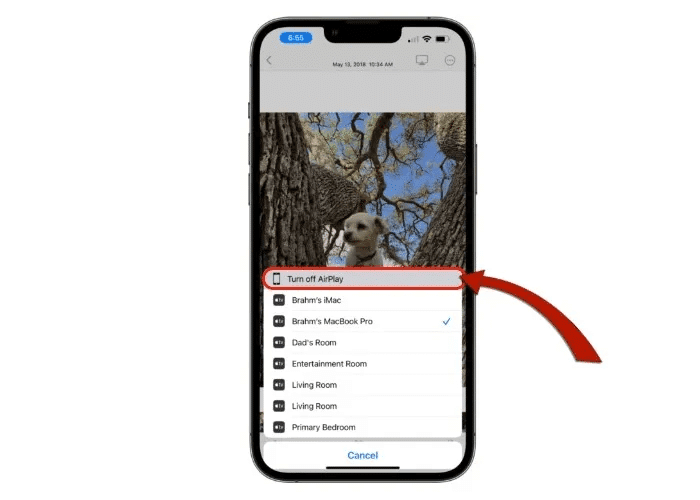
كيفية تشغيل مقاطع الفيديو من جهاز iPhone على جهاز Mac
شارك المحتوى من التطبيقات المدعومة من AirPlay مثل YouTube و Apple TV و Netflix على جهاز Mac لتحسين الصوت وتجربة مشاهدة أكثر غامرة.
- قم بتشغيل الفيديو الذي تريد إرساله باستخدام تطبيق الصور أو تطبيق Apple TV أو أي تطبيق فيديو مدعوم آخر على جهاز iPhone أو iPad.
- انقر في أي مكان على الشاشة لتبديل عناصر التحكم في التشغيل.
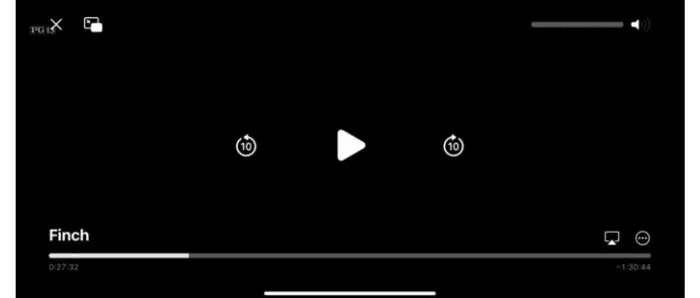
3. اضغط على أيقونة AirPlay المميزة أدناه.
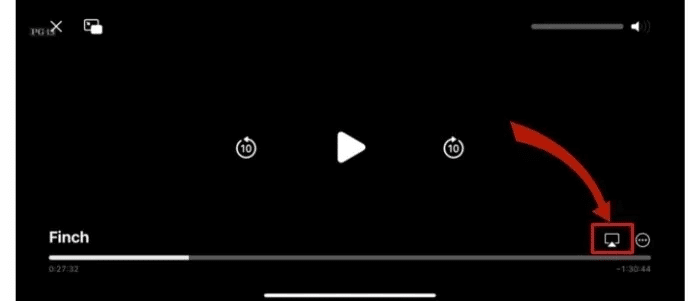
4. حدد جهاز Mac الخاص بك من قائمة وجهات التشغيل.
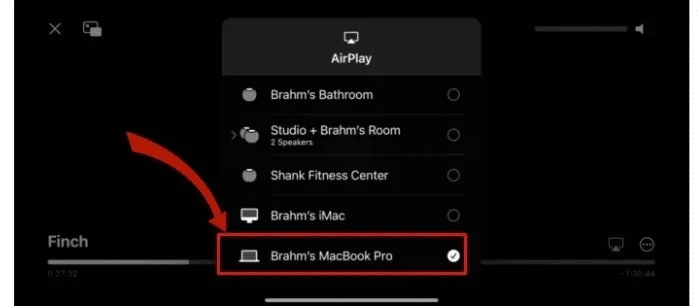
كيفية عرض شاشة iPhone على جهاز Mac الخاص بك
من العروض التقديمية إلى الإرشادات إلى جلسات ألعاب الفيديو ، شارك أي محتوى تريده على شاشة جهاز Mac باستخدام ميزة النسخ المطابق عبر AirPlay.
- اسحب لأسفل بإصبع واحد من الزاوية العلوية اليمنى من الشاشة لتبديل مركز التحكم. في بعض الأجهزة ، قد تضطر إلى التمرير سريعًا لأعلى بإصبع واحد من أسفل الشاشة.
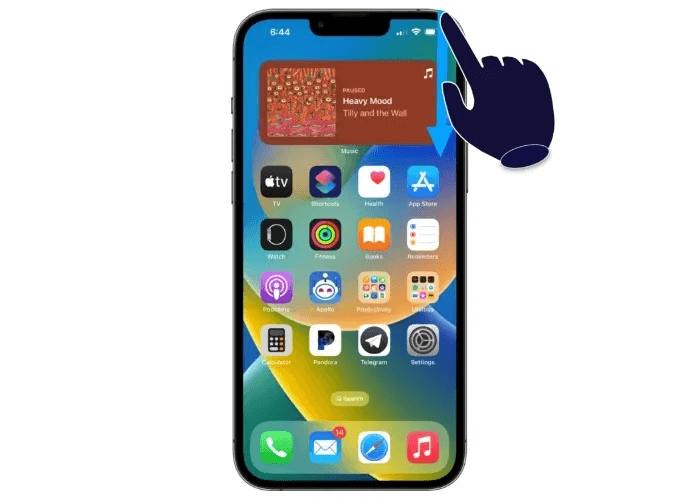
2. اضغط على أيقونة AirPlay Mirroring كما هو موضح أدناه.
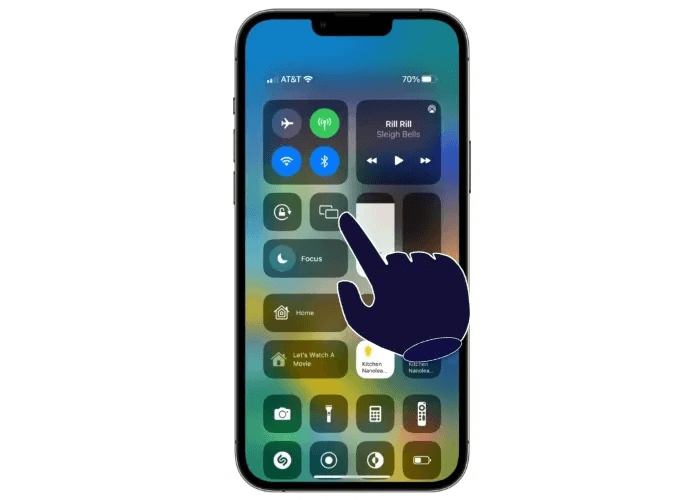
3. حدد جهاز Mac الخاص بك من قائمة وجهات التشغيل.
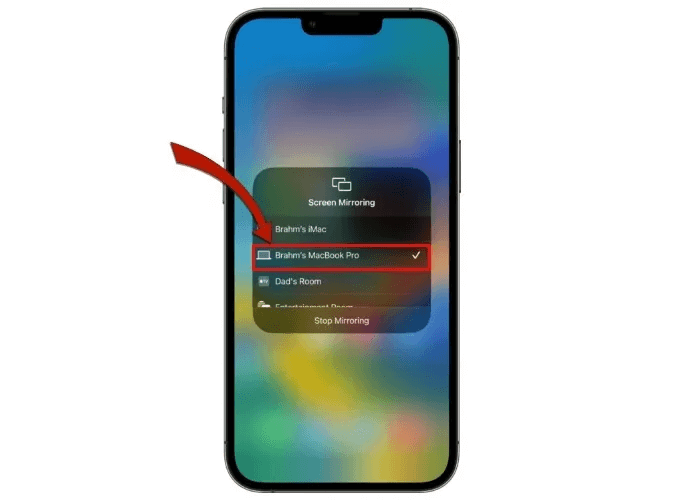
أسئلة شائعة
س 1. إذا تم تعيين أذونات AirPlay إلى Mac على “الجميع” ، فهل يمكنني تلقي محتوى غير مضمون على جهاز Mac الخاص بي؟
الجواب. حتى إذا كان لديك أذونات AirPlay to Mac مضبوطة على “الجميع” ، فسترى نافذة منبثقة تطلب منك قبول طلبات البث الواردة من AirPlay والتصريح بها. تتطلب طبقة الأمان الإضافية أيضًا من المستخدمين التحقق من أجهزتهم التي تعمل بنظام iOS عن طريق إدخال رمز يظهر على شاشة جهاز Mac قبل أن يتمكنوا من استخدام AirPlay.
س 2. إذا كان جهاز iPhone أو iPad الخاص بي لا يفي بمتطلبات الأجهزة من AirPlay إلى Mac ، فهل هناك حل بديل؟
الجواب. وفقًا لشركة Apple ، قد تتمكن الطرز القديمة من iPhone و iPad من مشاركة المحتوى بدقة أقل مع طرازات Mac المدعومة. تأكد من تعيين أذونات “السماح لـ AirPlay لـ” على “الجميع” أو “أي شخص على نفس الشبكة” في تفضيلات المشاركة على جهاز Mac الخاص بك.
س 3. كيف يمكنني الخروج بسرعة من جلسة AirPlay على جهاز Mac الخاص بي؟
الجواب. لاستعادة التحكم في جهاز Mac الخاص بك بسرعة ، يمكنك إنهاء بث AirPlay أو عكس الإشارة من أي جهاز iOS عن طريق الضغط على مفتاح Esc في جهاز Mac الخاص بك. بدلاً من ذلك ، يمكنك هز المؤشر قليلاً للكشف عن زر “إلغاء” في الزاوية العلوية اليسرى من شاشة جهاز Mac.
