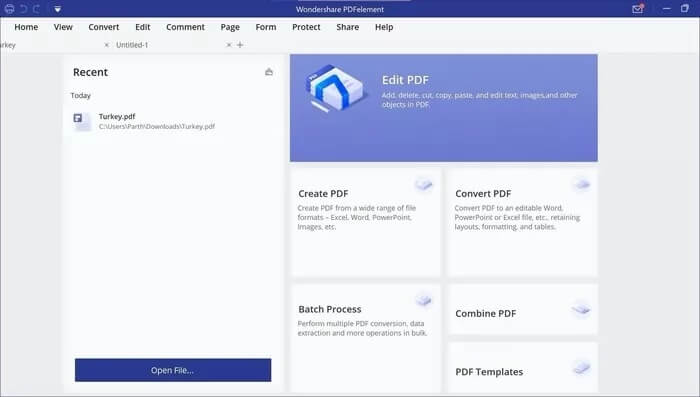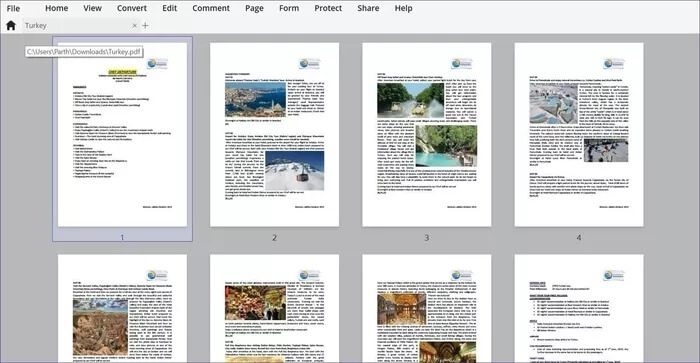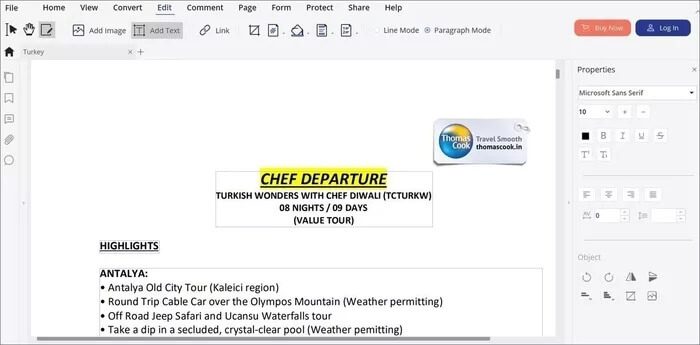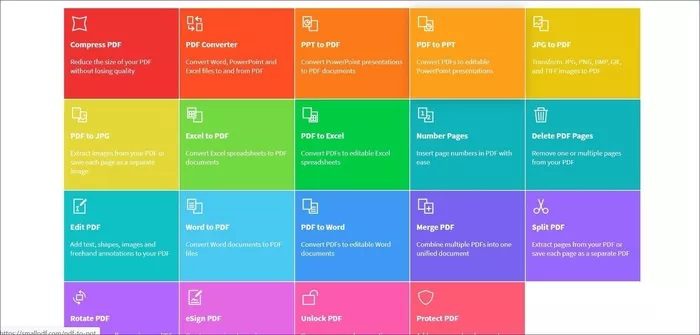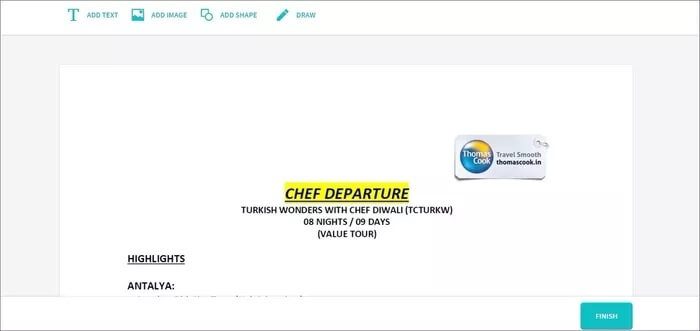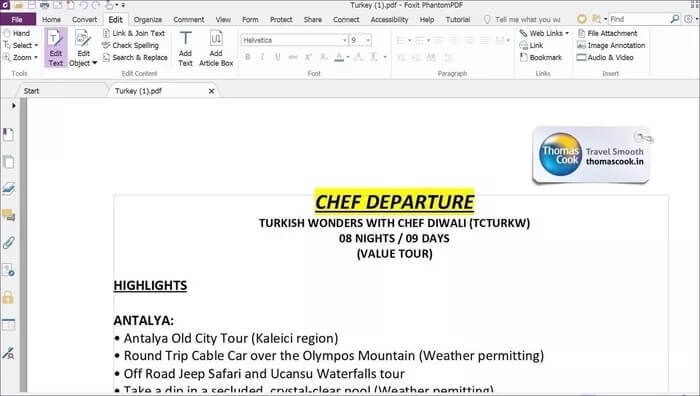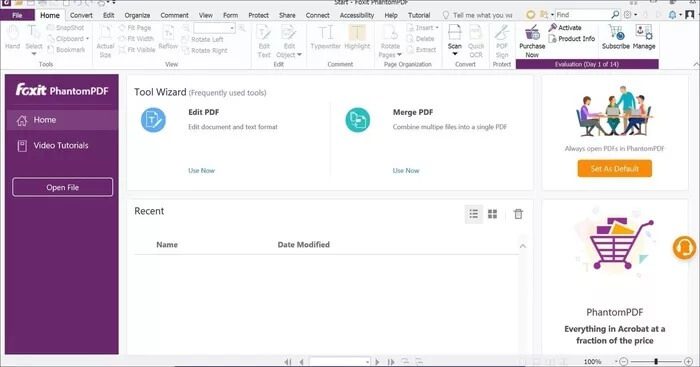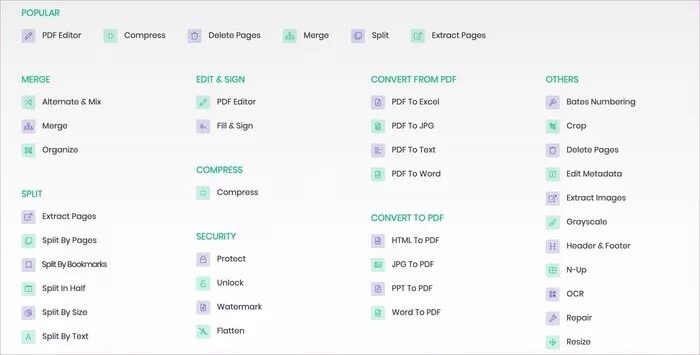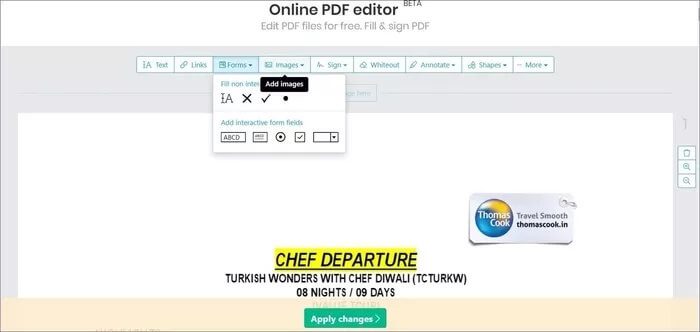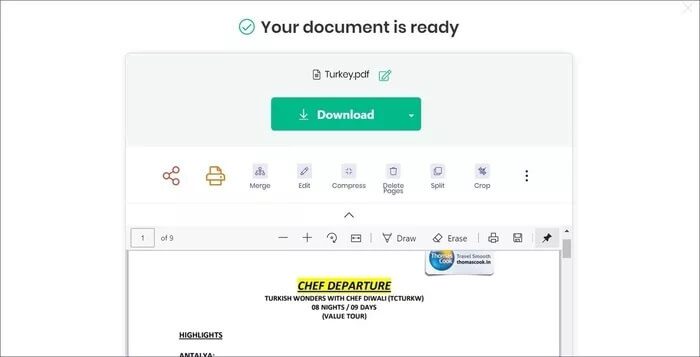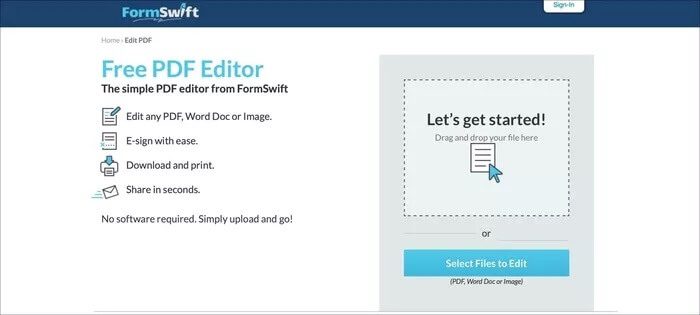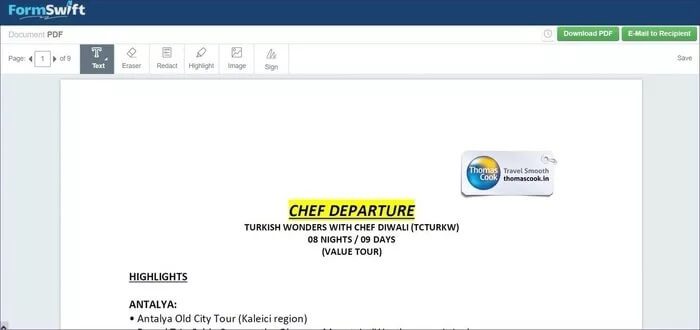5 من أفضل بدائل Adobe Acrobat Pro لتحرير PDF على Windows 10
أثناء العمل من المنزل ، تحتاج إلى محرر PDF قادر على إنجاز المهام. باستخدام برنامج محرر PDF قوي ، يمكن للمرء تعديل PDF بخطوط متعددة ، وإضافة علامة مائية ، وإضافة تعليق ، وتمييز الأقسام ، وإضافة توقيع ، والمزيد. لست بحاجة إلى مسح مستند ضوئيًا أو طباعته وملء التفاصيل في وضع عدم الاتصال. عندما يتعلق الأمر بمحرري PDF ، يعد Adobe Acrobat Pro واحدًا من أفضل محرري PDF هناك. ولكن في الوقت نفسه ، يعد مكلفًا مقارنةً بالمنافسين ويحاول حبسك في نظام Adobe البيئي.

يكلف Adobe Acrobat Pro 15 دولارًا في الشهر. هناك بدائل أرخص هناك وظائف أكثر. أيضًا ، يُنصح دائمًا بالاطلاع على المنافسة من حين لآخر.
في هذا المنشور ، سنتحدث عن أفضل خمسة بدائل لبرنامج Adobe Acrobat Pro لنظام التشغيل Windows 10. سنتحدث عن ميزاتها وواجهة المستخدم والسعر وغير ذلك. هيا بنا نبدأ.
1. PDFELEMENT
واجهة مستخدم PDFelement مماثلة لتطبيقات Microsoft Office. توجد الخيارات الرئيسية في الجزء العلوي من شريط القوائم.
مباشرة من الشاشة الرئيسية ، يقدم البرنامج خيارات متعددة لإنشاء ملفات PDF وتحريرها. يمكنك إنشاء ملف PDF من البداية ، أو تحويل PDF إلى أنواع مستندات أخرى ، أو معالجة ملفات PDF دفعة واحدة ، أو استخدام قوالب PDF المضمنة.
عند استيراد ملف PDF في البرنامج ، سيقدم PDFelement عرضًا مصغرًا مع جميع الصفحات. يمكنك حذف صفحات PDF وتدويرها وضبطها مباشرة من المعاينة.
يوفر PDFelement واحدًا من أغنى محرري معالجة النصوص. يمكن للمرء تغيير نمط الخط والحجم واللون وإضافة تعليق وحتى إضافة كلمة مرور من قائمة الحماية في الأعلى.
من حيث التصدير ، غطى PDFelement كل سيناريو. يمكنك تحويل PDF إلى ملف Word أو PPT أو نص أو صورة أو حتى ورقة Excel. يمكن للمستخدمين أيضًا إضافة علامة ووضع التوقيع في المكان المناسب.
قوالب PDF هي تكامل مثير للاهتمام. من خلال مجموعة من القوالب المضمنة ، يمكنك اختيار قالب مناسب لاحتياجاتك ، وإجراء التغييرات اللازمة ، وتصدير ملف PDF. الإصدار المجاني محدود من حيث الوظائف ويضيف علامة مائية أثناء تصدير ملف. تبلغ تكلفة النسخة الاحترافية 129 دولارًا ، وهناك خيار اشتراك أيضًا.
2. SMALL PDF
لا تذهل باسم الصغير في الاسم لأنه يحظى بشعبية كبيرة بين المعجبين بها. إنه مستند إلى الويب ويعمل عبر macOS ونظام التشغيل Chrome أيضًا. أنا أحب الصفحة الرئيسية الافتراضية هنا. تنقسم جميع الخيارات ذات الصلة بشكل جيد إلى سبعة عشر فئة.
قائمة التحرير بسيطة مع معظم الخيارات الأساسية. يمكنك إضافة نص وصورة وإضافة شكل وحتى رسم ملف PDF.
تشمل الوظائف الأخرى القدرة على ضغط PDF أو محول PDF إلى JPEG أو PPT أو Excel. يمكنك أيضًا دمج PDF و Split PDF و eSign PDF وفتح PDF وحتى حماية PDF بكلمة مرور.
يقدم ملف PDF الصغير 14 يومًا من الإصدار التجريبي المجاني. بعد ذلك ، يكلف 12 دولارًا في الشهر. إنه مستند إلى الويب ، لذا يمكنك الدفع على نظام أساسي واحد واستخدام البرنامج في كل نظام أساسي لسطح المكتب.
3. FOXIT PDF
يعد Foxit PDF أحد أقدم محرري PDF في السوق. إنها تناسب مستخدمي المؤسسات أكثر من المستهلكين العاديين. تتشابه واجهة المستخدم مع تطبيقات Microsoft Office القديمة ، وقد بدت لي مشغولة للغاية.
يأتي Foxit PDF محملاً بالميزات. يمكنك التعديل باستخدام خطوط وأحجام وروابط ويب مختلفة ، وإنشاء إشارة مرجعية ، والتدقيق الإملائي ، والبحث والاستبدال ، وحتى التعليق على الصورة قبل إضافتها إلى ملف PDF.
لقد تركتني وظيفة التعرف الضوئي على الحروف السريعة معجبة ، والتي استخرجت النص من الصور في بضع دقائق. يمكنك حماية ملف PDF بكلمة مرور وإضافة توقيع للمصادقة أيضًا. أقدر التكامل المباشر مع DocuSign فيه.
يمكن الوصول إلى Foxit PDF على كل من Windows و Mac. تأتي النسخة المجانية مع 14 يومًا من الإصدار التجريبي ، وبعد ذلك ، تكلف 95 دولارًا سنويًا. يمكنك أيضًا اختيار خيار الشراء لمرة واحدة.
4. SEJDA PDF
Sejda هو محرر PDF المفضل لدي على شبكة الإنترنت. الصفحة الرئيسية مرضية جدا للعيون. قامت الشركة بعمل جدير بالثناء لتصنيف الميزات على الصفحة الافتراضية. كل خيار يمكن تحديده بسهولة وفي متناول اليد.
تتضمن ميزات التحرير النص المعتاد والارتباط وقلم التمييز والتوقيع والأشكال والمزيد. تعجبني قائمة النموذج هنا. يتيح لك إضافة علامات اختيار سريعة (مطلوبة عادةً لملء النموذج) والحقول التفاعلية. إضافة مدروسة من الشركة.
اضغط على تطبيق التغييرات ، ومن الشاشة التالية ، يمكنك دمج الصفحات وتعديلها وضغطها وحذفها وتقسيمها قبل مشاركتها عبر البريد الإلكتروني أو أي شبكة اجتماعية أخرى. اضغط على التنزيل ويمكنك حفظ الملف مباشرة على التخزين السحابي المفضل لديك ، بما في ذلك Dropbox أو Google Drive أو OneDrive.
البرنامج مجاني للاستخدام لمدة 7 أيام ، وبعد ذلك ، يكلف 7.5 دولارًا شهريًا ، وهو نصف ما تقوم Adobe بشحنه مع Acrobat Pro.
5. FORMSWIFT
عندما يتعلق الأمر بمحرري PDF ، أفضل الحلول المستندة إلى الويب على برامج Windows / Mac التقليدية. FormSwift هو محرر PDF مجاني آخر قائم على الويب لإجراء تغييرات أثناء التنقل. يمكنك الانتقال إلى قائمة التعديل على الويب واستيراد ملف PDF لإضافة التغييرات. إذا كنت شخصًا ضيقًا في الميزانية ، فانتقل إلى FormSwift.
تغطي خيارات التحرير كل شيء من النص والممحاة والتمييز والصورة وإضافة توقيع. هناك دليل مفيد لكل خيار مذكور. للأسف ، لا توجد طريقة لكلمة المرور إلى PDF هنا.
إلغاء تثبيت ADOBE ACROBAT PRO
استخدم أي من البرامج المذكورة أعلاه ، وأنا متأكد من أنك لن تفوت حل Adobe. اعتبارًا من الآن ، أستخدم Sejda PDF لاحتياجاتي اليومية. ولكن ماذا عنك؟ ما البرنامج الذي ستستخدمه؟ الصوت قبالة في قسم التعليقات أدناه.