أفضل 3 طرق لضبط السطوع على شاشة خارجية في Windows 10
يمكن للمرء بسهولة ضبط سطوع الشاشة لجهاز الكمبيوتر المحمول أو الكمبيوتر الذي يعمل بنظام Windows 10 باستخدام شريط التمرير في مركز العمل أو باستخدام الأزرار الموجودة على لوحة المفاتيح. ولكن عند توصيل شاشة خارجية ، لا يوجد إعداد لتغيير سطوعها. إذن كيف يمكن ضبط سطوع الشاشات الخارجية المتصلة بجهاز كمبيوتر يعمل بنظام Windows 10؟ سوف تجد الإجابة هنا.

عند توصيل شاشة خارجية ، فإن الطريقة المعتادة للتحكم في السطوع إما أن تكون معطلة أو لا تفعل أي شيء للشاشات الأخرى ، سواء كانت شاشات ثانية أو ثالثة أو رابعة. هذا هو المكان الذي ستساعد فيه الطرق التالية. ستكون هذه الحلول مفيدة أيضًا إذا كنت تستخدم إعدادًا متعدد الشاشات.
دعونا نتحقق من ثلاث طرق.
1. استخدم أزرار المراقبة
تتضمن الطريقة الأولى الاستعانة بعناصر تحكم الأزرار الموجودة على شاشتك نفسها لتغيير السطوع. يمكنك التحكم في الشاشات المختلفة بطرق مختلفة. في بعض الشاشات ، ستجد عصا تحكم صغيرة في الجزء السفلي من الشاشة يمكن استخدامها للوصول إلى القائمة والتحكم في السطوع والمعلمات الأخرى في النهاية. يعمل زر التشغيل / الإيقاف أيضًا كوحدة تحكم في بعض الشاشات.
نقترح عليك قراءة دليل تعليمات الشاشة لمعرفة كيفية الوصول إلى قائمة التخصيص. إذا كانت أزرار الشاشة لا تعمل ، أو تجد صعوبة في استخدامها ، أو أن الأزرار غير متوفرة ، فاستخدم الطريقتين التاليتين.
2. استخدام ميزة NIGHT LIGHT
ستستخدم هذه الطريقة ميزة Windows 10 Night light لضبط سطوع الشاشة. تعمل هذه الطريقة بشكل أفضل إذا تم تعيين وضع Project الخاص بك لإظهار الشاشة الثانية فقط. لتغيير وضع المشروع ، افتح مركز العمل وانقر على لوحة المشروع. اختر الشاشة الثانية فقط.
الخطوة 1: افتح الإعدادات على جهاز الكمبيوتر الخاص بك من قائمة ابدأ. بدلاً من ذلك ، استخدم مفتاح Windows + اختصار لوحة المفاتيح I لفتح الإعدادات. اذهب إلى النظام.
الخطوة 2: ثم انقر فوق عرض. ضمن إعدادات العرض ، انقر فوق إعدادات الإضاءة الليلية.
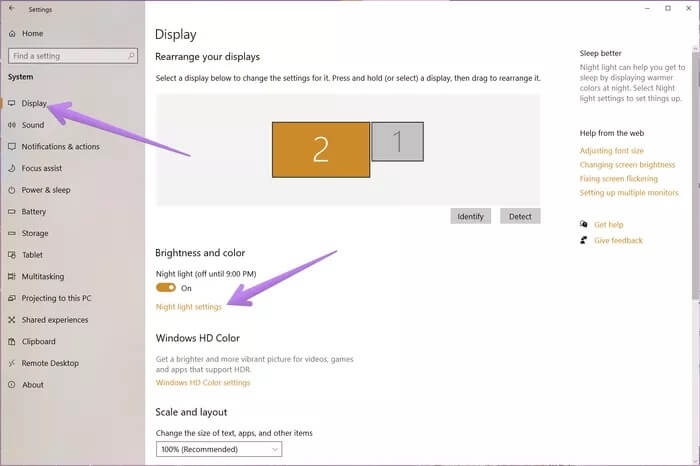
الخطوة 3: انقر فوق الزر تشغيل الآن. ثم اضبط قوة الضوء الليلي باستخدام شريط التمرير. ستلاحظ أن السطوع يتغير على الشاشة الخارجية.
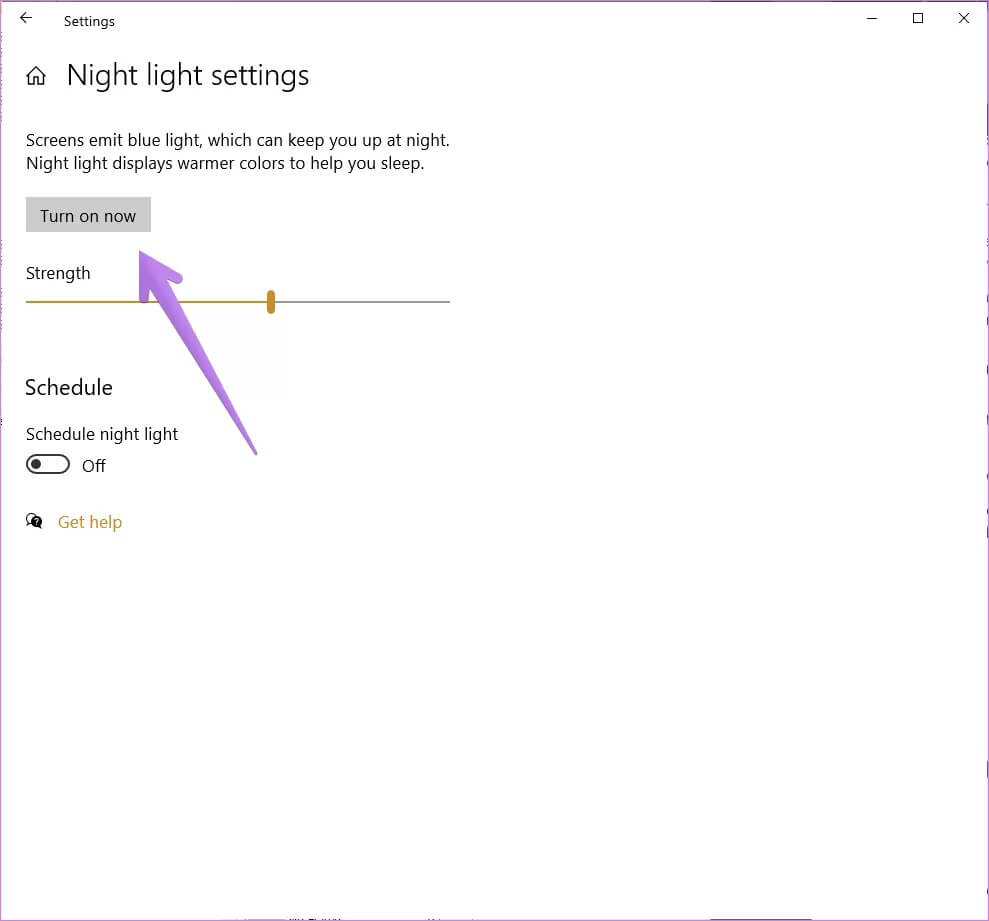
في حالة عدم إعجابك بالشكل الذي تبدو عليه الشاشة ، انقر فوق زر إيقاف التشغيل الآن لتعطيل الإضاءة الليلية.
تلميح: يمكنك أيضًا تمكين أو تعطيل Night light من Action Center. في حالة عدم عمل Windows 10 Night light ، تحقق من بدائلها الثلاثة.
3. استخدام تطبيقات الطرف الثالث
إذا كانت الأساليب المذكورة أعلاه لا تناسب احتياجاتك ، فإن تطبيقات الطرف الثالث تأتي دائمًا إلى الإنقاذ. تطبيقان مذهلان – Dimmer و Monitorian يتيحان لك التحكم في سطوع شاشاتك الخارجية. كلاهما مجاني وسهل الاستخدام للغاية.
دعونا نتحقق من خطوات استخدامها.
كيفية استخدام تطبيق Dimmer لتغيير سطوع الشاشات الخارجية
تطبيق Dimmer هو تطبيق صغير ومحمول يتيح لك ضبط سطوع جميع الشاشات الخارجية المتصلة بجهاز الكمبيوتر الخاص بك.
الخطوة 1: قم بتثبيت تطبيق Dimmer على جهاز كمبيوتر يعمل بنظام Windows 10. التطبيق غير متوفر في متجر Microsoft. لذلك سوف تحتاج إلى تثبيته من الرابط أدناه.
الخطوة 2: بمجرد التثبيت ، ستجد أيقونة تطبيق Dimmer في شريط المهام. انقر فوقه لفتح نافذة تطبيق Dimmer. إذا كان مفتوحًا بالفعل ، فستجد منزلق السطوع لشاشاتك. استخدمها للتحكم في السطوع.
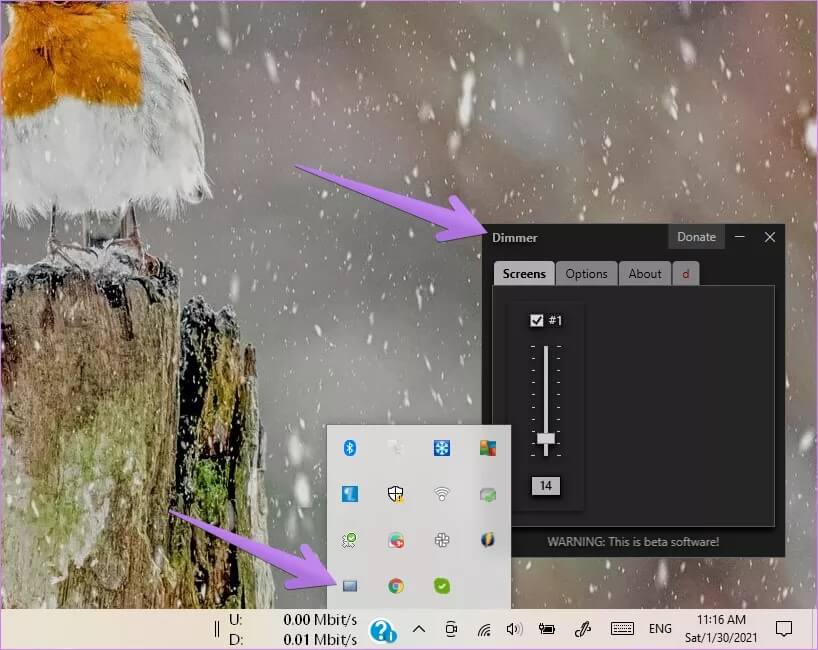
تصغير التطبيق لإبقائه قيد التشغيل. لا تغلق التطبيق. خلاف ذلك ، لن يعمل التطبيق ، وسيظهر السطوع العادي.
ملاحظة: ستظهر لقطات الشاشة التي تلتقطها أثناء استخدام تطبيق Dimmer أغمق قليلاً من لقطات الشاشة العادية.
كيفية استخدام تطبيق Monitorian لتغيير سطوع الشاشات الخارجية
يتيح لك تطبيق Monitorian التحكم في سطوع 4 شاشات في الإصدار المجاني. إليك كيفية استخدامه.
الخطوة 1: قم بتثبيت تطبيق Monitorian من متجر Microsoft.
يمكنك أيضًا تثبيت تطبيق Monitorian من GitHub.
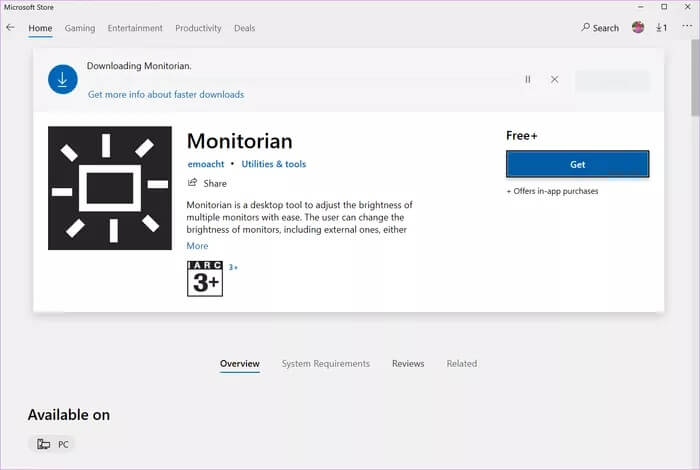
الخطوة 2: انقر على أيقونة تطبيق Monitorian في شريط المهام واضبط السطوع باستخدام أشرطة التمرير.
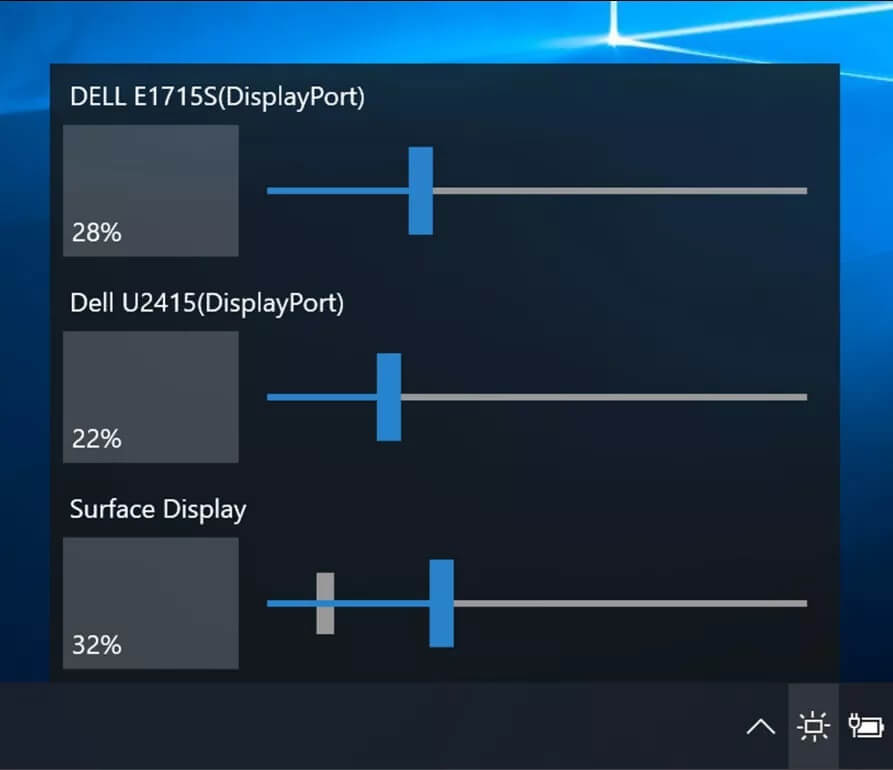
نصيحة: إذا لم يكتشف التطبيق شاشتك في المرة الأولى أو أظهر أن DDC / CI غير مدعوم أو ممكّن ، فيجب عليك تمكينه من إعدادات الشاشة.
تتمثل إحدى الميزات الرائعة لتطبيق Monitorian في استخدام نفس السطوع لجميع الشاشات المتصلة. لتمكين الميزة ، انقر بزر الماوس الأيمن على أيقونة تطبيق Monitorian في شريط المهام. حدد تمكين التحرك في انسجام. لتعطيله ، انقر فوقه مرة أخرى.
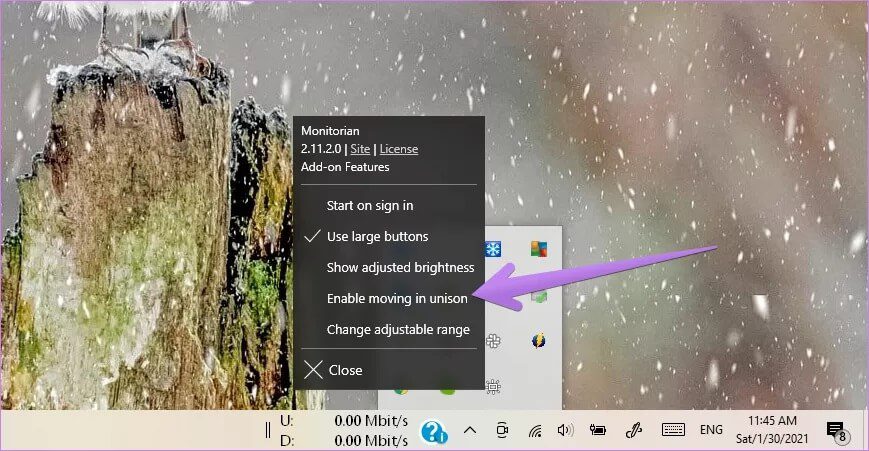
إدارة الشاشات الخارجية
يمكن أن يكون إنشاء إعداد متعدد الشاشات أمرًا صعبًا في بعض الأحيان. ولكن بمجرد أن تعتاد على ذلك ، ستقع الأمور في مكانها. تحقق من النصائح والحيل الرائعة لإدارة واستخدام شاشات متعددة في نظام التشغيل Windows 10.
