كيفية تخصيص الإيماءات للوحة تتبع Apple أو Magic Mouse على جهاز Mac
كان أحد أعظم ابتكارات iPhone هو القدرة على التكبير / التصغير بضغطة زر. غيرت هذه الإيماءة البديهية كيفية تفاعلنا مع التكنولوجيا. في هذه الأيام ، يمكنك الإيماءة على جميع أجهزتك تقريبًا ، بما في ذلك جهاز Mac الخاص بك باستخدام لوحة التتبع من Apple أو Magic Mouse.

قم بالتمرير بين التطبيقات ، أو افتح عنصر التحكم في المهمة ، أو تحقق من مركز الإشعارات ، أو انتقل إلى سطح المكتب – كل هذا ، وأكثر من ذلك ، ممكن بنقرة من أصابعك. إذا كنت لا تستخدم الإيماءات على جهاز Mac ، فأنت تفعل الأشياء بالطريقة البطيئة.
في هذا المنشور ، نستكشف الإيماءات المضمنة في جهاز Apple Mac: كيفية استخدامها وتخصيصها وإصلاحها عندما يتوقف الماوس أو لوحة التتبع عن العمل.
سنوضح لك أيضًا كيفية التوسع في هذه الإيماءات باستخدام برامج الجهات الخارجية!
ما الذي أحتاجه لاستخدام الإيماءات على جهاز MAC الخاص بي؟
إذا كنت تمتلك جهاز Mac ، فمن المحتمل أن يكون لديك بالفعل كل ما تحتاجه لبدء استخدام الإيماءات عليه. تتميز جميع أجهزة MacBook من Apple بلوحات تتبع مدمجة متعددة اللمس لسنوات ، ويتم شحن أجهزة iMac إما مع Magic Mouse أو Magic Trackpad.
Magic Trackpad هي نسخة لاسلكية من لوحة التعقب لجهاز MacBook. إنه يوفر سطحًا كبيرًا متعدد اللمس للإيماءة عليه. بكل صدق ، أفضلها على الفأر: لست بحاجة إلى حصيرة ، ولا تحتاج إلى مساحة كبيرة ، وهناك المزيد من الإيماءات المضمنة.
ومع ذلك ، فإن Magic Mouse من Apple أنيق وعصري ، حتى بعد مرور عشر سنوات على طرحه في السوق. يتميز بزجاج حساس للمس في الجزء العلوي حتى تتمكن من الإيماءة عليه أيضًا. على الرغم من أن الأمر أكثر تعقيدًا نظرًا لصغر مساحة السطح.
نتيجة لذلك ، تقدم Apple عددًا أقل بكثير من الإيماءات المضمنة لـ Magic Mouse مقارنة بلوحة التتبع. ولكن يمكنك دائمًا الاعتماد على تلك الإيماءات باستخدام خيارات برامج الجهات الخارجية.
كيف أستخدم الإيماءات المدمجة على جهاز MAC الخاص بي؟
قامت Apple ببناء عدد غير قليل من الإيماءات في برنامج التشغيل على جهاز Mac الخاص بك ، والذي يجب تشغيله افتراضيًا. إذا لم تكن كذلك ، فمن السهل العثور عليها وتشغيلها في تفضيلات النظام. بعض الإيماءات قابلة للتخصيص أيضًا!
كيفية استخدام الإيماءات مع Magic Mouse من Apple
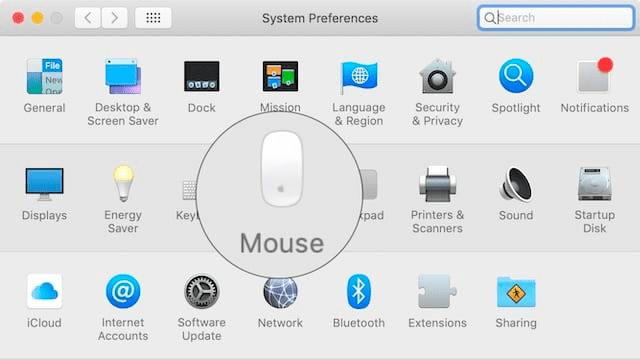
من شريط القائمة على جهاز Mac ، انتقل إلى > تفضيلات النظام … ثم انقر على الماوس. في الجزء العلوي من النافذة ، لديك خياران: “الإشارة والنقر” أو “المزيد من الإيماءات”.
تتيح لك Point & Click تغيير سلوكيات التمرير وإضافة نقرة ثانوية وتشغيل التكبير الذكي على الماوس. لا شيء من هذه الأشياء مثير بشكل خاص ، على الرغم من أن ميزة التكبير / التصغير الذكي لها مكانها بالتأكيد.
توجد الأشياء المثيرة للاهتمام ضمن علامة التبويب “المزيد من الإيماءات”. تحصل فقط على ثلاث إيماءات مدمجة لماوس Magic Mouse من Apple ، لكنها كلها بديهية وسهلة الاستخدام. قم بتشغيلها باستخدام مربعات الاختيار وقم بالمرور فوق كل خيار لمشاهدة مقطع فيديو للإيماءة أثناء العمل.
يستخدم التمرير بين الصفحات فقط لمتصفحات الويب. اسحب لليمين أو اليسار بإصبع واحد للعودة إلى آخر صفحة قمت بزيارتها. لكن الإيماءتين الأخريين رائعتان لتعدد المهام على جهاز Mac الخاص بك.
التمرير بين تطبيقات ملء الشاشة هو بالضبط كيف يبدو. اقلب ذهابًا وإيابًا بين المساحات والتطبيقات. أستخدم هذا طوال الوقت عند البحث أو الكتابة أو تحرير الصور أو التحقق من رسائل البريد الإلكتروني الخاصة بي.
بالنسبة لأولئك الذين لا يحبون وضع ملء الشاشة ، يتيح لك Mission Control رؤية جميع النوافذ المفتوحة في لمحة واحدة. انقر نقرًا مزدوجًا على Magic Mouse بإصبعين لعرض جميع التطبيقات المفتوحة. ثم انقر فوق كل ما تريد التركيز عليه.
إذا شعرت بخيبة أمل على الإطلاق من إيماءات Magic Mouse المدمجة من Apple ، فقم بإلقاء نظرة على خيارات برامج الجهات الخارجية أدناه.
كيفية استخدام الإيماءات مع MacBook أو Magic Trackpad من Apple
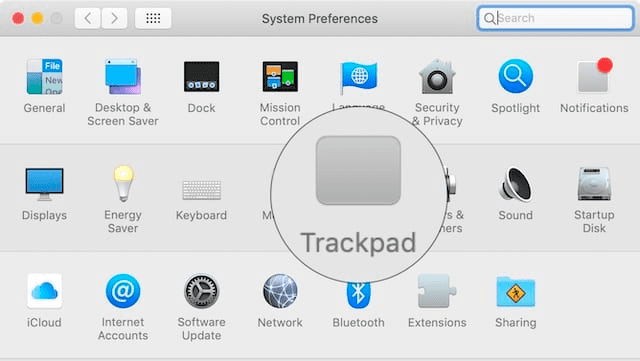
إذا اخترت Magic Trackpad من Apple مع iMac ، فأنت محظوظ لأن هناك المزيد من الإيماءات المتاحة. الأمر نفسه ينطبق على مالكي MacBook ، الذين يمكنهم الإيماء على لوحة التتبع المدمجة.
من شريط القائمة على جهاز Mac ، انتقل إلى > تفضيلات النظام…> لوحة التتبع. يمكنك الحصول على ثلاثة خيارات: التوجيه والنقر ، والتمرير والتكبير ، والمزيد من الإيماءات.
Point & Click هو واضح إلى حد ما. اختر كيفية النقر أو النقر الثانوي باستخدام لوحة التتبع الخاصة بك. هناك أيضًا ميزة رائعة هنا للبحث عن التعريفات أو معاينة صفحات الويب بنقرة بثلاثة أصابع. أنا استخدامها في كل وقت!
لا يقدم التمرير والتكبير أيضًا أي شيء غير متوقع. على الرغم من أنه يمكنك ضم الإصبعين للتكبير أو التدوير باستخدام لوحة التعقب ، وهو ما لا يمكنك فعله باستخدام Magic Mouse.
المزيد من الإيماءات هو المكان الذي تبدأ فيه المتعة. قم بتشغيل ما يصل إلى سبع إيماءات مدمجة في لوحة التحكم في جهاز Mac ، أربعة منها تتيح لك تخصيص كيفية استخدامها. تشمل هذه الإيماءات:
- انتقد بين الصفحات
- انتقد بين تطبيقات ملء الشاشة
- مراقبة المهمة
- مركز إعلام
- كشف التطبيق
- منصة التشغيل
- وإظهار سطح المكتب.
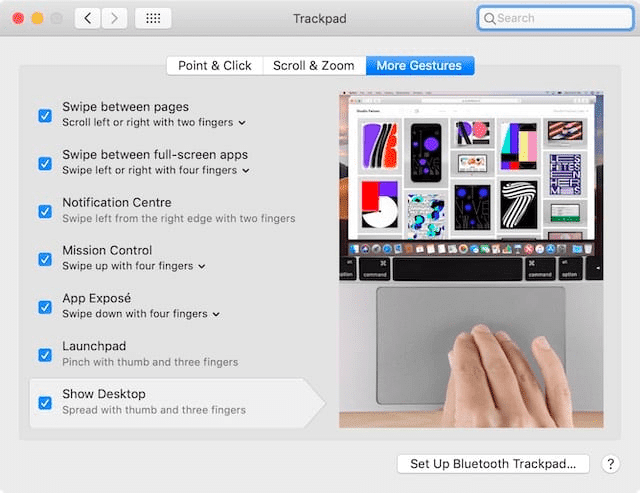
قم بالتمرير فوق كل خيار لمشاهدة مقطع فيديو له أثناء العمل. أقترح عليك إضافة إيماءة واحدة فقط إلى سير عملك في كل مرة. على الرغم من أن هذه الأشياء بديهية جدًا ، إلا أنه لا يستغرق وقتًا طويلاً لتعلمها عن ظهر قلب.
مرة أخرى ، إذا خيبتك ما هو معروض ، فقد تكون مهتمًا ببرنامج الطرف الثالث الذي نورده بالتفصيل أدناه. يمكنك الحصول على المزيد من الإيماءات وقابلية تخصيص لا نهائية تقريبًا.
لماذا لا تعمل الإيماءات على جهاز MAC الخاص بي؟
هناك الكثير من الأشياء التي يمكن أن تعيق عمل الإيماءات على لوحة التتبع الخاصة بـ Apple Mac أو Magic Mouse. إذا كنت تواجه أي مشاكل ، فجرّب النصائح أدناه لمعرفة ما إذا كانت تساعدك.
واسمحوا لنا أن نعرف في التعليقات في الجزء السفلي أي نصيحة تناسبك!
قم بتشغيل وتوصيل Magic Mouse أو Trackpad بالبلوتوث
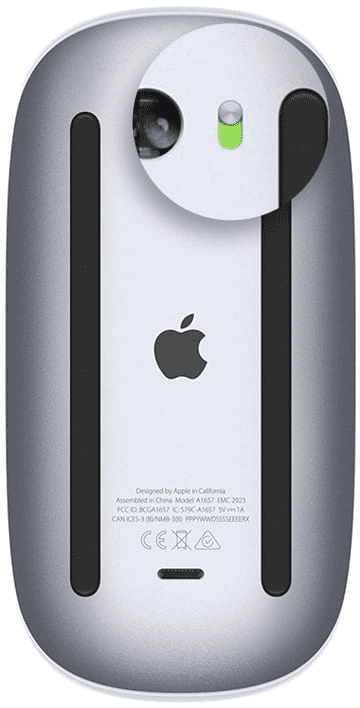
يمكن لمالكي MacBook تخطي هذه الخطوة نظرًا لأن لوحة التتبع المدمجة الخاصة بهم تعمل دائمًا ومتصلة. ولكن إذا كنت تستخدم Magic Mouse أو Magic Trackpad ، فهناك بعض الأشياء الأساسية التي يجب التحقق منها.
قم بشحن Magic Mouse أو Trackpad الخاص بك باستخدام الكابل المرفق به ، وتأكد من منحه متسعًا من الوقت لشحنه. بالنسبة للمنتجات القديمة ، ضع مجموعة جديدة من البطاريات في الأسفل.
تأكد من تشغيل مفتاح الطاقة ، يجب أن ترى خلفية خضراء خلف المفتاح. انتقل الآن إلى > تفضيلات النظام…> Bluetooth. تأكد من أن Magic Mouse أو Magic Trackpad مرئيان ومتصلان بجهاز Mac.
اتصل بشركة Apple للحصول على مزيد من الدعم إذا لم تكن كذلك.
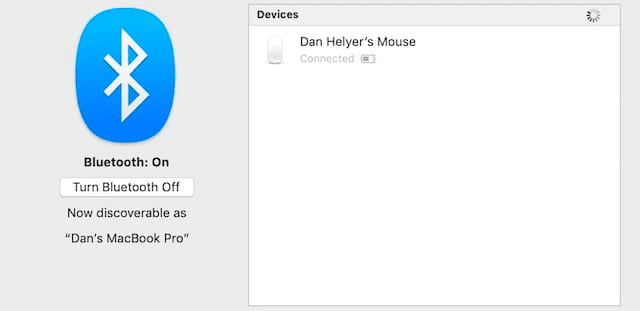
نظف سطح اللمس من الأوساخ
يمكن أن يؤدي تراكم الأوساخ والغبار وبصمات الأصابع على سطح اللمس للماوس أو لوحة التتبع إلى إرباك جهاز Mac عند محاولة الإيماءة. تأكد من أنها نظيفة ونقية عن طريق مسحها بقطعة قماش ناعمة مبللة قليلاً.
احرص على عدم دخول أي سائل داخل جهاز Mac أو Magic Mouse أو Magic Trackpad!

قم بتحديث جهاز Mac الخاص بك إلى أحدث إصدار من macOS
يمكن أن تؤدي أخطاء البرامج أو البرامج القديمة إلى منع أجهزتنا من العمل بشكل صحيح. إذا كانت الإيماءات لا تعمل على Magic Mouse أو لوحة التعقب ، فتأكد من تشغيل Mac بأحدث إصدار من macOS.
من شريط القائمة ، انتقل إلى > تفضيلات النظام…> تحديث البرنامج. قم بتنزيل وتثبيت أي تحديثات متوفرة ، ثم حاول استخدام الإيماءات مرة أخرى.
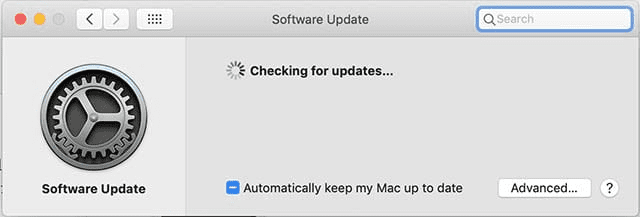
الشيء نفسه ينطبق على برامج الطرف الثالث. تحقق من موقع الويب الخاص بالمطور للتأكد من أنك تقوم بتشغيل أحدث إصدار ، وقم بتنزيله إذا لم تكن كذلك.
قم بتشغيل الإيماءات في تفضيلات النظام
في بعض الأحيان تتغير إعداداتنا دون أن ندرك ذلك. تأكد من أن إيماءاتك لا تزال قيد التشغيل وقم بتعيين الطريقة التي تريدها في تفضيلات النظام على جهاز Mac الخاص بك.
اتبع الإرشادات أعلاه لتشغيل الإيماءات لـ Magic Mouse أو لوحة التتبع.
إعادة تعيين PRAM على جهاز Mac الخاص بك
تحفظ ذاكرة الوصول العشوائي (RAM) (PRAM) الكثير من أجزاء صغيرة من المعلومات حول الإعدادات على جهاز Mac الخاص بك. أشياء مثل سطوع الشاشة وحجمها وشبكة Wi-Fi. يمكن أن يتسبب الفساد في PRAM الخاص بك في حدوث مشاكل في إيماءاتك أيضًا.
من السهل إعادة تعيين PRAM دون فقد أي بيانات لا يمكن الاستغناء عنها على جهاز Mac الخاص بك:
- انتقل إلى > إيقاف التشغيل وتأكيد رغبتك في إيقاف تشغيل جهاز Mac.
- اترك الكثير من الوقت لجهاز Mac لإيقاف تشغيله بالكامل.
- اضغط على زر الطاقة ، ثم اضغط باستمرار على المفاتيح التالية:
- الخيار + الأمر + P + R.
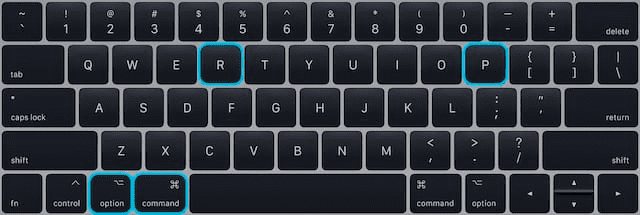
- حرر المفاتيح بعد 20 ثانية أو عندما تسمع رنين بدء التشغيل.
احذف تفضيلات اللمس المتعدد من المكتبة
يخزن جهاز Mac الخاص بك جميع أنواع تفضيلات البرامج كملفات plist في المكتبة. يمكنك حذف بعض هذه التفضيلات ويقوم جهاز Mac الخاص بك بإعادة إنشائها تلقائيًا.
قد تكون بعض ملفات plist المتعلقة بـ multitouch تالفة. إذا حدث هذا ، فإن الإيماءات الموجودة على جهاز Mac الخاص بك تتوقف عن العمل وتحتاج إلى إزالة ملفات plist لإصلاحها.
البحث عن ملفات plist وإزالتها باستخدام Finder:
- افتح Finder وحدد Go من شريط القائمة.
- عقد الخيار على لوحة المفاتيح وحدد مكتبة من القائمة.
- ابحث عن مجلد التفضيلات وقم بإزالة ملفات plist التالية:
- com.apple.AppleMultitouchMouse.plist
- com.apple.driver.AppleBluetoothMultitouch.mouse.plist
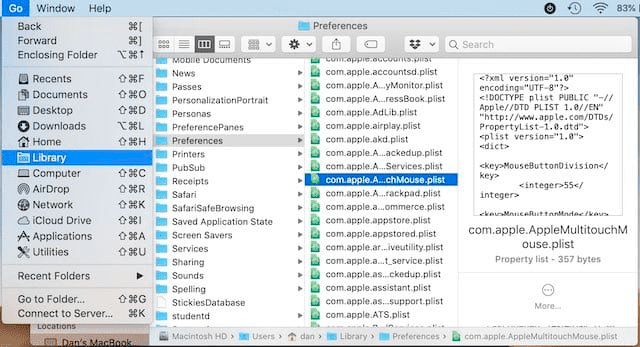
قم بتخصيص الإيماءات على جهاز MAC الخاص بك باستخدام برنامج تابع لجهة خارجية
يشعر الكثير منا بالارتباك من لوحة التتبع وإيماءات Magic Mouse التي يوفرها macOS. مع سطح كبير متعدد اللمس مثل هذا ، من المؤكد أن هناك المزيد ممكن. حسنًا ، هذا هو بالضبط ما يعتقده مطورو الطرف الثالث أيضًا.
هناك الكثير من التطبيقات التي تتيح لك التعديل والتخصيص والإضافة إلى Magic Mouse أو إيماءات لوحة التتبع على جهاز Mac الخاص بك. بالنسبة لهذا المنشور ، سنركز على اثنين منهم: MagicPrefs و BetterTouchTool.
MagicPrefs
MagicPrefs هو أشهر برامج تحرير الإيماءات لنظام التشغيل Mac. ربما هذا لأنه مجاني. ولكن هذه الأيام التي تأتي مع صيد كبير جدًا: لم يعد يتم دعم MagicPrefs.
هذا يعني عدم وجود المزيد من التحديثات ، ولا إصلاحات الأخطاء ، ولا ميزات جديدة. مع استمرار Apple في إصدار إصدارات جديدة من macOS ، فإنها مسألة وقت فقط حتى يتوقف MagicPrefs عن العمل. لكننا لم نصل إلى هناك بعد.
على الرغم مما يعتقده العديد من المستخدمين ، لا يزال MagicPrefs يعمل على macOS Mojave. تحتاج فقط إلى تعديل إعدادات الخصوصية وإمكانية الوصول قليلاً.

كيفية تثبيت MagicPrefs على macOS Mojave:
- قم بتنزيل MagicPrefs من موقع المطور.
- افتح MagicPrefs من مجلد التنزيلات.
- إذا فشل فتح MagicPrefs:
- انتقل إلى تفضيلات النظام> الأمان والخصوصية.
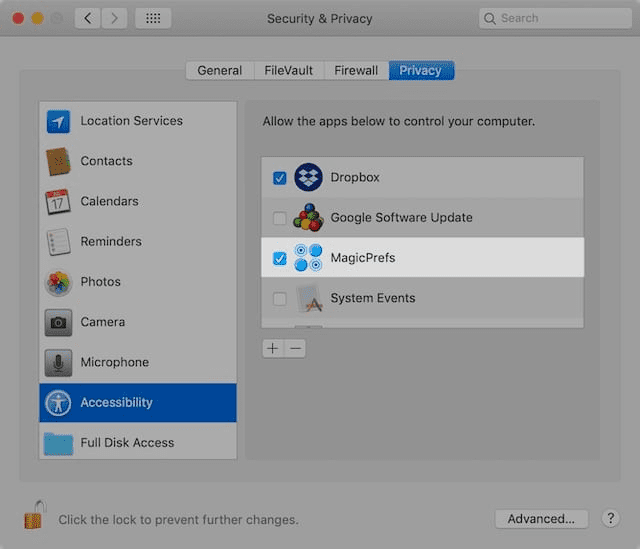
- افتح القفل بكلمة مرور المسؤول.
- انقر فوق علامة التبويب “عام” وافتح MagicPrefs.
- الآن قم بتشغيل الوصول إلى إمكانية الوصول لـ MagicPrefs:
- انتقل إلى تفضيلات النظام> الأمان والخصوصية.
- افتح القفل بكلمة مرور المسؤول.
- انقر فوق علامة التبويب الخصوصية وابحث عن إمكانية الوصول في الشريط الجانبي.
- حدد المربع لتشغيل MagicPrefs.
كيفية إنشاء إيماءات مخصصة باستخدام MagicPrefs:
- من شريط القائمة ، انتقل إلى > تفضيلات النظام…> MagicPrefs.
- حدد Magic Mouse أو Magic Trackpad أو MacBook Trackpad.
- حدد مربعًا لتشغيل إيماءات معينة.
- استخدم المربعات المنسدلة لتغيير ما تفعله كل إيماءة.
- قم بالتمرير فوق إيماءة لتراها متحركة في الرسم الموجود على اليمين.
كيفية إلغاء تثبيت MagicPrefs من macOS Mojave:
- افتح نافذة Finder جديدة على جهاز Mac الخاص بك.
- انتقل إلى مجلد التطبيقات واسحب MagicPrefs إلى سلة المهملات.
- خيار الانتظار وحدد انتقال> مكتبة من شريط القائمة.
- ابحث عن “magicprefs” وقصر بحثك على المكتبة.
- احذف جميع الملفات التي يعثر عليها.
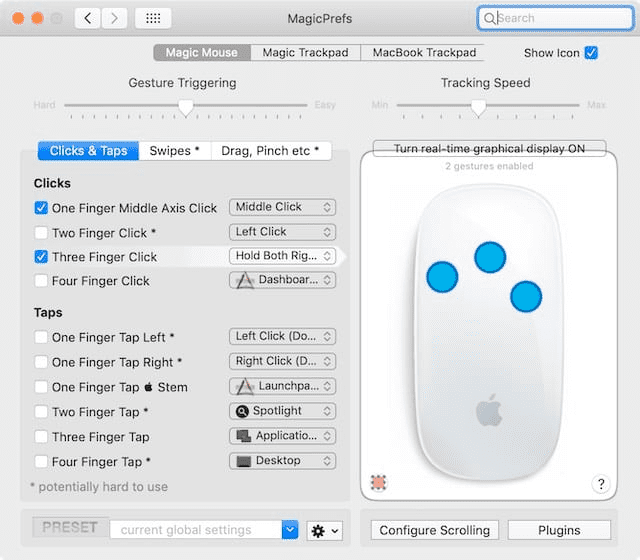
BetterTouchTool
على عكس MagicPrefs ، فإن BetterTouchTool هي خدمة متميزة. على الرغم من أنه يمكنك الحصول على نسخة تجريبية مجانية مدتها 45 يومًا. ميزة التطبيق المتميز هي أنه يتم دعمه وتحديثه باستمرار. لذلك يجب أن تستمر في العمل مع macOS في المستقبل المنظور.
لا يتيح لك BetterTouchTool تخصيص إيماءات Magic Mouse ولوحة التتبع فحسب ، بل يمكنك أيضًا تعديل أزرار شريط اللمس في MacBook Pro الجديد.
نظرًا لأن BetterTouchTool لا يزال مدعومًا ، فمن السهل جدًا تنزيله وتثبيته. ما عليك سوى اتباع التعليمات الموجودة على موقع الويب أو الاتصال بالمطور للحصول على مزيد من المساعدة.
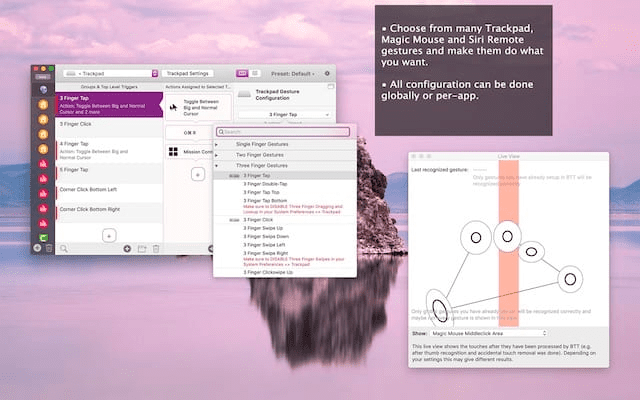
أخبرنا بالإيماءات التي تستخدمها أكثر من غيرها مع جهاز Mac الخاص بك. هل هم من الخيارات القياسية ، أم أنها لفتة مخصصة لجهة خارجية؟
