دليل لإضافة وحدات مركز التحكم إلى شريط القوائم على جهاز Mac
مع تقديم macOS Big Sur ، تعمل Apple على سد الفجوة بين iPhone و Mac. يجلب أحدث إصدار من macOS تغييرات في التصميم وأشكال أيقونات متطابقة ومركز تحكم مشابه إلى Mac. بنقرة واحدة ، يمكنك عرض لوحة تحتوي على أزرار وشرائح يمكنك استخدامها لضبط وتبديل إعدادات نظام معينة. يمكنك حتى إضافتها إلى شريط قوائم macOS.
تتيح إضافة وحدات مركز التحكم إلى شريط قوائم macOS للمستخدمين الوصول إلى الوظائف الأكثر استخدامًا بنقرة واحدة بسرعة. يتمتع المستخدمون الذين يستخدمون macOS Big Sur أو إصدار أحدث بخيار تمرير وحدات مركز التحكم مثل التشغيل الآن والعرض وانعكاس الشاشة والمزيد إلى شريط القائمة.

أضف وحدات مركز التحكم إلى شريط القائمة
هناك طريقتان لإضافة وحدات Control Center النمطية إلى شريط القوائم على Mac. دعونا نستكشفها.
1. استخدم السحب والإفلات
هذه طريقة بسيطة وأكثر فاعلية لتمرير الوحدات النمطية من Control Center إلى شريط قوائم Mac. اتبع الخطوات التالية.
الخطوة 1: افتح جهاز Mac الخاص بك وحدد موقع مركز التحكم على شريط القائمة.
الخطوة 2: انقر عليها وستظهر لك قائمة مركز التحكم.
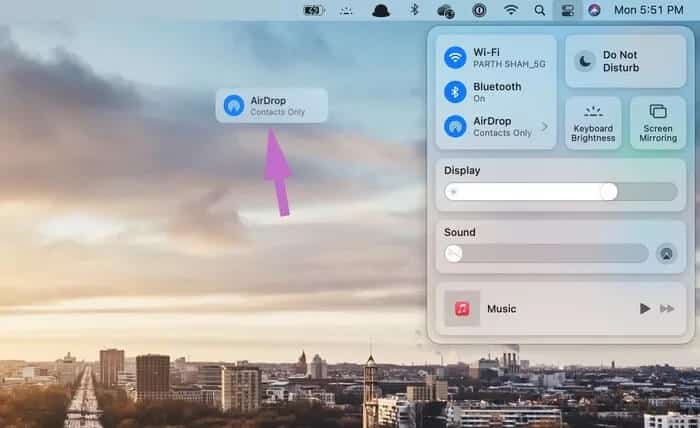
الخطوة 3: حدد الوحدة التي تريد نقلها واستخدم السحب والإفلات إلى شريط القائمة.
2. استخدم قائمة تفضيلات النظام
هناك طريقة أخرى لإضافة وحدات مركز التحكم إلى شريط القائمة وهي من قائمة تفضيلات النظام. انتقل من خلال الخطوات أدناه.
الخطوة 1: استخدم مفتاحي Command + Space ، وافتح Spotlight ، وابحث عن تفضيلات النظام. بدلاً من ذلك ، يمكنك النقر فوق قائمة Apple في الزاوية اليسرى العليا والانتقال إلى قائمة تفضيلات النظام.
الخطوة 2: اذهب إلى قائمة شريط Dock & Menu.
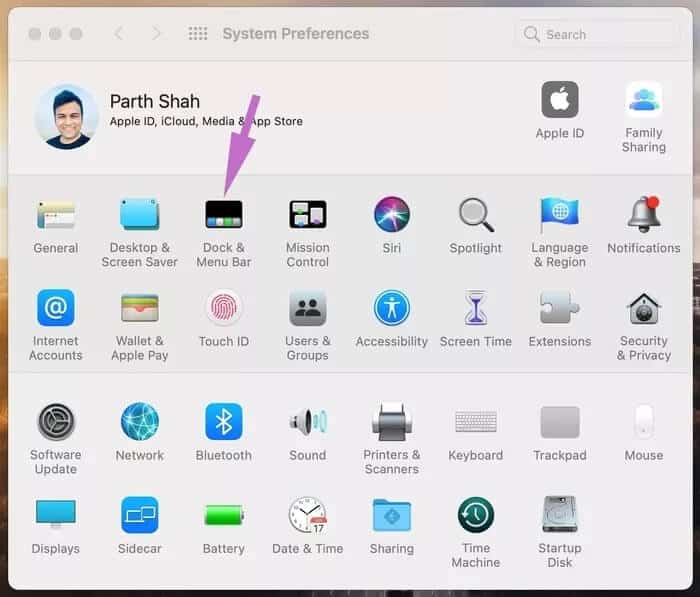
الخطوة 3: انقر فوق وحدة مركز التحكم التي تريد إضافتها إلى شريط القائمة.
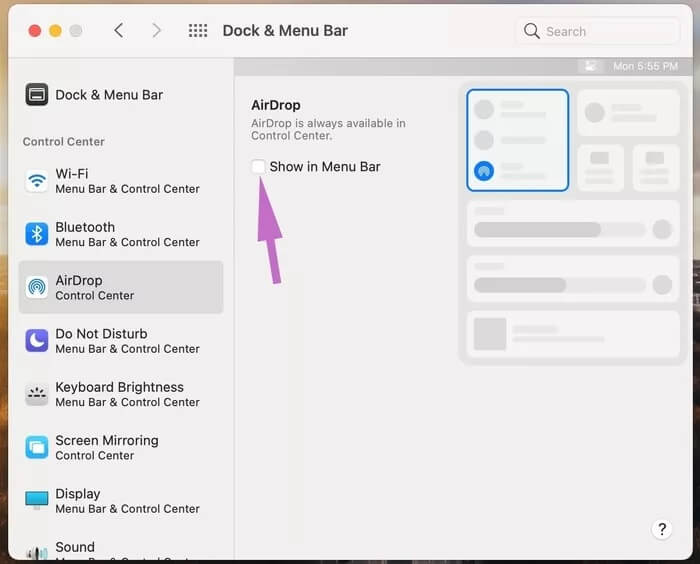
الخطوة 4: من الجانب الأيمن ، قم بتمكين خيار Show in Menu Bar وسيظهر على Mac Menu Bar.
قم بإزالة وحدات مركز التحكم من شريط القائمة
هل أصبح شريط قوائم Mac الخاص بك مزدحمًا بسبب وجود عدد كبير جدًا من وحدات مركز التحكم؟ يمكنك إزالتها بسهولة باستخدام الحيل أدناه.
1. استخدم السحب والإفلات
عند النقر فوق وحدة شريط القوائم ، سيتم فتح القائمة ذات الصلة لإجراء التغييرات. لإزالته ، ما عليك سوى الضغط باستمرار على مفتاح الأوامر ، واسحب وحدة شريط القائمة وإفلاتها على سطح المكتب.
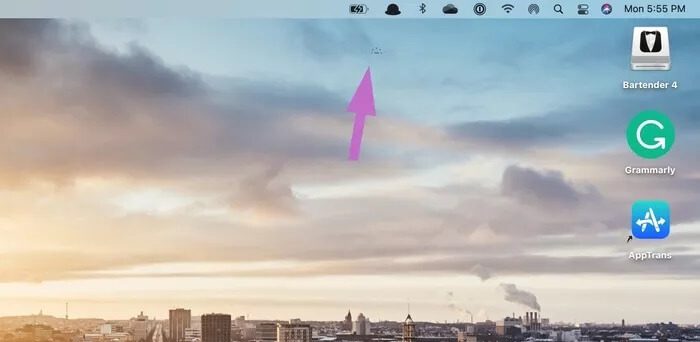
2. استخدم قائمة تفضيلات النظام
هناك طريقة أخرى لإزالة وحدات مركز التحكم من شريط القائمة وهي من قائمة تفضيلات النظام. انتقل من خلال الخطوات أدناه.
الخطوة 1: انقر على أيقونة Apple في شريط القوائم وانتقل إلى قائمة تفضيلات النظام.
الخطوة 2: اذهب إلى خيار شريط القوائم والقوائم.
الخطوة 3: انقر فوق وحدة مركز التحكم التي تريد إزالتها من شريط القائمة.
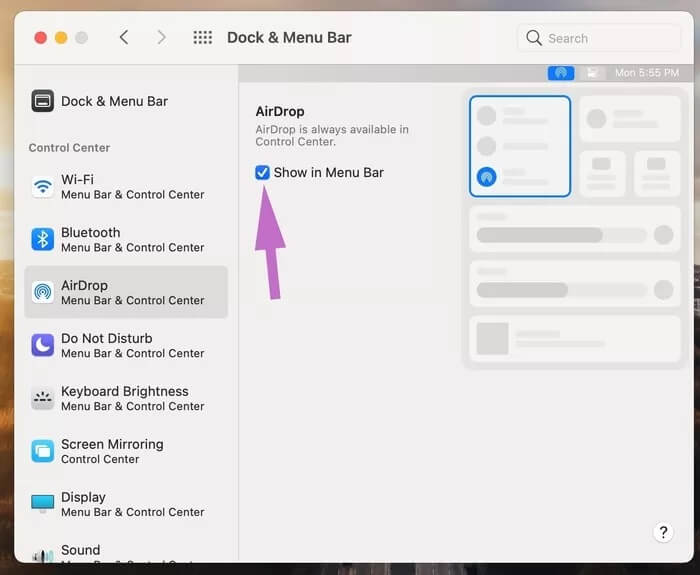
الخطوة 4: من الجانب الأيمن ، قم بتعطيل خيار إظهار في شريط القوائم.
وحدات إعادة الترتيب في شريط القائمة
هل تريد الإبقاء على تبديل سطوع لوحة المفاتيح بجوار رمز Wi-Fi في شريط القوائم؟ أو تريد إبقاء وحدة البطارية على الجانب الأيسر لرؤية أفضل؟ يمكنك بسهولة إعادة ترتيب الوحدات في شريط قوائم macOS.
اضغط مع الاستمرار على مفتاح الأوامر ، وانقر فوق الوحدة التي تريد إعادة ترتيبها. حركه إلى اليسار أو الجانب الأيمن وسترى الوحدة المحددة وهي تغير موضعها على شريط القائمة.
استخدم تطبيق طرف ثالث – BARTENDER
تقدم العديد من تطبيقات الطرف الثالث مثل Evernote و Fantastical و coconutBattery وما إلى ذلك ، وحدة نمطية على شريط القائمة للوصول بسرعة إلى التطبيق والوظائف. إذا كنت معتادًا على استخدام العشرات من هذه التطبيقات ، فقد تجد شريط قوائم Mac مزدحمًا. لدينا الحل الأمثل للتخلص من الفوضى – BARTENDER.
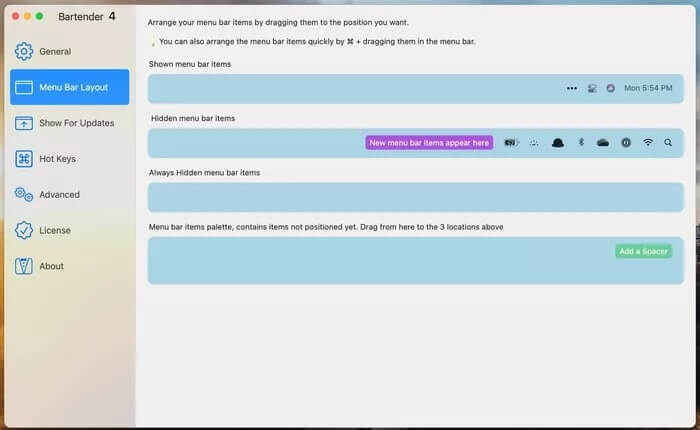
يسمح لك Bartender بتغيير موضع عناصر شريط القوائم والاحتفاظ بها في المكان الذي تريده. يمكنك إخفاؤها ولكن لا يزال من السهل الوصول إليها ، وتعيين العناصر الأكثر أهمية لديك دائمًا مرئية ، وتحديد الترتيب الدقيق للعناصر لسير عملك.
المشغلات هي وظيفة إضافية مثيرة للاهتمام. يمكنك إنشاء برنامج نصي لعرض عناصر شريط القوائم أثناء مهمة معينة. فيما يلي مثالان على مشغلات Bartender.
- البطارية – تظهر عند استخدام طاقة البطارية ، أو عند مستويات معينة.
- WiFi – تظهر عند عدم الاتصال بشبكة WiFi.
إدارة وحدات مركز التحكم على شريط القائمة
يمكنك بسهولة إضافة أو إزالة أو إدارة وحدات مركز التحكم على شريط قوائم Mac. انطلق ، حرك الوحدات النمطية الأكثر استخدامًا إلى شريط القوائم وأعد ترتيبها حسب راحتك.
