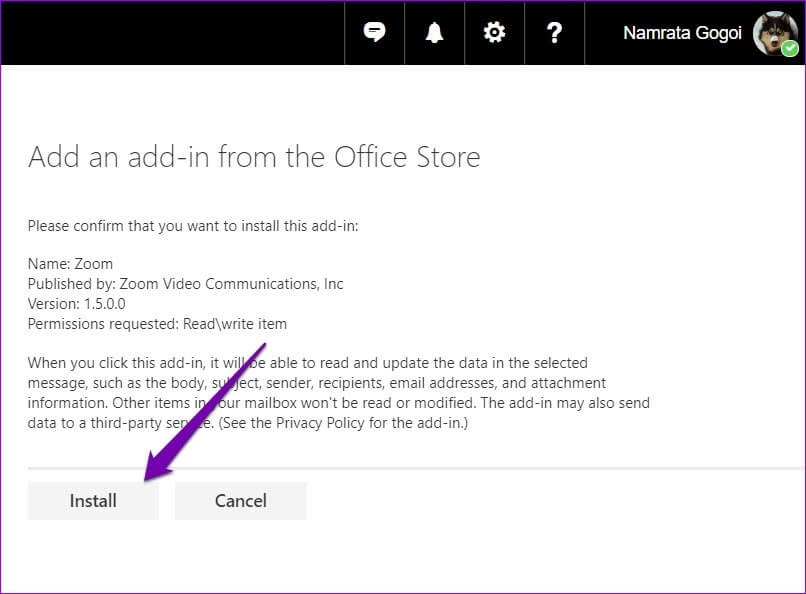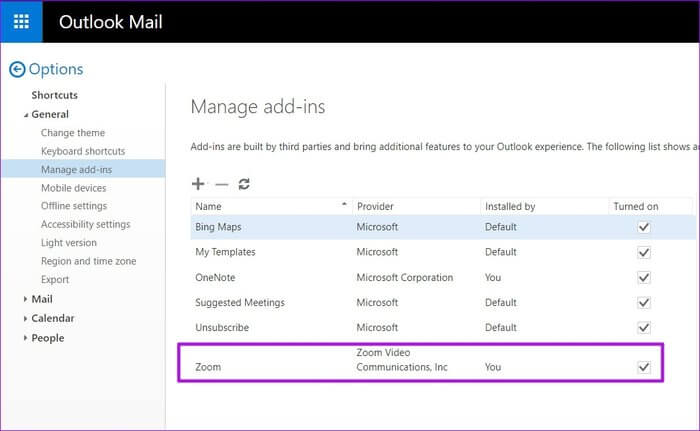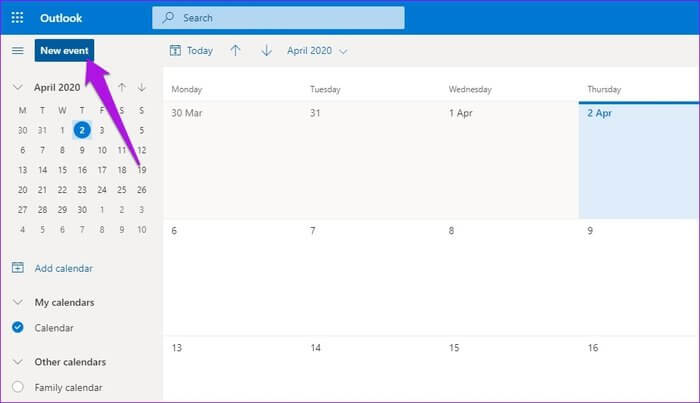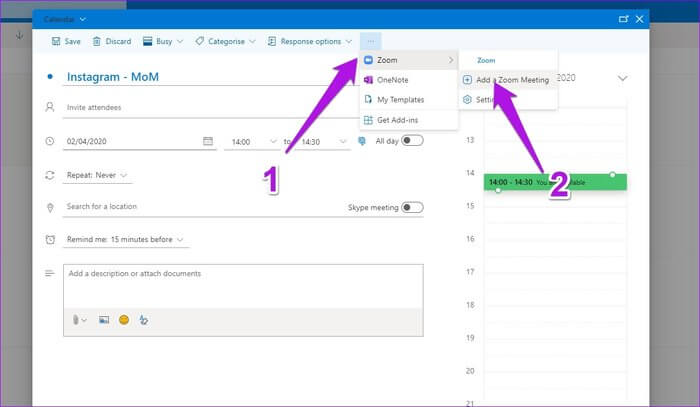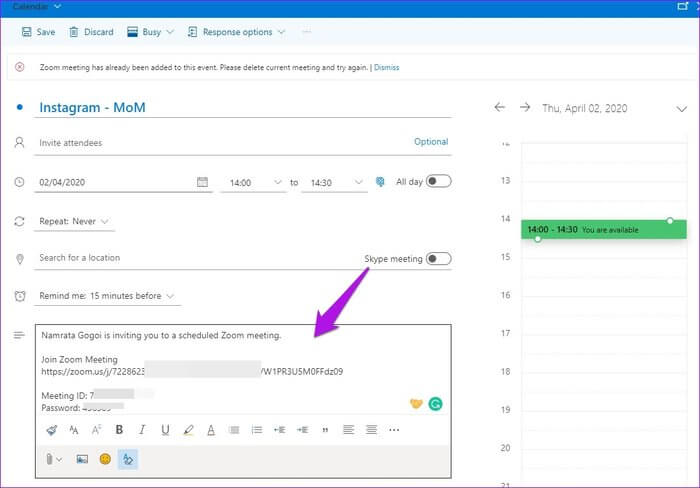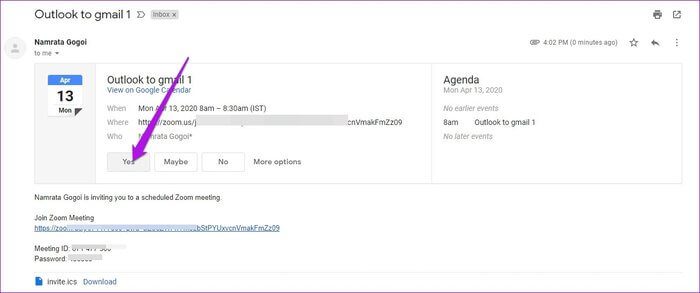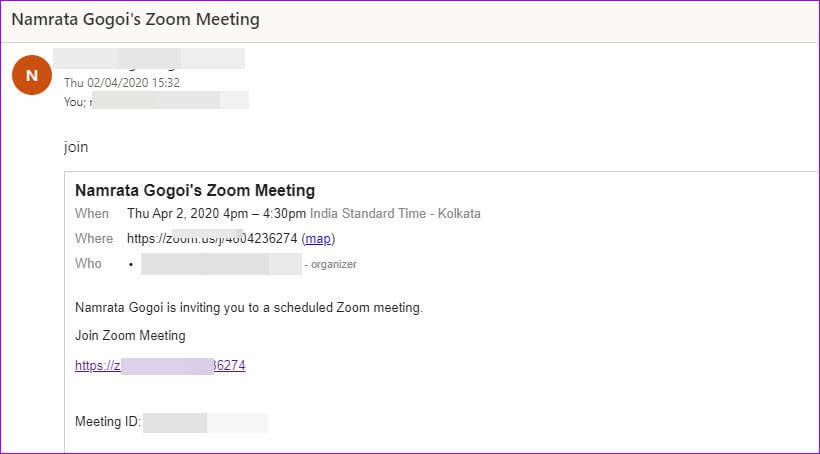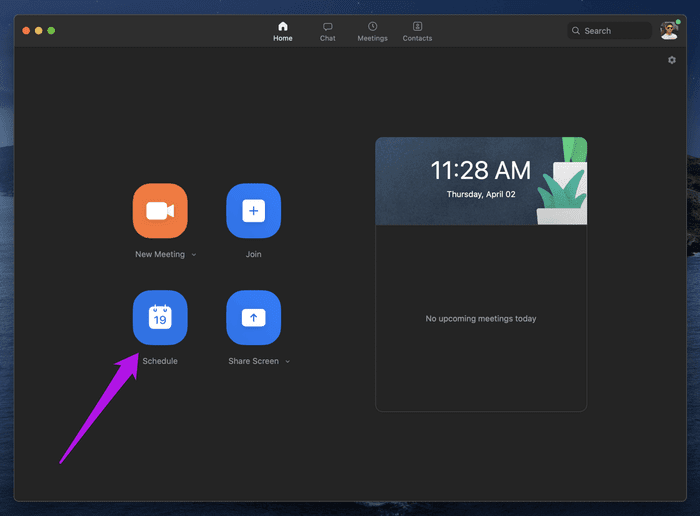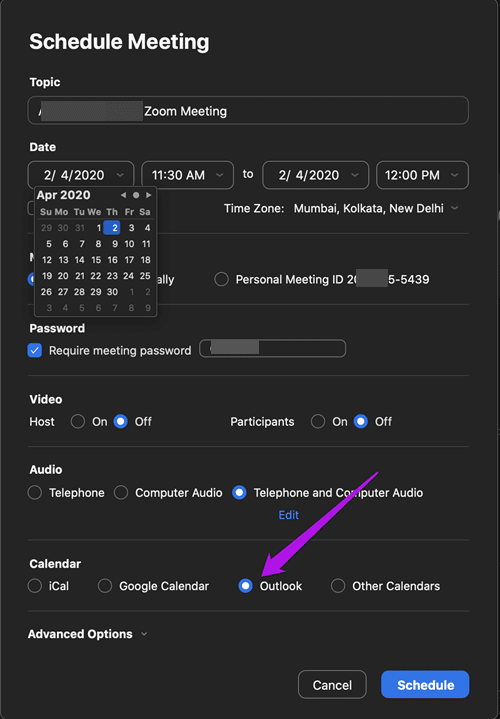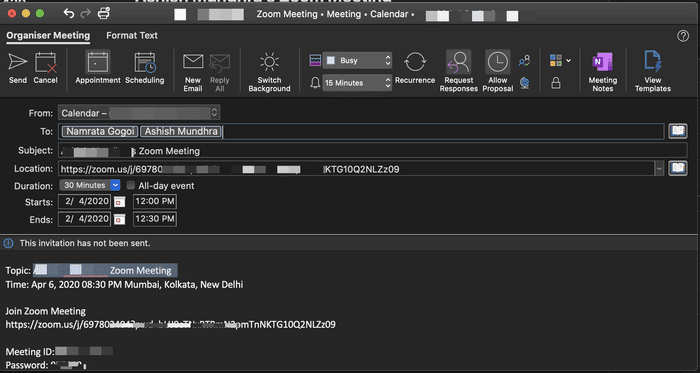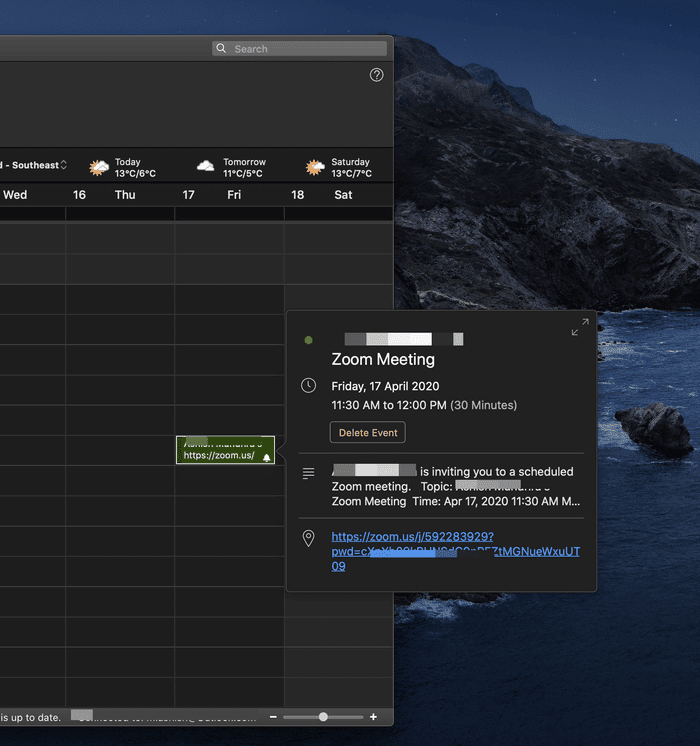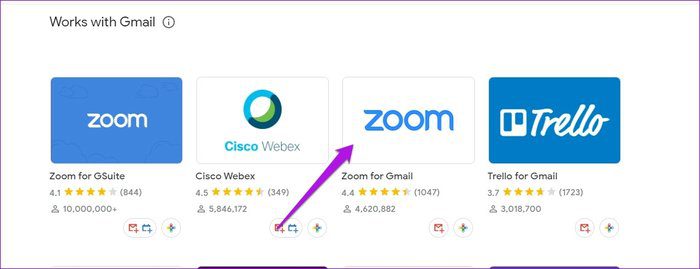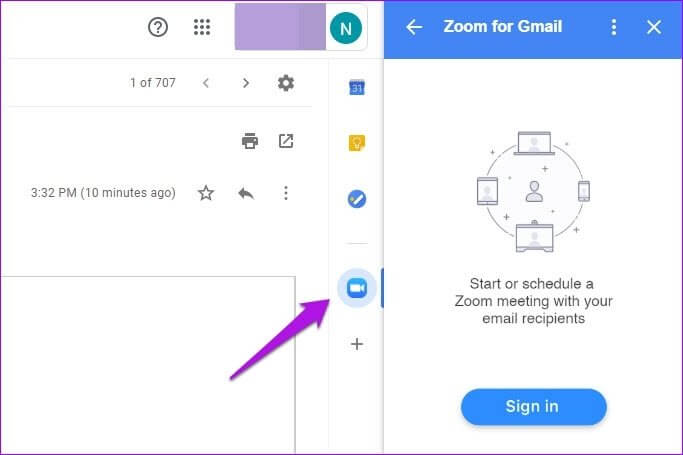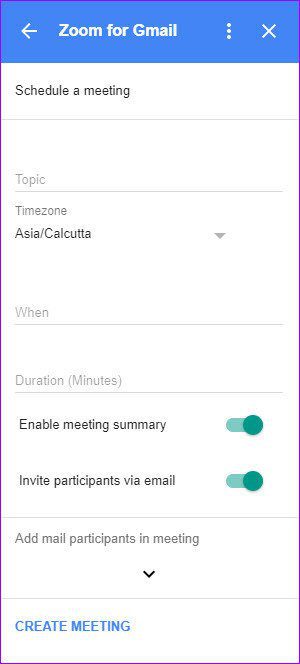كيفية إضافة اجتماعات Zoom إلى تقويم Outlook وتقويم Google
يعد كل من تقويم Google وتقويم Outlook تطبيقات قوية وهي إضافة رائعة لكل من تطبيق البريد الإلكتروني في Outlook و Gmail على التوالي. تتيح لك هاتان الأداتان القيام بالأشياء بسهولة كبيرة ، سواء أكانت إنشاء أحداث أو القيام بمهام بسيطة. ومع ذلك ، عندما يتعلق الأمر بإضافة اجتماعات Zoom ، لا تسمح لك هاتان الأداتان بإضافتهما مباشرة. في الوقت نفسه ، لا يمكنك إنشاء (أو جدولة) الاجتماعات من Zoom من خلال تقويم Outlook وتقويم Google ، على الأقل ، ليس بشكل مباشر.

ولكن ، هناك دائمًا طريقة. لذلك ، إذا كنت تبحث عن طريقة لإضافة اجتماعات Zoom إلى تقويم Outlook أو تقويم Google ، فقد وصلت إلى المكان الصحيح.
في هذا المنشور ، سنخبرك بكيفية إضافة اجتماعات Zoom إلى هذين التقويمين المشهورين.
كيفية إضافة اجتماعات Zoom إلى Outlook Web
مقارنة بإصدار سطح المكتب الخاص به ، أجد أن استخدام Outlook Web أسهل كثيرًا. أنا أحب الواجهة ويمكنني فتحه في أي مكان ، طالما لدي أوراق الاعتماد المطلوبة معي.
الخطوة 1: هنا ، ستحتاج إلى تثبيت مكون إضافي أولاً. توجه إلى Microsoft AppSource وابحث عن Zoom. بمجرد تحديد موقعه ، انقر فوق الزر الحصول عليه الآن.
لاحظ أنك ستحتاج إلى تسجيل الدخول إلى حساب Microsoft الخاص بك من نفس المتصفح.
بمجرد تثبيت المكون الإضافي ، ستشاهده مع بقية المكونات الإضافية الأخرى التي قمت بتثبيتها مسبقًا.
الخطوة 2: افتح نافذة التقويم من خلال اللوحة الموجودة على اليمين على Outlook Web. لاحظ أنك ستحتاج إلى تكبير النافذة لرؤية جميع الخيارات المتاحة.
بمجرد الدخول ، اضغط على زر حدث جديد وقم بتكبير هذه النافذة أيضًا.
الخطوة 3: بعد ذلك ، انقر على زر النقاط الثلاث على اليمين وحدد Zoom> Add a Zoom Meeting. عند المحاولة للمرة الأولى ، سيكون عليك إدخال بيانات اعتماد Zoom الخاصة بك.
بمجرد التحقق من ذلك ، ستتمكن من رؤية جميع التفاصيل مثل العنوان والوقت ، إلى جانب تفاصيل أخرى مثل رابط الاجتماع ومعرف الاجتماع وكلمات المرور.
أضف الدعوات حسب متطلبات الاجتماع وهذا كل شيء.
أرسله ، وسوف تكون قادرًا على رؤية الاجتماع المجدول على تقويم Outlook الخاص بك وكذلك على تقويم Zoom الخاص بك.
قبول اجتماع Zoom
يشبه قبول اجتماع Zoom على Outlook Web قبول أي اجتماعات أخرى. اضغط على نعم عندما تتلقى رسالة بريد إلكتروني ، وسوف ينعكس ذلك على تقويم Outlook الخاص بك.
لن تتمكن من إضافة اجتماع إلى تقويم Outlook إذا أرسل لك الشخص الموجود على الطرف الآخر دعوة عبر البريد الإلكتروني. ستبدو الدعوة على هذا النحو مع عدم وجود خيارات للإضافة / الرفض.
في مثل هذه الحالة ، سيكون عليك إضافة الاجتماع بنفسك.
كيفية إضافة اجتماعات ZOOM إلى Outlook (سطح المكتب)
الخطوة 1: افتح Zoom وانقر على زر الجدول. هنا سترى الخيارات لإضافة عنوان الاجتماع والتاريخ والتفاصيل الأخرى ذات الصلة لاجتماعك.
سترى أيضًا خيارين للتقاويم مثل Outlook ، وتقويم Google ، وغيرها ، و iCal (لمستخدمي Apple).
كما كنت قد خمنت بالفعل ، فإن النقر فوق خيارات تقويم Outlook ثم على زر الجدول سيشاهد إضافة تفاصيل الاجتماع تلقائيًا إلى تقويم Outlook الخاص بك.
لذلك ، هذا هو الجزء الإضافي.
الخطوة 2: لدعوة زملائك وزملائك في الاجتماع ، انسخ العنوان والارتباط إلى اجتماع Zoom وقم بإضافته إلى مربع نص الموضوع والموقع ، على التوالي.
انقر فوق إرسال ، وهذا كل شيء.
ستتم إضافة اجتماع Zoom إلى تقويم Outlook الخاص بك. وليس هذا فقط ، إذا قبل المشاركون الدعوة ، فسيتم إضافتها تلقائيًا إلى تقويمهم.
بسيطة ، أليس كذلك؟
كيفية إضافة اجتماعات Zoom لتقويم Google
على غرار العملية المذكورة أعلاه ، فإن جدولة وإضافة اجتماع Zoom إلى تقويم Google هي أيضًا عملية غير معقدة. من المؤكد أنك ستحتاج إلى مكون إضافي ليتم تثبيته.
الخطوة 1: للقيام بذلك ، توجه إلى G Suite Marketplace وابحث عن Zoom. الاحتمالات هي أنها سترتفع بالفعل في المقام الأول. اضغط عليه لتثبيته.
زيارة G Suite Marketplace for Zoom
من الواضح تمامًا أنك ستحتاج إلى منح بضعة أذونات. بمجرد الانتهاء ، ستتمكن من رؤية المكون الإضافي على اللوحة اليمنى.
الخطوة 2: تسجيل الدخول باستخدام بيانات الاعتماد الخاصة بك. لقد استخدمت حساب Google الخاص بي لتسجيل الدخول إلى Zoom سابقًا ، وبالتالي لم تكن مشكلة كبيرة هنا.
مرة أخرى ، ستحتاج إلى منح أذونات الحساب. ومع ذلك ، هذه المرة سيكون من Gmail إلى Zoom.
بعد القيام بذلك ، سترى المكون الإضافي على الجانب. سيتيح لك بدء اجتماع بدء اجتماع فوري ، بينما يتيح لك الخيار الثاني جدولة اجتماع بالطريقة التقليدية بإضافة الوقت والمشاركين والمنطقة الزمنية.
نعم ، بالطريقة التقليدية الكاملة.
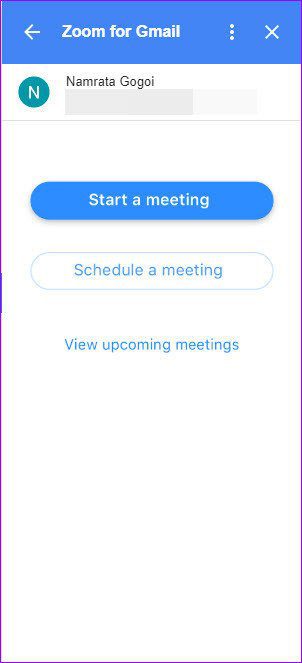
بعد إدخال جميع التفاصيل ، ما عليك سوى النقر فوق إنشاء اجتماع لإنهاء الأمور.
القيد الوحيد لهذه الطريقة هو أنك ستحتاج إلى إبقاء البريد الإلكتروني مفتوحًا أثناء جدولة الاجتماع.
قبول اجتماع Zoom
مرة أخرى ، قبول اجتماع Zoom على Gmail يشبه أي اجتماع آخر. انقر على أحد الخيارات ، وسيتولى Gmail وتقويم Google باقي الخيارات.
هل تعلم: يمكنك أيضًا إضافة أعياد الميلاد في تقويم Google.
بمناسبة التاريخ
الآن بعد أن تعرفت على كيفية إضافة اجتماعات Zoom إلى تقويم Outlook وتقويم Google مباشرة ، فقد حان الوقت لبدء الجدولة وتحقيق أقصى استفادة من وقتك. ولا تنسوا تسجيل اجتماعات Zoom للرجوع إليها في المستقبل.