كيفية إضافة وإدارة اجتماعات Zoom باستخدام تقويم Google
لقد شهدنا Zoom يأخذ العالم في طريق العاصفة في عام 2020. يلجأ ملايين الأشخاص إلى Zoom بسبب واجهته سهلة الاستخدام وميزاته المجمعة. ستندهش من معرفة أن العديد من مقابلات العمل والندوات والحفلات الموسيقية وحتى العديد من المكالمات غير الرسمية بين الأصدقاء والعائلة والمزيد تجري على Zoom. ومع ذلك ، غالبًا ما يكون تتبع اجتماعات Zoom أمرًا شاقًا. سنساعدك في تنظيم وتتبع اجتماعات Zoom القادمة باستخدام تقويم Google في هذا المنشور.

تقدم Google تطبيقات Workplace Marketplace للمستخدمين لتحسين تجربة النظام البيئي بالكامل. يمكنك تنزيل التطبيقات ذات الصلة واستخدامها لدمج تطبيقات وخدمات الجهات الخارجية في سير عملك. لا تقلق ، يمكنك استخدام بعض تطبيقات Workplace مع حساب Google المعتاد أيضًا.
أحد الجوانب الأقل سهولة في Zoom هو جدولة الاجتماعات ، والتي قد تكون صعبة بعض الشيء لتعتاد عليها. لحسن الحظ لمستخدمي Google Workspace ، فإن Zoom لديه تكامل تقويم Google الذي يجعل إضافة مكالمة Zoom إلى حدث تقويم Google أمرًا سريعًا.
في هذا المنشور ، سنرشدك خلال الدليل الكامل لإضافة وإدارة اجتماعات Zoom عبر تقويم Google. هيا بنا نبدأ.
بضع ملاحظات قبل إضافة الوظيفة الإضافية Zoom إلى تقويم Google.
- لا يمكنك تثبيت الوظيفة الإضافية إذا قمت بتسجيل الدخول إلى حسابات Google متعددة. قم بتسجيل الدخول إلى حساب Google الذي تريد تثبيت الوظيفة الإضافية له فقط.
- عند استخدام الوظيفة الإضافية ، تأكد من عدم تسجيل الدخول إلى حسابات Google المتعددة مع تثبيت الوظيفة الإضافية. سيؤدي ذلك إلى حدوث مشكلات عند جدولة اجتماعات Zoom باستخدام الوظيفة الإضافية.
للتوضيح ، لقد استخدمت معرف Gmail الخاص بي (حساب غير Google Workspace) لإضافة المكون الإضافي Zoom.
استخدم ZOOM مع GSUITE ADD-ON من مساحة عمل GOOGLE
باستخدام الوظيفة الإضافية Zoom for Google Workspace ، يمكنك بسهولة جدولة الاجتماعات والانضمام إليها وإدارتها مباشرةً من Gmail أو تقويم Google.
بعد تثبيت الوظيفة الإضافية ، يمكنك استخدامها في متصفح الويب لسطح المكتب (Gmail أو تقويم Google) أو في الجهاز المحمول (تطبيق تقويم Google).
اتبع الخطوات أدناه لإضافة الوظيفة الإضافية Zoom إلى تقويم Google.
الخطوة 1: قم بتسجيل الدخول إلى حساب Google الخاص بك. قم بزيارة Google Workspace Marketplace ، وابحث عن Zoom لـ GSuite.
الخطوة 2: انقر فوق الوظيفة الإضافية Zoom for GSuite لتثبيتها.
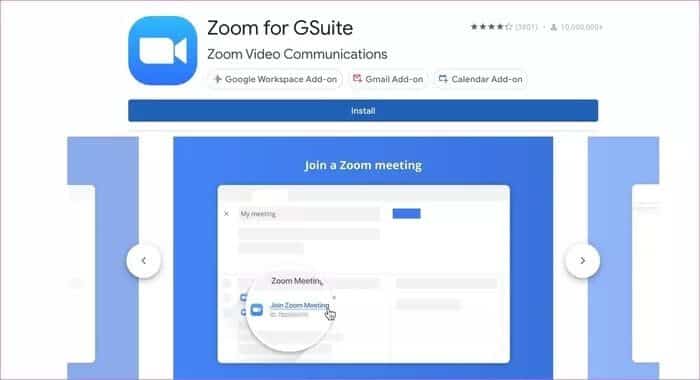
الخطوة 3: راجع شروط الخدمة ، واسمح بالأذونات اللازمة ، وانقر فوق قبول.
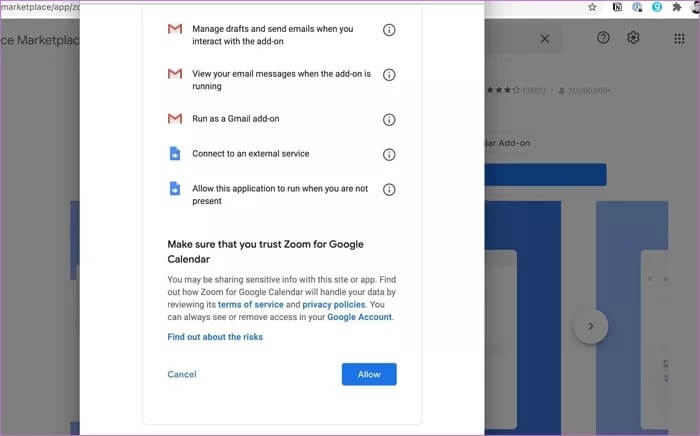
استخدام تقويم Google على الويب
الآن بعد أن قمت بتثبيت الوظيفة الإضافية Zoom ذات الصلة من سوق Google Workspace ، ستلاحظها على موقع تقويم Google. انتقل من خلال الخطوات أدناه.
الخطوة 1: افتح تقويم Google في متصفح الويب على جهاز الكمبيوتر الخاص بك.
سجّل الدخول باستخدام تفاصيل حساب Google ، في حالة عدم تسجيلك للدخول بالفعل.
الخطوة 2: على اللوحة اليمنى ، ستلاحظ شعار Zoom أسفل أيقونات Keep و Tasks و Maps.
الخطوة 3: اضغط على شعار Zoom ، وسيطلب منك تسجيل الدخول باستخدام تفاصيل تسجيل الدخول إلى Zoom.
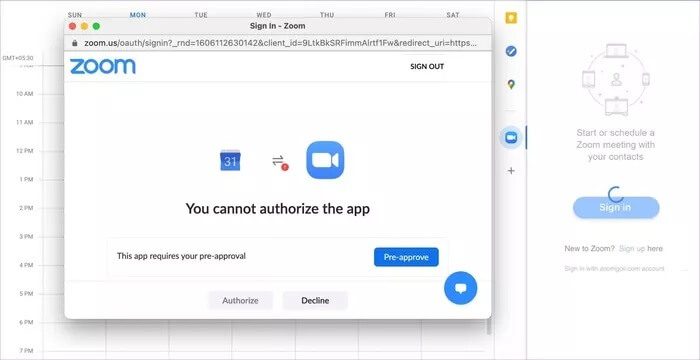
الخطوة 4: امنح الأذونات ذات الصلة ، وأنت على ما يرام.
من الآن فصاعدًا ، كلما كنت تستخدم تقويم Google على الويب ، انقر فوق أيقونة Zoom ، وابدأ الاجتماع في تطبيق Zoom على نظام Windows أو Mac.
حدد موعدًا لاجتماع ZOOM باستخدام تقويم Google
باستخدام تقويم Google للويب
يمكنك النقر فوق الزر “إنشاء” في الزاوية اليسرى العلوية وإنشاء حدث جديد على موقع تقويم Google. أثناء إضافة التفاصيل ، ستعرض Google إضافة مؤتمرات الفيديو.
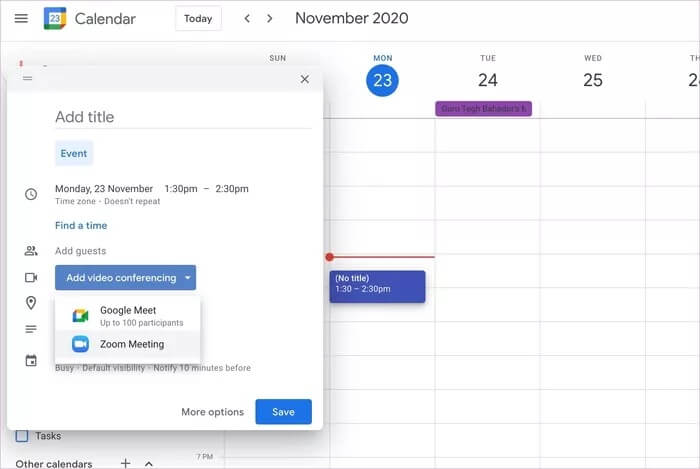
بشكل افتراضي ، يتم تعيينه مع خدمة Google Meet. تحتاج إلى النقر فوق قائمة مؤتمرات الفيديو وتحديد Zoom من القائمة التالية.
استخدام تطبيقات تقويم Google للجوال
يمكنك جدولة اجتماع Zoom باستخدام تطبيقات تقويم Google أيضًا. تستخدم كل من تطبيقات Google Calendar iOS و Android نفس واجهة المستخدم بحيث يمكنك اتباع نفس الخطوات على كلا النظامين الأساسيين.
الخطوة 1: افتح تطبيق تقويم Google على جهاز iPhone أو Android.
الخطوة 2: اضغط على أيقونة + في الركن الأيمن السفلي.
الخطوة 3: حدد حدثًا وأضف التفاصيل ذات الصلة.
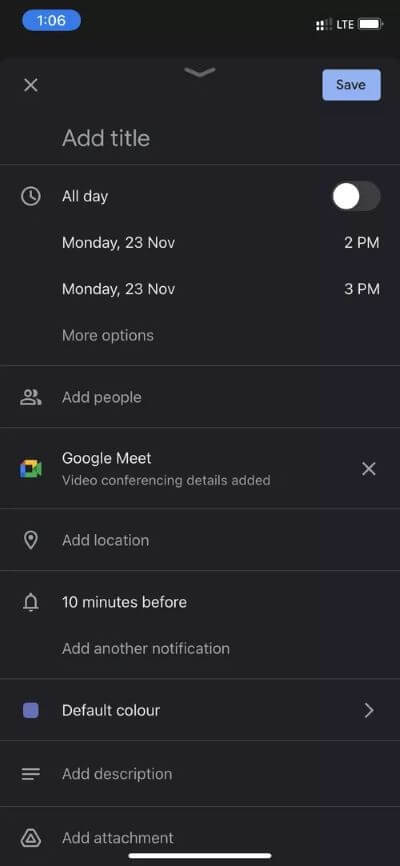
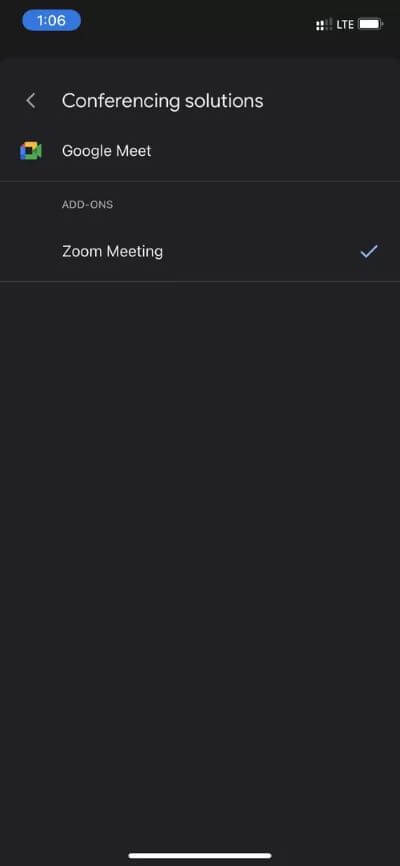
الخطوة 4: بشكل افتراضي ، ستجبرك Google على استخدام خدمة Google Meet. اضغط عليها واختر Zoom من القائمة التالية.
تستخدم خدمة تقويم Google Google Meet كإعداد افتراضي للاجتماعات عندما يتم تمكين أكثر من مزود مؤتمرات فيديو واحد. إذا قمت بتمكين Google Meet بالإضافة إلى Zoom ولم تتخذ أي إجراء ، فسيصبح هذا التغيير ساري المفعول في 16 نوفمبر 2020.
يمكنك إيقاف تشغيل السلوك باتباع الخطوات أدناه.
الخطوة 1: افتح تقويم Google في متصفح الويب.
الخطوة 2: اضغط على أيقونة الإعدادات في الزاوية اليمنى العليا.
الخطوة 3: انتقل إلى الإعدادات وانتقل إلى إعدادات الحدث.
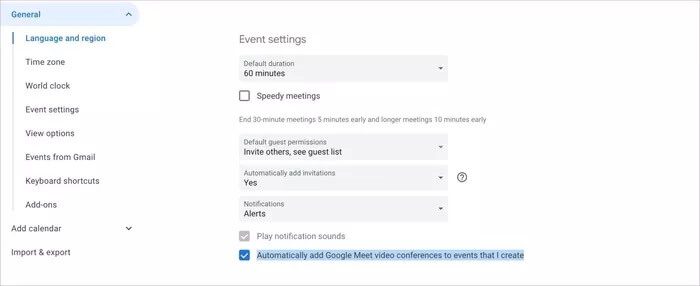
الخطوة 4: تعطيل الخيار “إضافة Google Meet مؤتمرات الفيديو تلقائيًا إلى الأحداث التي أقوم بإنشائها”.
كيفية إزالة ZOOM من تقويم GOOGLE
إذا لم تعد بحاجة إلى الوظيفة الإضافية Zoom ، فاتبع الخطوة أدناه ، وقم بإزالتها من تقويم Google.
الخطوة 1: افتح تقويم Google في متصفح الويب المفضل لديك.
الخطوة 2: اضغط على الإعدادات في الزاوية اليمنى العليا وانتقل إلى الإعدادات.
الخطوة 3: قم بالتمرير لأسفل إلى الوظائف الإضافية وحدد Zoom.
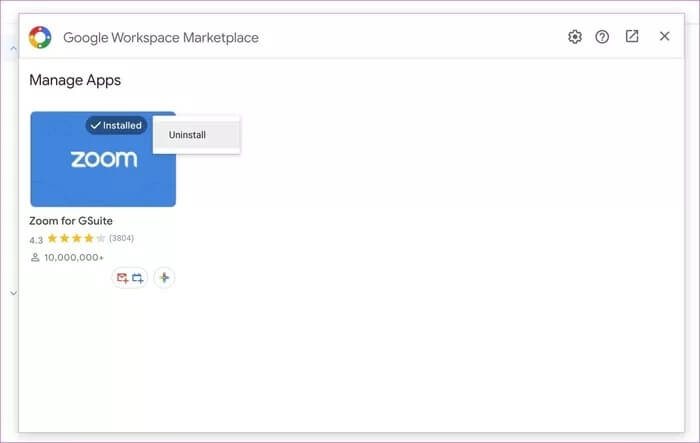
الخطوة 4: حدد إلغاء التثبيت من قائمة النقاط الثلاث.
قم بترتيب اجتماعات Zoom
انتقل من خلال الخطوات المذكورة أعلاه وأضف المكون الإضافي Zoom إلى تقويم Google و Gmail. إنه يجعل التجربة بأكملها سلسة للمستخدمين لإدارة خدمات متعددة. شارك تجربتك في قسم التعليقات أدناه.
