كيفية إضافة الويدجت في مركز الإشعارات على نظام Mac
دورة إصدار التحديث السنوي الرئيسي لشركة Apple معروفة تمامًا ويتطلع الناس إليها. هذا العام ، تسبب macOS Big Sur من Apple بالفعل في حدوث انقسامات وتموجات بين مستخدمي Mac. تحديث Big Sur الجديد مليء بالميزات التي تتراوح من شد الوجه التجميلي إلى العديد من التعديلات المخفية. من بينها ، القدرة على تخصيص وإضافة الويدجت إلى لوحة إشعارات Mac هي على الأرجح الإضافة المفضلة لدى الجميع..
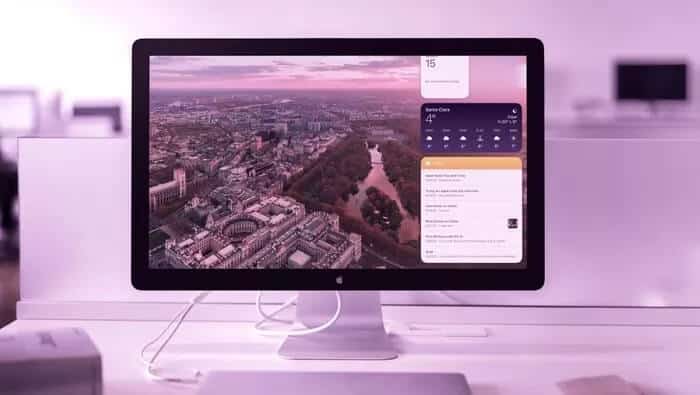
لسنوات عديدة ، ربما وجدت أن لوحة إشعارات macOS الافتراضية ظلت كما هي تقريبًا. سيتغير ذلك مع تحديث Big Sur الجديد لأنه يجلب تحسينات مرئية وتعديلات أنيقة على الرموز الافتراضية.
بدأت Apple أخيرًا في الانتقال لسد الفجوة بين iOS و macOS. يعد كل من iOS 14 و macOS Big Sur نقطة انطلاق في الاتجاه الصحيح الذي يجمع بين نظامي التشغيل على مستويات متعددة.
بصرف النظر عن تحسينات الأداة على iPhone ، ستستمتع بتغييرات مماثلة مع الأدوات على Mac.
سيتحدث هذا المنشور عن كيفية إضافة الويدجت المصغّرة وتخصيصها في مركز الإشعارات على جهاز Mac يعمل بنظام macOS Big Sur.
أين توجد الويدجت على MAC
يقتصر دعم عنصر الويدجت في Big Sur على Mac على تطبيقات الطرف الأول فقط. سيتعين على مطوري الطرف الثالث تحديث عروضهم بدعم عنصر واجهة المستخدم على Mac.
افتح جهاز Mac الخاص بك وانقر على معلومات اليوم / الوقت في الزاوية اليمنى العليا. سيفتح النظام لوحة الإشعارات. قبل macOS Big Sur ، اعتادت Apple على تقسيم اللوحة إلى عناصر واجهة مستخدم وخيارات إعلام. الآن ، كل شيء موحد في قائمة واحدة.
كيفية إضافة الويدجت في مركز الإشعارات على MAC
بشكل افتراضي ، سترى بعض التقويم الافتراضي وأداة الطقس في لوحة الإشعارات. اتبع الخطوات أدناه لإضافة المزيد من الأدوات إلى لوحة إشعارات Mac.
الخطوة 1: افتح جهاز Mac الخاص بك وانقر على اليوم / الوقت في الزاوية اليمنى العليا.
الخطوة 2: قم بالتمرير لأسفل وانقر فوق تحرير الويدجت .
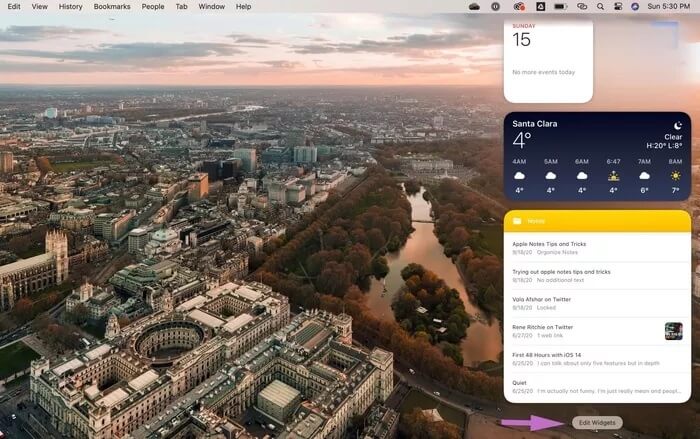
الخطوة 3: على اليسار ، سيتم فتح درج قائمة جديد يتكون من جميع الويدجت الذكية المدعومة لنظام التشغيل Mac. الأدوات مقسمة إلى ثلاثة أحجام – صغير ومتوسط وكبير. حدد الحجم المناسب وسترى المعاينة المباشرة للأداة على الشاشة.
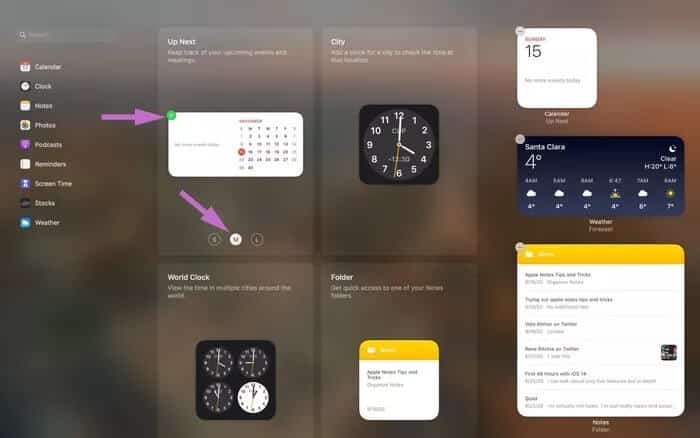
الخطوة 4: مرر الماوس فوق الويدجت وستظهر لك أيقونة “+” مباشرة لإضافة الويدجت إلى لوحة الإشعارات.
الخطوة 5: بدلاً من ذلك ، يمكنك ببساطة سحب الأداة وإفلاتها في لوحة الإشعارات.
يمكنك أيضًا استخدام السحب والإفلات للتنقل بين الويدجت في لوحة إشعارات Mac.
كيفية إزالة الويدجت من مركز الإشعارات على MAC
تقدم Apple ثلاثة أحجام من الويدجت لإضافتها إلى لوحة الإشعارات. ويمكن أن يكون من السهل ملء المساحة بأدوات غير مرغوب فيها. يمكنك بسهولة إزالة عناصر واجهة المستخدم غير الملائمة من جهاز Mac باتباع الخطوات أدناه.
الخطوة 1: افتح جهاز Mac الخاص بك وانقر على اليوم / الوقت في الزاوية اليمنى العليا.
الخطوة 2: قم بالتمرير لأسفل وانقر فوق تحرير الويدجت .
الخطوة 3: على الجانب الأيمن ، ستجد جميع الويدجت المضافة على Mac.
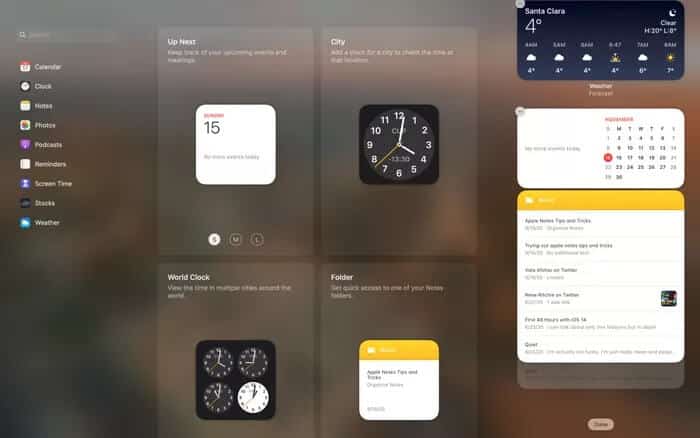
الخطوة 4: حدد رمز “– “في الزاوية اليسرى العليا ، وسيؤدي ذلك إلى إزالة الويدجت من لوحة الإشعارات.
التجربة الأولى مع الويدجت على MACOS BIG SUR
الويدجت macOS Big Sur مخصصة للعرض فقط. ليس لديك أزرار إجراءات على الأداة لإضافة ملاحظة / تذكير / حدث من الويدجت . إذا حاولت التفاعل مع الأداة ، فسيتم تشغيل التطبيق المعني مباشرة.
لن تجد أداة الطقس الأصلية لنظام التشغيل Mac. عند النقر على أداة الطقس لمزيد من التفاصيل ، ستفتح علامة تبويب جديدة للطقس في المتصفح.
الويدجت Apple Notes هو المفضل لدي من المجموعة. يمكنك ببساطة النقر فوق الملاحظة وفتح الملاحظة الدقيقة في تطبيق Notes على جهاز Mac.
تخصيص مركز التحكم
بينما تقدم Apple تطبيقات iOS و iPadOS للعمل على نظام Mac ، إلا أن هناك القليل من الميزات التي تصل مع macOS Big Sur الجديد أيضًا.
ستجد مركز تحكم iOS يظهر لأول مرة في macOS Big Sur. اضغط على أيقونة مركز التحكم في شريط القائمة وسيفتح قائمة مماثلة مثل iPhone.
ستجد جميع الخيارات ذات الصلة ، مثل Wi-Fi و Bluetooth و AirDrop وعدم الإزعاج وسطوع الشاشة ونسخ الشاشة والصوت والمزيد.
على غرار iOS ، يمكنك تخصيص هذه القائمة أيضًا. انتقل من خلال الخطوات أدناه لتخصيص مركز التحكم على جهاز Mac.
الخطوة 1: اضغط على مركز التحكم في شريط قوائم Mac.
الخطوة 2: سترى الترتيب القياسي للخيارات في مركز التحكم.
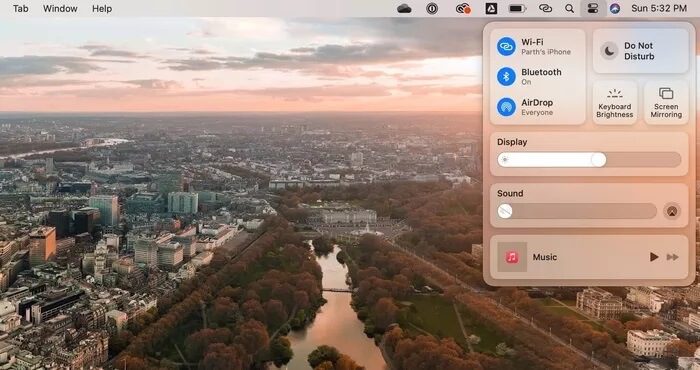
الخطوة 3: انتقل الآن إلى تفضيلات النظام> Dock & Menu Bar.
الخطوة 4: انتقل إلى مركز التحكم ويمكنك تعطيل التبديل من شريط القائمة وحتى إضافة خيارات جديدة مثل البطارية في مركز التحكم.
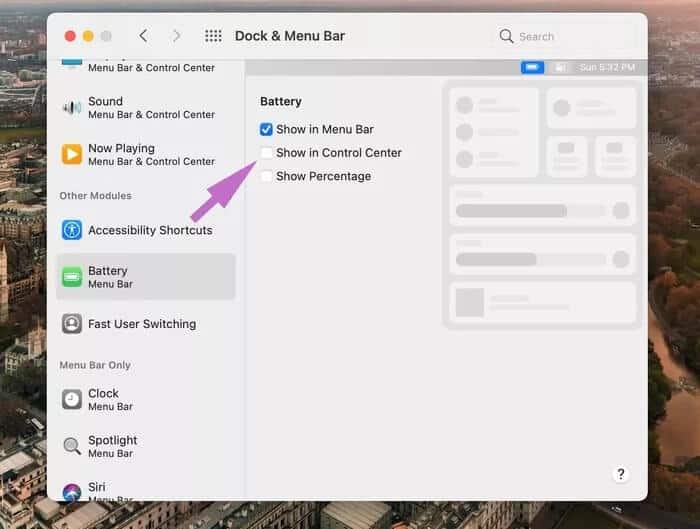
يمكنك استخدام القائمة لتخصيص تجربة مركز التحكم بالكامل.
قم بتخصيص MAC الخاص بك
الآن بعد أن عرفت كيفية إضافة الويدجت بسهولة إلى لوحة الإشعارات ، يمكنك تخصيص جهاز Mac بشكل أكبر. غالبًا ما أستخدم أداة Apple Notes and Reminders لإلقاء نظرة سريعة على الملاحظات الأخيرة وعدد المهام المتبقية لهذا اليوم. ما هي أدواتك المفضلة على macOS Big Sur؟ الصوت قبالة في قسم التعليقات أدناه.
