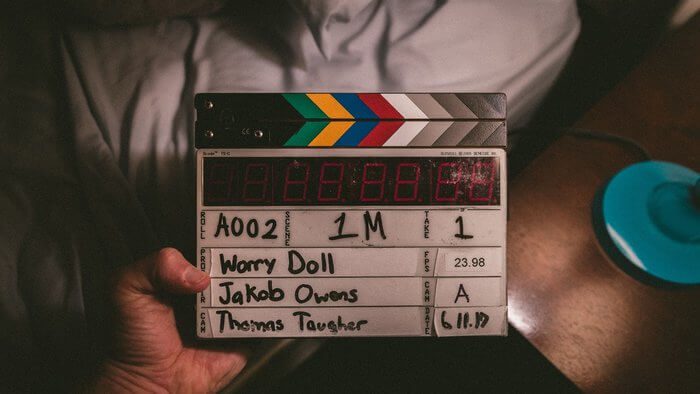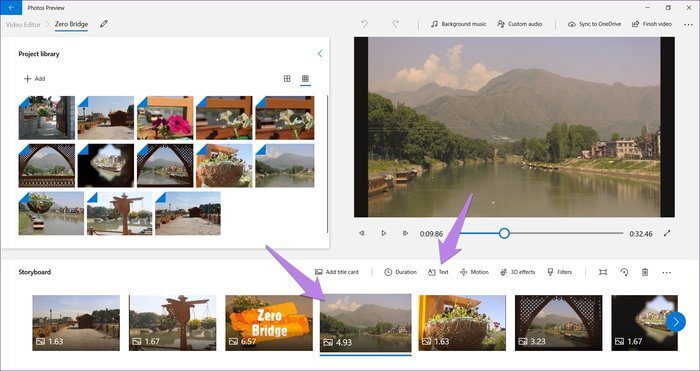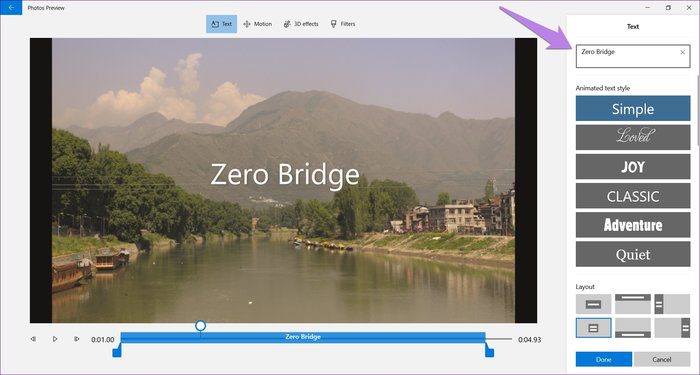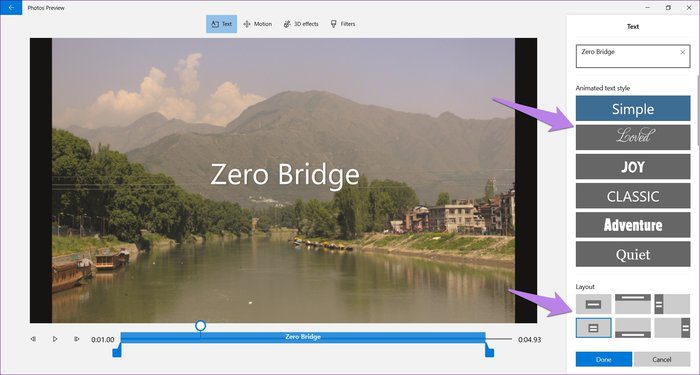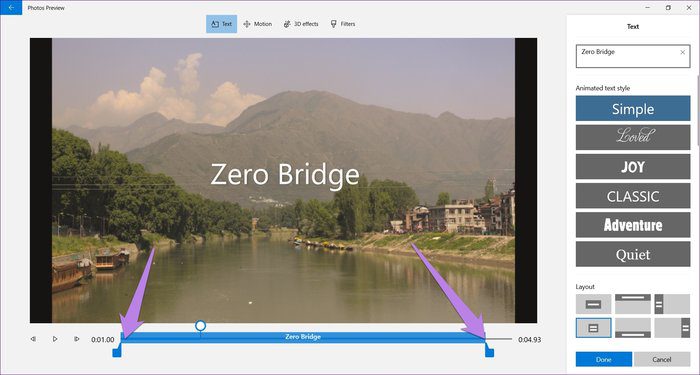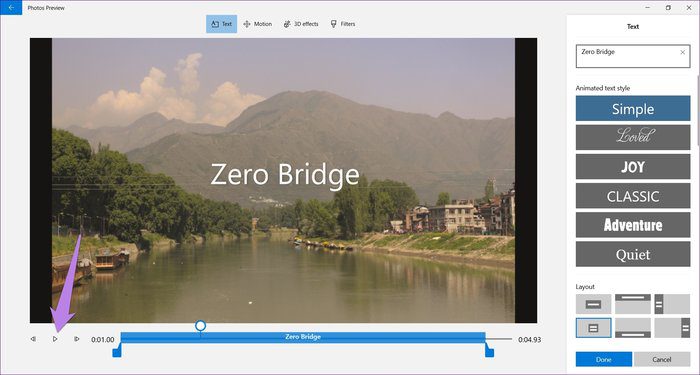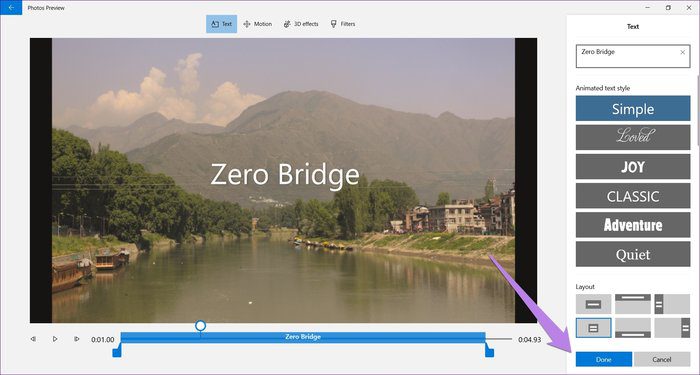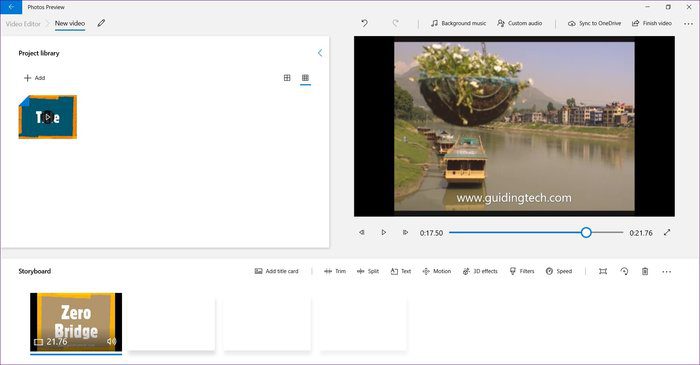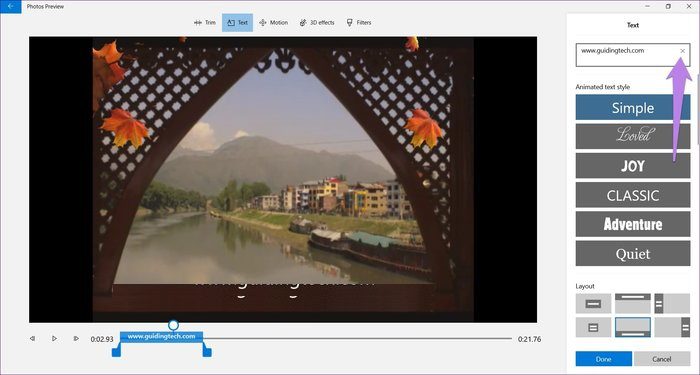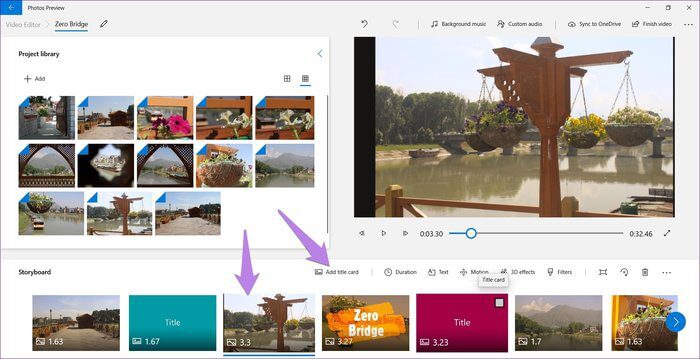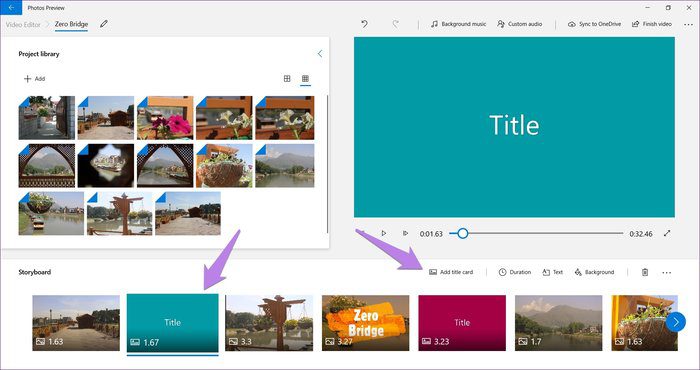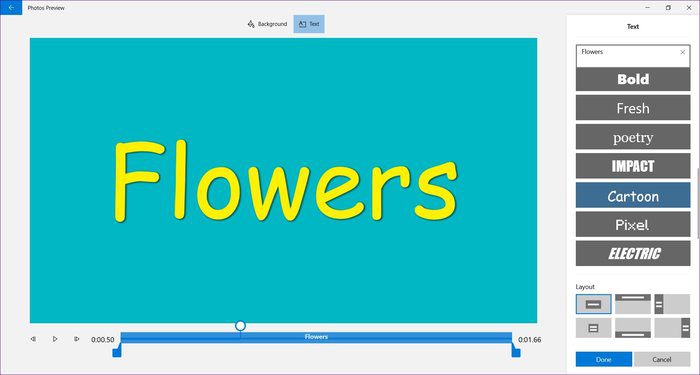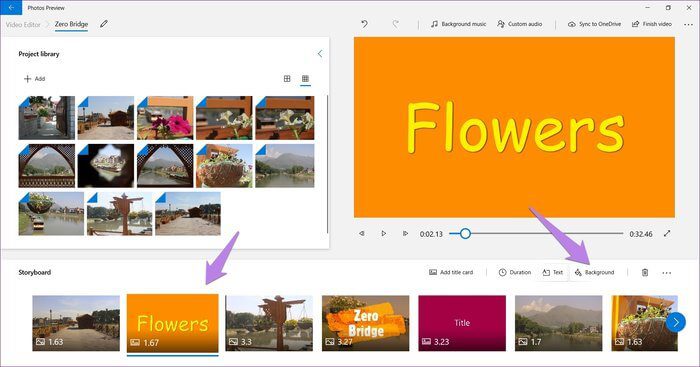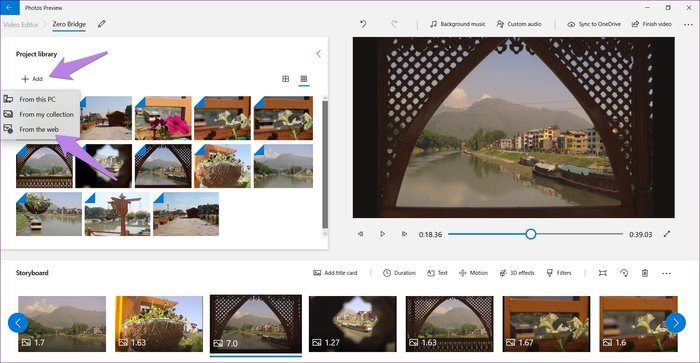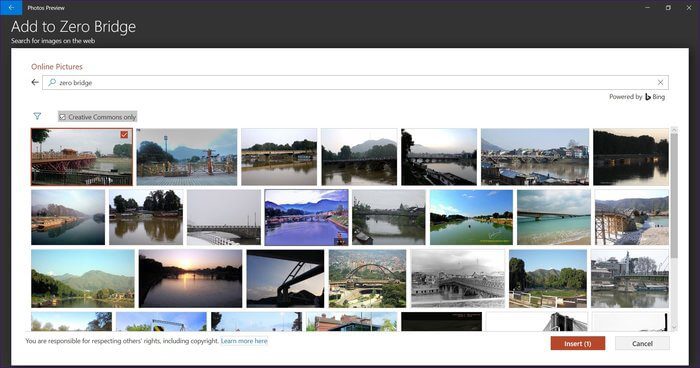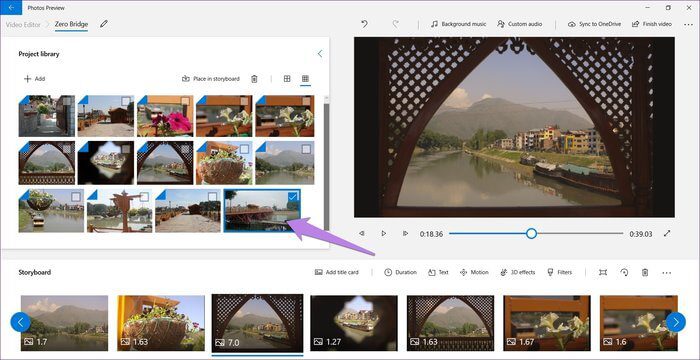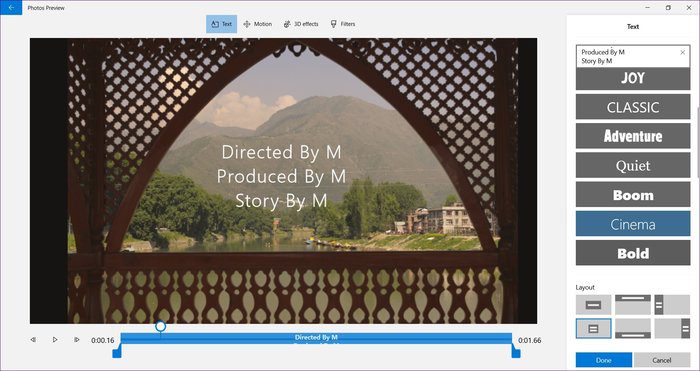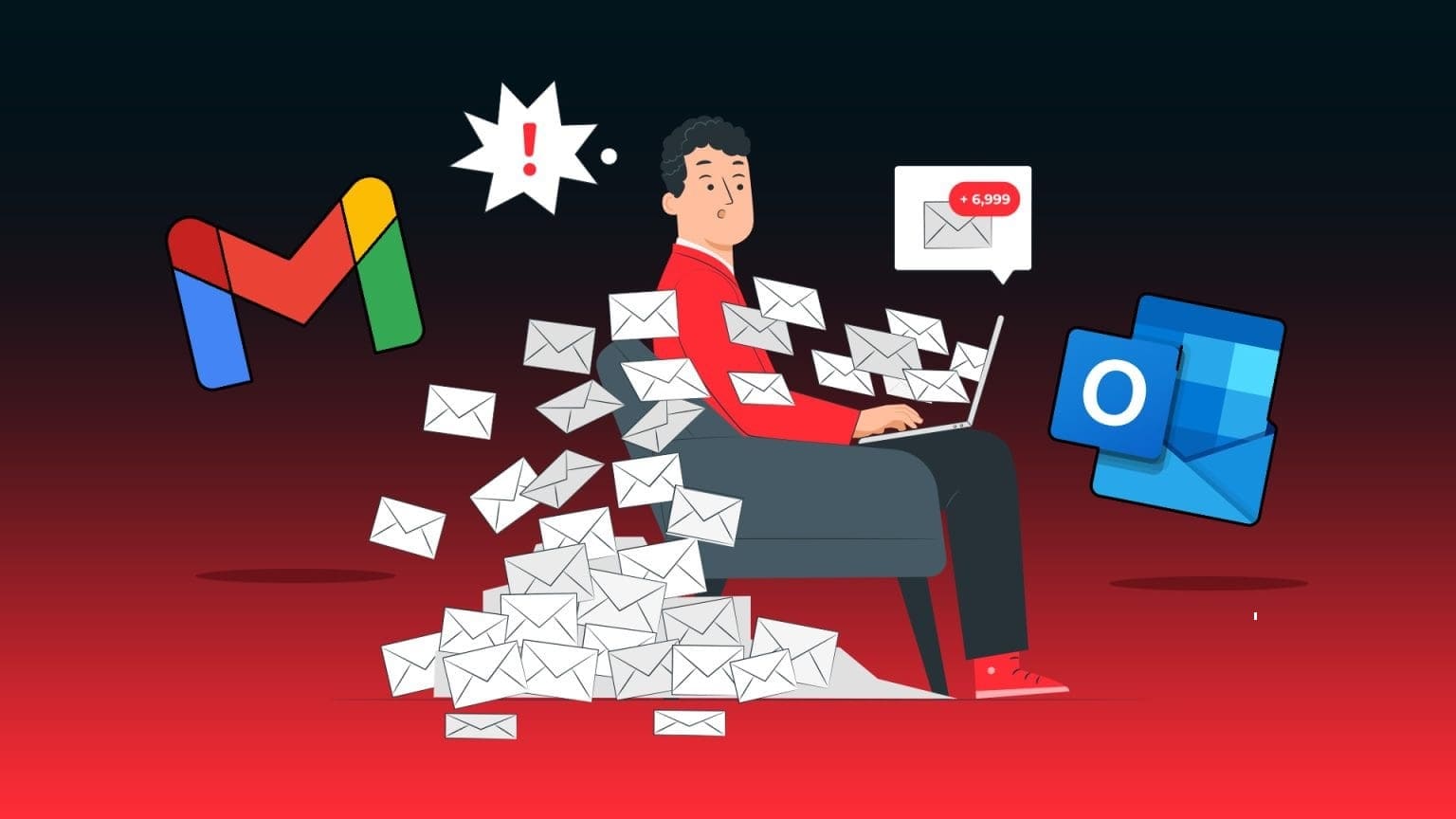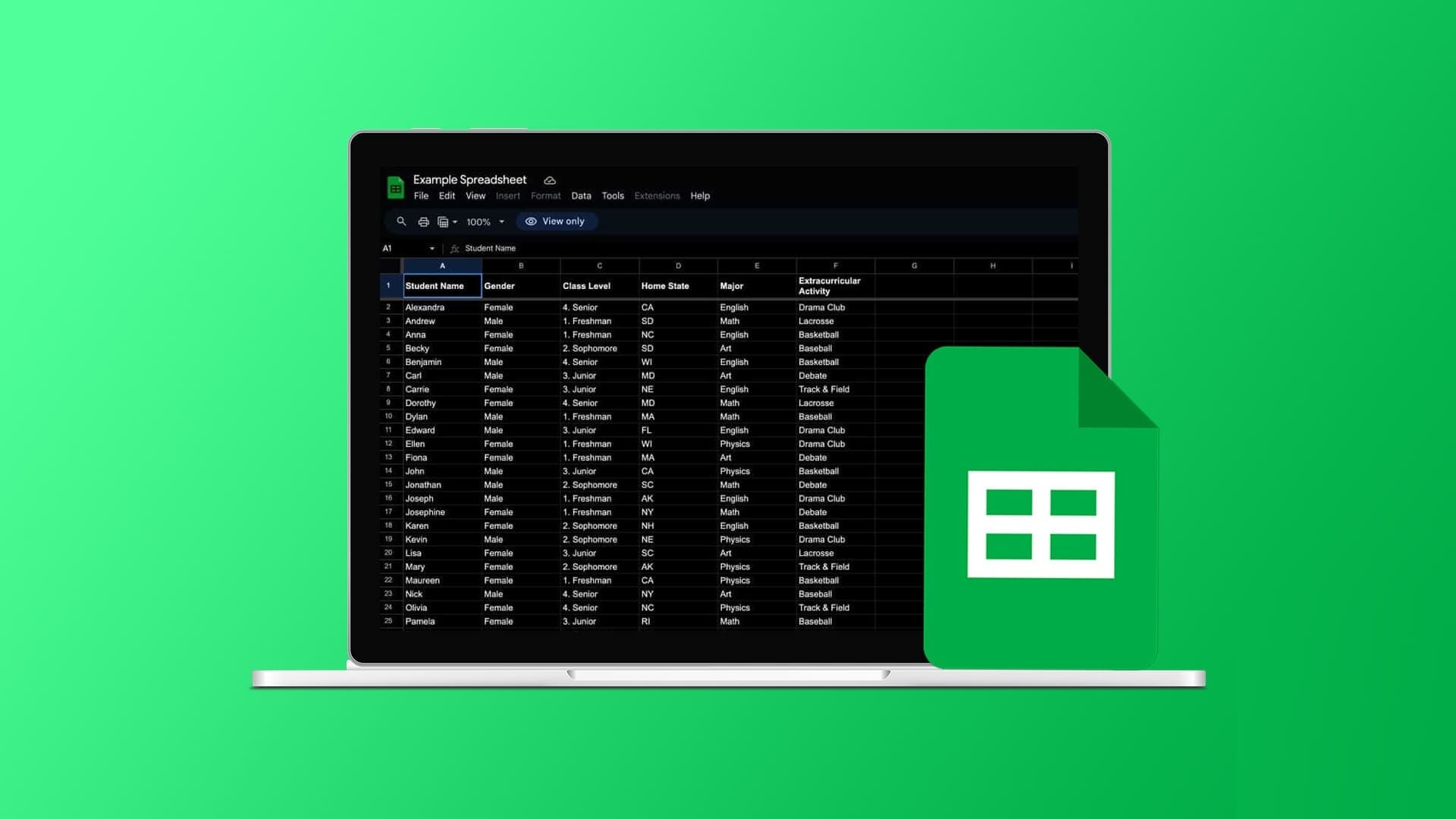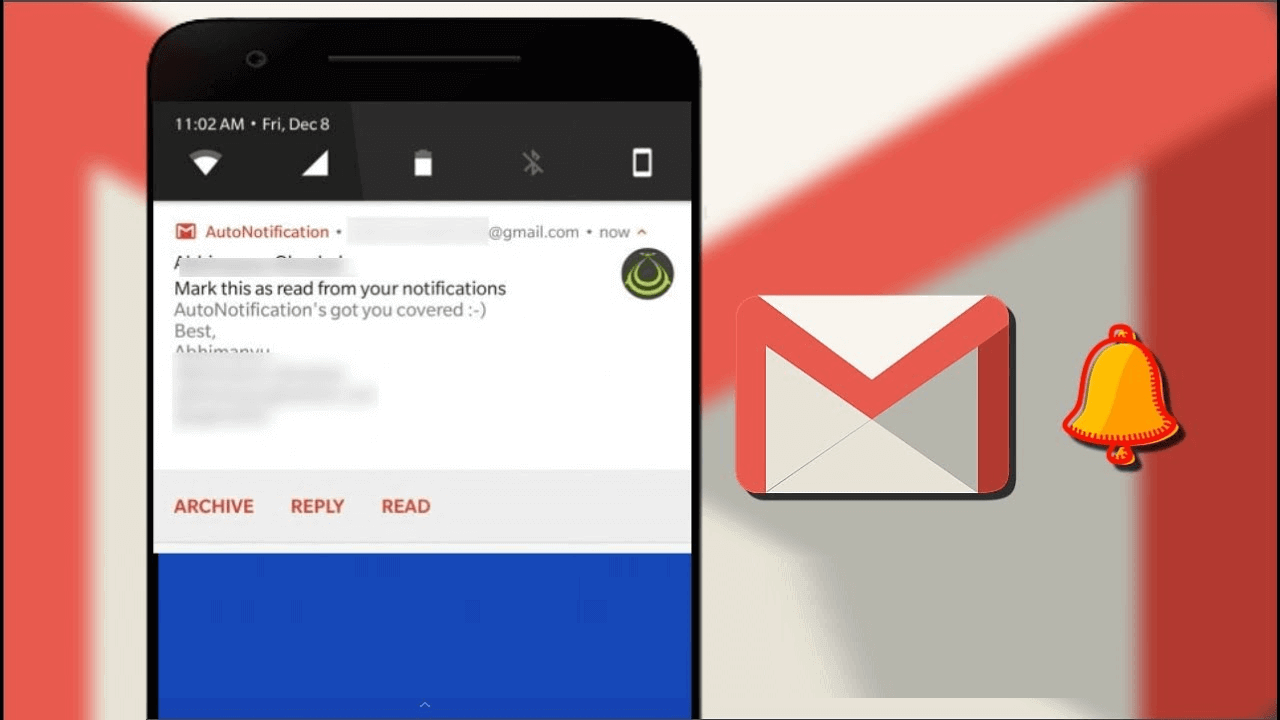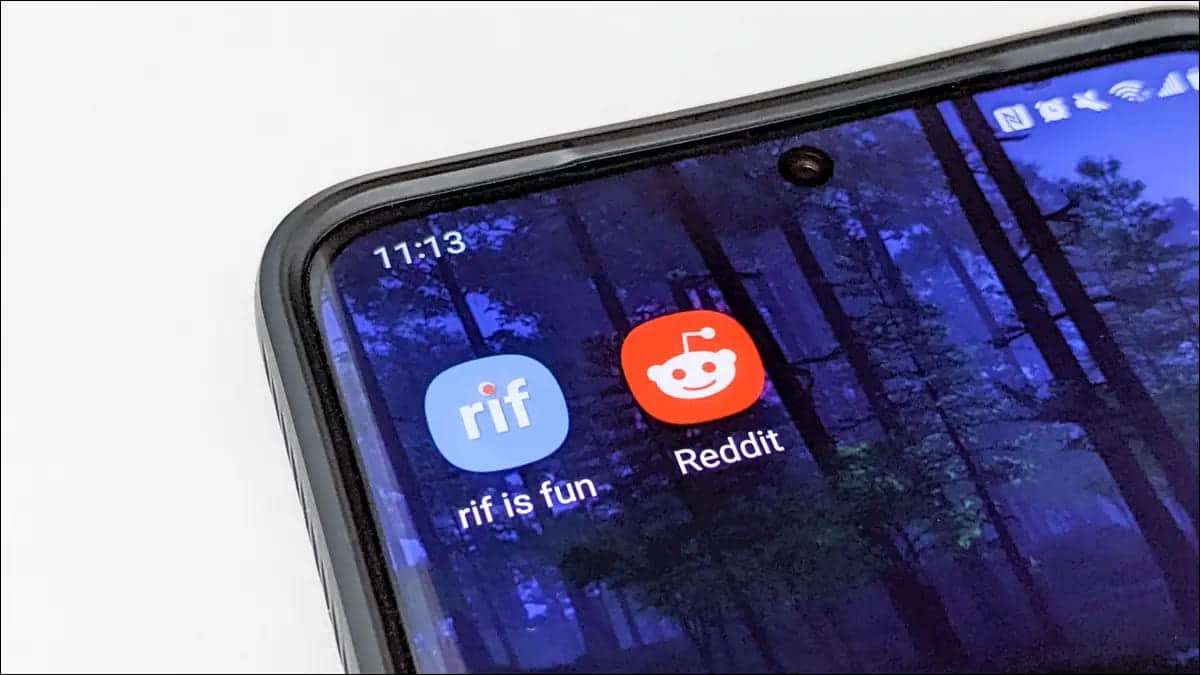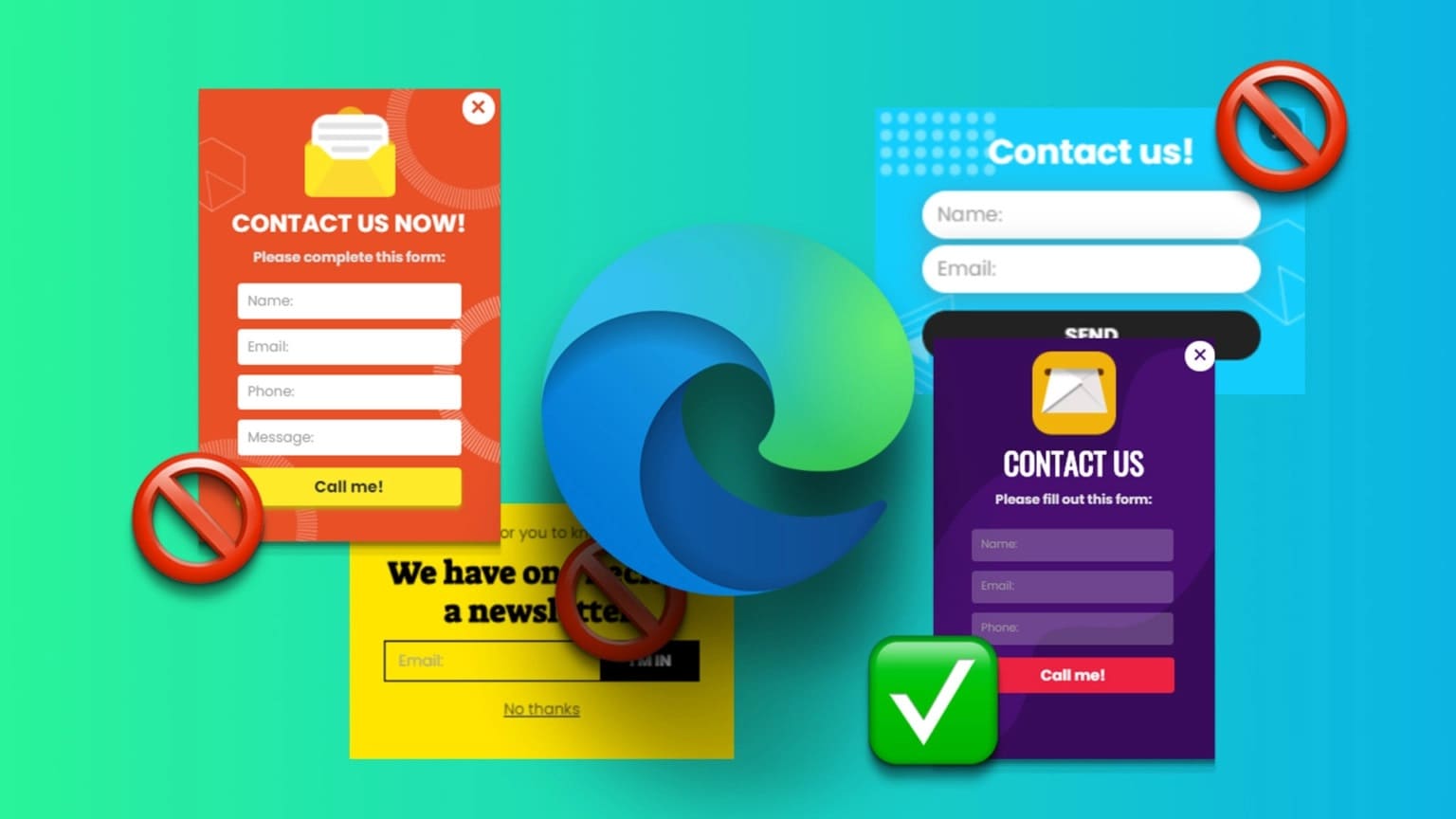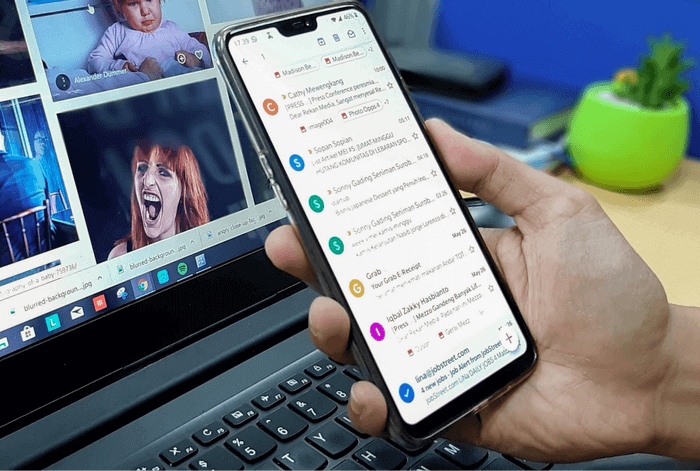بمجرد وصول حقيقة أن Windows Movie Maker لم يعد موجودًا على Windows 10 ، تبدأ في استكشاف بديل تطبيق الفيديو. في البداية ، قد يبدو المحرر كئيبًا ولكن إذا أمضيت بضع دقائق معه ستندهش من إمكانيات تحرير الفيديو الخاصة به. بالإضافة إلى السماح لك بقص مقاطع الفيديو وإنشاء عروض شرائح وإضافة عوامل تصفية إلى مقاطع الفيديو ، يمكنك إضافة نص إلى مقطع فيديو في تطبيق Microsoft Photos أيضًا.
بإضافة نص إلى مقطع فيديو ، يمكننا إنشاء بطاقات عنوان ، وشرح محتويات الفيديو ، ومنح الائتمانات ، والقيام بأشياء مماثلة. إذا كنت ترغب في إضافة نص إلى عرض الشرائح أو الفيديو باستخدام هذا التطبيق ، فأنت في المكان الصحيح.
في هذا المنشور ، سنخبرك بكيفية إدراج التسمية التوضيحية أو عنوان الفيديو في محرر فيديو Microsoft Photos. على سبيل المكافأة ، سوف نشارك أيضًا بعض النصائح والحيل ذات الصلة.
هيا بنا نبدأ.
إضافة نص إلى مقاطع الفردية
إذا كنت تقوم بإنشاء فيديو من نقطة الصفر في تطبيق Microsoft Photos الذي يتألف من عدة مقاطع فيديو أو صور فردية ، فإليك طريقة إضافة نص إليها.
الخطوة 1: قم بتشغيل تطبيق الصور وانتقل إلى شاشة محرر الفيديو.
الخطوة 2: ضمن قسم لوحة العمل ، انقر فوق المقطع الذي تريد إضافة نص إليه. ثم اضغط على خيار النص الموجود في شريط الأدوات أعلاه. بدلاً من ذلك ، انقر بزر الماوس الأيمن فوق المقطع وانتقل إلى تحرير> نص.
الخطوة 3: على الشاشة التالية ، اكتب النص الخاص بك في مربع النص الموجود على الجانب الأيمن.
الخطوة 4: اختر نمط الخط وموضعه من الخيارات المتاحة على الجانب الأيمن.
نصيحة: حرك مؤشر الماوس فوق الأنماط المتاحة أسفل نمط النص المتحرك وانتقل لأسفل للكشف عن المزيد من الأنماط.
الخطوة 5: لضبط مدة النص للمقطع المحدد ، قم بتغيير موضع العلامتين الزرقاوين على شريط التمرير.
الخطوة 6: اضغط على زر التشغيل لمعاينة النص.
الخطوة 7: اضغط على زر تم.
كرر الخطوات المذكورة أعلاه لإضافة نص مختلف إلى كل مقطع.
أضف نفس النص إلى الفيديو في نظام التشغيل Windows 10
يحتوي محرر الفيديو في تطبيق الصور على عيب حيث لا يمكنك إضافة النص نفسه إلى المقطع بأكمله. على سبيل المثال ، إذا كنت بحاجة إلى إضافة علامة مائية نصية أو عنوان URL لموقع ويب ، في هذه الحالة سيكون عليك إضافة النص مرارًا وتكرارًا إلى المقاطع الفردية. لتجنب ذلك ، يوجد حل بسيط.
ما عليك القيام به هو تصدير أو حفظ الفيديو بمجرد الانتهاء من إنشاءه وتحريره في تطبيق الصور. ثم يتعين عليك بدء مشروع جديد وإضافة الفيديو الذي تم إنشاؤه حديثًا. نظرًا لأنه مجرد مقطع فردي الآن ، قم بإضافة نص كما هو مذكور أعلاه واستخدم العلامات لزيادة مدة النص. بعد ذلك سوف تظهر لكامل مدة المقطع.
إزالة النص من الفيديو
لإزالة النص الذي أضفته إلى مقطعك ، لا يتعين عليك حذف المقطع بالكامل. بدلاً من ذلك ، انقر فوق المقطع واختر خيار النص كما فعلت أثناء إضافة النص. ثم ، اضغط على زر التقاطع الصغير الموجود بجانب النص في منطقة الكتابة. بدلاً من ذلك ، اضغط مفتاح Backspace لإزالته.
نصائح والخدع لعمل النص في محرر الفيديو من تطبيق الصور
إليك كيفية تحسين النص المضاف إلى مقاطع الفيديو التي تم إنشاؤه في تطبيق الصور.
1. إضافة بطاقة العنوان
بدلاً من إضافة نص على صورة أو مقطع الفيديو الخاص بك ، يمكنك إضافته على خلفية صلبة. لذلك ، يجب عليك إضافة بطاقة عنوان.
للقيام بذلك، اتبع الخطوات التالية:
الخطوة 1: انقر فوق المقطع الذي تريد إضافة بطاقة عنوان عليه واضغط على خيار إضافة بطاقة عنوان في شريط الأدوات.
الخطوة 2: انقر فوق بطاقة العنوان التي تمت إضافته ، ثم انقر فوق خيار النص.
الخطوة 3: ثم أضف النص كما فعلت أعلاه. اختر النمط والتخطيط والمدة حسب حاجتك. اضغط على زر تم للعودة.
يمكنك أيضًا تغيير لون خلفية بطاقة العنوان. لذلك ، انقر على بطاقة العنوان واضغط على خيار الخلفية. ثم اختر اللون.
2. إضافة صورة خلفية من Bing
إذا لم يظهر النص جيدًا على الخلفية الصلبة أو الصور / الفيديو ، فيمكنك إضافة صورة خلفية جديدة بمساعدة Bing مباشرة داخل تطبيقات Photos. لذلك ، انقر فوق الخيار “إضافة” الموجود ضمن خيار “مكتبة المشروع” وحدد “من الويب”.
ثم استخدم مربع البحث للعثور على الصورة ذات الصلة. اضغط على زر إدراج لإضافة الصورة.
ملاحظة: افتراضيًا ، يكون عامل تصفية Creative Commons قيد التشغيل للصور.
ستجد الصورة تحت مكتبة المشروع. اسحبه إلى لوحة العمل وأضف النص.
نصيحة: إذا كانت الصورة لها حدود سوداء ، فانقر بزر الماوس الأيمن عليها وانتقل إلى تغيير الحجم> إزالة الأشرطة السوداء.
3. إنشاء رصيد
نظرًا لأنه يمكنك فقط إضافة نص واحد إلى مقطع ، يجب أن تتساءل عن كيفية إضافة أرصدة. إذا كان لديك عدد محدود من الأرصدة ، فاضغط على المفتاح Enter أثناء إدخال النص لإنشاء سطر جديد. من شأنه أن يساعد في إضافة أرصدة إلى الفيديو الخاص بك.
4. تحريك النص
جميع أنماط الخطوط التي تقدمها Microsoft Photos متحركة في طبيعتها. لجعلها تعمل ، يجب أن تكون مدة المقطع 3-4 ثواني على الأقل. اضغط على زر التشغيل لمعاينة الرسوم المتحركة.
النتيجة فيديو أكثر مرحا
هذه هي عن كيفية إضافة نص إلى الفيديو الخاص بك في تطبيقات الصور. للأسف ، الميزة تفتقد إلى عدد من الأشياء. أولاً ، لا يمكنك إضافة أكثر من نص إلى مقطع فيديو واحد. سيكون عليك تقسيم الفيديو ثم إضافة نصوص متعددة. ثانياً ، لا يمكن استخدام تطبيق الصور لإضافة ترجمات لأنه يفتقر إلى الميزات المناسبة. أخيرًا وليس آخرًا ، لا يمكن للمرء حتى تغيير حجم خط النص.
آمل حقًا أن تضيف Microsoft هذه الميزات لتحسين تجربة تحرير الفيديو بشكل عام على نظام التشغيل Windows 10.