كيفية إضافة نص في Miro
Miro هو تطبيق السبورة البيضاء الافتراضي الذي يجعل التعاون عن بعد تجربة مرئية حقًا. هذا التطبيق رائع بشكل خاص لرسم الخرائط الذهنية والعصف الذهني ، مما يسمح للفرق بكتابة الأفكار وتعديل اللوحات معًا. وغني عن القول ، أن خيار النص هو ميزة لا غنى عنها لأي شخص يستخدم Miro.

تابع القراءة لمعرفة كيفية إضافة نص إلى لوحة Miro بغض النظر عن جهازك. ستتعرف على جميع الميزات التي توفرها أداة النص وكيفية حل المشكلات الشائعة مثل ما يجب فعله عندما يتعذر عليك الكتابة أو كيفية تعطيل التدقيق الإملائي.
طرق لإضافة نص في ميرو
يمكنك إضافة نص إلى لوحة ميرو بعدة طرق. فيما يلي أكثر الطرق شيوعًا:
أداة النص
الطريقة الأساسية لإضافة نص في ميرو هي استخدام أداة النص. ابحث عن هذه الأداة في شريط الأدوات وابدأ في الكتابة على الفور. يمكنك الوصول إلى خيارات التنسيق أثناء الكتابة أو لاحقًا بالنقر فوق النص الخاص بك. سيكون النص الذي تضيفه باستخدام أداة النص في مربع نص.
ورق ملاحظات
إلى جانب أداة النص المخصصة ، هناك عدة طرق أخرى لإضافة نص إلى لوحة ميرو الخاصة بك. تم إنشاء الملاحظات اللاصقة ، على سبيل المثال ، بشكل أساسي مع وضع النص في الاعتبار. يمكنك العثور على خيار Sticky Note في شريط الأدوات الخاص بك. يمكنك البدء في الكتابة بمجرد وضع الملاحظة اللاصقة ، وسيقوم ميرو تلقائيًا بتنسيق النص ليلائم الملاحظة.
البطاقات
تقدم البطاقات الكثير من الخيارات في ميرو. يمكنك العثور عليها في شريط الأدوات الخاص بك أو عن طريق النقر فوق النقاط الثلاث في الجزء السفلي من شريط الأدوات الخاص بك. تُستخدم البطاقات في أكثر من مجرد نص – إضافة علامات وتحديد مواعيد نهائية وتعيين أحد أعضاء الفريق للبطاقة وما إلى ذلك. فهي تشبه إصدارًا أكثر تقدمًا من الملاحظات الملصقة. الجانب السلبي الوحيد هو أنك لن تكون قادرًا على تنسيق النص داخل البطاقة بالطريقة التي تريدها.
الأشكال والخطوط
يمكنك أيضًا تحسين الأشكال والخطوط باستخدام النص في Miro. بعد وضع الشكل ، سيشير المؤشر إلى أنه يمكنك البدء في الكتابة. وبالمثل ، عند تحديد خط متصل ، ستتيح لك قائمة التنسيق إضافة نص بالنقر فوق “+ T”.
ميرو متاح للعديد من الأجهزة ، من أجهزة الكمبيوتر المكتبية إلى الهواتف والأجهزة اللوحية. إليك كيفية استخدام أداة النص على العديد من هذه الأنظمة الأساسية.
كيفية إضافة نص في Miro على جهاز الكمبيوتر
يمكنك استخدام Miro على جهاز الكمبيوتر الخاص بك مباشرة من متصفحك ومن خلال تنزيل تطبيق سطح المكتب من موقع Miro على الويب. ومع ذلك ، يعمل ميرو بشكل مثالي في معظم المتصفحات. لا يمكنك توقع بعض القيود إلا إذا كنت تستخدم أحد خيارات المتصفح الأقل شيوعًا. ومع ذلك ، لن تؤثر هذه القيود على أداة النص بأي شكل من الأشكال.
إليك كيفية استخدام أداة النص في Miro على جهاز الكمبيوتر:
- قم بتشغيل تطبيق سطح المكتب الخاص بك أو قم بتسجيل الدخول إلى موقع ويب ميرو.
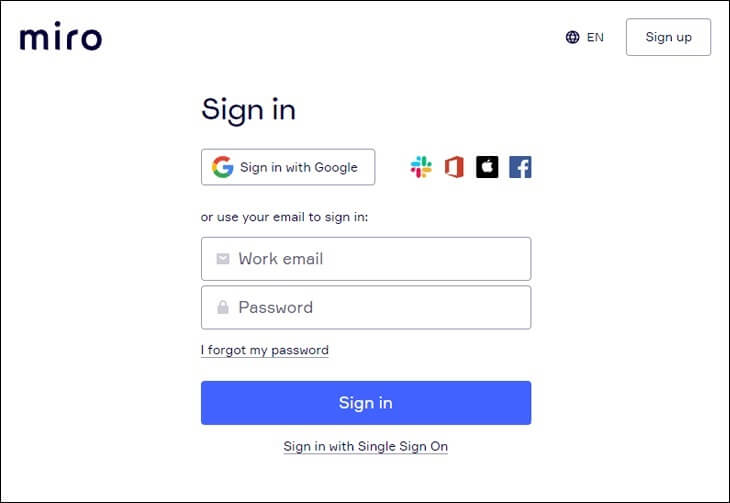
- أنشئ لوحة جديدة من خلال النقر على “+ لوحة جديدة”.
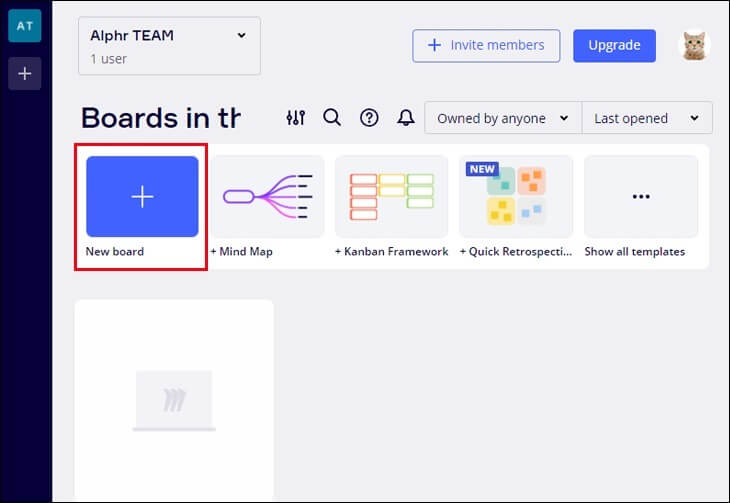
- اختر أداة “T” في شريط الأدوات أو اضغط على “T” في لوحة المفاتيح.
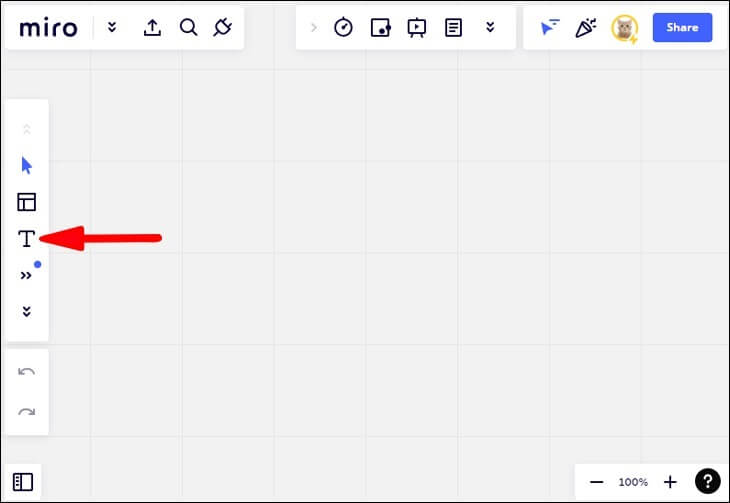
- انقر في أي مكان على قماشك واكتب بعيدًا.
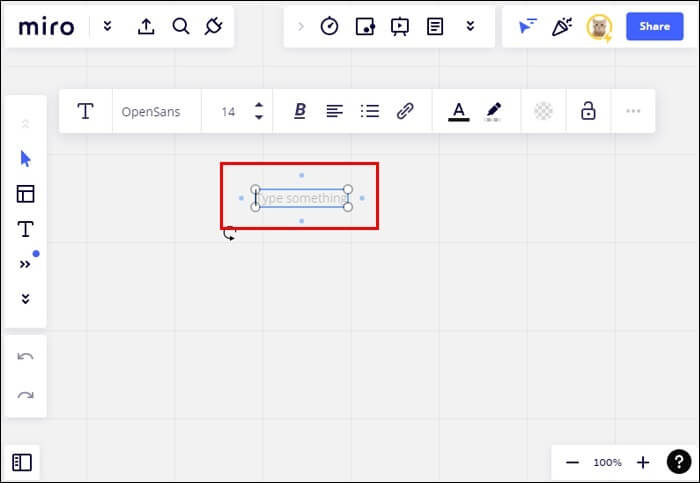
ستتوفر خيارات تنسيق النص طالما تم تحديد مربع النص الخاص بك. تقدم قائمة التنسيق العديد من خيارات التخصيص:
- قم بتغيير الخط وحجم النص والنمط حسب رغبتك
- اضبط محاذاة النص الخاص بك
- إنشاء قوائم ذات تعداد نقطي أو رقمي
- تعامل مع لون وخلفية النص الخاص بك
- أعد تلوين أجزاء من النص بتحديد الأجزاء أولاً
- أضف حدًا أو خلفية إلى مربع النص الخاص بك
بشكل عام ، يمكن للمتعاونين تعديل مساهمات بعضهم البعض في لوحة ميرو. يمكنك قفل مربع النص الخاص بك حتى لا يقوم أحد بنقله أو حذفه عن طريق الخطأ. ما عليك سوى النقر فوق رمز القفل في قائمة التنسيق.
كيفية إضافة نص في Miro على iPhone
لبدء استخدام Miro على جهاز iPhone الخاص بك ، قم بتنزيل تطبيق Miro من متجر تطبيقات Apple. لإضافة نص باستخدام التطبيق ، اتبع الخطوات التالية:
- قم بتشغيل التطبيق وإنشاء لوحة جديدة.
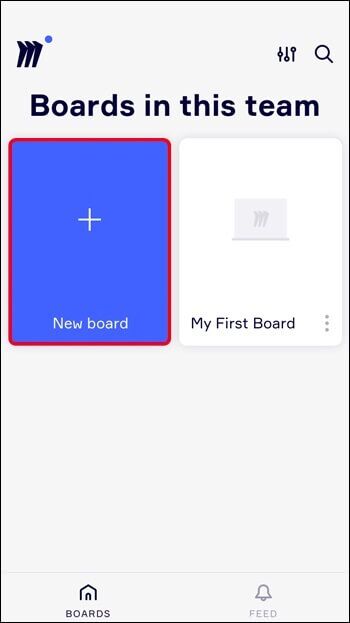
- ابحث عن أداة “T” في شريط الأدوات الموجود أعلى الشاشة. اضغط على النقاط الثلاث للوصول إلى الأدوات المخفية.
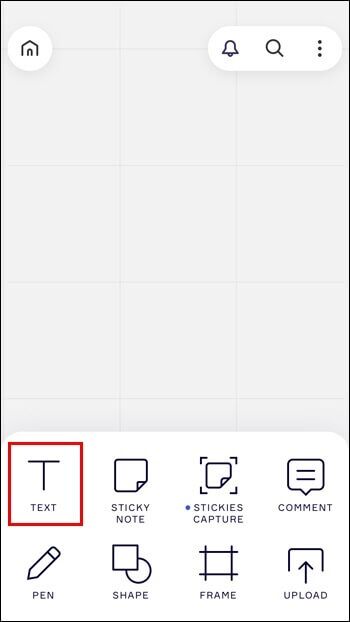
- انقر في أي مكان لبدء الكتابة.
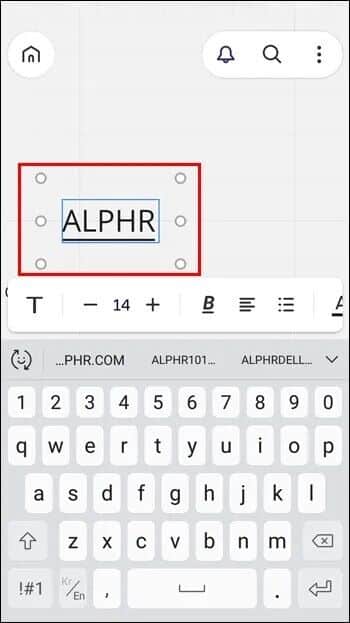
كيفية إضافة نص في Miro على جهاز Android
يتوفر Miro أيضًا لأجهزة Android على متجر Google Play. ستشمل إضافة نص على Android نفس الخطوات على iPhone:
- افتح تطبيق Miro وأنشئ لوحة.
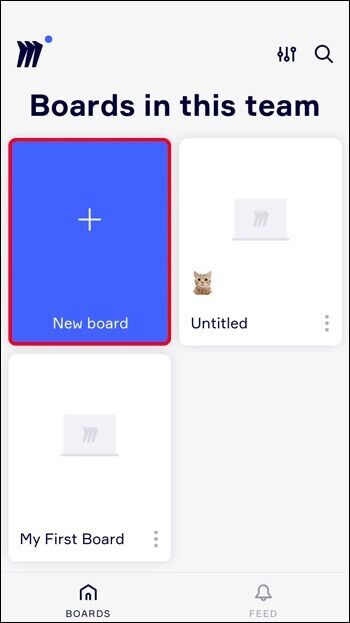
- اضغط على شريط الأدوات في الأعلى للعثور على أداة “T”.
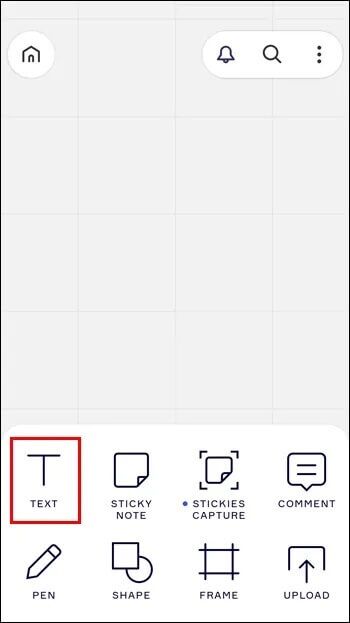
- اضغط على شاشتك للكتابة.
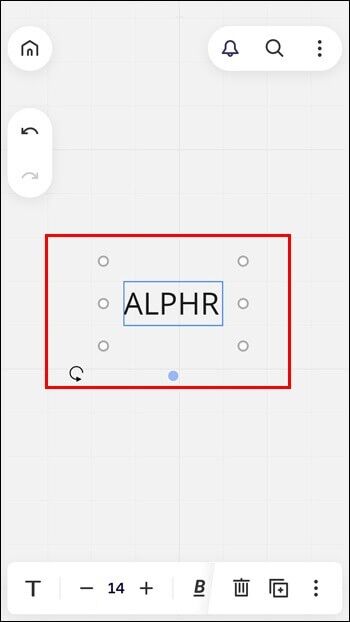
ملاحظة: بينما يمكنك الوصول إلى Miro من متصفح الجوال ، فإن هذا النظام الأساسي لا يقدم نفس الميزات. في إصدار متصفح الجوال ، لن تتمكن من كتابة نص أو تعديل اللوحات.
كيفية إضافة نص في Miro على جهاز iPad
يعد iPad أحد أفضل الأجهزة لتحقيق أقصى استفادة من Miro. يمكنك الحصول على تطبيق Miro لجهاز iPad من متجر تطبيقات Apple.
- قم بتشغيل التطبيق وإضافة لوحة جديدة.
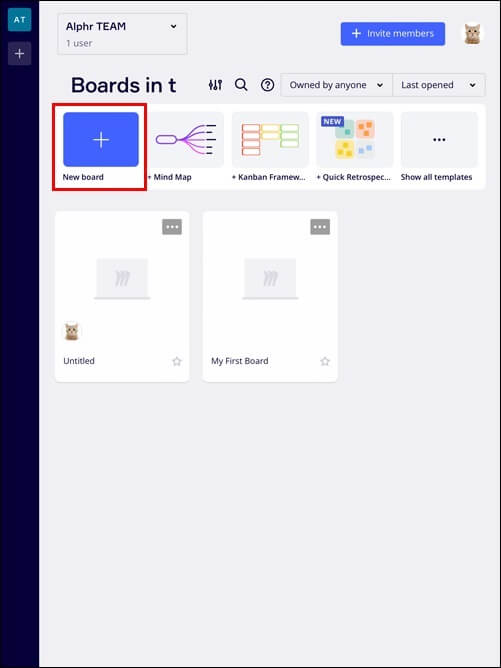
- ابحث عن أداة “T” في شريط الأدوات على الجانب كما تفعل على سطح المكتب.
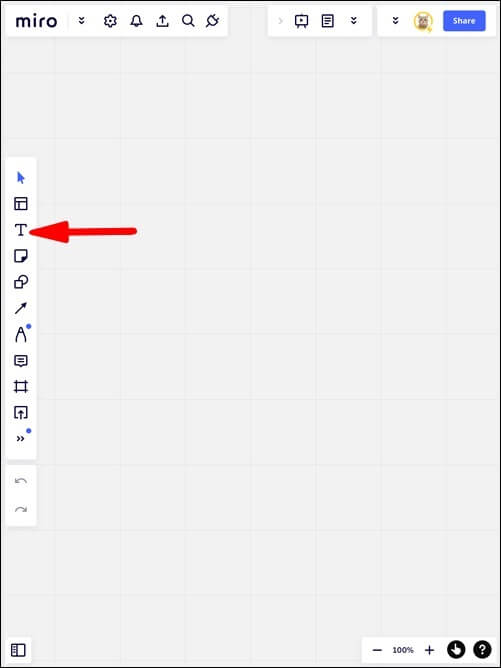
- ستظهر لوحة المفاتيح الخاصة بك ، ويمكنك كتابة النص الخاص بك.
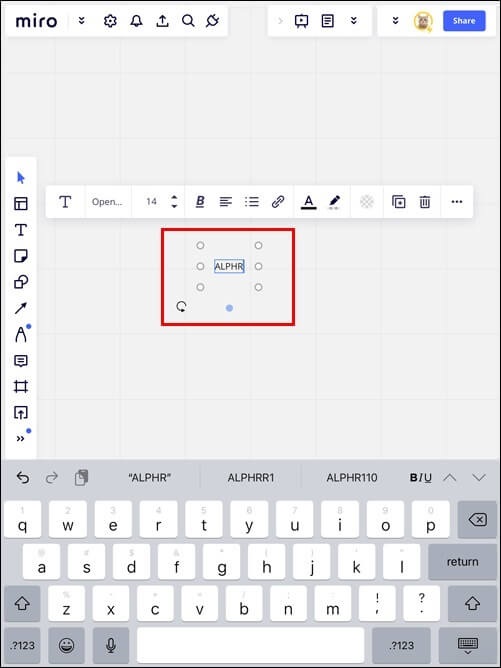
ومع ذلك ، يعد Miro على iPad رائعًا بشكل خاص لأنه يمكنك استخدام Apple Pencil مع الواجهة. بدلاً من الكتابة باستخدام لوحة المفاتيح ، يمكنك ببساطة استخدام قلم الرصاص لإدخال النص الخاص بك. اختر أداة القلم من شريط الأدوات لإضافة ملاحظاتك المكتوبة بخط اليد ، أو اسمح لـ Sticky Notes بنسخ كتاباتك على الفور.
أسئلة وأجوبة إضافية
هل يوجد حد نصي في ميرو؟
قد يحتوي مربع النص في Miro على ما يصل إلى 6000 حرف. من ناحية أخرى ، يمكن أن تحتوي Sticky Note على 3000 حرف. تذكر أن هذا يتضمن جميع الرموز وتشفير التنسيق المخفي أيضًا لمربعات النص. ما عليك سوى إنشاء مربع نص جديد أو Sticky Note إذا نفدت المساحة.
هل يمكنني استيراد الخطوط الخاصة بي إلى Miro؟
في الوقت الحالي ، لا يسمح ميرو بالخطوط المخصصة. ومع ذلك ، يمكنك الاختيار من بين ما يصل إلى 27 خطًا معروضًا في التطبيق. بالإضافة إلى ذلك ، يمكنك تخصيص لون وأسلوب معظم الخطوط حسب رغبتك.
اكتب نصًا في Miro على أي جهاز
يجعل ميرو العصف الذهني عملية بصرية ممتعة. أنشئ خرائط ذهنية لافتة للنظر وأضف نصًا بكفاءة إلى لوحك على أي جهاز. تجاوز أداة النص والاستفادة من الميزات الأخرى إلى أقصى إمكاناتها.
ما هي تجربتك مع ميرو؟ هل جربت بالفعل كل هذه الأدوات الرائعة على لوحات التعاون الخاصة بك؟ قل لنا في التعليقات.
