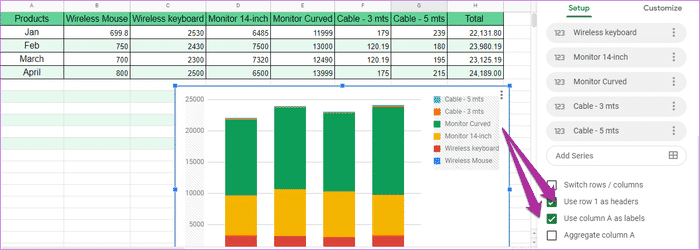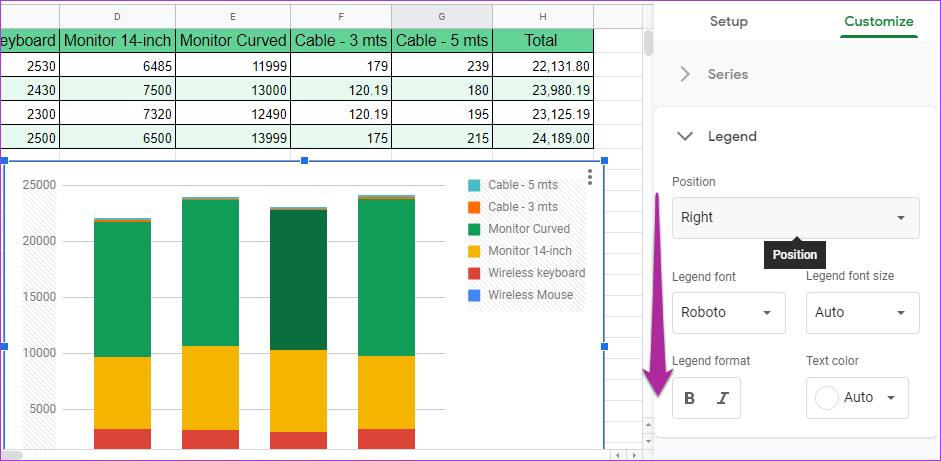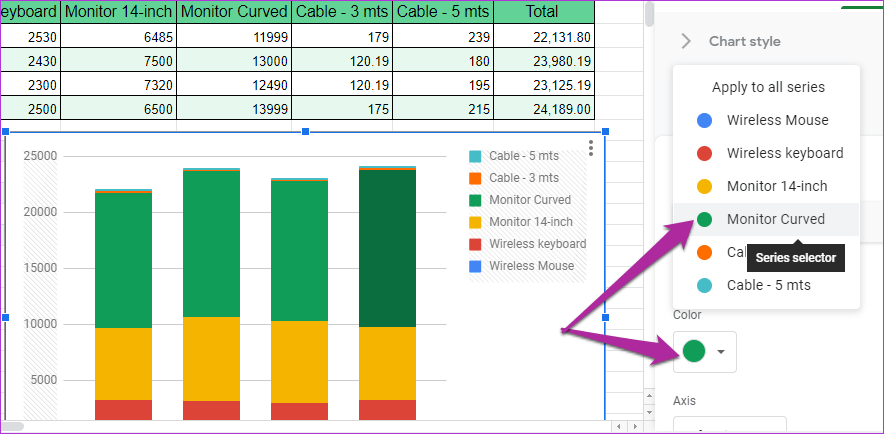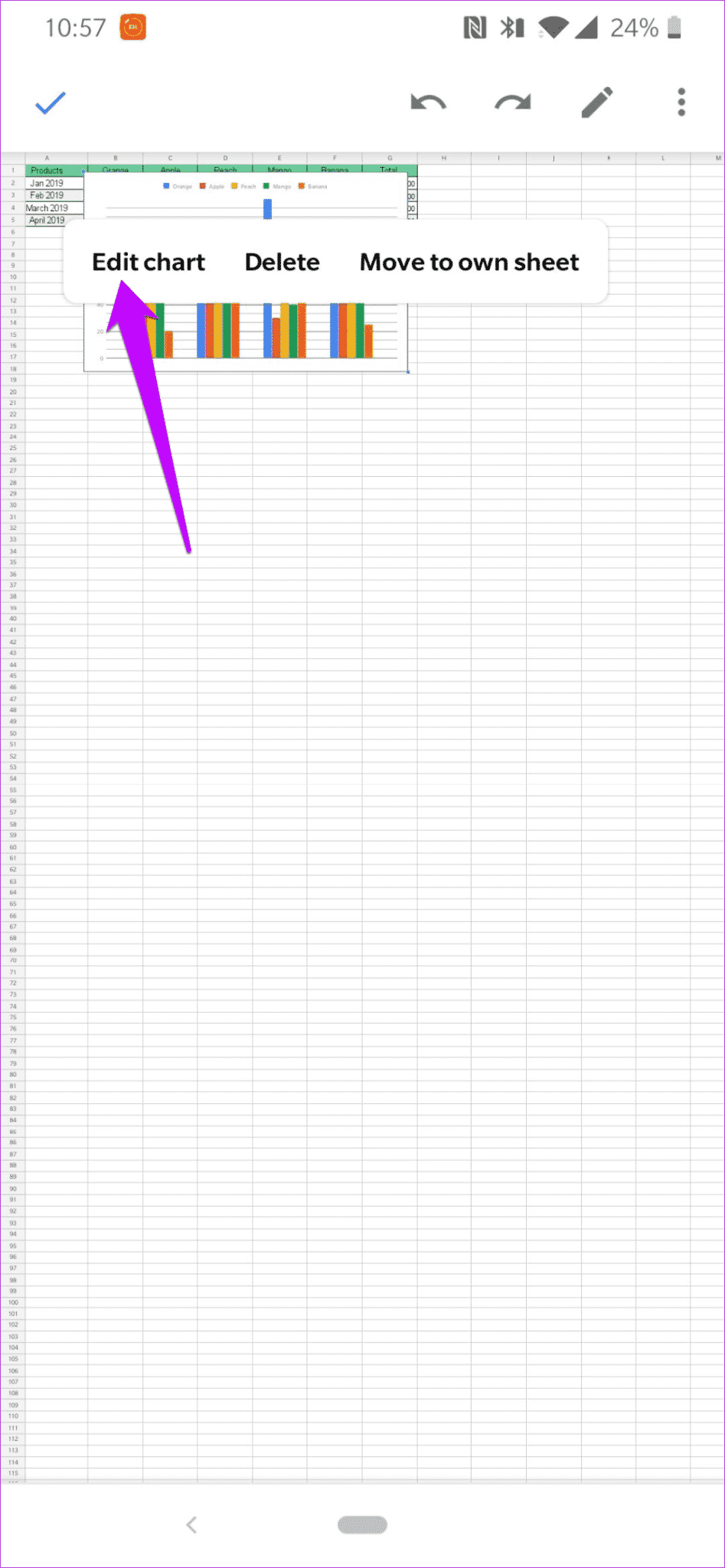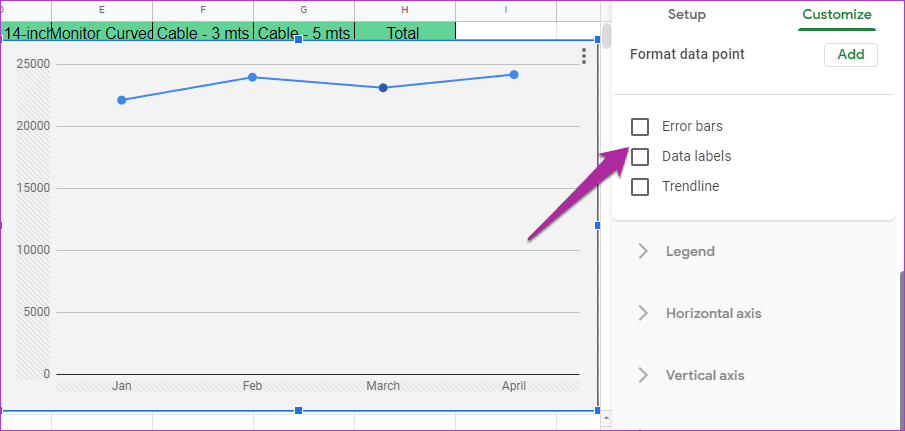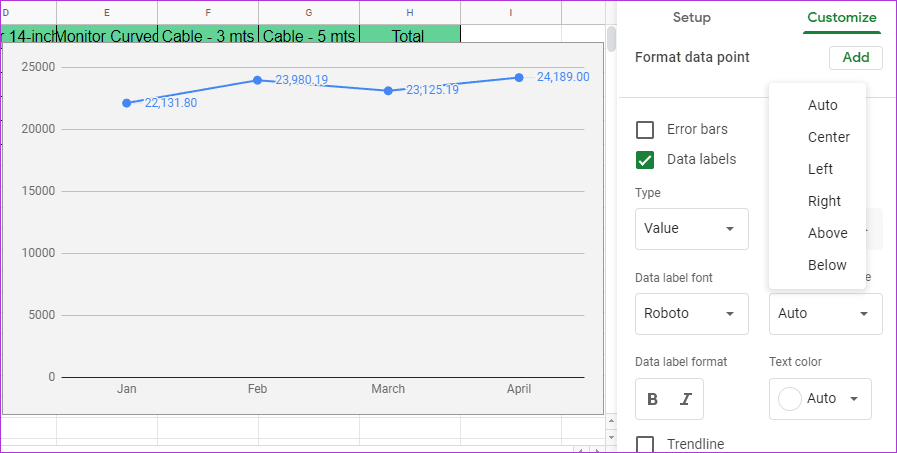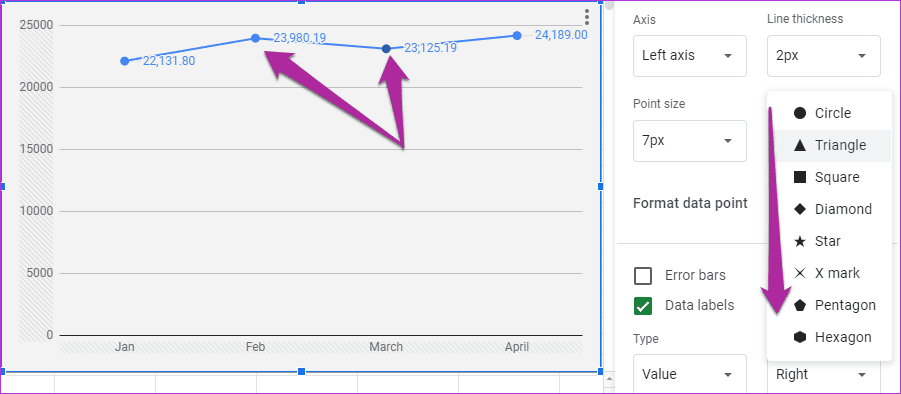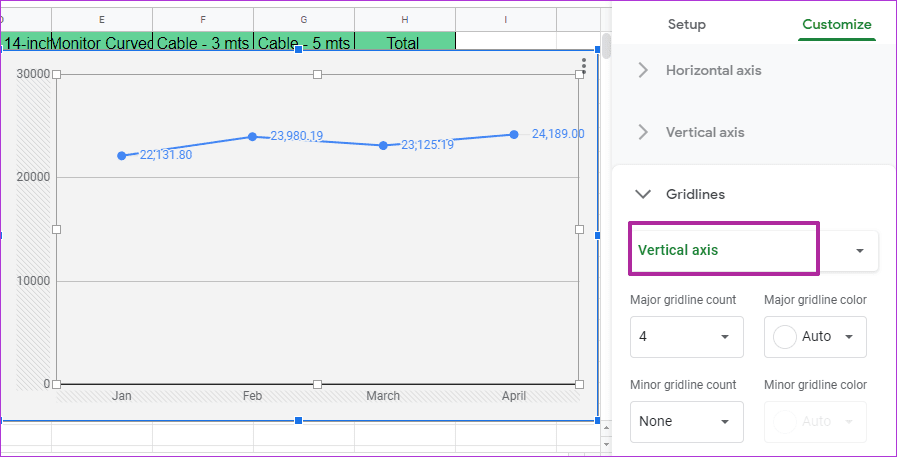كيفية إضافة نص وتنسيق الأسطر في Google Sheets
سواء كان مخطط دائري متواضع أو مخطط لأعمدة مكدس معقد بعض الشيء ، تعتبر المخططات والرسوم البيانية رائعة لتصور البيانات التي تكون معقدة للغاية بحيث لا يمكن فهمها. بالاضافة الى ذلك ، الرسوم البيانية جذابة بصريا.

الرسم البياني يوصل المعلومات بدقة أفضل من شبكة معقدة من الأرقام والنسب المئوية.
انتظر قليلا لقد قلت يوصل المعلومات بدقة لأن المخطط غير المُعلَّم عديم الفائدة مثل قطعة أثاث ايكيا بدون دليل إرشادي. تسميات Yep و Legends و Data ضرورية مثل باقي العناصر في مجموعة البيانات.
كيف يتم ذلك؟ حسنًا ، الأمر بسيط جدًا.
كيفية إضافة وتنسيق الأسطر في Google Sheets على الكمبيوتر
الأسطر هي على الرسم البياني ما هي إلا لافتات على الطريق. هذه بشكل أساسي التسميات تصف جزءًا من هذا المخطط الذي قد أنه يحتوي على أكثر من سطر. وهذا هو السبب في أنه من المهم تمييز كل واحد بسهولة.
الخطوة 1: تأكد من تحديد الصف الأول والعمود الأول من مجموعة البيانات الخاصة بك أثناء إنشاء المخطط. فقط في حالة عدم ظهور الأساطير الافتراضية كما هو متوقع ، انقر على الرسم البياني لتنشيط محرر الرسم البياني.
بعد ذلك ، حدد علامة التبويب “إعداد” وانتقل لأسفل حتى ترى مجموعة من مربعات الاختيار.
تحديد مربع الاختيار الثاني والثالث يجب أن يحل المشكلة.
الخطوة 2: بعد ذلك ، حدد تخصيص> وسيلة إيضاح ، وانقر على الموضع لتغيير مواضع الملصقات.
بصرف النظر عن الموضع ، يمكنك أيضًا تغيير الخط أو التنسيق أو لون النص لجعله متميزًا عن الباقي.
لاحظ أن الأسطر تأخذ نفس لون الأعمدة في الرسم البياني. وبطبيعة الحال ، يؤثر تغيير لون على وسيلة الإيضاح أيضًا و على ألوان العمود.
للقيام بذلك ، انقر نقرًا مزدوجًا على العمود (أو السطر ، في حالة الرسم البياني للخط) الذي سيتم تنشيط السلسلة. الآن اختيار اللون حسب رغبتك.
لتغيير اللون لبقية العناصر ، اختر واحدة من القائمة المنسدلة ، حدد اللون وهذا كل شيء.
كيفية إضافة وتنسيق الأسطر في Google Sheets على الهواتف
تعد إضافة الأساطير وتنسيقها في صفحات Google للهواتف مهمة بسيطة. توجه إلى وضع التحرير ، وحدد وسيلة الإيضاح واختر المنصب.
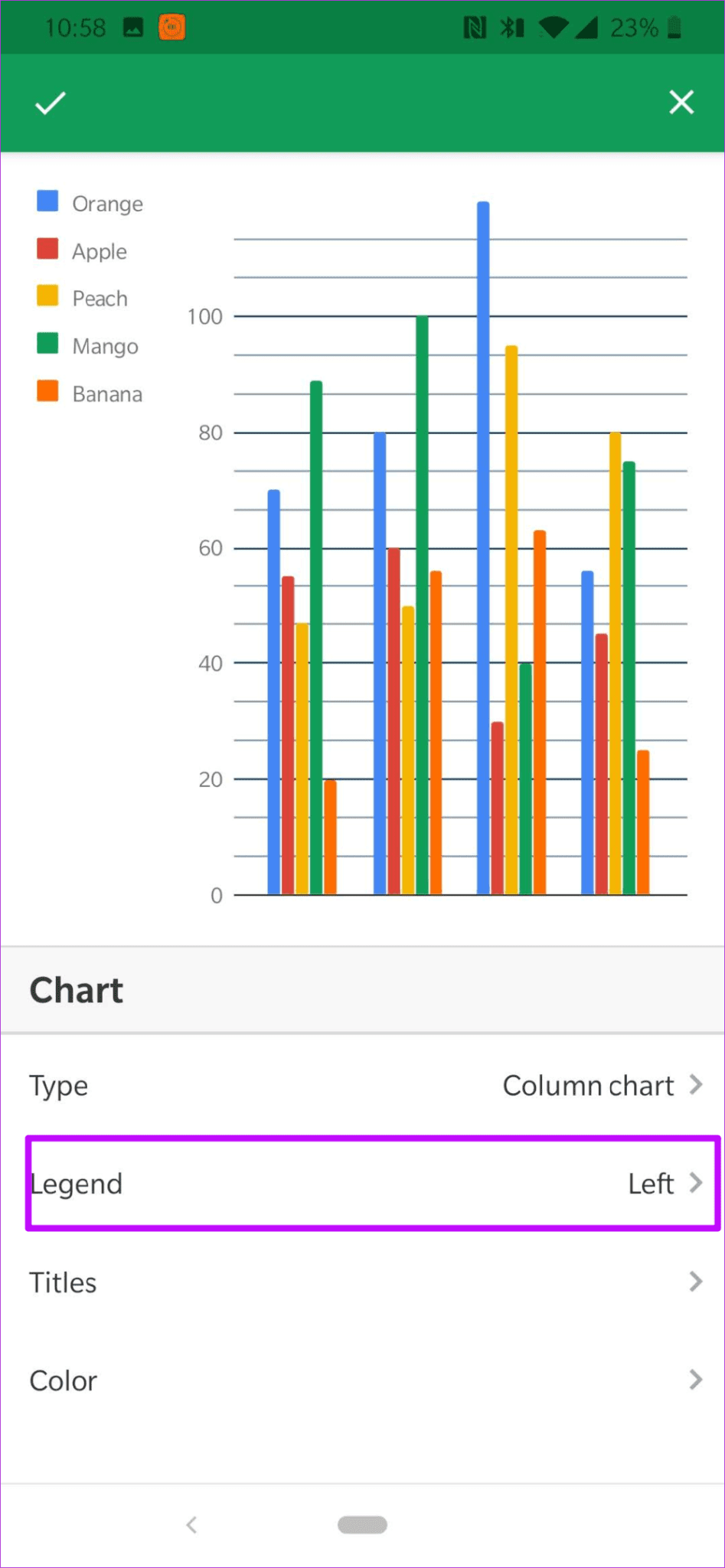
وينطبق الشيء نفسه لإضافة أو تغيير الألوان كذلك. اضغط على الأعمدة ، وسيظهر خيار اللون للأعلى.
حاليًا ، لا توجد طريقة لتغيير نص الأسطر . لتعديل وسائل الإيضاح ، ستحتاج إلى تعديل نص عمود البيانات في مجموعة البيانات الخاصة بك. سوف تكون التغييرات فعالة على الفور.
- هل تعلم: يمكنك إضافة عنصر ثلاثي الأبعاد إلى أعمدة في المخططات عبر نمط المخطط.
شكل علامات البيانات الفردية على Google Sheets
مرة أخرى ، تسميات البيانات مهمة مثل الأسطر . ومع ذلك ، بخلاف الأسطر ، لا تتم إضافة تصنيفات البيانات تلقائيًا. هذا يعني أنه يجب عليك إضافتها يدويًا.
الخطوة 1: انقر نقرًا مزدوجًا على المخطط لتفعيل محرر الرسم البياني. انقر فوق علامة التبويب “تخصيص” واضغط على القائمة المنسدلة “السلسلة”.
الخطوة 2: الآن ، حدد مربع الاختيار للتسميات البيانات. لإضافة نفسه إلى المخطط. ضبط الموقف كما تراه مناسبا.
في الوقت نفسه ، يمكنك التجول باستخدام خط التصنيف وحجمه ولون النص.
الخطوة 3: لإضافة شكل إلى تسميات البيانات ، انقر على شكل نقطة واختيار الشكل الذي يمثل الرسم البياني الخاص بك. لاحظ أن أشكال النقاط متاحة فقط للرسومات البيانية الخطية.
- نصيحة: يمكنك عرض تغيير الاتجاه عبر مربع اختيار خط الاتجاه (تخصيص> سلسلة). وبالمثل ، إذا كنت تريد إزالة الأشرطة الإضافية ، فحدد خانة الاختيار “أشرطة الخطأ”.
للأسف ، إصدار الجوال من Google Sheets محدود للغاية ولا يزال ليس لديه أي طريقة لإضافة التصنيفات. وبالتالي ، فإن الخيار الوحيد هو إضافة نفسه في إصدار الويب.
خدعة إضافية: إضافة أو إزالة الخطوط
تقوم أوراق Google بعمل جيد جدًا في حساب وعرض خطوط الشبكة. ومع ذلك ، في بعض الأحيان لا تظهر هذه الخطوط بالطريقة التي تريدها.
الحمد لله ، وهذا أيضا يمكن تغييره أو تعديله.
توجه إلى تخصيص> خطوط الشبكة ، وحدد “عدد خطوط الشبكة الرئيسية”. ما لم يكن هناك العديد من العناصر في مجموعة البيانات ، يمكن تعيين هذا الرقم إلى قيمة منخفضة بشكل معقول.
وينطبق الشيء نفسه على خطوط الشبكة الثانوية. في كثير من الأحيان ، لا تحتاج إليها على الإطلاق. ولكن إذا قمت بذلك ، فما عليك سوى تحديد رقم من القائمة المنسدلة “عدد خطوط الشبكة الثانوية”.
لسوء الحظ ، لا تسمح لك Sheets بتغيير هذه القيم من تطبيق الجوّال.
- نصيحة للمحترفين: يمكنك أيضًا إضافة الوظائف الإضافية للأوراق لزيادة إنتاجيتك
بسهولة كما تحب!
إذا كنت تعرف طريقتك إلى الأدوات والإعدادات ، فمن دواعي سرورنا العمل على كل من صحائف Google ومحرّر مستندات Google. أفضل شيء هو أنه يمكنك العمل دون اتصال على المستندات أو جداول البيانات الخاصة بك إذا كان لديك كل الترتيبات اللازمة مسبقًا. للقيام بذلك ، توجه إلى الصفحة الرئيسية لـ Sheets أو Docs ، وانقر على أيقونة Ellipsis بجانب اسم الملف. الآن ، فقط قم بالتبديل إلى الزر “متوفر دون اتصال” ، وسيتم الاهتمام بك.