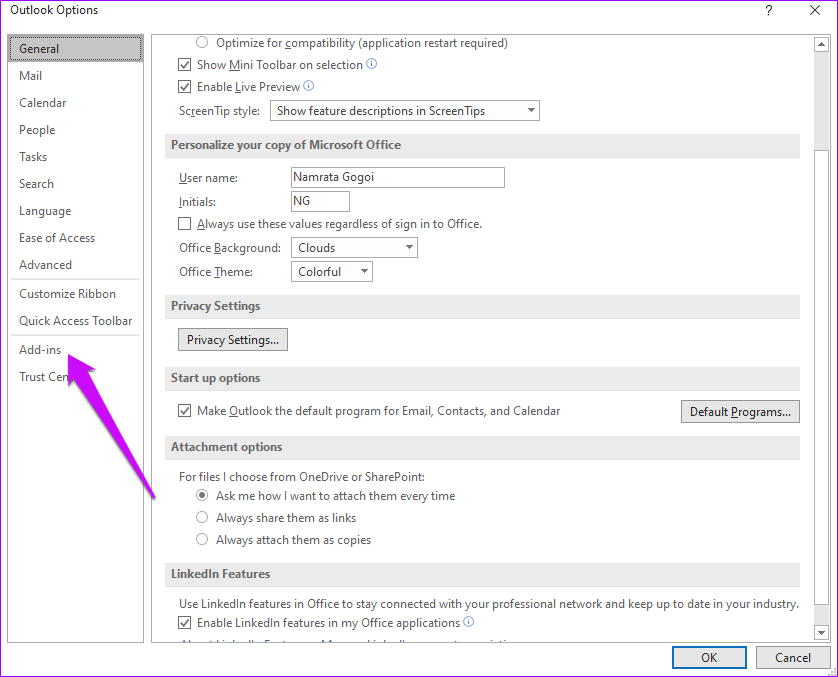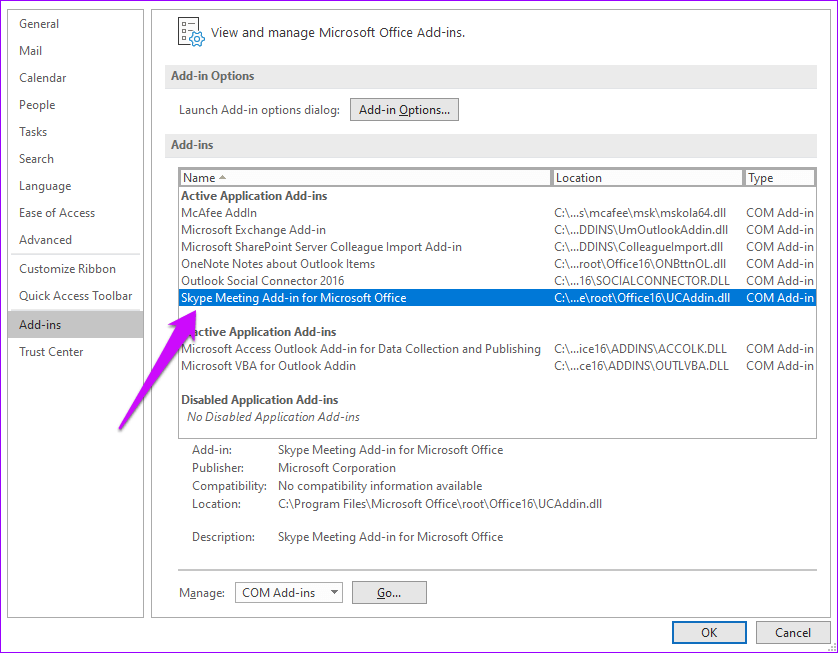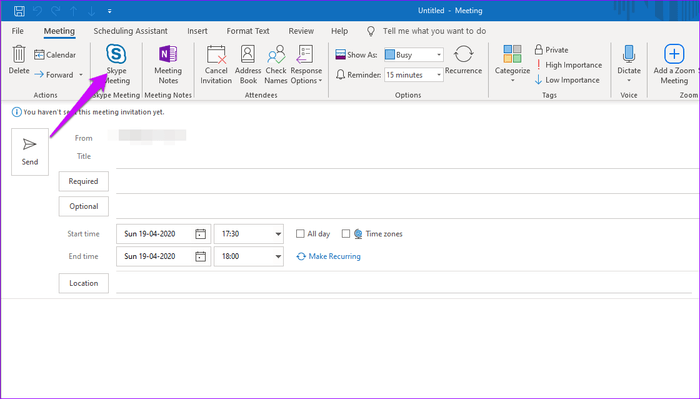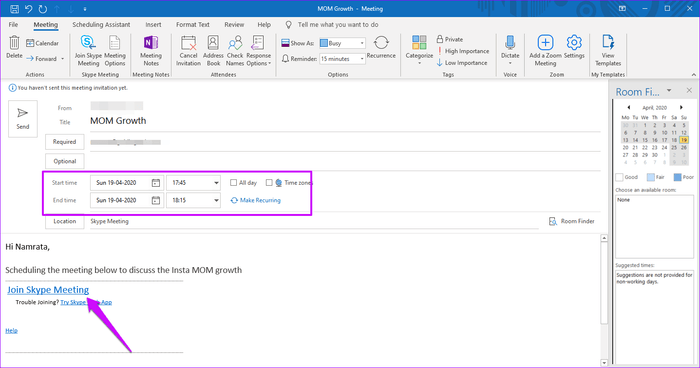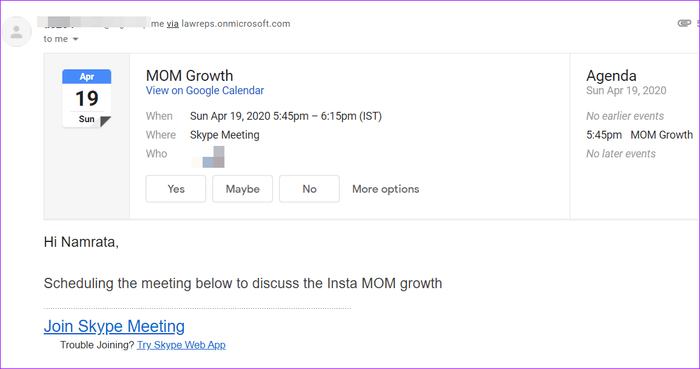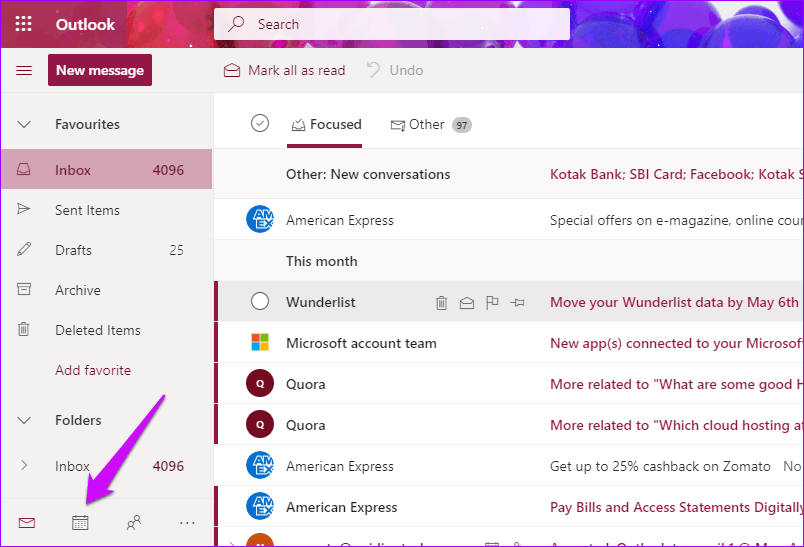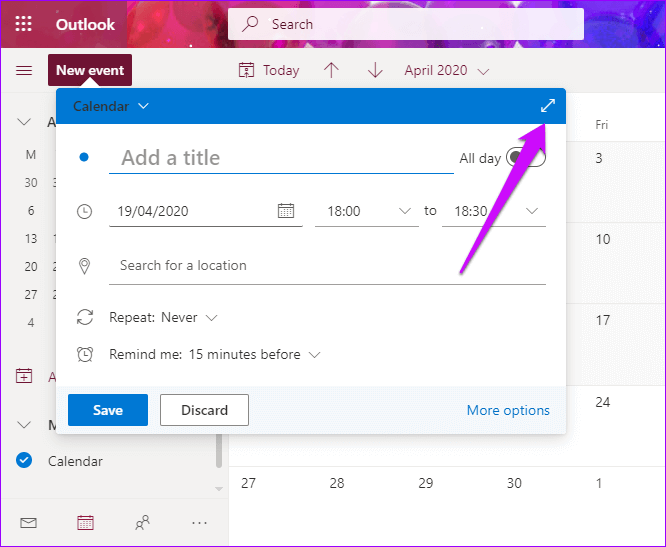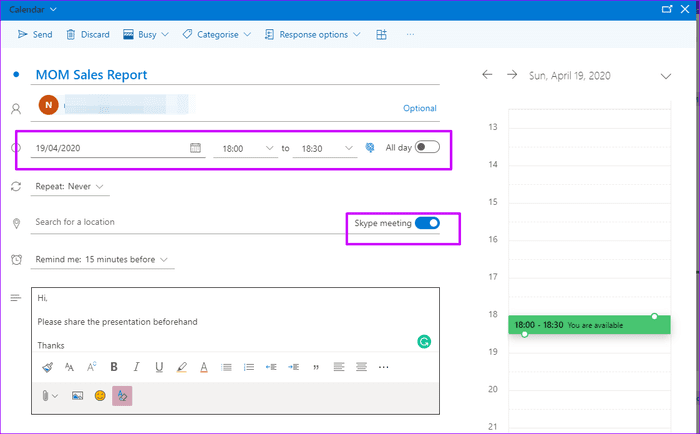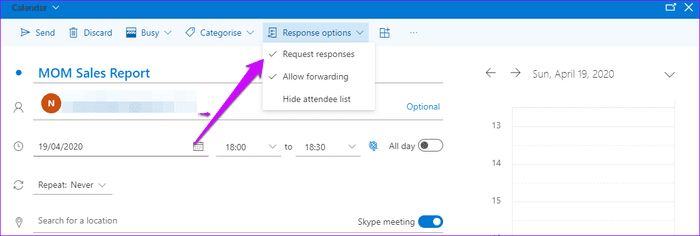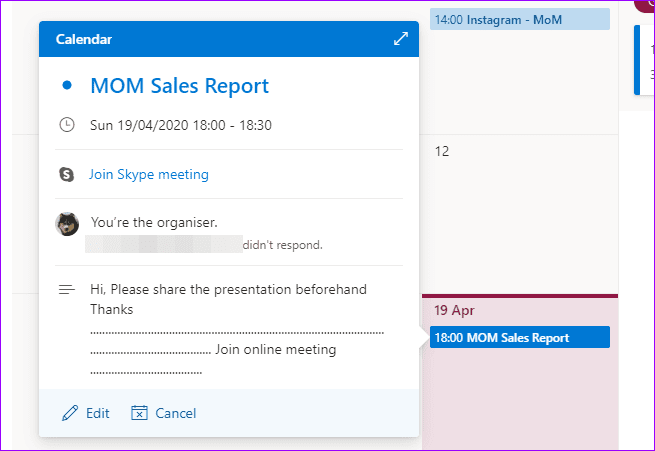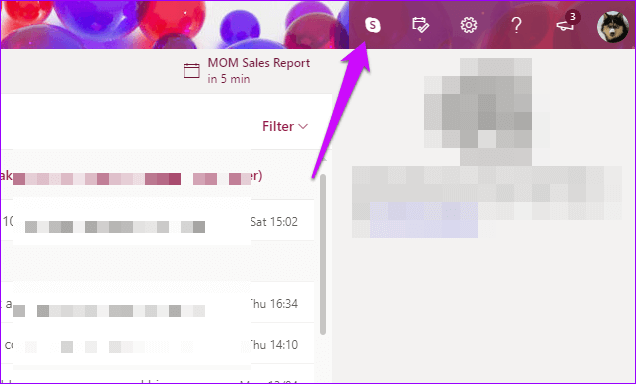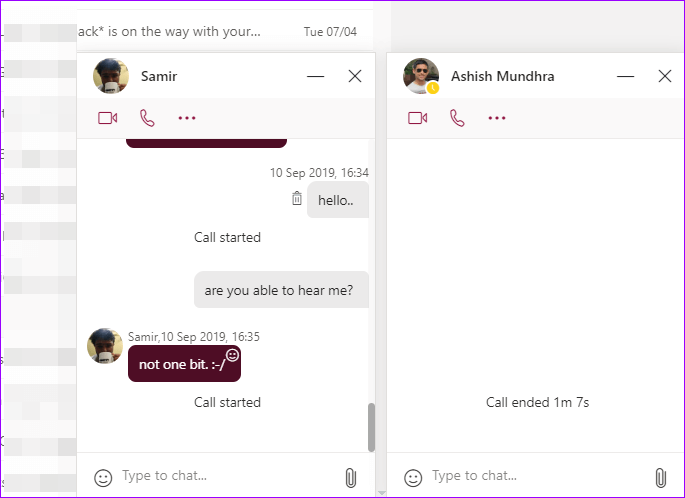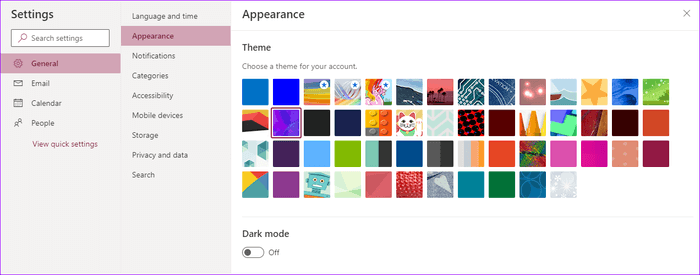كيفية إضافة اجتماع Skype إلى دعوة اجتماع Outlook (والحيل الرائعة)
ليس هناك من ينكر حقيقة أن Microsoft Outlook و Outlook Web هما مديران قويان للبريد الإلكتروني. أنها توفر خيارات متنوعة لإدارة رسائل البريد الإلكتروني وكذلك التقاويم. وعندما يتعلق الأمر بجدولة الاجتماعات ، يتيح لك Outlook العمل مع العديد من الخدمات ، بما في ذلك Zoom و Skype. لذا ، إذا كنت تبحث عن طريقة لإضافة اجتماعات Skype إلى Outlook ، فقد وصلت إلى المكان الصحيح.
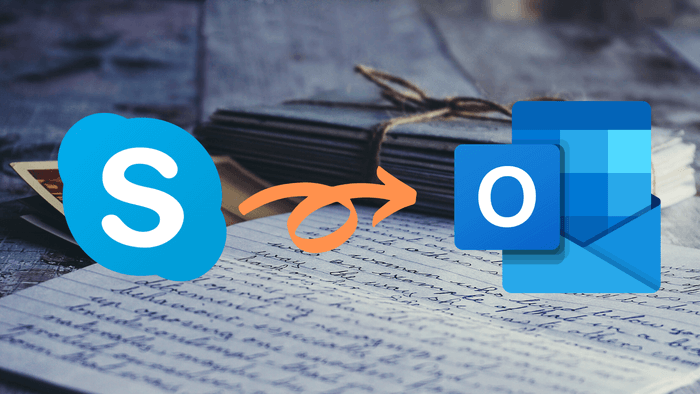
سواء كان ذلك للعمل أو لمجرد التواصل مع الأصدقاء ، فإن Skype موجودة منذ عام 2003. ولحسن الحظ ، فإن عملية إعداد اجتماع Skype إلى Outlook سهلة ولا تتطلب الكثير من الوقت. لذا ، دعنا نذهب.
كيفية إضافة اجتماع Skype إلى الاجتماع Outlook الخاص بك
الخطوة 1: قبل إضافة اجتماع Skype إلى Outlook ، يجب عليك التحقق مما إذا كان Outlook يحتوي بالفعل على الوظيفة الإضافية المذكورة.
للقيام بذلك ، انقر فوق ملف> خيارات ، وحدد الوظائف الإضافية من القائمة.
يجب أن تلاحظ الوظيفة الإضافية المذكورة في القائمة ضمن نشط. بمجرد الانتهاء ، توجه إلى النافذة الرئيسية لـ Outlook وانقر على الصفحة الرئيسية> عناصر جديدة.
الخطوة 2: حدد اجتماع جديد وسترى أيقونة اجتماع Skype على الشريط. الآن ، عندما تنقر عليه ، سيتم إنشاء ارتباط للاجتماع ولصقه تلقائيًا على نص الاجتماع.
وبالتالي ، يجب عليك اختيار وقت البدء ووقت الانتهاء مسبقًا. بعد ذلك ، سيقوم Outlook بإنشاء ارتباط اجتماع Skype المقابل.
ثم يمكنك إضافة التفاصيل المتبقية مثل الأجندة وهذا كل شيء. تحتاج فقط لإرساله.
الشيء الجيد في اجتماعات Skype هو أن مستخدمي Outlook سيعرضون خيار الانضمام إلى اجتماع Skype في الجزء العلوي من الدعوة ، في حين سيرى المستخدمون غير التوقعات ، مثل مستخدمي Gmail ، خيار فتح تطبيق Skype على الويب في دعوتهم . نعم ، لا يوجد أي عدم تطابق على الإطلاق.
سترى نافذة التذكير المنبثقة عندما يقترب الاجتماع تمامًا مثل معظم اجتماعات Skype.
ومع ذلك ، هناك بعض الأشياء التي يجب أن تضعها في اعتبارك قبل المتابعة. بالنسبة إلى واحد ، يعمل Skype و Outlook فقط لمستخدمي Skype for Business. ثانيًا ، يجب أن يكون اسم المستخدم المستخدم في كل من Skype و Outlook هو نفسه. خلاف ذلك ، سوف تتلقى خطأ في التكوين.
إذا كنت تستخدم حسابين في Outlook ، فتأكد من التبديل إلى الحساب الذي تم تكوينه لحساب Skype الخاص بك.
كيفية إضافة اجتماع SKYPE إلى OUTLOOK WEB
الخطوة 1: على عكس إصدار سطح المكتب من Outlook ، فإن إضافة اجتماع Skype إلى Outlook Web أمر سهل للعين وأكثر سهولة.
توجه إلى علامة تبويب التقويم بالضغط على أيقونة التقويم في الزاوية السفلية اليسرى.
الخطوة 2: انقر على زر حدث جديد لفتح نافذة الجدولة. تأكد من تكبيرها لرؤية جميع الخيارات.
الخطوة 3: بعد إضافة جميع التفاصيل مثل التاريخ والوقت وعنوان الاجتماع ، قم بتبديل زر اجتماع Skype ، كما هو موضح في لقطة الشاشة أدناه.
بعد ذلك ، سترى رابط اجتماع Skype مضافًا إلى دعوة هيئة الاجتماع.
يمكنك أيضًا استكشاف ميزات إضافية مثل خيارات الاستجابة. إذا كنت لا ترغب في إعادة توجيه الدعوة إلى الآخرين ، وقم بإلغاء تحديد خيار السماح بإعادة التوجيه.
بمجرد الانتهاء من كل شيء وإرسال الدعوة ، سترى التفاصيل في التقويم الخاص بك مع جميع التفاصيل الأخرى. ونعم ، هناك خيار أنيق للانضمام إلى الاجتماع من هناك.
لذلك ، يمكنك إضافة اجتماعات Skype وتكوينها على Outlook و Outlook Web.
وهذه ليست النهاية. لدينا بعض النصائح والحيل الرائعة لبرنامج Outlook ، لذا تابع القراءة.
حيل التوقعات الإضافية
1. افتح Skype من الويب
هل تعلم أنه يمكنك الوصول إلى نوافذ محادثة Skype مباشرة من Outlook Web؟ نعم، لقد قرأت هذا بشكل صحيح. هناك خيار Skype أنيق على الشريط العلوي.
كل ما عليك فعله هو تحديده ، وسترى الدردشات المستمرة والخيارات الأخرى.
لبدء محادثة ، انقر على أي من الأسماء وسترى نوافذ الدردشة مفتوحة في الأسفل.
أفضل شيء؟ يمكنك إبقاء نوافذ متعددة مفتوحة في نفس الوقت.
2. تغيير السمات
يوفر Outlook Web العديد من الخيارات الجديدة عندما يتعلق الأمر بالسمات. من البنفسجي اللامع إلى الأزرق البارد ، كل ذلك. ومع ذلك ، فإن الإعدادات (السريعة) تعرض خمسة سمات فقط. سوف تتغلب عليهم في وقت قصير.
للتبديل من هذا المظهر الافتراضي ، انقر فوق الزر عرض كافة إعدادات Outlook في أسفل الإعدادات وانتقل إلى عام> المظهر ، واختر واحدًا من القائمة. بهذه السهولة!
نصيحة : يمكنك أيضًا تمكين الوضع الداكن من المظهر.
بمناسبة التاريخ
بخلاف Skype ، يتيح لك Outlook أيضًا إضافة اجتماعات Zoom. ما ستحبه هو أنه يمكنك الحصول على كلا الخيارين في نفس الوقت ، بحيث يمكنك جدولة اجتماعاتك على راحتك.