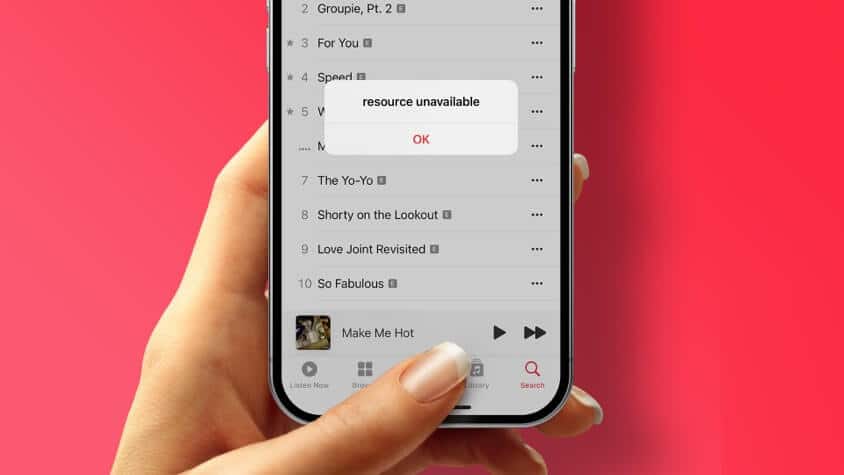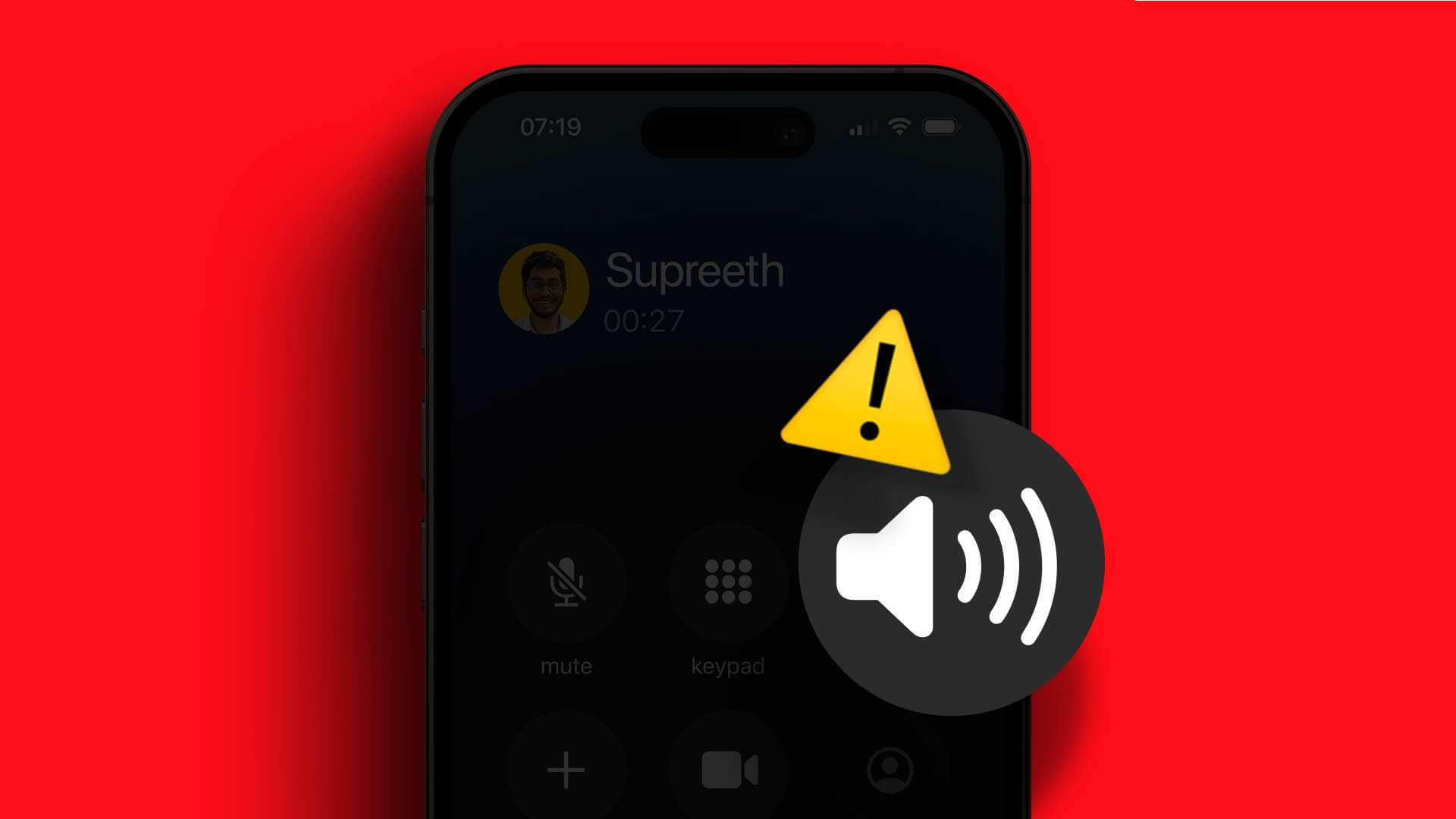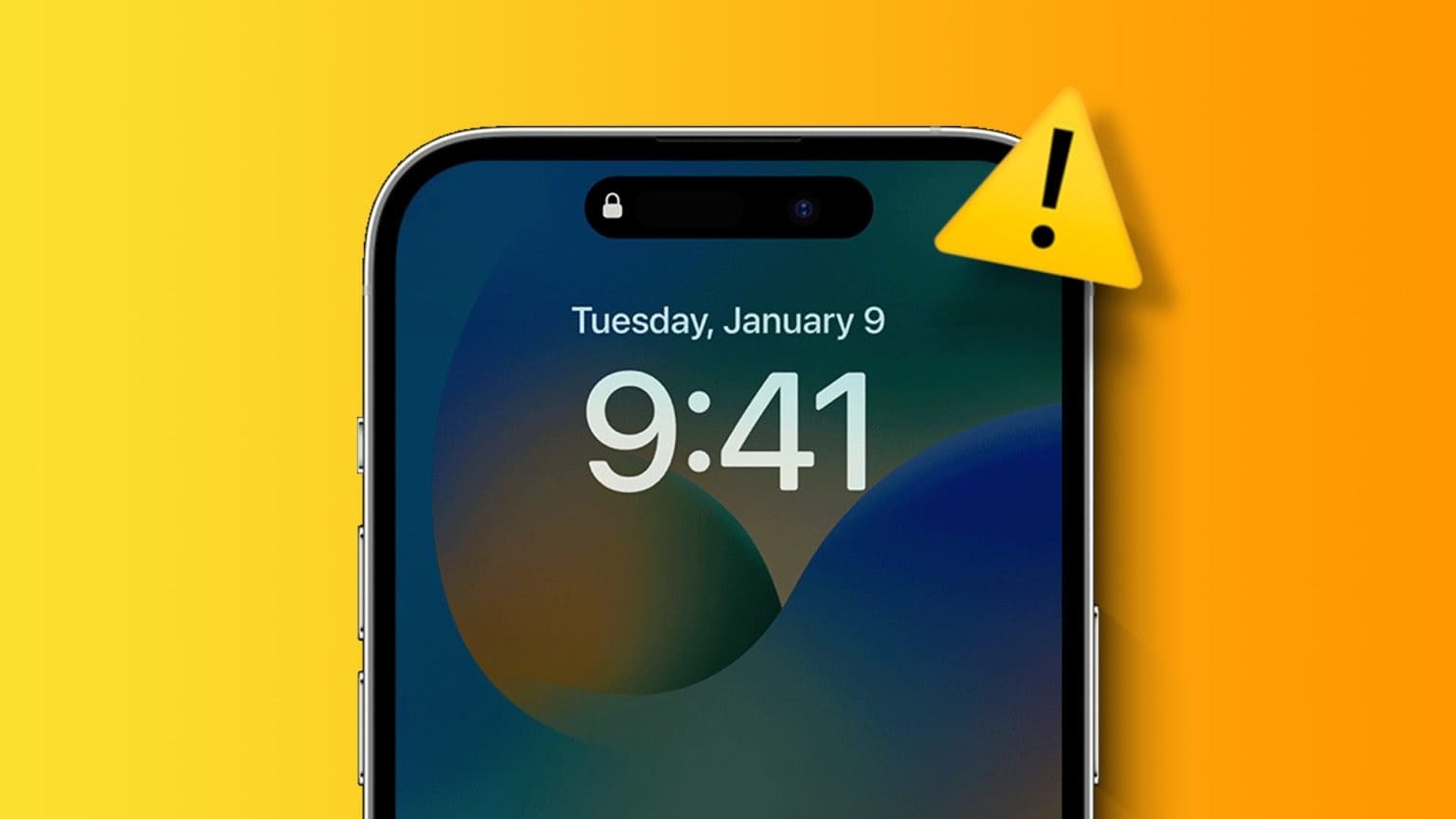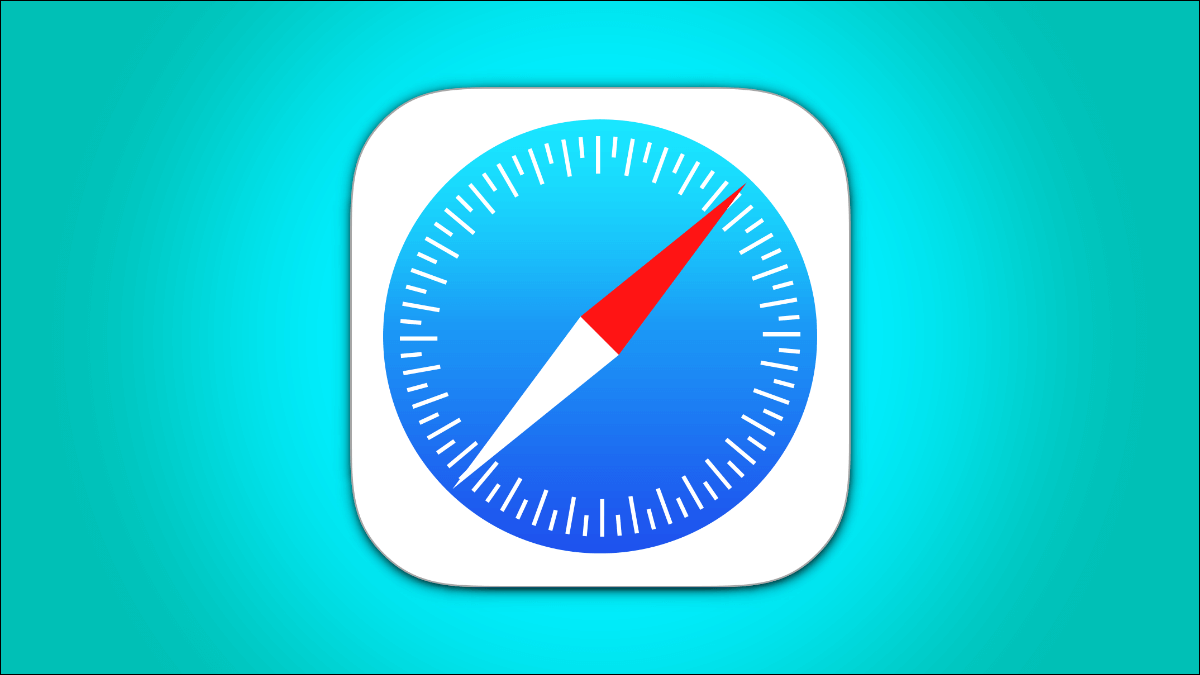يبدأ Roku في دعم Apple AirPlay. يمكنك إضافة جهاز Roku إلى Apple HomeKit واستخدام Roku تقريبًا مثل Apple TV. يمكنك البث مباشرة من iPhone أو Mac أو أجهزة Apple الأخرى إلى Roku بمجرد إضافتك إلى HomeKit.
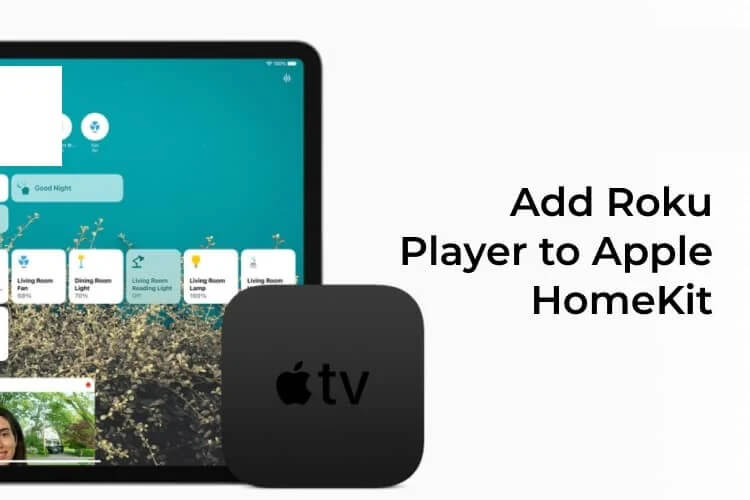
دعونا نرى كيفية إضافة Roku إلى Apple HomeKit. قبل أن تبدأ ، تأكد من تحديث Roku إلى أحدث البرامج الثابتة.
أضف Roku Player إلى Apple HomeKit
لقد تحققنا من إصدار البرنامج على طراز جهاز Roku 3810X وإصدار البرنامج هو 9.4.0. قم بتشغيل التلفزيون قبل أن تبدأ.
سيبدأ جهاز Roku تشغيل التلفزيون تلقائيًا إذا تم توصيل Roku بمصدر طاقة خارجي. أيضًا ، قم بتوصيل جهاز iPhone الخاص بك بنفس شبكة WiFi المنزلية. الآن اتبع الخطوات ؛
- افتح تطبيق HomeKit على iPhone.
- اضغط على أعلى “+” لإضافة ملحق.
- حدد ليس لدي رمز أو لا يمكنني المسح.
- دع HomeKit يبحث عن أجهزة الشبكة.
- اضغط على Roku من القائمة المنبثقة.
- الآن سيفتح التلفزيون تطبيق Roku برمز الإعداد.
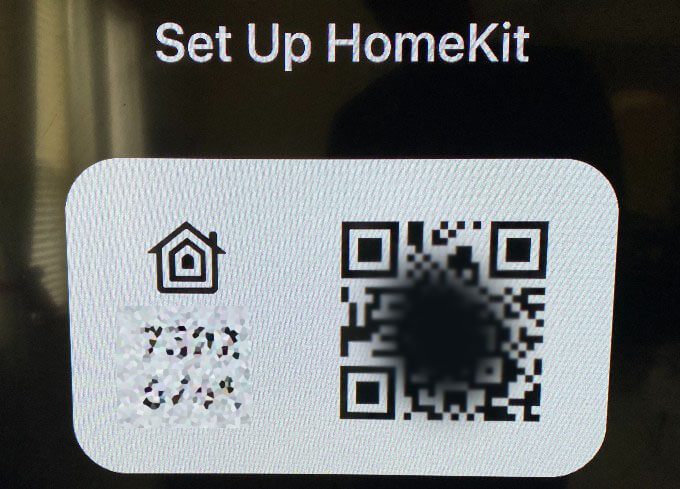
- أدخل الآن نفس الرمز على شاشة HomeKit.
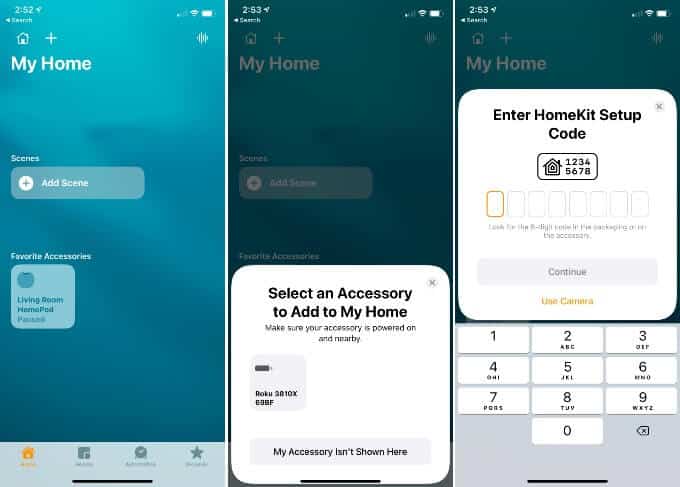
- حدد الغرفة حيث Roku TV.
- اتبع الخطوات لإضافة Roku إلى HomeKit
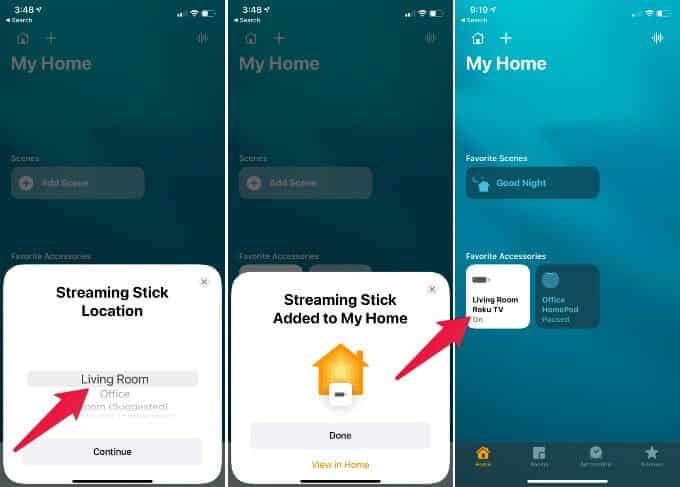
- الآن سترى جهاز Roku الجديد في تطبيق HomeKit.
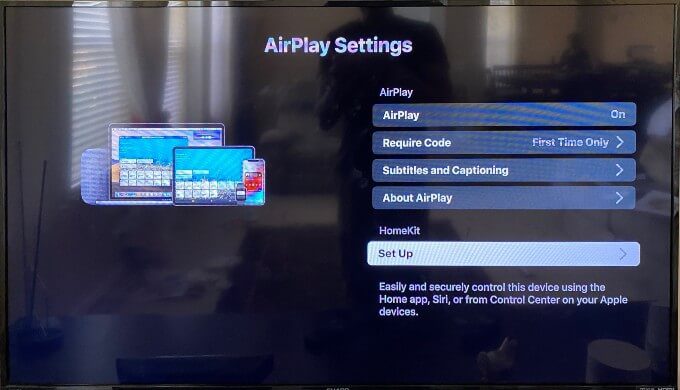
يمكنك رؤية إعدادات إضافية على إعدادات Roku AirPlay. يمكنك تشغيل / إيقاف تشغيل AirPlay من الشاشة نفسها باستخدام جهاز التحكم عن بعد Roku.
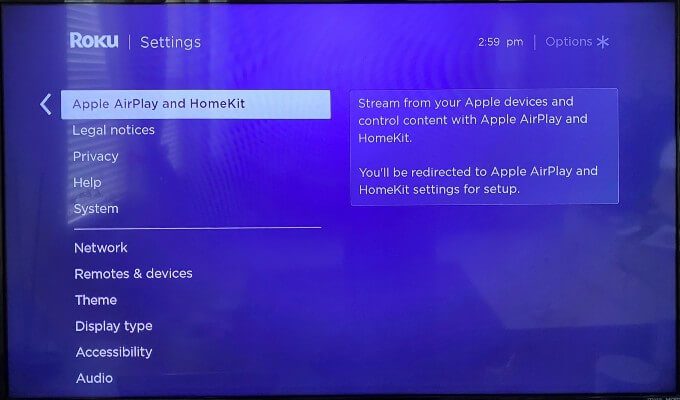
من خلال الإعداد والتكامل الجديد مع HomeKit ، يمكنك البث من أجهزة Apple والتحكم في المحتوى باستخدام Apple AirPlay و HomeKit.
الآن ، جهاز Roku الخاص بك موجود أيضًا في نظام Apple البيئي. استمتع بعروض Apple Music و Apple TV على الشاشة الكبيرة باستخدام Roku Stick.