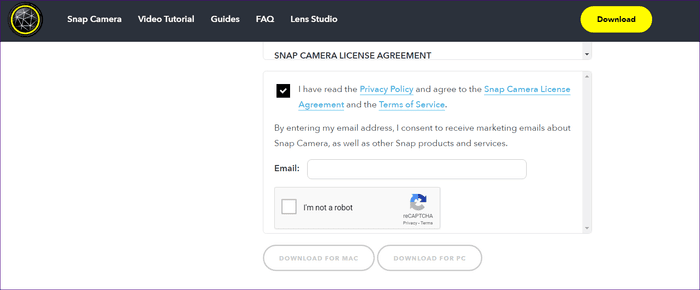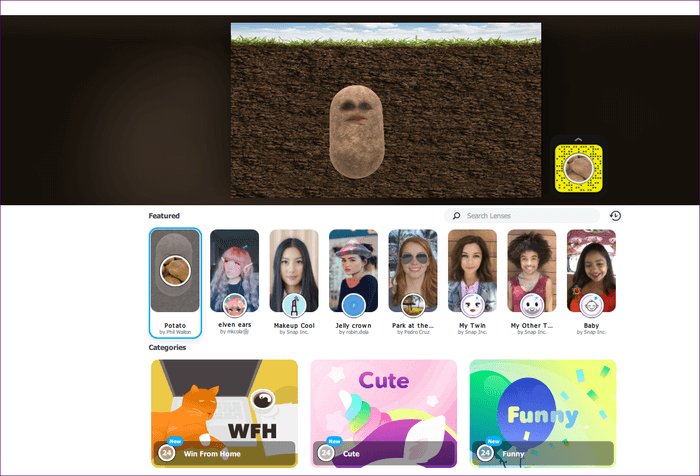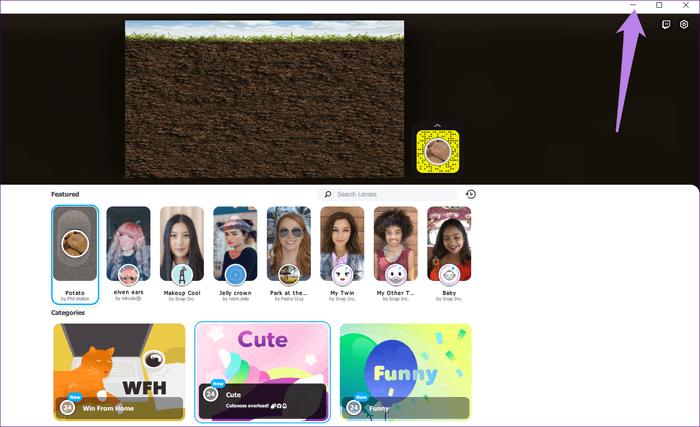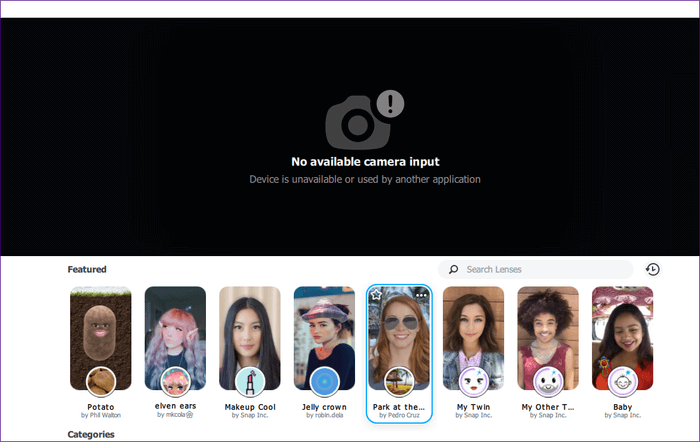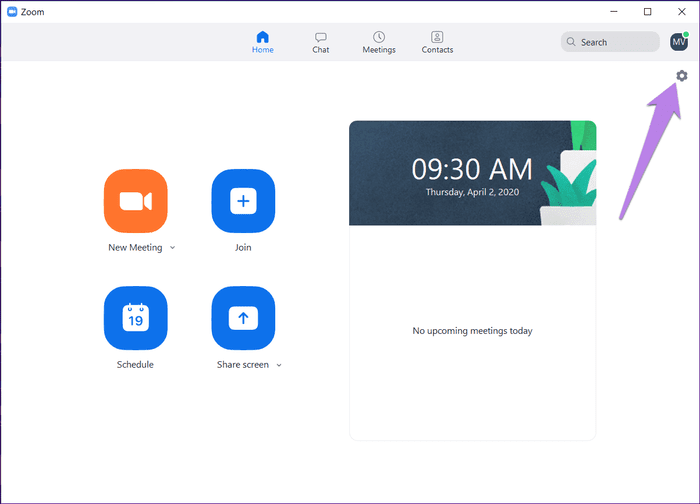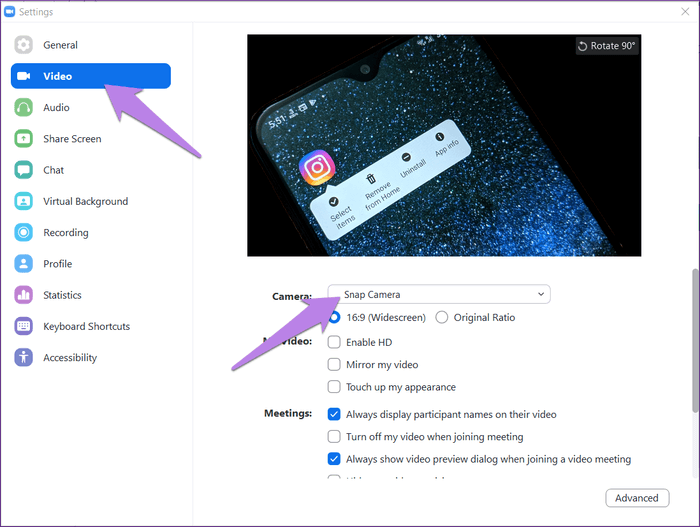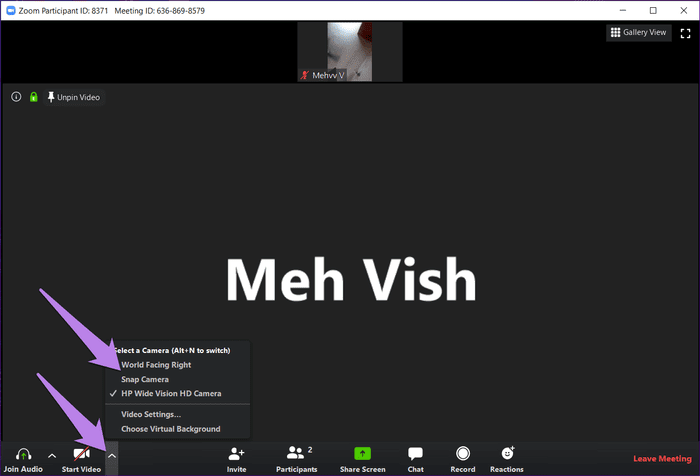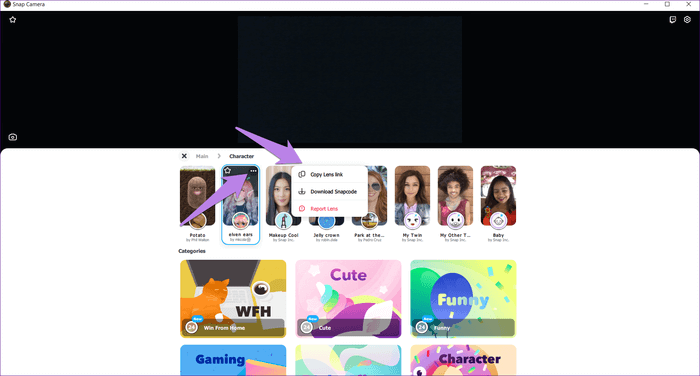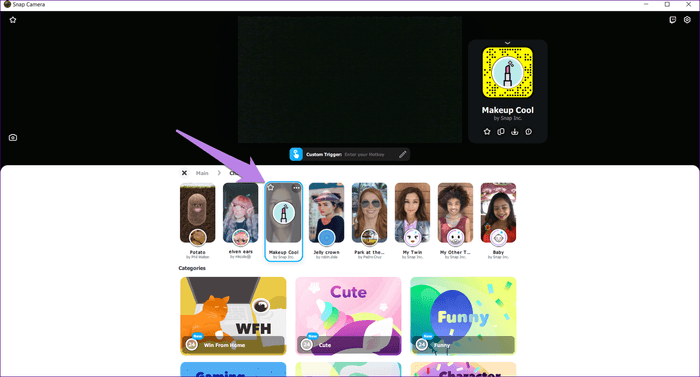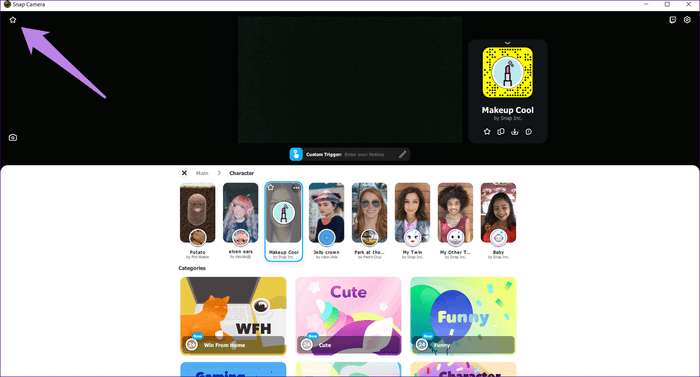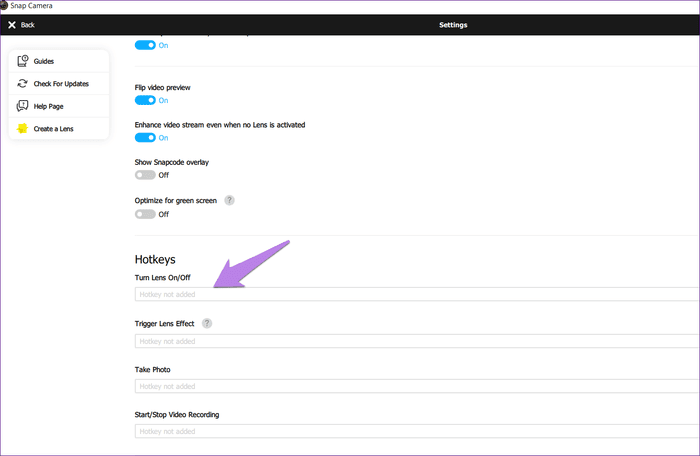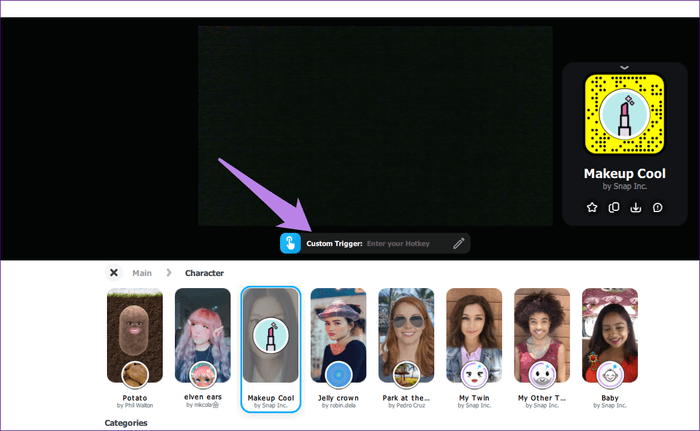كيفية إضافة أو إزالة مرشحات Snapchat من Zoom Videos
إن الجنون الذي يحدد Snapchat لا يقتصر على تطبيق Snapchat. يمكنك استخدام مرشحاتها في معظم تطبيقات الدردشة المرئية على جهاز الكمبيوتر الخاص بك. عندما نقول تطبيقات الفيديو ، فإننا نعني حتى تطبيقات الدردشة المرئية الرسمية مثل Skype و Microsoft Teams و Hangouts وحتى Zoom، سنخبرك هنا بكيفية إضافة أو إزالة مرشحات Snapchat من Zoom Videos الخاصة بك.
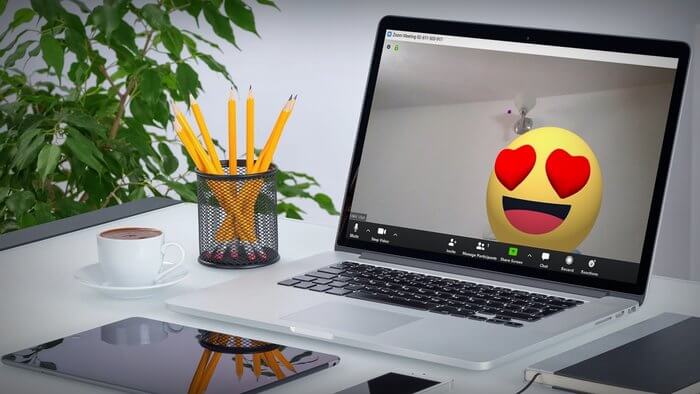
من الممكن بمساعدة تطبيق Snapchat لسطح المكتب المعروف باسم Snap Camera. لا يمكنك النشر على حساب Snapchat الخاص بك من تطبيق سطح المكتب. يمكنك استخدامه فقط لإضافة فلتر إلى صورك أو مقاطع الفيديو الخاصة بك.
دعنا نرى كيف تجعل اجتماعاتك الرسمية غير رسمية باستخدام مرشحات Snapchat المضحكة في مؤتمرات فيديو Zoom.
كيفية إضافة أو إزالة مرشحات Snapchat من Zoom Videos
لاستخدام فلاتر Snapchat لاجتماع Zoom الخاص بك ، تحتاج إلى تثبيت تطبيق Snap Camera وتشغيله في الخلفية وتغيير تطبيق الكاميرا في Zoom. فيما يلي الخطوات بالتفصيل:
الخطوة 1. تثبيت تطبيق Snap Camera
قم بتنزيل تطبيق Snap Camera من الرابط أدناه. الحد الأدنى لمتطلبات عمل الكاميرا هو Windows 7 SP1 (64 بت) أو الأحدث و MacOS 10.11 أو الأحدث.
افتح الرابط أعلاه. مرر لأسفل على الصفحة وحدد المربع بجوار “لقد قرأت …” أدخل عنوان بريدك الإلكتروني وانقر على زر التنزيل لجهاز الكمبيوتر المطلوب.
بمجرد تنزيل الملف ، انقر فوقه لتثبيته. اتبع التعليمات التي تظهر على الشاشة لإكمال عملية التثبيت.
الخطوة 2. قم بتشغيل التطبيق
عند تثبيت تطبيق Snap Camera بنجاح ، قم بتشغيله. سترى معاينة الكاميرا الحية. انقر على أي مرشح من القائمة المتاحة في الأسفل.
الآن ، لاستخدام الفلاتر في تطبيقات أخرى مثل Zoom و Hangout و Microsoft Teams ، تحتاج إلى استمرار تشغيلها في الخلفية. لذلك ، قم بتصغير التطبيق من خلال النقر على أيقونة التصغير. لا تغلق التطبيق.
أفضل 7 طرق لإصلاح Zoom Lag على Windows 10
إذا كنت ترى أنه لا يوجد إدخال متاح للكاميرا ، فأغلق التطبيق وافتحه مرة أخرى. أو انقر على أيقونة الإعدادات في الزاوية العلوية اليمنى واختر الكاميرا المناسبة من القائمة.
ملاحظة: سيستمر تطبيق Snap Camera في استخدام الكاميرا عند تشغيل التطبيق في الخلفية. إذا لم تكن تستخدمه ، فأغلق التطبيق.
الخطوة 3. تغيير الكاميرا في Zoom
أخيرًا ، تحتاج إلى تغيير كاميرا الإدخال في تطبيق الفيديو الخاص بك. في هذه الحالة ، تكبير. تختلف الخطوات بناءً على ما إذا كنت قد انضممت إلى اجتماع أم لا. دعنا نتحقق من كل منهما.
دليل كامل لاستخدام العرض الغامر في Zoom على نظامي التشغيل Windows و Mac
ملاحظة: استمر في تشغيل Snap Camera في الخلفية لاستخدام مرشحاتها.
الطريقة 1: تغيير الكاميرا قبل الانضمام إلى Zoom
الخطوة 1: قم بتشغيل تطبيق Zoom على جهاز الكمبيوتر الخاص بك. إذا لم تنضم إلى اجتماع حتى الآن ، فانقر على رمز الإعدادات في الزاوية العلوية اليمنى.
الخطوة 2: انقر على علامة التبويب فيديو من اللوحة اليسرى. ثم اختر Snap Camera من المربع المنسدل المتاح بجوار الكاميرا.
أغلق النافذة. الآن ، ستستخدم اجتماعاتك الفيديو من تطبيق Snap Camera. إذا كنت تستخدم مرشحًا من Snap Camera ، فسيظهر في اجتماع Zoom.
ملاحظة: لإزالة الفلتر ، كرر الخطوات ، وقم بتغيير الكاميرا إلى الكاميرا الأخرى المدرجة في مربع الكاميرا المنسدل.
طريقة 2. تغيير الكاميرا في Zoom
إذا كنت جزءًا من اجتماع وقررت مفاجأة زملائك في الفريق ، فيمكنك تغيير الكاميرا على الفور. لذلك ، انقر على السهم الصغير لأعلى بجوار بدء الفيديو في اجتماعك. اختر Snap Camera من القائمة. هذا هو. أيًا كان الفلتر النشط على كاميرا Snap الخاصة بك ، فسوف ينعكس في اجتماع Zoom المستمر. افتح تطبيق Snap Camera لتغيير الفلتر.
لإزالة الفلتر ، حدد كاميرا مختلفة عند النقر فوق السهم الصغير لأعلى.
اصلاح : مرشحات SNAPCHAT لا تعمل في ZOOM
في حالة عدم عمل المرشحات في تطبيق Zoom ، أغلق تطبيق Zoom ، ثم حاول مرة أخرى. يجب عليك أيضًا محاولة إعادة تشغيل جهاز الكمبيوتر الخاص بك. إذا استمرت المشكلة ، فقم بإلغاء تثبيت Snap Camera أولاً متبوعًا بالتكبير. ثم قم بتثبيتها مرة أخرى.
نصائح وحيل لاستخدام الكاميرا على جهاز الكمبيوتر
فيما يلي بعض النصائح المفيدة لتحقيق أقصى استفادة من Snap Camera على جهاز الكمبيوتر الخاص بك.
مشاركة الفلاتر
يتم تحميل تطبيق Snap Camera مع العديد من المرشحات الرائعة. نكتشف في بعض الأحيان مرشحًا فريدًا نريد مشاركته مع الآخرين. لذلك ، مرر الماوس فوق الفلتر. انقر على أيقونة النقاط الثلاث وحدد رابط نسخ العدسة. شارك الرابط مع صديقك. يمكنك مشاركتها على الدردشة في Zoom أيضا.
المرشح المفضل الخاص بك
إذا كنت تستخدم مرشحًا معينًا بشكل متكرر ، فيمكنك إضافته إلى قائمة المفضلة لديك. لذلك ، مرر الماوس فوق الفلتر. ثم انقر على أيقونة النجمة.
لعرض العناصر المميزة بنجمة ، انقر فوق رمز البدء الموجود في الزاوية العلوية اليسرى من تطبيق Snap Camera.
إنشاء مفاتيح الاختصار
للوصول بشكل أسرع إلى الفلاتر والوظائف الأخرى في تطبيق Snap Camera ، مثل التقاط الصور وبدء / إيقاف التسجيل وما إلى ذلك ، يمكنك إنشاء مفاتيح الاختصار لهم. مفاتيح الاختصار هي مزيج من مفاتيح معينة تحتاج إلى الضغط عليها لبدء الوظيفة.
لإضافة مفتاح اختصار للوظائف ، انقر فوق رمز الإعدادات في الزاوية العلوية اليمنى من تطبيق Snap Camera. ثم ، قم بالتمرير لأسفل وأدخل مفاتيح الاختصار في المربعات المتاحة. أي ، اضغط على المفاتيح معًا.
لإنشاء مفتاح اختصار لفلتر ، انقر على الفلتر ، وسترى خيار المشغل المخصص في نافذة معاينة الفيديو. أدخل مفتاح الاختصار. الآن ، عندما تريد الوصول إلى الفلتر ، اضغط على مفاتيح الاختصار على لوحة المفاتيح.
كن حذرا
إن إضافة فلاتر Snapchat إلى مقاطع الفيديو الخاصة بك مسلية للغاية. ولكن ، نقترح الحد من استخدامه في الاجتماعات غير الرسمية حيث لا يرغب الجميع في فكرة التحدث إلى الموز أو البطاطس. لذا ، استخدمها من حين لآخر عندما تعرف أن المشاركين الآخرين سيكونون على ما يرام معها.
أفضل 9 نصائح وحيل لعرض Zoom التقديمي لتحققه مثل المحترفين