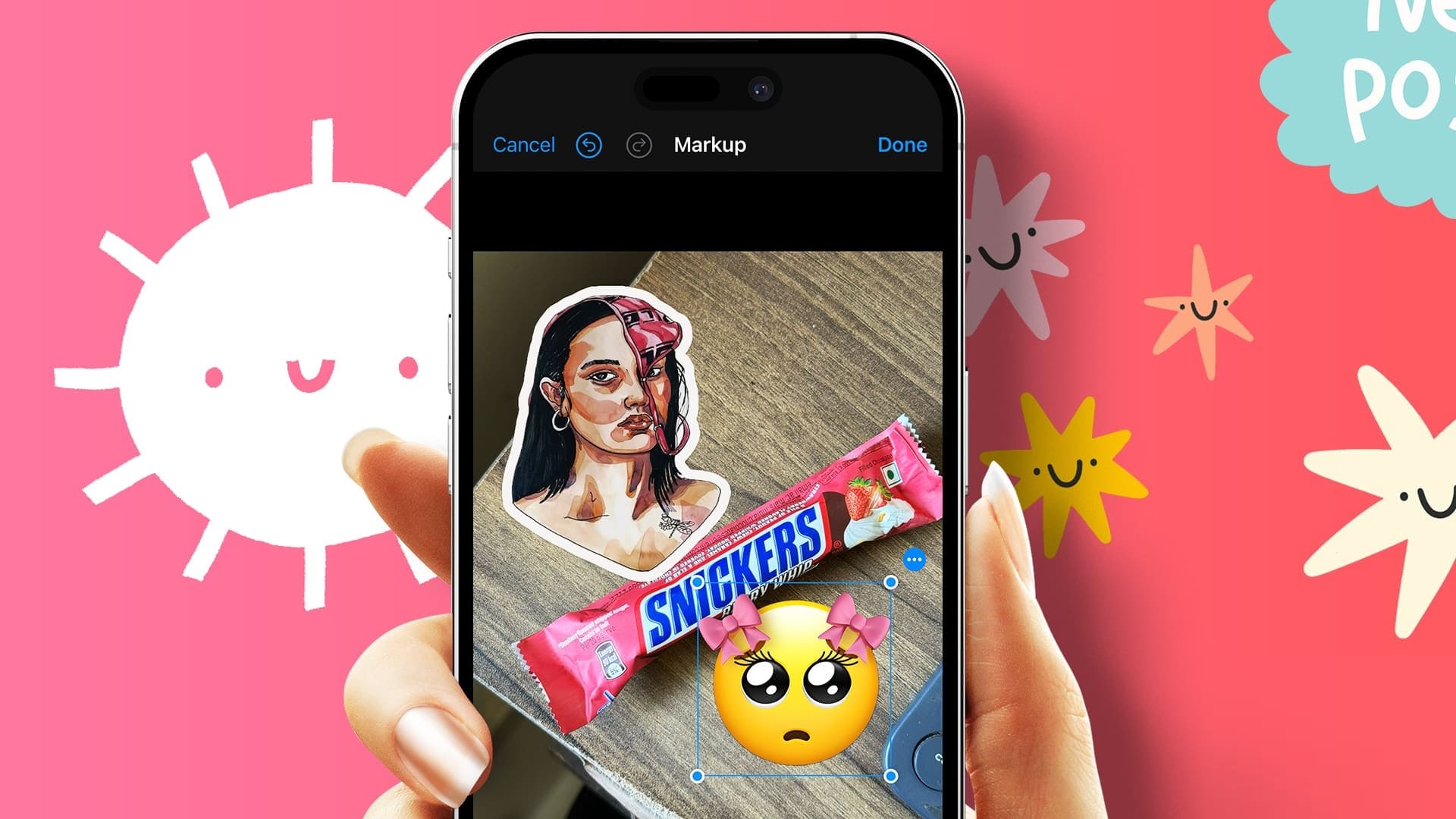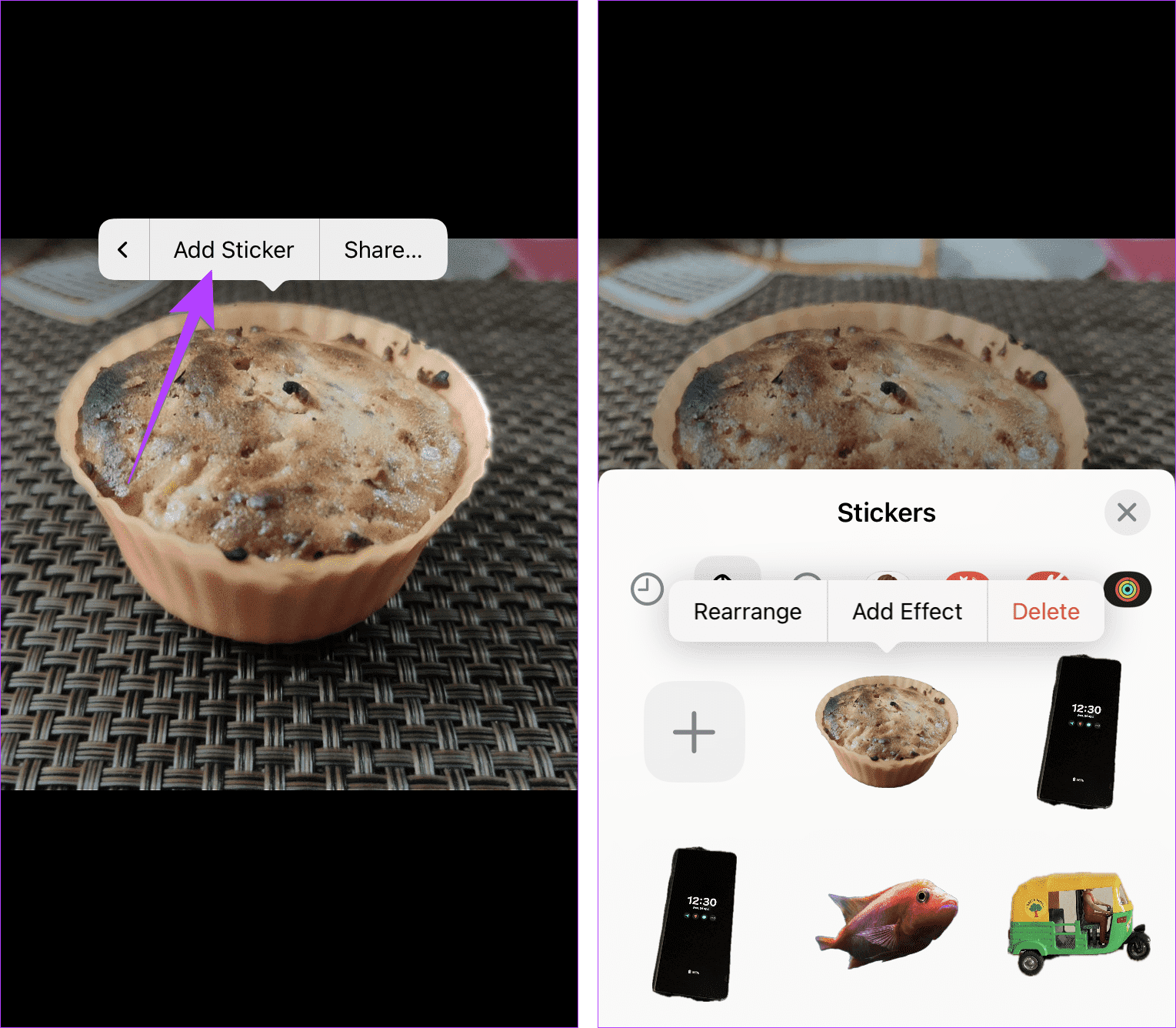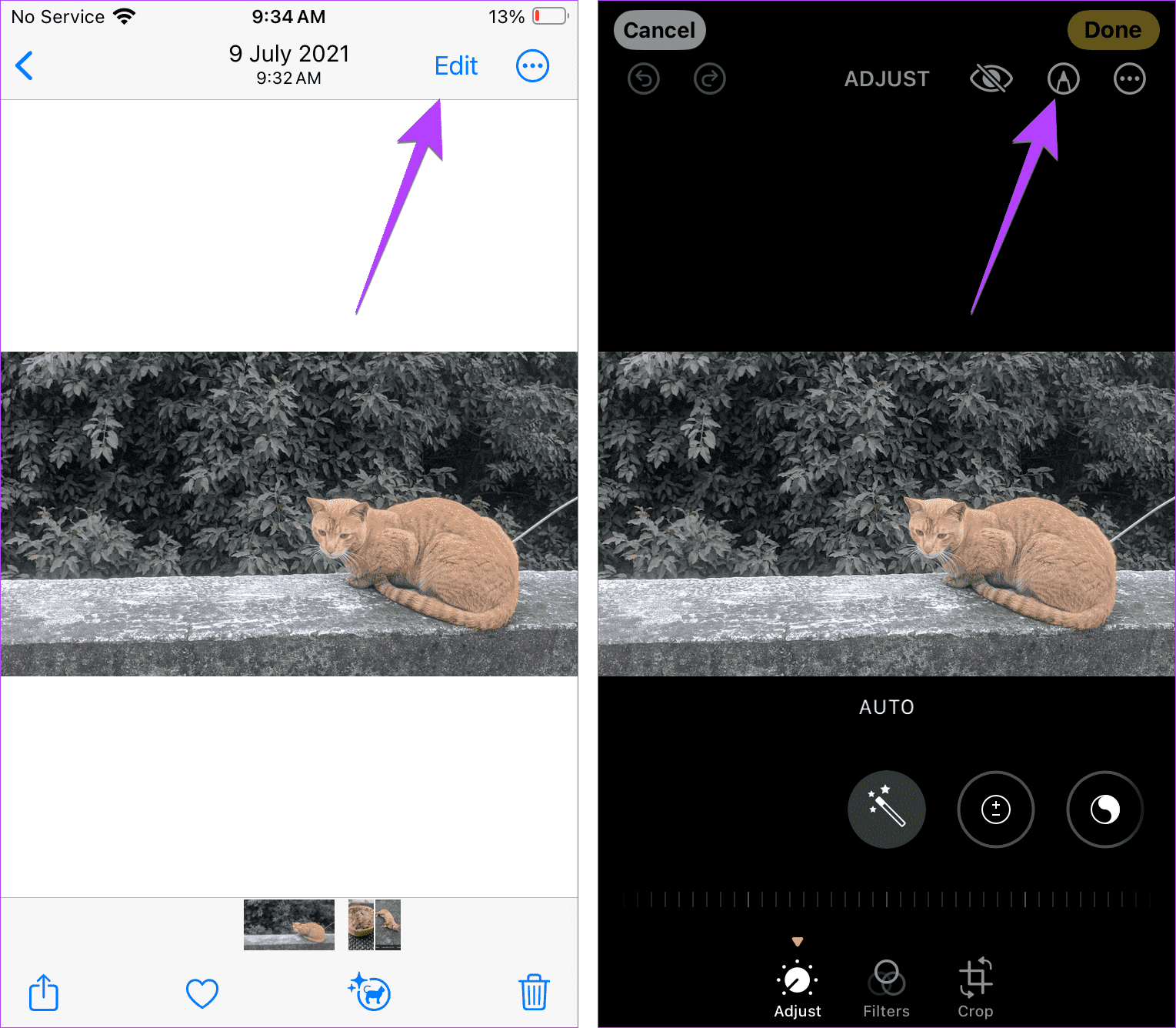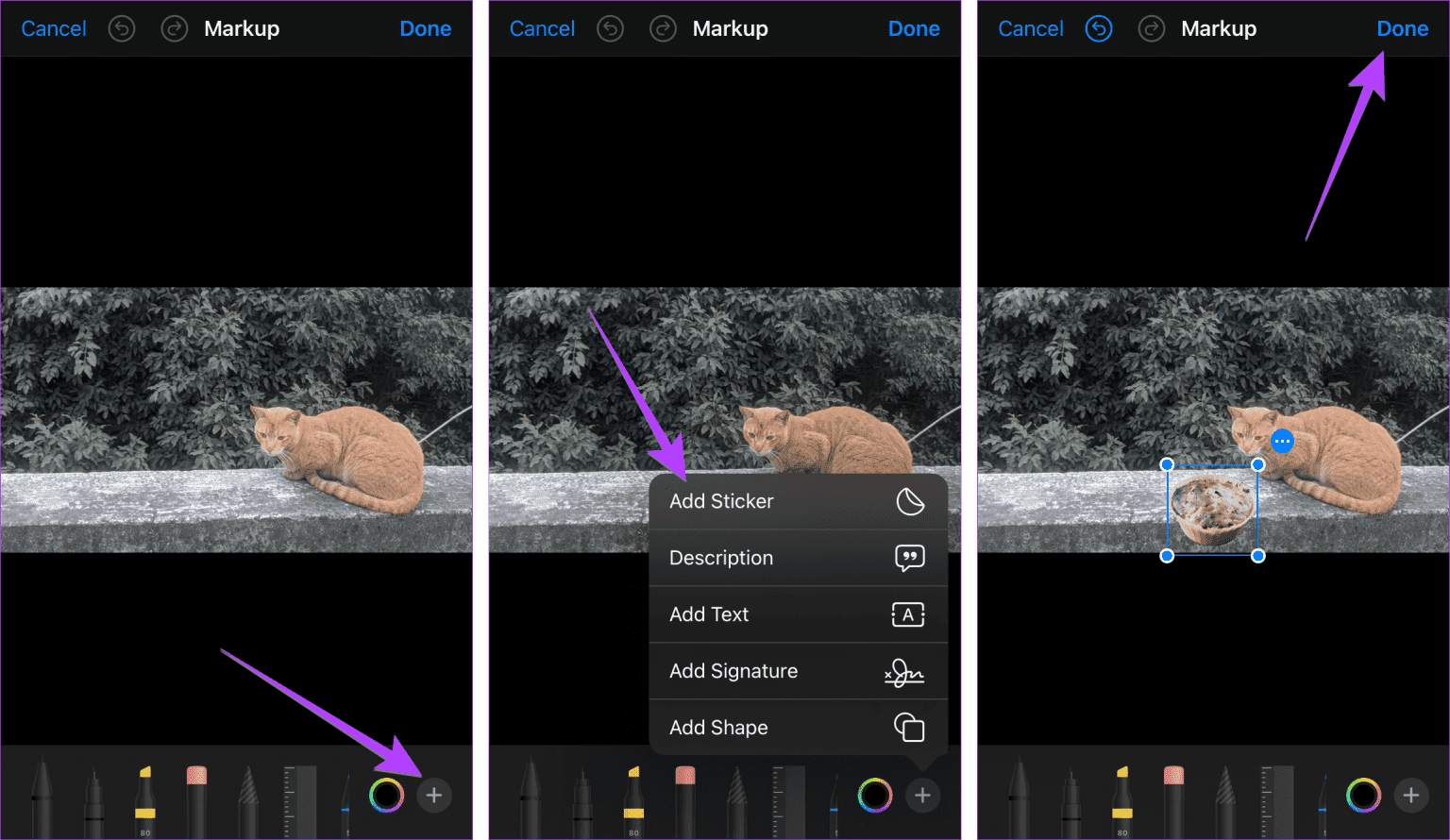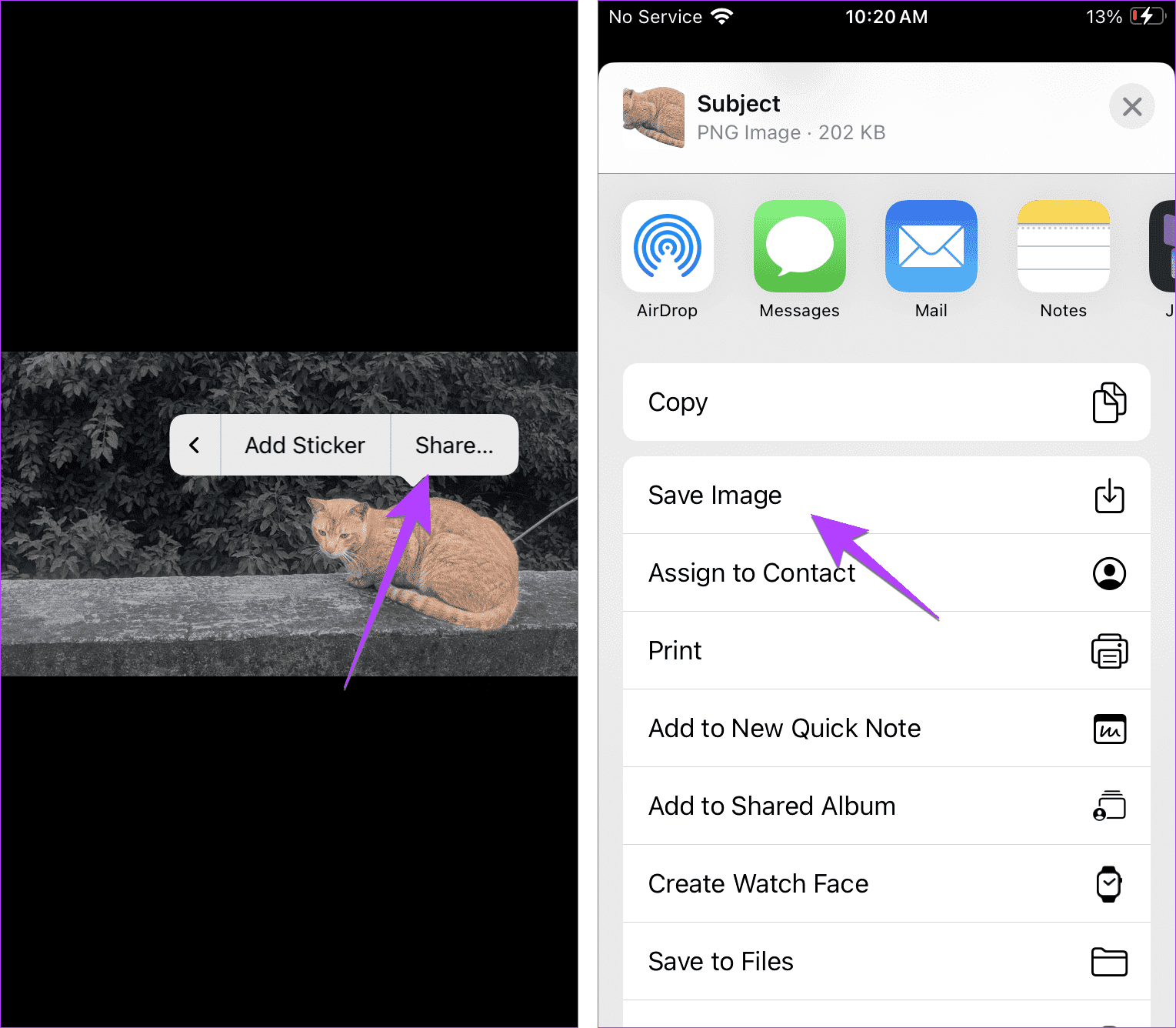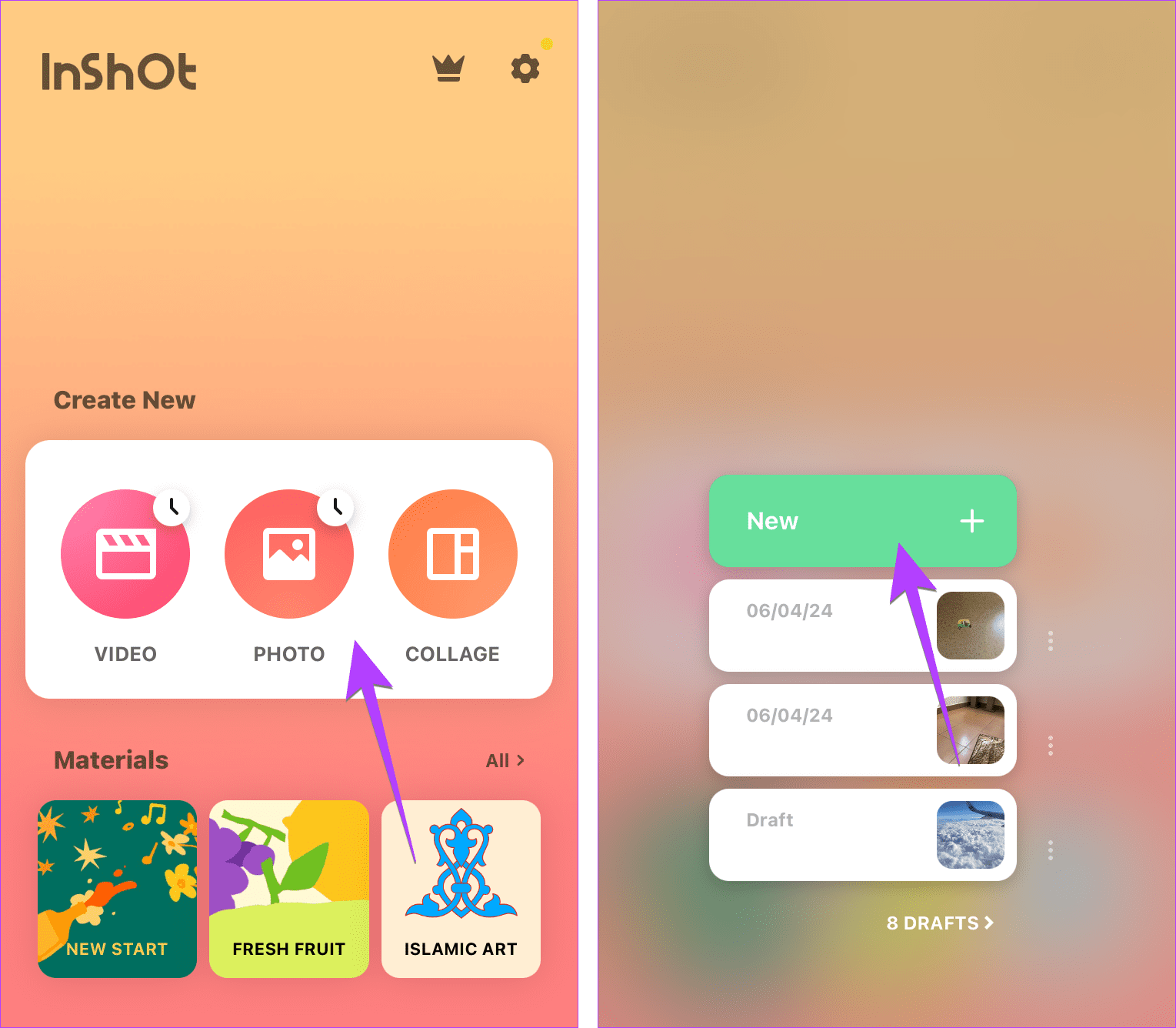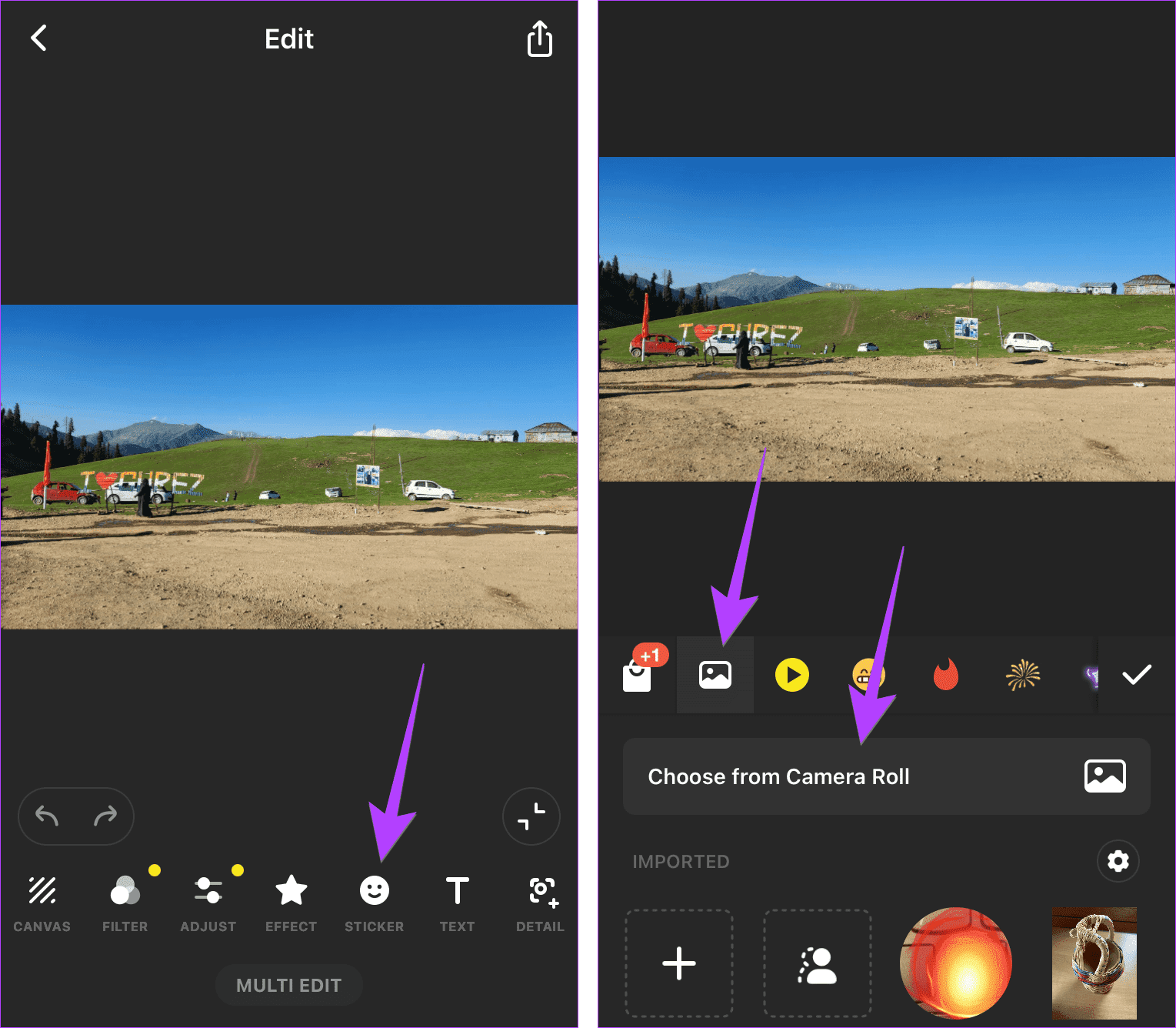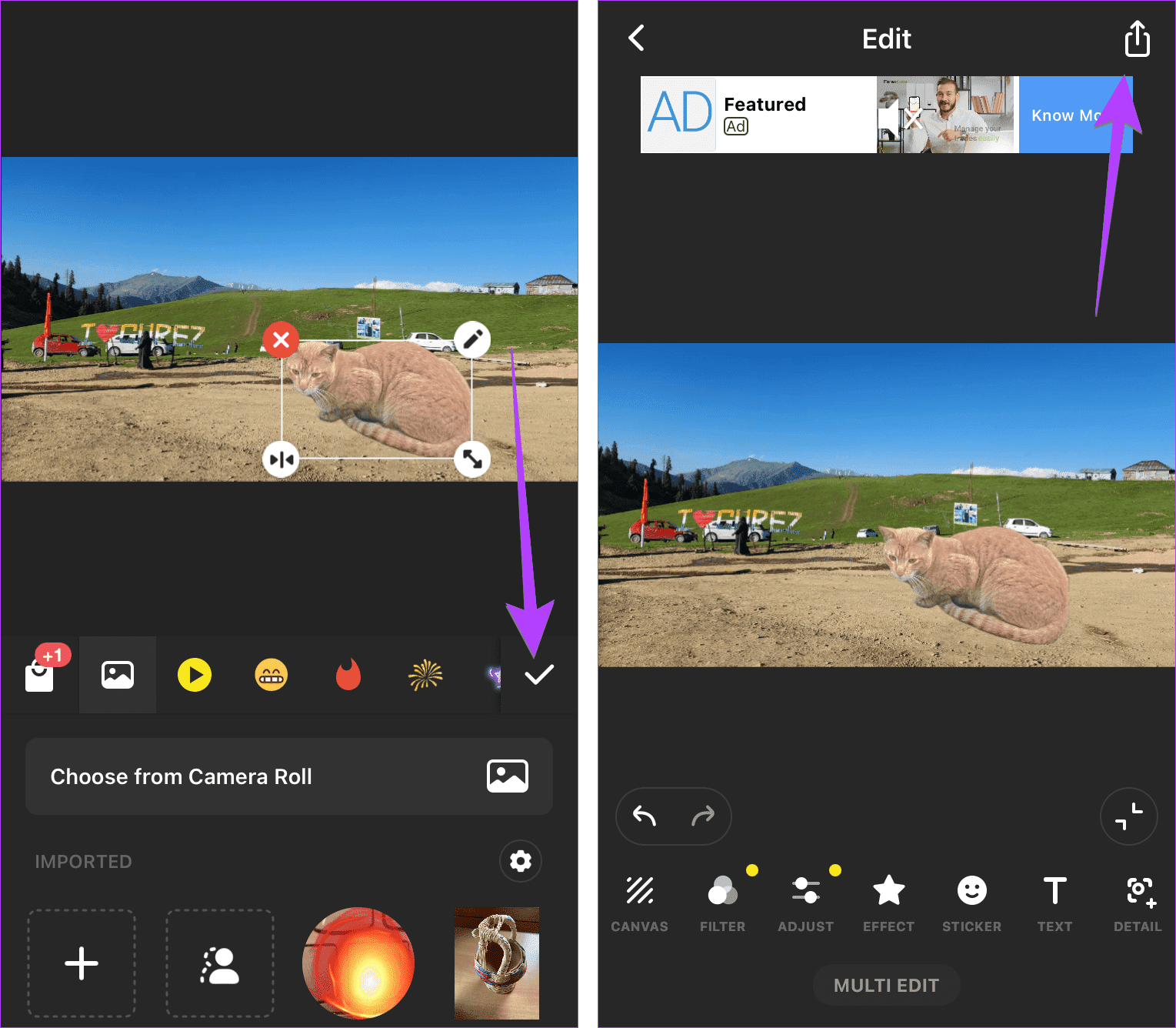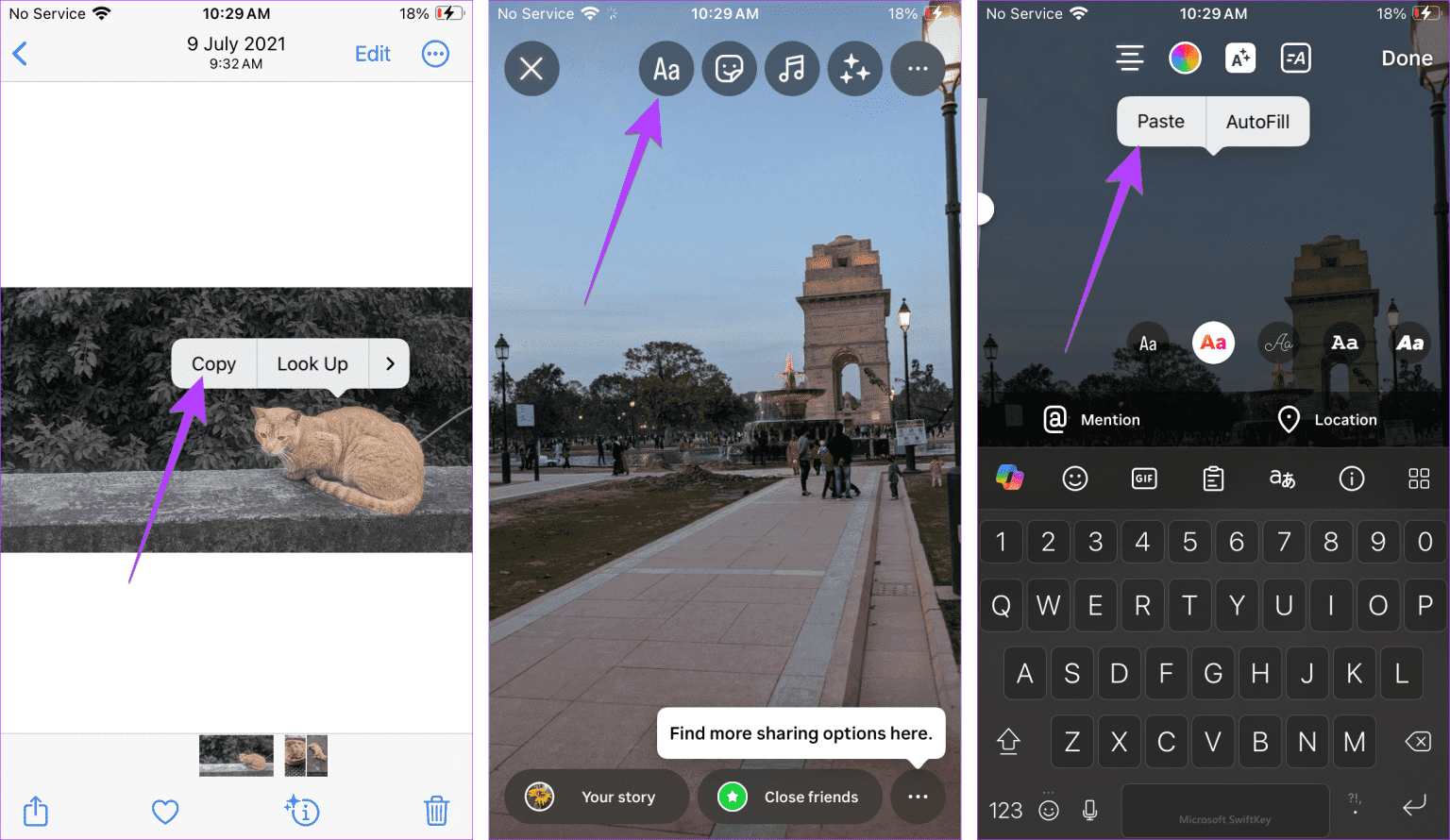كيفية إضافة ملصق قطعة من صورة إلى صورة أخرى على iPhone
نصائح سريعة
- اضغط على زر إضافة ملصق أثناء إنشاء ملصق، ثم استخدم زر إضافة ملصق في محرر العلامات أثناء تحرير الصورة الأساسية للصق الملصق على الصورة.
- يمكن أيضًا استخدام تطبيقات الطرف الثالث المجانية مثل InShot.
- يمكن لصق الملصقات المقطوعة مباشرة على قصة Instagram.
الطريقة 1: استخدام Markup Editor
في هذه الطريقة، تحتاج أولاً إلى إضافة الملصق إلى معرض الملصقات. بمجرد دخولك إلى معرض الملصقات، استخدم محرر العلامات في أي تطبيق مثل الصور للصق الملصق على صورتك كما هو موضح أدناه:
ملحوظة: هذه الطريقة تعمل فقط على نظام التشغيل iOS 17 أو أعلى.
الخطوة 1: افتح الصورة التي تريد تحويلها إلى ملصق في تطبيق الصور. اضغط لفترة طويلة على الموضوع وحدد “إضافة ملصق” من القائمة لإضافته إلى معرض الملصقات.
الخطوة 2: الآن، افتح صورة الخلفية في تطبيق الصور الذي تريد إضافة هذا الملصق المقطوع إليه.
إلى الخطوة 3: اضغط على “تحرير” > اضغط على أيقونة العلامة (الترميز) في الأعلى.
الخطوة 4: اضغط على الزر + (إضافة) في الأسفل > حدد إضافة ملصق. اختر الملصق. سيظهر الملصق المحدد على الصورة. يمكنك تغيير حجمه أو تغيير موضعه.
الخطوة 5: وأخيرا، اضغط على تم لحفظ الصورة.
الطريقة 2: استخدام تطبيقات الطرف الثالث المجانية
إذا لم تنجح الطريقة المذكورة أعلاه أو لم يكن لديك iOS 17، فاستخدم تطبيقات الطرف الثالث المجانية مثل InShot. يعمل هذا التطبيق على جميع أجهزة iPhone ويمكن استخدامه كما هو موضح أدناه:
الخطوة 1: افتح الصورة في تطبيق الصور واضغط مطولاً على الموضوع. حدد مشاركة من القائمة المنبثقة، متبوعة بحفظ الصورة لحفظ الملصق المقطوع كملف PNG على جهاز iPhone الخاص بك.
الخطوة 2: قم بتثبيت تطبيق InShot وفتحه على جهاز iPhone الخاص بك.
إلى الخطوة 3: اضغط على خيار الصورة، متبوعًا بجديد. ثم حدد الصورة الأساسية.
الخطوة 4: اضغط على أداة الملصقات في أسفل المحرر واضغط على أيقونة المعرض، متبوعة بالاختيار من ألبوم الكاميرا.
الخطوة 5: حدد صورة الملصق المقطوعة التي حفظتها في الخطوة 1. قم بتغيير حجمها أو تغيير موضعها على صورة الخلفية. أخيرًا، اضغط على أيقونة علامة الاختيار > أيقونة المشاركة لحفظ الصورة.
طريقة المكافأة: لصق مقطع صور iPhone على Instagram
يجب عليك استخدام قصص Instagram للصق ملصق قطع الصورة على الصورة، كما هو موضح أدناه:
الخطوة 1: أولاً، قم بإنشاء ملصق مقطوع للصورة وانسخه. للقيام بذلك، اضغط لفترة طويلة على الموضوع الموجود في صورتك في تطبيق الصور وحدد نسخ.
الخطوة 2: الآن، افتح شاشة القصة الجديدة في تطبيق Instagram وحدد صورة الخلفية. ثم اضغط على أيقونة أأ.
إلى الخطوة 3: اضغط لفترة طويلة على منطقة الكتابة وحدد لصق. سيتم لصق الملصق المنسوخ من الخطوة 1 على الصورة.
ملحوظة: الآن، يمكنك نشر القصة أو حفظ الصورة النهائية من خلال النقر على أيقونة ثلاثية النقاط > حفظ.
نصيحة: يمكنك إنشاء ملصقاتك محليًا باستخدام ملصق Cutout الموجود في تطبيق Instagram.