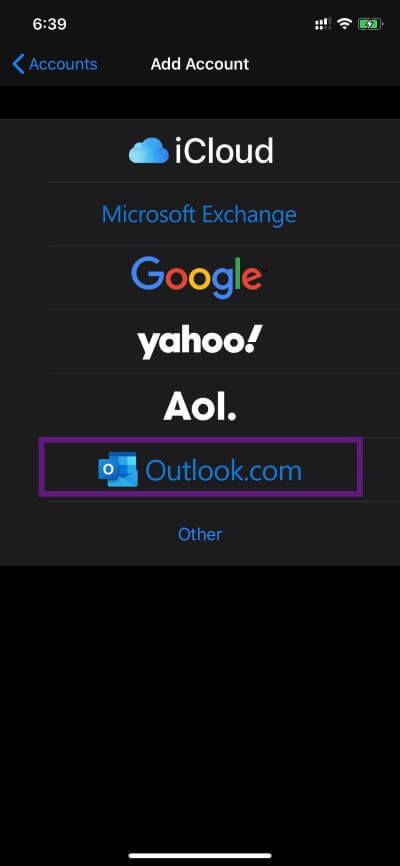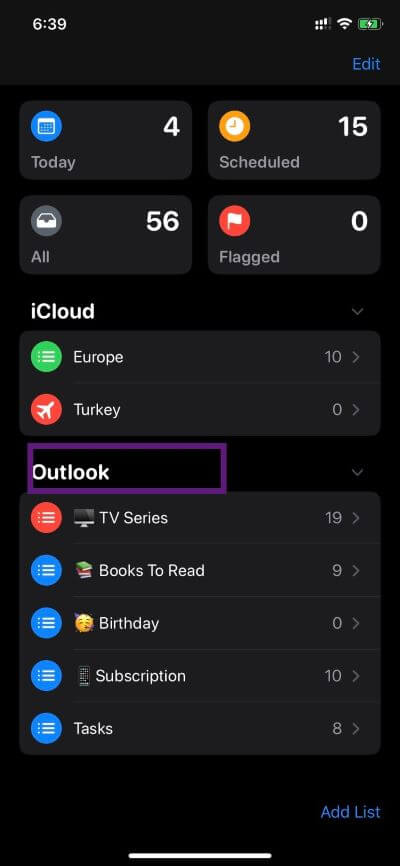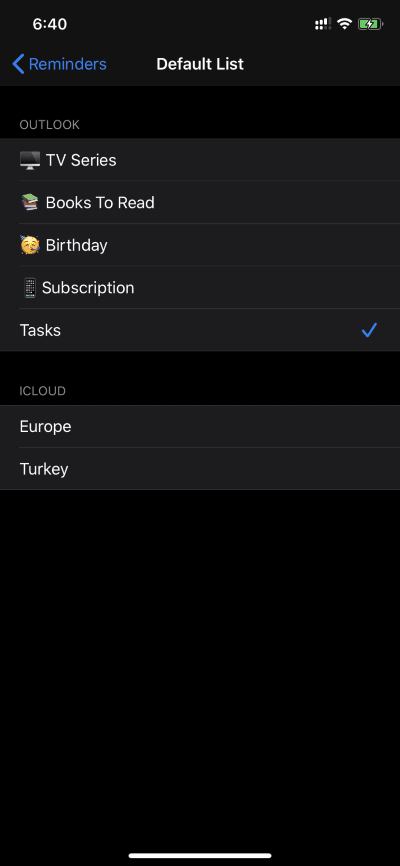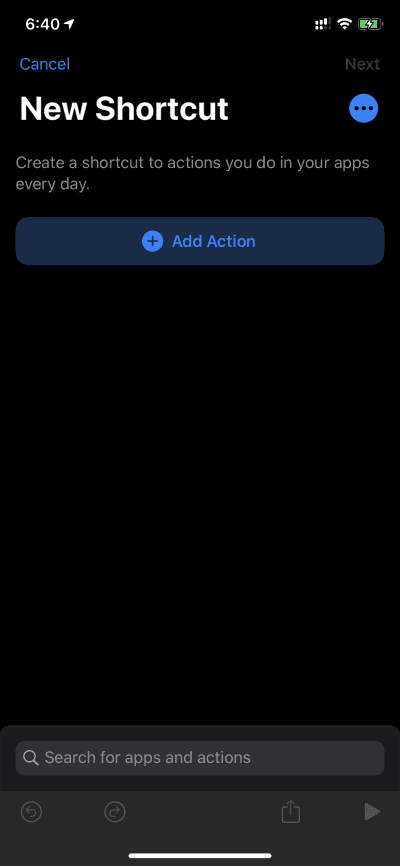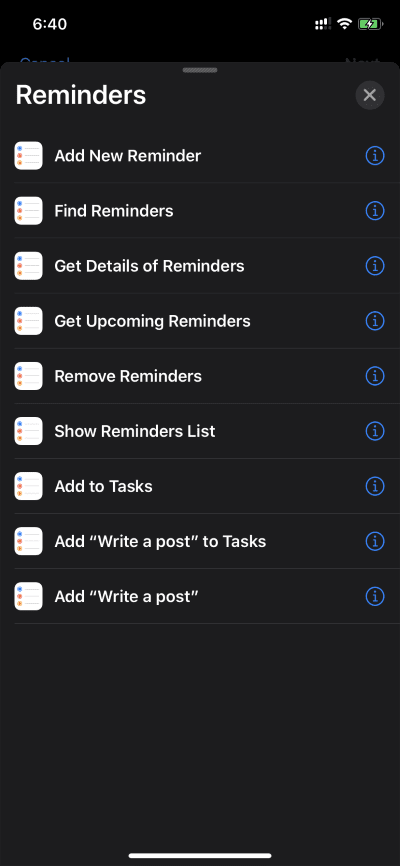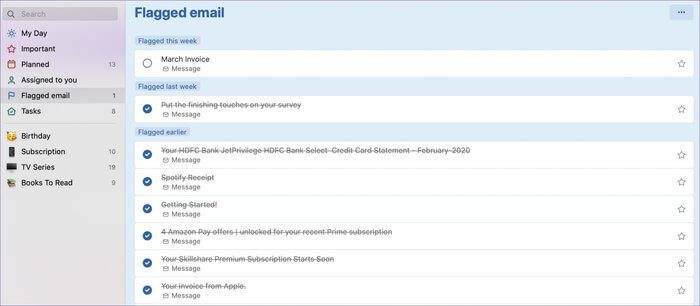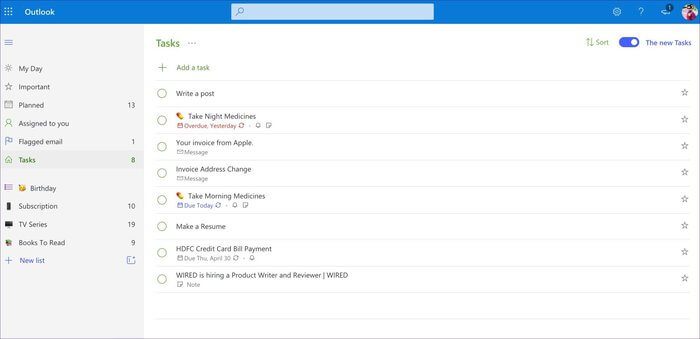كيفية إضافة مهام Outlook على iPhone وبعض الحيل الأخرى
تشتهر منظومة Apple iOS المتكاملة بأنها تسمى “الحديقة المسورة” من قبل صانعي تطبيقات الطرف الثالث. على مر السنين ، كانت الشركة تتحسن على هذه الجبهة والسماح للمطورين بالتكامل الغني داخل نظام التشغيل. تستفيد كل من Microsoft و Google من ذلك من خلال تقديم منتجاتها مباشرة في تطبيقات iOS.

يبدو أن مايكروسوفت أكثر عدوانية هنا. تتمتع بدعم التطبيقات الرائد في فئته على نظام iOS ، وفي الوقت نفسه ، يمكنك استخدام بعض خدماته مثل بريد Outlook وجهات الاتصال والمهام داخل تطبيقات Apple أيضًا.
في هذا المنشور ، سنتحدث عن كيفية إضافة مهام Outlook في تطبيق Apple Reminders. يمكنك دائمًا استخدام تطبيق Microsoft To-Do لذلك ، ولكن تكامل Outlook مع Apple Reminders يوفر المزيد من الميزات مثل دعم Siri وعناصر واجهة مستخدم iOS والمزيد.
سنرشدك خطوة بخطوة للعملية ونذكر أيضًا الحيل الأخرى المتعلقة بمهام Outlook على iPhone.
إذا قمت بحذف تطبيق Apple Reminders الافتراضي بطريقة ما على iPhone ، فانتقل إلى App Store وأعد تنزيل التطبيق.
إضافة حساب OUTLOOK على iPhone
أولاً ، تحتاج إلى إضافة حساب Outlook إلى جهازك. لذلك ، يمكنك مزامنة جهات الاتصال والبريد والتذكيرات مع تطبيقات Apple المعنية.
الخطوة 1: افتح إعدادات iPhone وتوجه إلى كلمات المرور والحسابات> إضافة حساب.
الخطوة 2: حدد Outlook وقم بتسجيل الدخول باستخدام بيانات اعتماد حساب Microsoft.
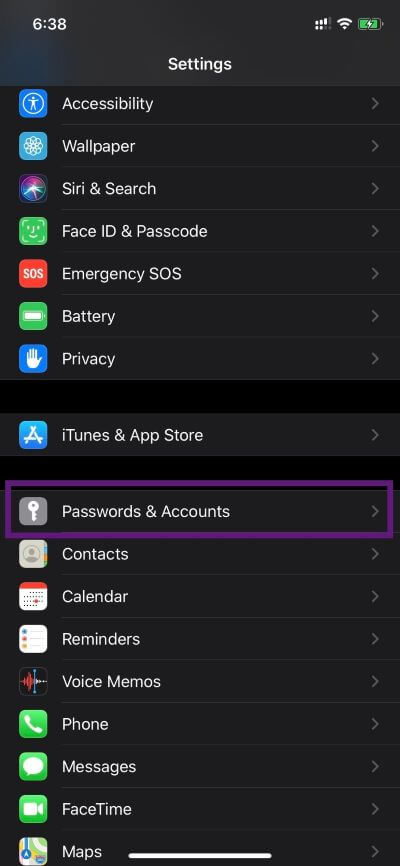
الخطوة 3: بعد التفويض الناجح ، ستجد اسم الحساب في نفس القائمة.
الخطوة 4: اضغط على حساب Outlook وقم بتشغيل المزامنة للبريد وجهات الاتصال والتقاويم والتذكيرات.
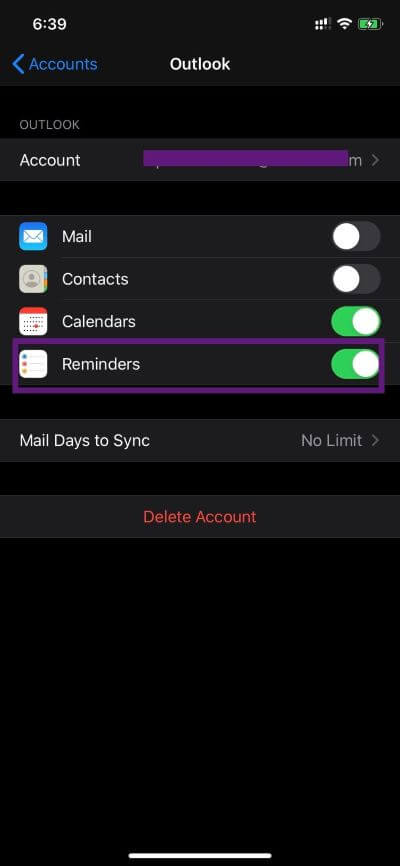
الآن ، افتح تطبيق التذكيرات وسترى قسم Outlook تحت قائمة iCloud في التطبيق.
تغيير الموقع الافتراضي للمهام في تطبيق التذكير
افتراضيًا ، تستخدم Apple نظام iCloud الأساسي الخاص بها لحفظ المهام. ومع ذلك ، يمكنك تغيير ذلك إلى Outlook. اتبع الخطوات أدناه لتغيير القائمة الافتراضية في تطبيق Apple Reminders.
الخطوة 1: افتح إعدادات الجهاز وانتقل إلى Apple Reminders.
الخطوة 2: اضغط على خيار القائمة الافتراضية.
الخطوة 3: قم بتغيير القائمة الافتراضية إلى أي قائمة Outlook.
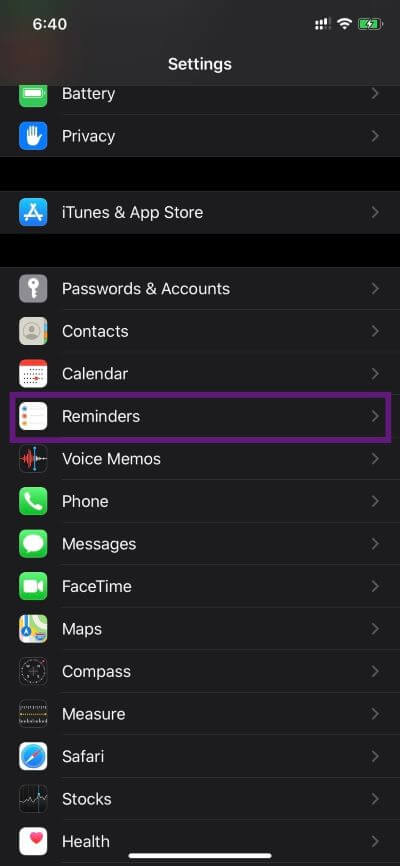
إذن ، ما هي فائدة تغيير القائمة الافتراضية على iPhone؟ الجواب هو تكامل سيري.
إذا قمت بإضافة مهمة عبر مساعد صوت Siri ، فستتم إضافة المهمة إلى القائمة الافتراضية في تطبيق Apple Reminders. على سبيل المثال ، يمكنك قول “Hey Siri ، ذكّرني بكتابة مشاركة” ، وستحفظ المهمة في قائمة Outlook المحددة في تطبيق التذكيرات.
يمكن للمستهلكين أيضًا استخدام قائمة أداة iOS لإكمال المهام في قوائم Outlook والإضافة إليها بسرعة ، وهو أمر لا يقدمه تطبيق Microsoft To-Do.
استخدم اختصارات سيري
من غير المستغرب أن تعمل اختصارات Siri بشكل أفضل مع تطبيقات Apple الافتراضية. باستخدام Siri ، يمكنك إنشاء اختصارات لفتح القائمة الافتراضية وإضافة المهام والمزيد. دعنا ننشئ اختصارات Siri لفتح قائمة المهام الافتراضية.
الخطوة 1: قم بتنزيل تطبيق Siri Shortcuts من App Store.
الخطوة 2: افتح التطبيق واضغط على رمز “+”.
الخطوة 3: انقر على “إضافة إجراء” وحدد التطبيقات.
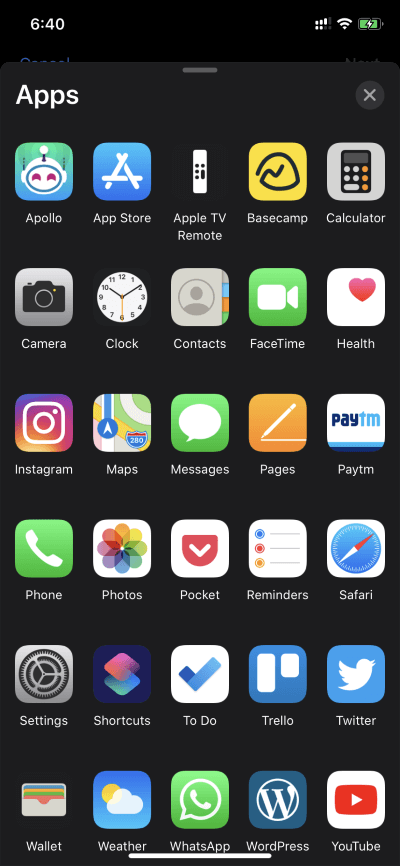
الخطوة 4: اختر تطبيق التذكيرات ، وسيفتح الاختصارات الافتراضية للتطبيق.
الخطوة 5: حدد إظهار قائمة التذكيرات واضغط على اسم القائمة وحدد القائمة ذات الصلة ليتم فتح الاختصار.
الخطوة 6: اضغط على التالي ، وأعط الاختصار اسمًا ذا صلة ، واضغط على “تم”.
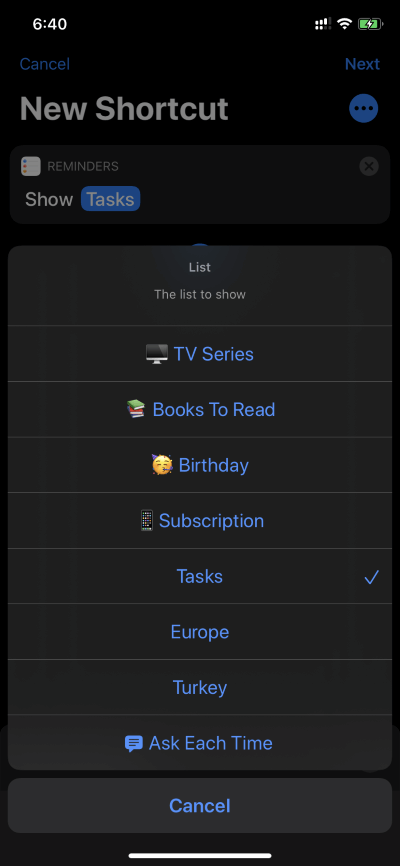
يمكنك الآن أن تطلب من Siri فتح القائمة أو استخدام أداة Siri Shortcuts المصغرة لفتح القائمة في تطبيق Apple Reminders مباشرة.
تحميل تطبيق Siri Shortcuts App
احصل على مهام OUTLOOK على MAC
للأسف ، باستخدام نفس الحيل المذكورة أعلاه ، لا يمكنك الوصول إلى مهام Outlook على تطبيق Mac Reminders. فكيف يمكنك إنشاء وتعديل واستخدام مهام Outlook على نظام macOS؟
استخدم تطبيق Microsoft To-Do
أصدرت Microsoft مؤخرًا تطبيق المهام To-Do لنظام macOS الأساسي. يمكنك تنزيل التطبيق من متجر Mac وتسجيل الدخول باستخدام نفس حساب Microsoft.
من هناك ، يمكنك الوصول إلى جميع قوائم Outlook ، وإنشاء مهام جديدة ، وحتى حذف المهام غير ذات الصلة من التطبيق. يدعم التطبيق أيضًا المظهر الداكن.
استخدم Outlook Web
قامت Microsoft بعمل ممتاز لدمج خدماتها مثل البريد وجهات الاتصال والمهام وسكايب في مكان واحد.
قم بزيارة Outlook web على متصفح Mac وقم بتسجيل الدخول باستخدام بيانات اعتماد Microsoft. سيفتح بريد Outlook بشكل افتراضي. يمكنك التبديل إلى قسم المهام من الزاوية اليسرى السفلية. سيتم التبديل إلى إصدار Microsoft To-Do على الويب ، وهنا سترى مهام Outlook وقوائمه والمزيد.
استخدام Outlook مثل المحترفين
باستخدام الحيل المذكورة أعلاه ، يمكنك بسهولة دمج واستخدام مهام Outlook على iPhone و Mac. إنه مجاني ومتاح على جميع الأنظمة الأساسية (بخلاف iCloud و Reminders من Apple) ، ويوفر وظائف أكثر من المنافسين. ما الذي لا يعجبك هنا؟