كيفية إضافة أو إزالة ملحقات Firefox (الإضافات)
يعد Mozilla Firefox أحد أشهر متصفحات الويب. مثل كل المتصفحات الشائعة، فهو يدعم أيضًا الإضافات، مما يعزز تجربة التصفح الخاصة بك. ومع ذلك، على عكس المتصفحات المستندة إلى Chromium، تختلف خطوات إضافة أو إزالة ملحقات Firefox (الإضافات). إذا كنت جديدًا على المتصفح واحترت بشأن كل هذا، فستجد الإجابات في هذا الدليل.
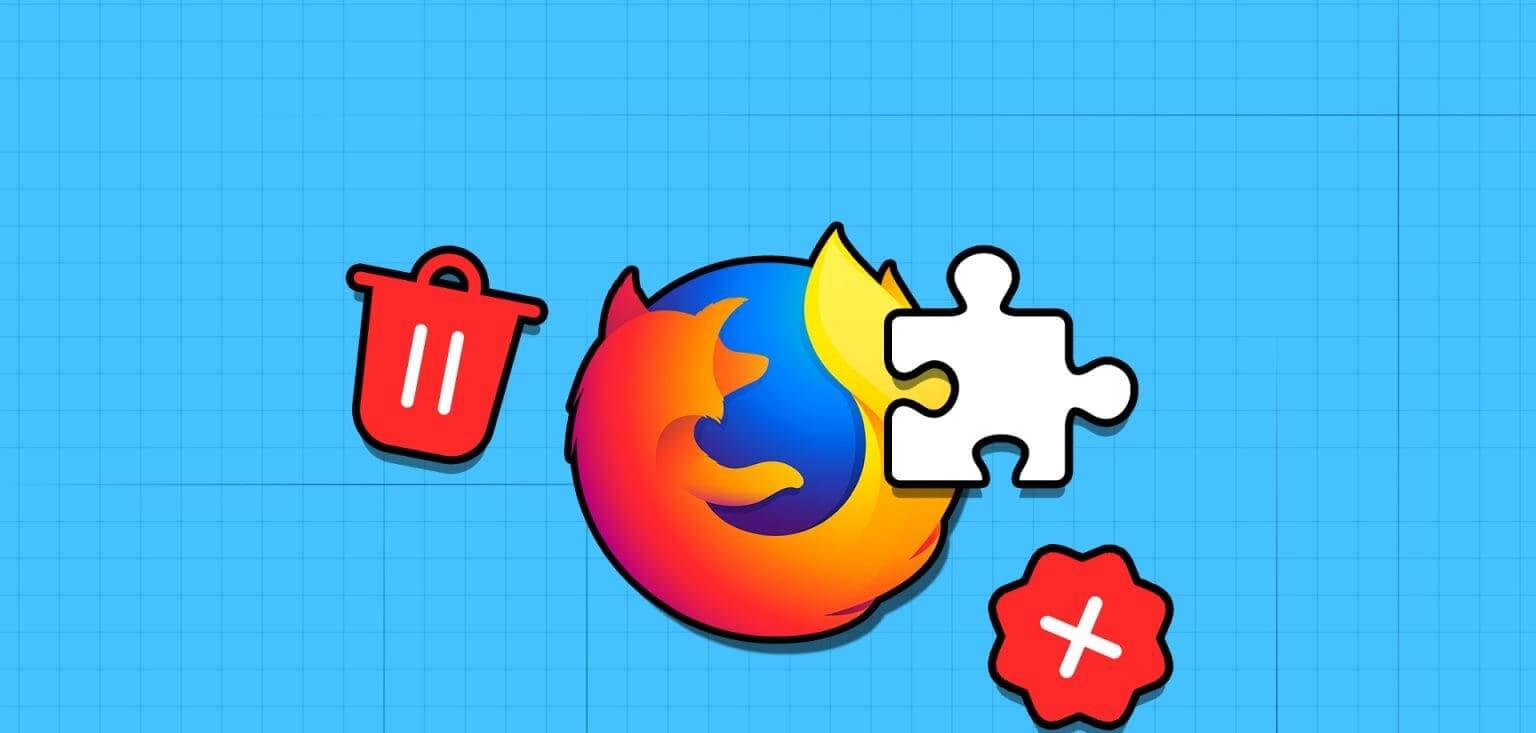
يعتبر Firefox الإضافات والسمات بمثابة إضافات، لذا تختلف خطوات إضافة الإضافات وتمكينها في Firefox. بالإضافة إلى ذلك، لا يمكنك استخدام Chrome Web Store لتثبيت الملحقات في Firefox. ستوجهك هذه المقالة خلال كل ما تحتاج إلى معرفته.
كيفية تمكين الامتدادات على Firefox
هناك طرق مختلفة لتمكين الامتدادات في Firefox. لقد ذكرنا الخطوات لكل من Android والكمبيوتر الشخصي أدناه. دعونا ننظر إليهم.
ملحوظة: إضافات Firefox غير متاحة لأجهزة iOS.
على جهاز الكمبيوتر
الخطوة 1: افتح Firefox > انقر على أيقونة الامتداد في الزاوية اليمنى العليا واختر إدارة الامتدادات.
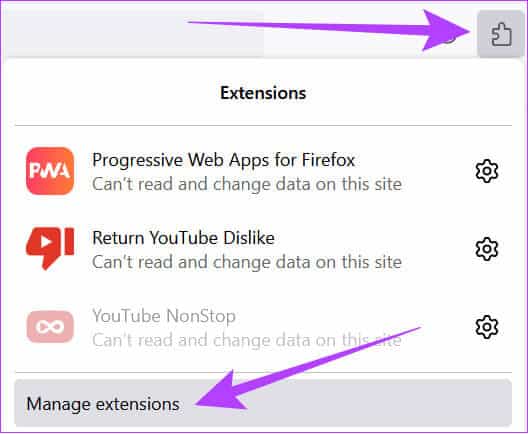
الخطوة 2: قم بالتمرير لأسفل واختر “البحث عن المزيد من الوظائف الإضافية”.
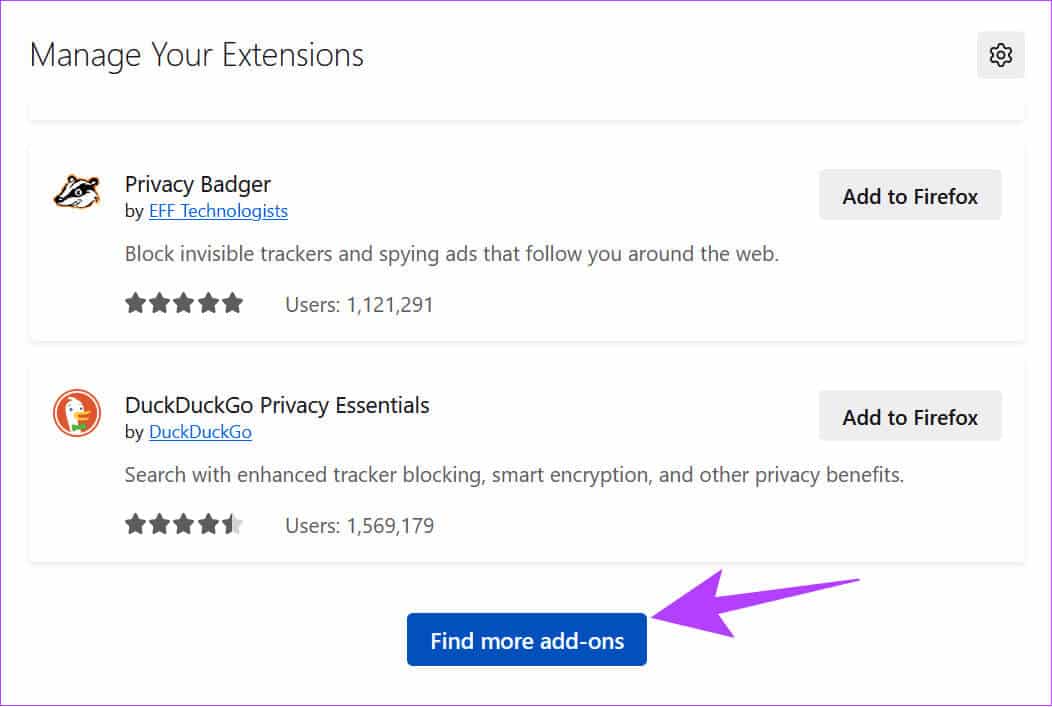
خطوة 3: اختر الامتدادات التي تختارها ثم انقر فوق “إضافة إلى Firefox”.
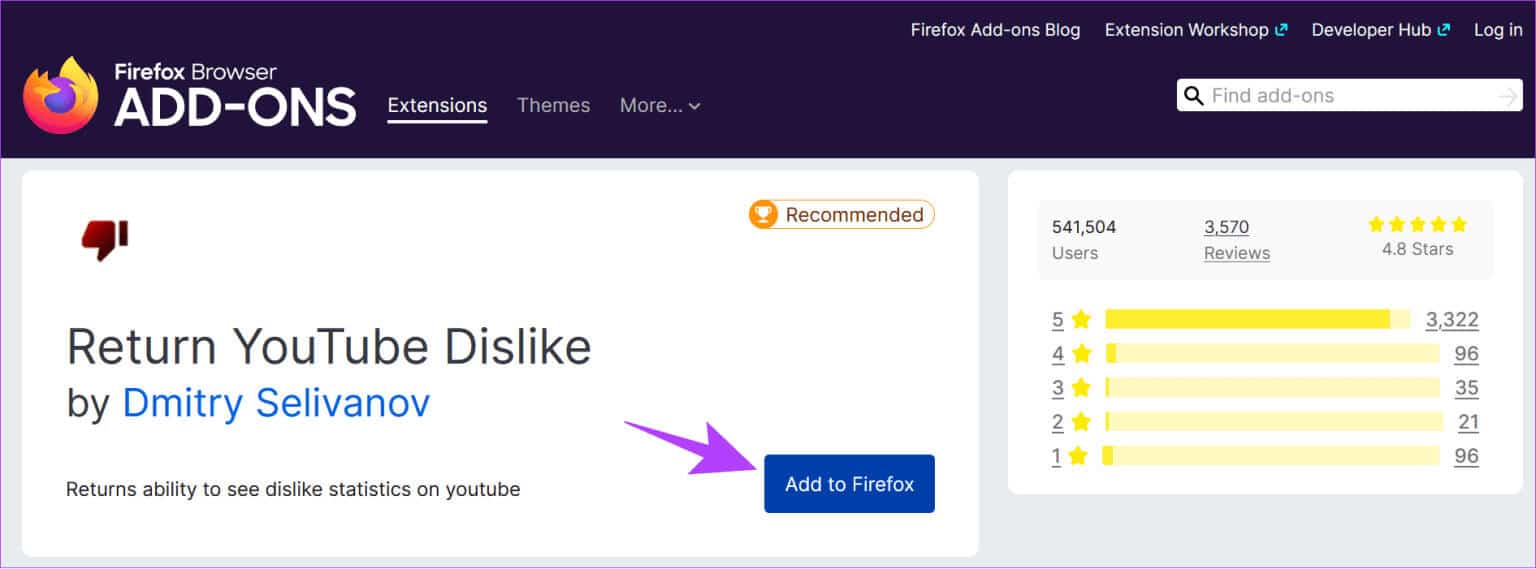
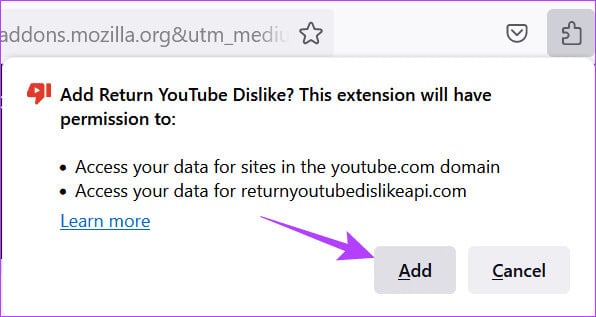
وبصرف النظر عن ذلك، يمكنك أيضًا كتابة أو لصق Firefox://extensions على شريط البحث وفتح النتيجة الأولى للوصول إلى صفحة الوظائف الإضافية في Firefox.
على Android
الخطوة 1: افتح Firefox> اضغط على النقاط الثلاث في الزاوية اليمنى العليا واختر الوظائف الإضافية.
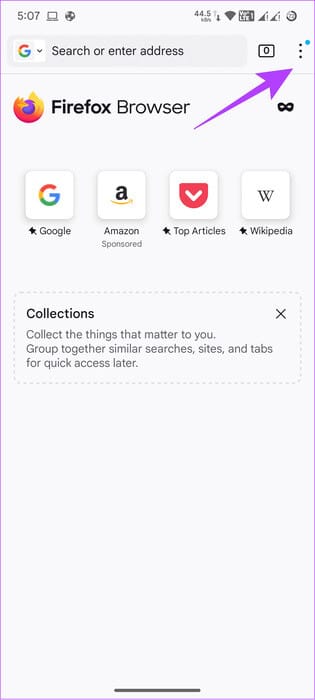
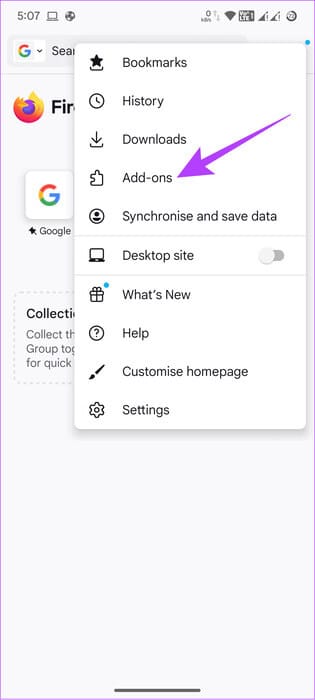
الخطوة 2: اضغط على زر علامة الجمع بجوار الامتداد الذي تريد إضافته.
خطوة 3: الآن، اضغط على إضافة للتأكيد.
نصيحة: يمكنك أيضًا اختيار “السماح بالتصفح الخاص”.
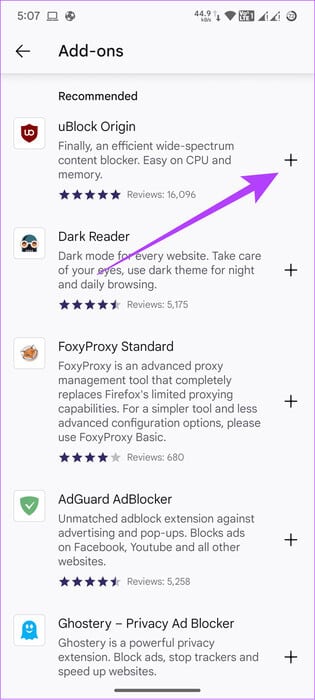
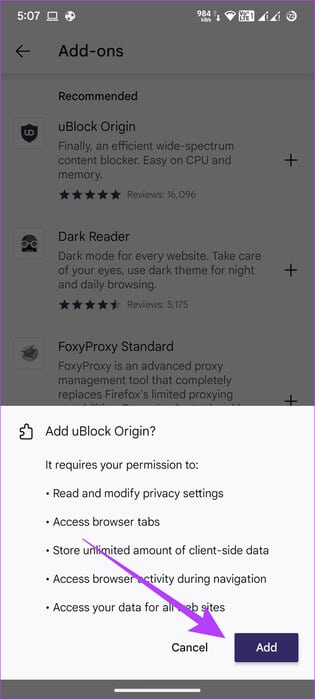
تعطيل الملحقات على Firefox
إذا لم تكن راضيًا عن إحدى الإضافات، فيمكنك تعطيل الإضافات أو إزالتها في Firefox. الخطوات مذكورة أدناه لكل جهاز.
على جهاز الكمبيوتر
الخطوة 1: انقر على قائمة همبرغر في الزاوية اليمنى العليا واختر “الوظائف الإضافية والسمات”.
نصيحة: يمكنك استخدام مجموعة المفاتيح Ctrl + Shift + A.
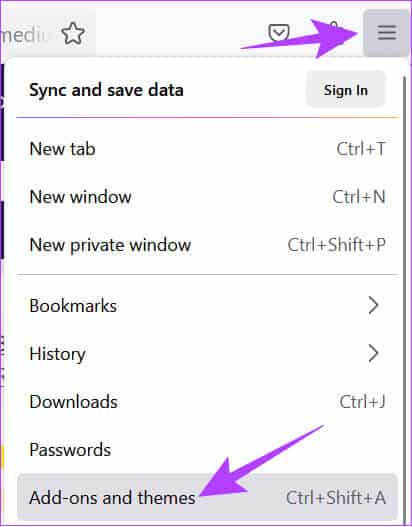
الخطوة 2: حدد الامتدادات وقم بإيقاف تشغيل الامتداد الذي تريد تعطيله.
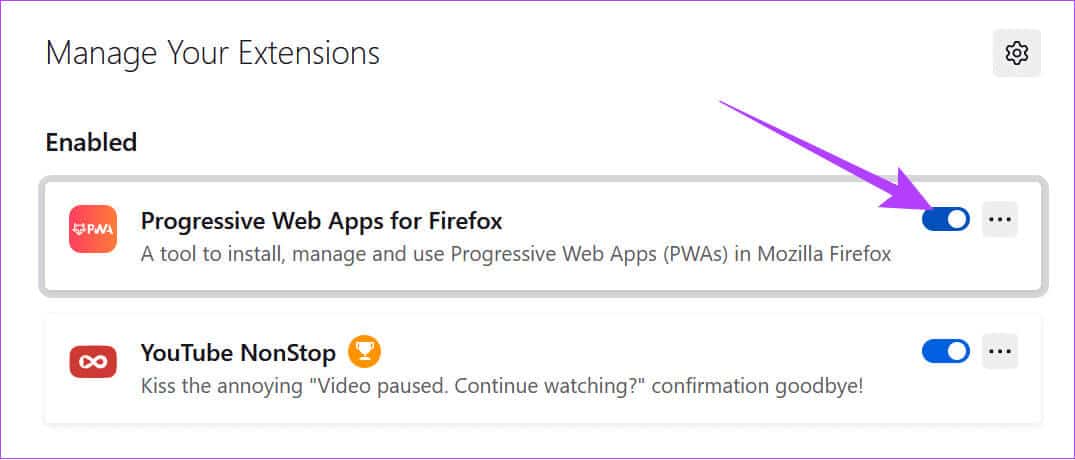
على Android
الخطوة 1: افتح تطبيق Firefox واضغط على النقاط الثلاث في الزاوية اليمنى العليا.
الخطوة 2: اختر الوظائف الإضافية.
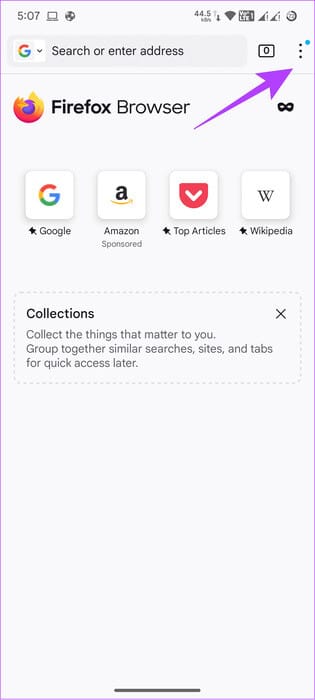
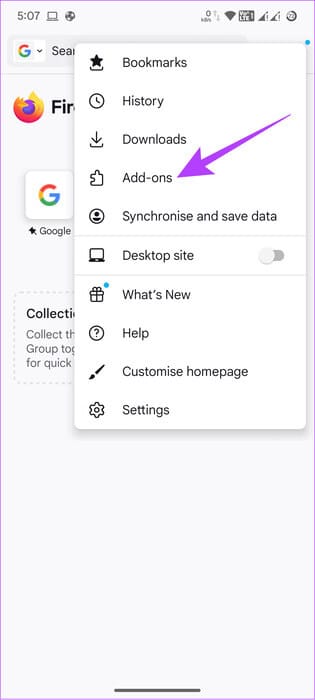
خطوة 3: اضغط على الامتداد الذي تريد تعطيله.
الخطوة 4: قم بإيقاف تشغيل مفتاح التبديل للتمكين.
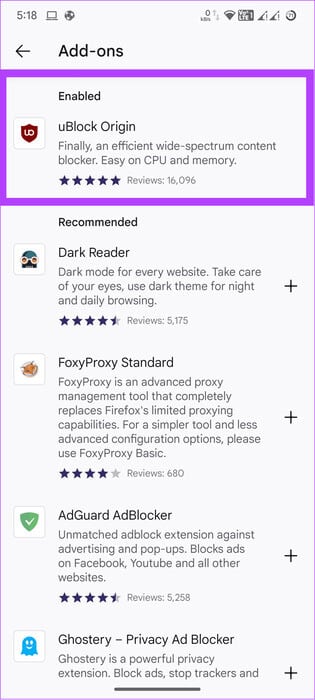
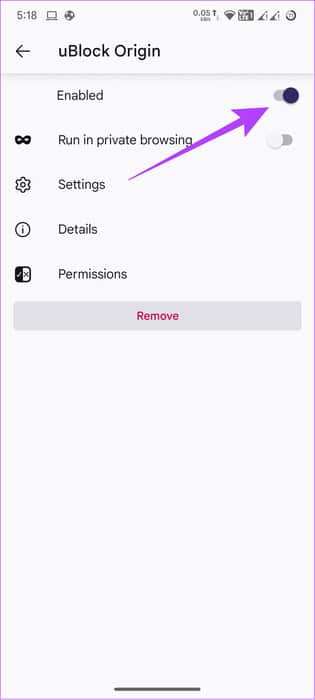
تحديث الملحقات على Firefox
يمكنك أيضًا تحديث الامتدادات المثبتة على Firefox. إليك الطريقة:
الخطوة 1: افتح Firefox واختر قائمة هامبرغر في الزاوية اليمنى العليا.
الخطوة 2: انقر فوق “الوظائف الإضافية والسمات”.
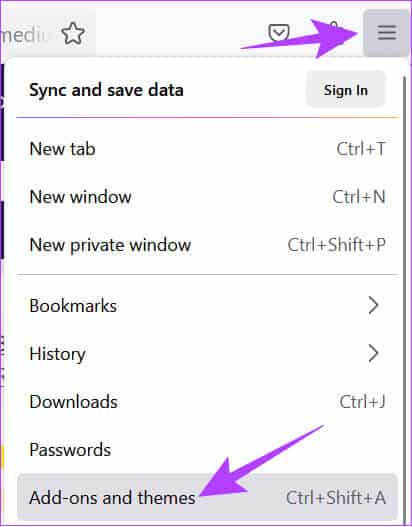
خطوة 3: اختر رمز الترس بجوار “إدارة ملحقاتك”.
الخطوة 4: حدد “تحديث الوظائف الإضافية تلقائيًا”.
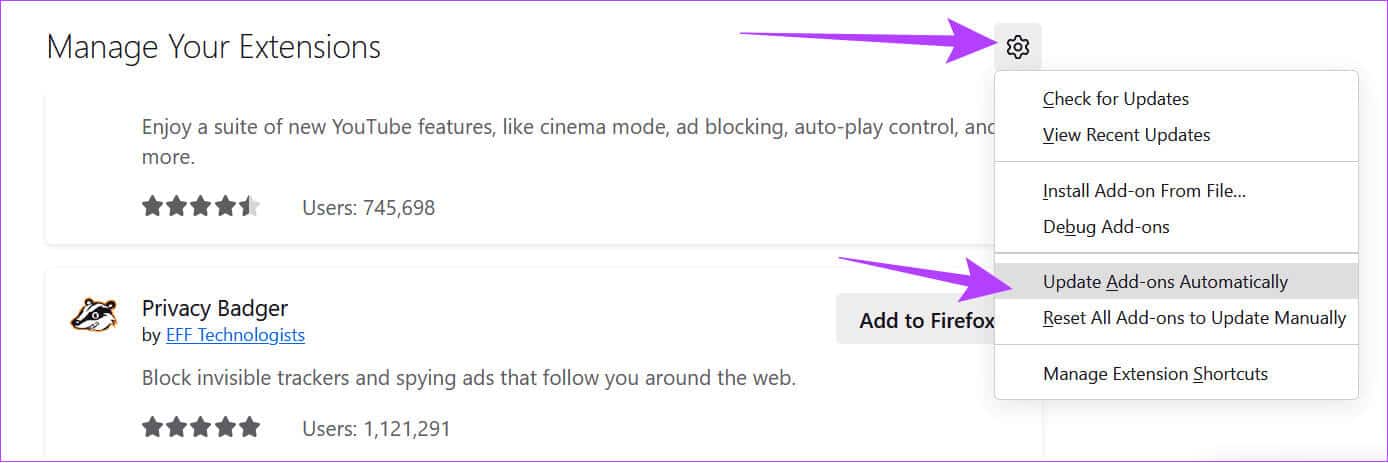
قم بإزالة ملحقات Firefox (الوظائف الإضافية) على جهاز الكمبيوتر والهاتف المحمول
بدلاً من التعطيل، إذا كنت تريد إزالة الملحقات في Firefox بالكامل، فاتبع الخطوات التالية على جهازك.
على جهاز الكمبيوتر
الخطوة 1: افتح Firefox وانقر على قائمة هامبرغر في الزاوية اليمنى العليا > حدد “الوظائف الإضافية والسمات”.
نصيحة: بدلاً من ذلك، اضغط على المفاتيح Ctrl + Shift + A.
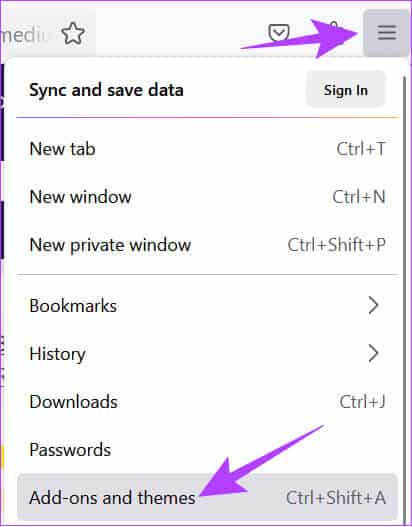
الخطوة 2: انقر فوق الامتدادات وحدد النقاط الثلاث بجوار الامتداد الذي تريد إزالته.
خطوة 3: اختر إزالة.
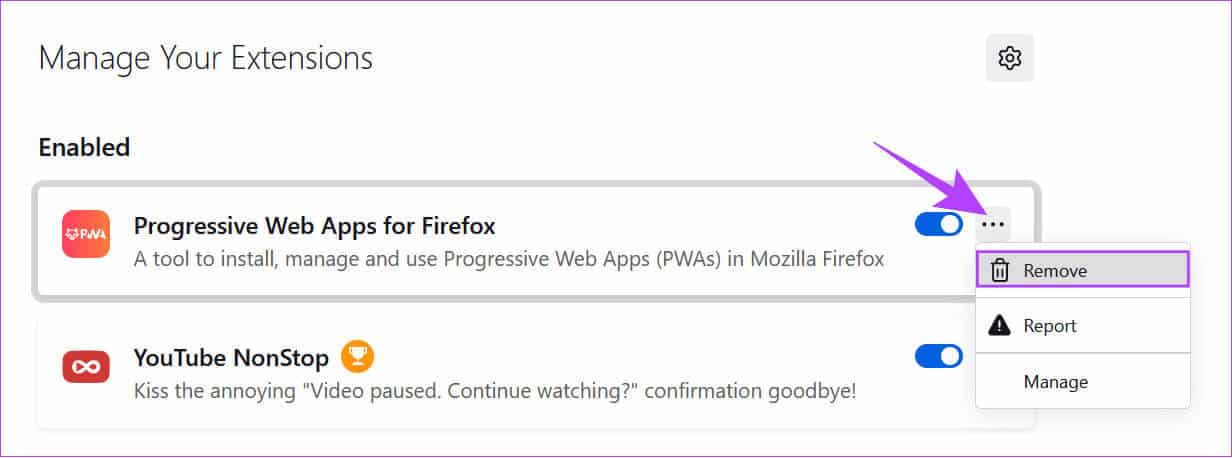
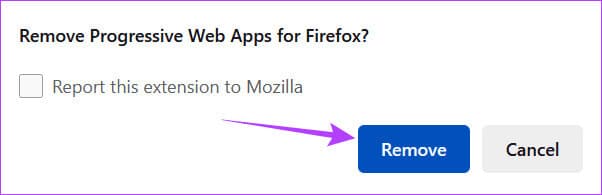
على Android
الخطوة 1: افتح Firefox > اضغط على النقاط الثلاث في الزاوية اليمنى العليا > حدد الوظائف الإضافية.
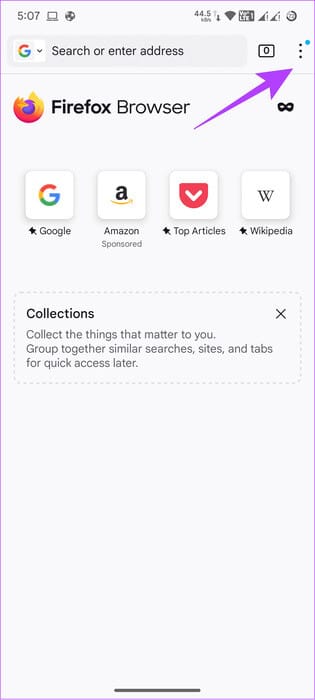
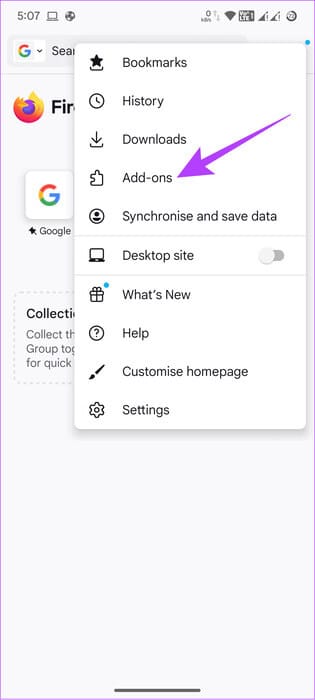
الخطوة 2: اضغط على الامتداد الذي تريد إزالته وحدد إزالة.
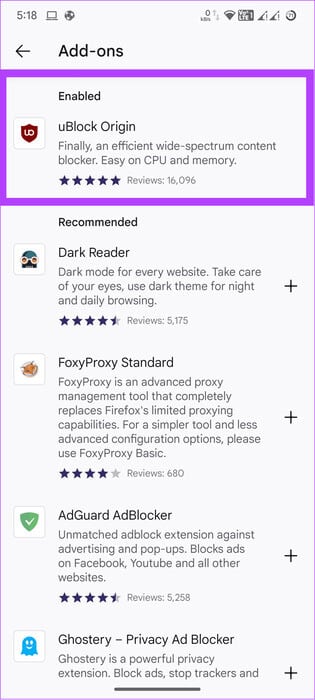
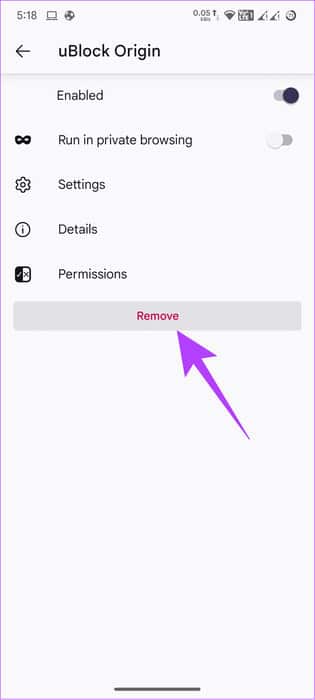
إزالة زر الإضافات من شريط الأدوات الموجود على جهاز الكمبيوتر
إذا كنت منزعجًا من أيقونة الامتدادات في متصفح Firefox للكمبيوتر الشخصي، فإليك خطوات إزالتها.
الخطوة 1: افتح Firefox، واكتب أو الصق ما يلي في شريط العناوين واضغط على Enter.
about:config
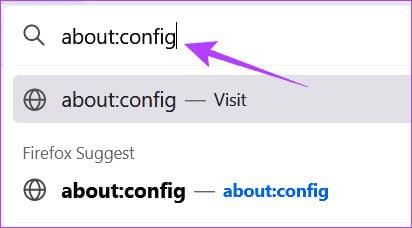
الخطوة 2: انقر فوق “قبول المخاطر والمتابعة”.
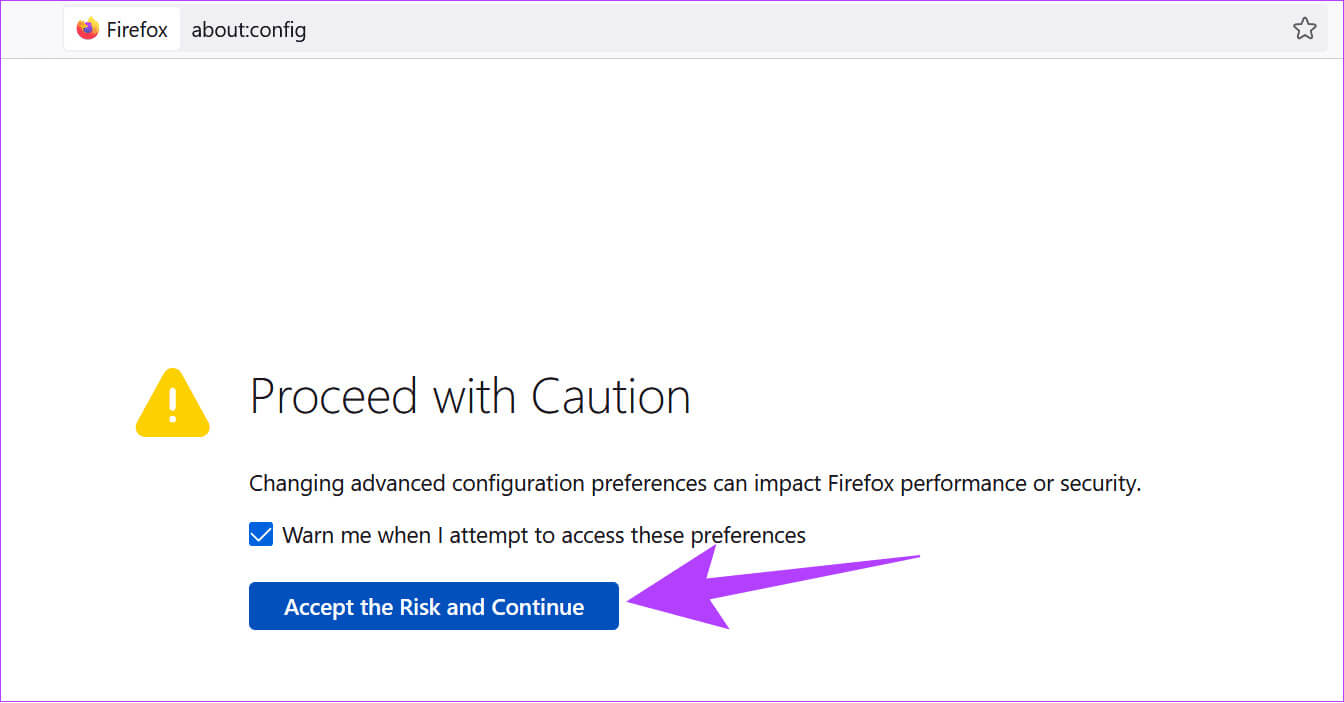
extensions.unifiedExtensions.enabled
الخطوة 4: انقر فوق زر Plus الموجود على اليمين أمام الخيار ذي الصلة.

الخطوة 5: انقر على أيقونة السهمين حتى ترى خطأ.

الأسئلة الشائعة:
س1. هل جميع ملحقات Firefox آمنة؟
الجواب: على الرغم من أن Firefox يضمن أن جميع الملحقات من مطوري الطرف الثالث آمنة، إلا أنه لا يزال هناك بعض الملحقات التي يمكنها جلب بياناتك وتسبب مشكلات لخصوصيتك.
تحسين تجربتك
مثل المتصفحات الأخرى، يحتوي Firefox على الكثير من الوظائف الإضافية لتحسين تجربة المستخدم. مع إمكانية إضافة أو إزالة ملحقات Firefox (الإضافات)، يمكنك استخدام الملحقات التي تختارها. تحقق أيضًا من كيفية التقاط لقطات شاشة لكامل الصفحة في Firefox.
