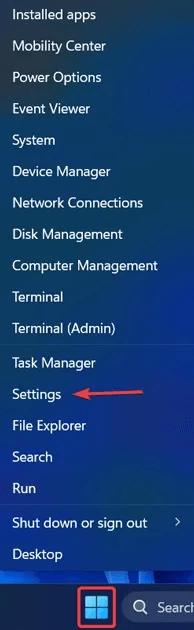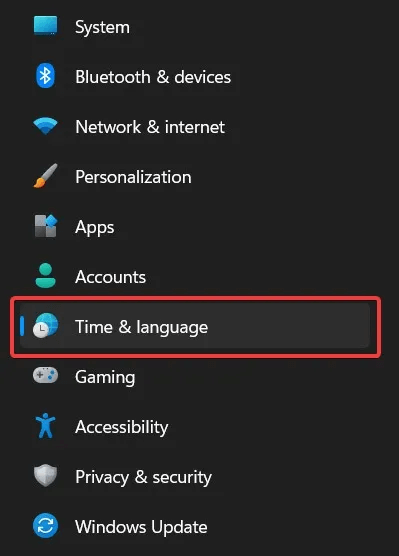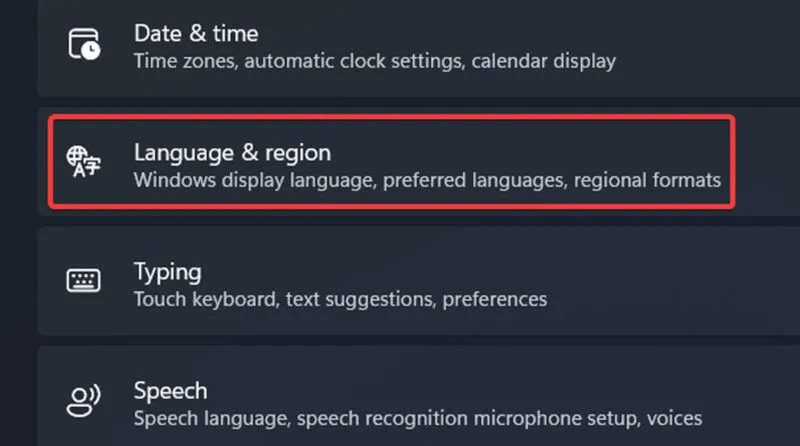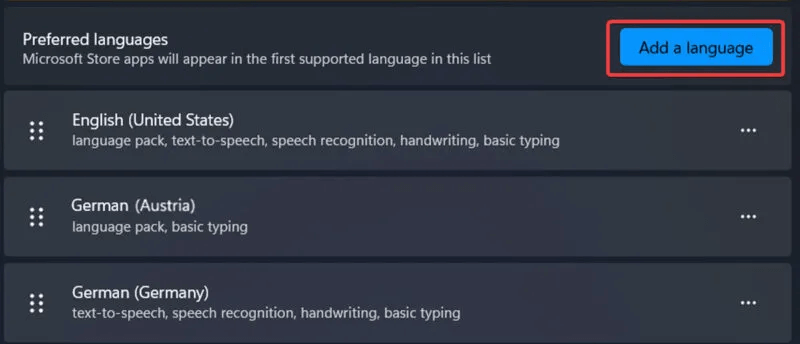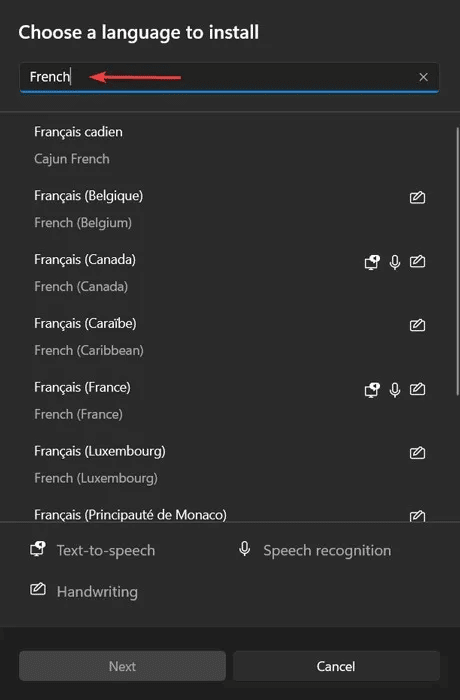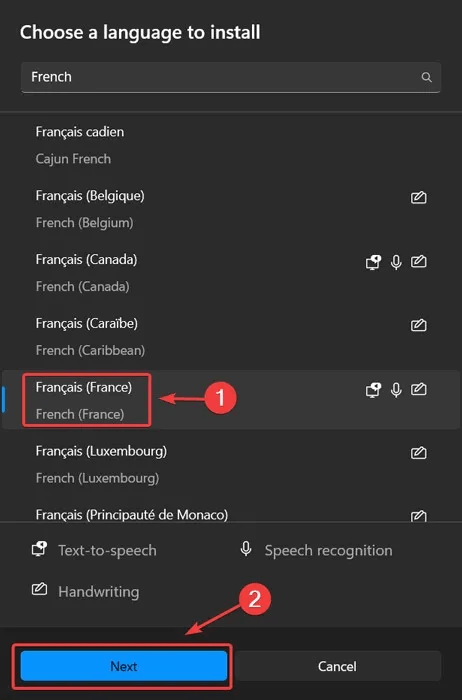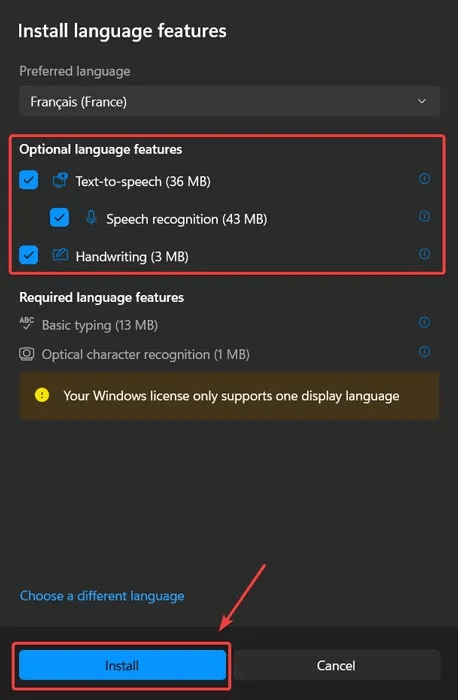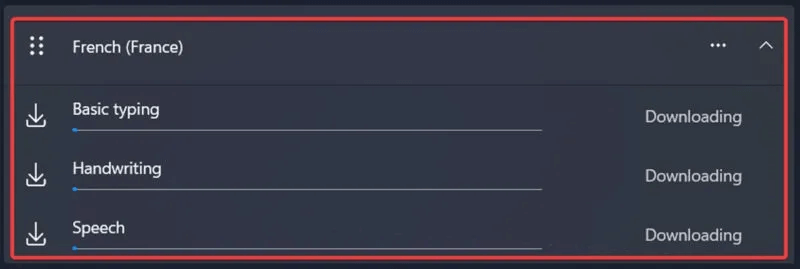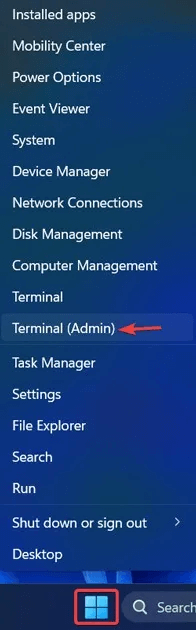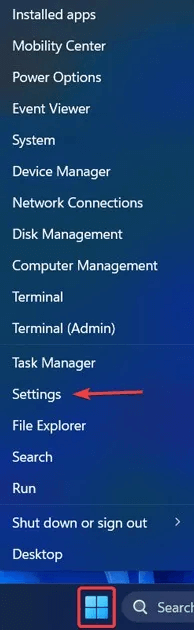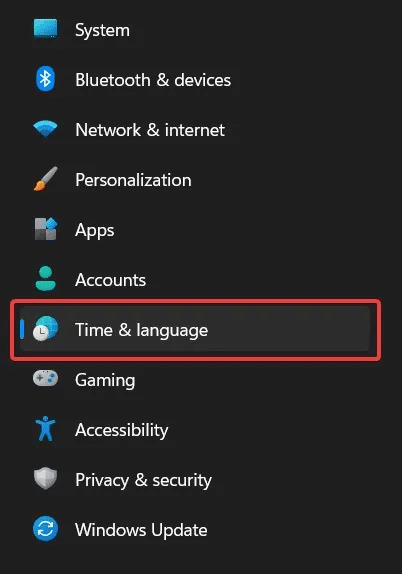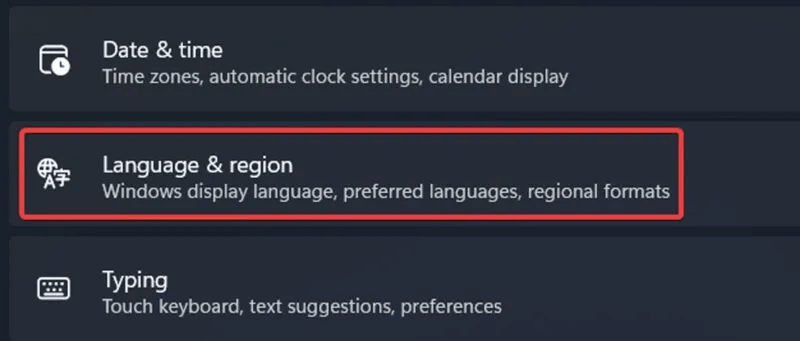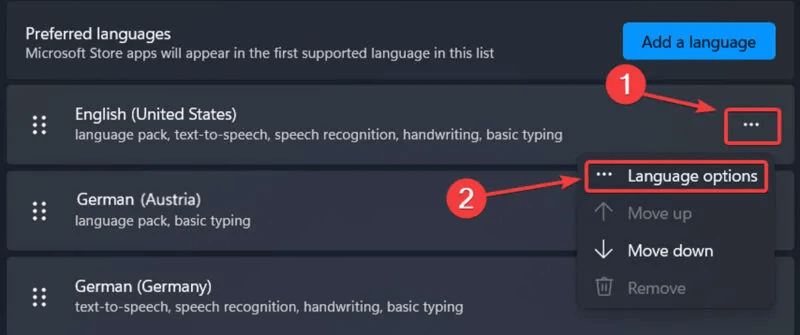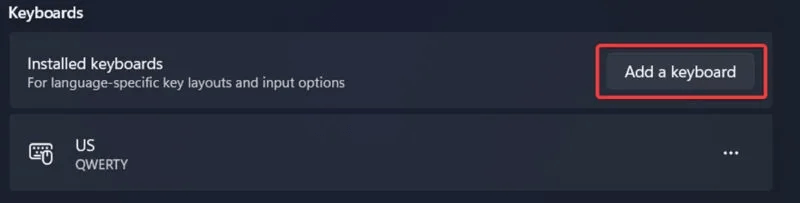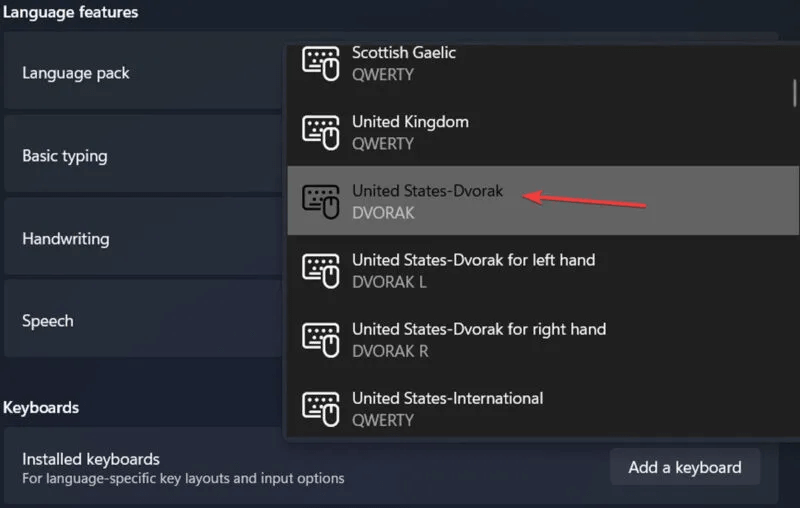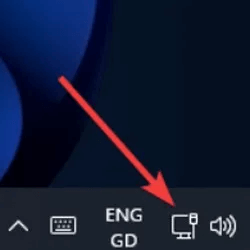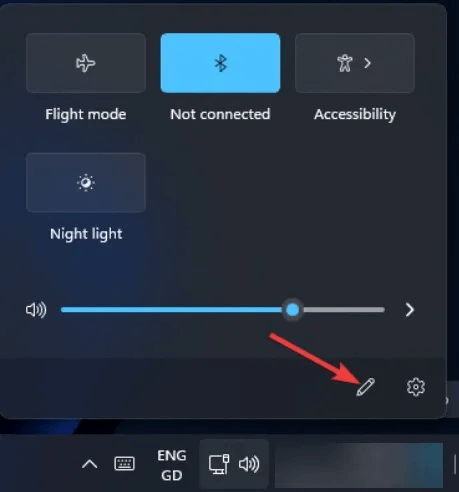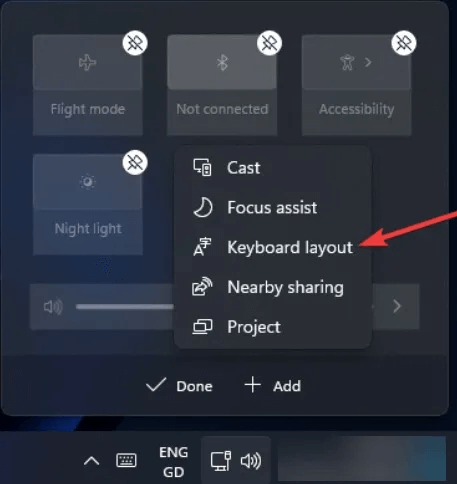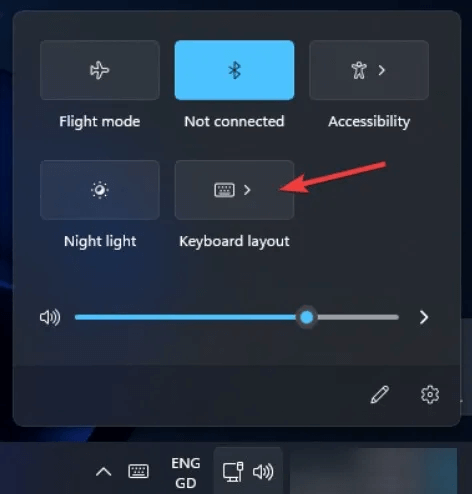كيفية إضافة لوحة مفاتيح لغة جديدة في Windows
عند تثبيت إصدار جديد من Windows 11 أو 10 ، يمكنك تحديد اللغة التي تريدها افتراضيًا ، مثل اللغة الإنجليزية (الولايات المتحدة أو المملكة المتحدة). يمكنك أيضًا إضافة لغة إضافية إلى لوحة المفاتيح لاحقًا ، مما يسمح لك بالتبديل في أي وقت ، مثل عندما تعمل في مشروع أو تكتب مقالة بلغة مختلفة. اتبع الطرق أدناه لمعرفة كيفية إضافة لوحة مفاتيح لغة جديدة في Windows.

أضف لوحة مفاتيح لغة جديدة من خلال إعدادات Windows
هذه هي الطريقة الأسهل والأكثر مباشرة لإضافة لوحة مفاتيح لغة جديدة على جهاز الكمبيوتر الشخصي الذي يعمل بنظام Windows.
- انقر بزر الماوس الأيمن على أيقونة قائمة ابدأ في شريط المهام وانقر على “الإعدادات”.
- انقر فوق علامة التبويب “الوقت واللغة” في القائمة الموجودة على اليسار.
- حدد “اللغة والمنطقة”.
- انقر فوق الزر “إضافة لغة” بجوار “اللغات المفضلة”.
- ابحث عن اللغة التي تبحث عنها باستخدام شريط البحث أعلى النافذة.
- حدد اللغة التي تريدها وانقر على “التالي”.
- حدد الميزات الاختيارية التي تريدها (مثل تحويل النص إلى كلام) وانقر على “تثبيت”.
- ستتم إضافة حزمة اللغة إلى نظامك. يمكنك عرض عملية تنزيل الميزات بالنقر فوق اللغة في صفحة “اللغة والمنطقة”.
- إذا كنت تستخدم Windows 10 ، فانتقل إلى “الإعدادات -> الوقت واللغة -> اللغة -> إضافة لغة.”
أضف لوحة مفاتيح لغة جديدة في Windows عبر Windows Terminal
يمكنك أيضًا إضافة لوحة مفاتيح لغة جديدة في Windows عبر Windows Terminal. إذا لم تتمكن من فتح نافذة Windows Terminal على جهاز الكمبيوتر الخاص بك ، فتعرف على كيفية تشغيلها مرة أخرى.
- انقر بزر الماوس الأيمن فوق رمز قائمة ابدأ وحدد “Terminal (Admin)” في النافذة المنسدلة. في نظام التشغيل Windows 10 ، انقر فوق مربع البحث ، واكتب “Windows Terminal” وحدده.
- الصق الأمر التالي واضغط على Enter
$LanguageList = Get-WinUserLanguageList
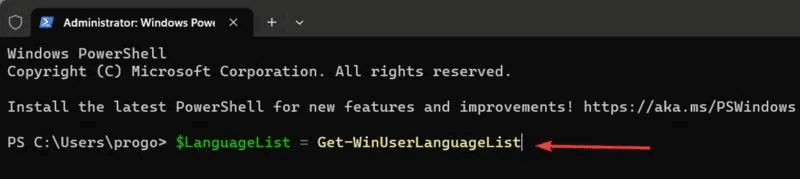
3. أدخل الرمز التالي لإضافة اللغة التي تريدها:
ملاحظة: يمكن العثور على قائمة بعلامات اللغة / المنطقة المقابلة في صفحة Microsoft Learn هذه. على سبيل المثال ، ستكون علامة اللغة / المنطقة للغة الإسبانية (إسبانيا) هي “es-ES”.
$LanguageList.Add(“language/region tag”)
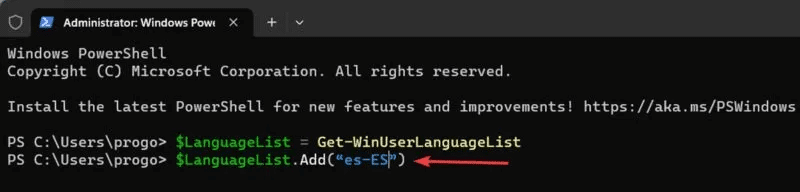
4. أدخل الكود التالي وقم بتنفيذه:
Set-WinUserLanguageList $LanguageList
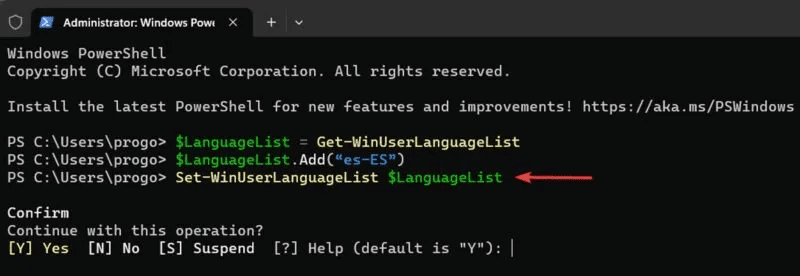
5. اكتب Y ردًا على المطالبة واضغط على Enter.
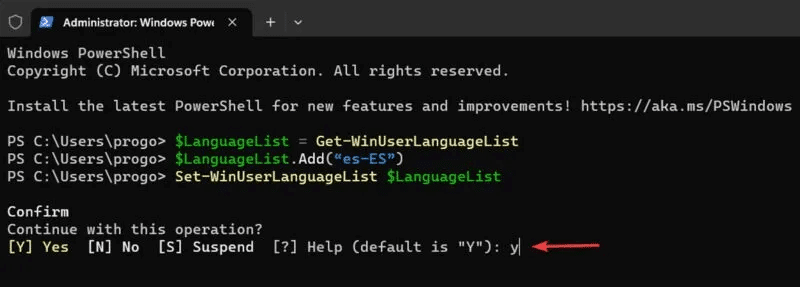
6. ستتم إضافة حزمة اللغة. ضع في اعتبارك أنه في هذه الطريقة ، يتم تثبيت حزمة اللغة مع جميع الميزات الإضافية. تأكد من انتظار تنزيل حزمة اللغة بالكامل.
من المفيد أن تعرف: تعرف على كيفية تمكين Touch Keyboard في نظام التشغيل Windows 11.
أضف تخطيطات مفاتيح خاصة بلغة معينة من خلال إعدادات Windows
تأتي كل حزمة لغة مع تخطيطات لوحة مفاتيح بديلة خاصة باللغة. تخطيط لوحة المفاتيح هو ترتيب محدد للمفاتيح على لوحة مفاتيح الكمبيوتر أو لوحة المفاتيح الافتراضية. أكثرها معيارًا هو QWERTY (الإنجليزية) ، ولكن هناك تخطيطات أخرى للغة الإنجليزية بالإضافة إلى تخطيطات للغات المستخدمة في جميع أنحاء العالم.
على سبيل المثال ، يحتوي تخطيط DVORAK (باللغة الإنجليزية) على جميع أحرف العلة وعلامات الترقيم على الجانب الأيسر وهو مُحسَّن لكتابة أسرع. لإضافة تخطيط مفتاح خاص بلغة معينة إلى خيارات لوحة المفاتيح ، اتبع الخطوات التالية:
- افتح “الإعدادات” على جهاز الكمبيوتر الخاص بك ، كما هو مذكور أعلاه.
- حدد “الوقت واللغة” في القائمة الموجودة على اليسار.
- انقر على “اللغة والمنطقة”.
- انقر على أيقونة ثلاثية النقاط بجوار لغة في القائمة وحدد “خيارات اللغة” من النافذة المنسدلة.
- انقر فوق “إضافة لوحة مفاتيح”.
- اختر التخطيط الذي تريده من القائمة المنسدلة.
تغيير تخطيطات لوحة المفاتيح عبر مركز العمل
توفر “الإعدادات السريعة” أيضًا اختصارًا لتغيير تخطيطات المفاتيح ، ولكنها تقتصر على Windows 11. هذه طريقة أسرع وطريقة بديلة لتعديل تخطيطات لوحة المفاتيح.
- انقر على أيقونة Wi-Fi / Volume / Battery في علبة النظام لإظهار مركز الصيانة.
- انقر فوق الزر تحرير على شكل قلم.
- انقر فوق “إضافة” وحدد “تخطيط لوحة المفاتيح” من القائمة المنسدلة.
- قم بالوصول إلى تخطيطات لوحة المفاتيح من مركز الإجراءات بالنقر فوق مربع الإجراء السريع.
أسئلة شائعة
س1: هل يمكنني الحصول على أكثر من لغة عرض واحدة على جهاز الكمبيوتر الشخصي الذي يعمل بنظام Windows؟
الجواب: نعم ، ولكن فقط إذا لم يكن ترخيص Windows الخاص بك ترخيصًا أحادي اللغة. سيظهر ترخيص أحادي اللغة كرسالة تحذير في صفحة “اللغة والمنطقة” في الإعدادات.
س2: لماذا توقفت حزمة اللغة الخاصة بي في وضع التنزيل؟
الجواب: إذا وجدت تنزيل حزمة اللغة مجمدة ، يمكنك محاولة إزالة اللغة وإضافتها مرة أخرى باستخدام إحدى الطرق المذكورة أعلاه. إذا استمرت المشكلة ، فتأكد من اتصالك باتصال إنترنت ثابت وسريع.
س3: هل يمكنني إنشاء تخطيط لوحة مفاتيح مخصص في Windows؟
الجواب: نعم! إذا شعرت أن أيًا من تخطيطات المفاتيح الموجودة مسبقًا لا يلبي احتياجاتك تمامًا ، فحاول إنشاء واحدة من البداية. قم بتنزيل تطبيق Microsoft Keyboard Layout Creator وابدأ في إنشاء تخطيطات المفاتيح المخصصة.